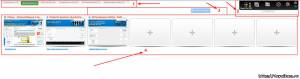Este greu să ne imaginăm multe fluxuri pe YouTube fără chat, în care utilizatorii își împărtășesc gândurile, schimbă opinii, își exprimă dorințele și criticile. În același timp, organizarea unui astfel de chat poate deveni o problemă semnificativă, deoarece mulți dintre streamere nu sunt suficient de familiarizați cu interfața YouTube corespunzătoare (precum și interfața programului relevant pentru crearea fluxurilor „Software de difuzare deschis”). Pentru a afla, accesați articolul corespunzător. Și în acest articol voi încerca să ajut utilizatorii și vă voi spune în detaliu cum să organizați un chat pentru un stream pe YouTube și ce instrumente ne vor ajuta în acest sens.
Organizarea unui chat într-un flux de pe canalul dvs. YouTube implică faptul că aveți deja un flux configurat în contul dvs. anterior, precum și programul OBS instalat pe computer, care este asociat cu contul dvs. YouTube.
Organizarea chatului pe YouTube este următoarea:
- Activați chatul pe canalul dvs. YouTube și primiți linkul de chat corespunzător;
- Adăugarea unei surse BrowseSource la OBS, în setările căreia a fost introdus linkul primit;
- Treceți la resursa externă chatv2.septapus.com, unde este amplasat Chat v2.0 Style Generator, datorită căruia chat-ul este configurat și datele CSS sunt copiate;
- Inserați datele CSS specificate în fereastra corespunzătoare a programului OBS (apariția chatului se schimbă, dacă este necesar).
În același timp, observ că această metodă este mai relevantă decât alte analogi, deoarece pentru multe chat-uri externe care trebuie descărcate și instalate pe un PC, aveți nevoie de o sursă în „OBS”, numită „browser CLR”, care lipsește în ultimele versiuni ale OBS, fiind înlocuit cu „BrowseSource”.

Folosim capabilitățile „OBS” și „Youtube” pentru a crea un chat
Cum puteți crea un chat pentru un flux pe YouTube
Deci, pentru a crea un chat pentru flux, vă recomand să faceți următoarele:

Acum accesați programul „OBS” și, în fereastra principală, creați o sursă nouă, făcând clic pe semnul plus și selectând „BrowseSource”.

Selectați „BrowserSource” din Surse „OBS”
Se va deschide fereastra pentru crearea unei surse noi, denumiți-o „Chat” și faceți clic pe „OK”, se va deschide fereastra pentru setarea sursei. În coloana „URL”, lipiți linkul pe care l-ați primit anterior pe YouTube și faceți clic pe „OK”.

Pe fereastră va apărea o fereastră de chat, dar va avea un aspect destul de nepoliticos și chiar cu un fundal alb, asincron cu fundalul negru al ecranului în sine. Cum să faci diferența? Să ne uităm la caracteristicile chatv2.septapus.com.
Cum se descarcă chat-ul live
Capacitățile chatv2.septapus.com vă permit să vă personalizați chatul pe YouTube, precum și să verificați vizual cum va arăta acest chat pe canalul dvs. După realizarea tuturor setărilor chatului (voi descrie cum să le fac în secțiunea următoare), va trebui să accesați chiar partea de jos a paginii acestui site și să copiați codul situat în caseta numită „CSS”.

Apoi va fi necesar să accesați „OBS”, treceți peste sursa pe care am creat-o anterior numită „chat”, apăsați butonul din dreapta al mouse-ului și selectați „Properties”. În fereastra care se deschide, va trebui să găsiți câmpul „CSS”, să ștergeți conținutul existent și apoi să lipiți în codul CSS pe care l-am copiat anterior pe chatv2.septapus.com.

Setarea chat-ului în flux
După cum am scris mai sus, capabilitățile chatv2.septapus.com permit configurarea destul de flexibilă a ferestrei de chat și a conținutului acesteia. În acest caz, veți vedea clar toate modificările pe care le faceți.
În particular, setările chat-ului sunt împărțite în „Fonturi” (fonturi), „Avatars” (avataruri), „Nume de canale” (nume de canal), Mesaje (mesaje), „Timestamps” (timestamps pentru trimiterea de mesaje), „Backgrounds” ( fundal), SuperChat / Fan Finanțare / Sponsori (Superchat / donații, sponsori), animație (animație) și, de fapt, CSS (limba pentru descrierea aspectului chatului nostru).
În consecință, puteți modifica dimensiunea literelor (dimensiunea), puteți alege diferite fonturi (fonturi) pentru a afișa text, fonturi de date color și așa mai departe.
După alegerea setărilor necesare, nu uitați să copiați codul CSS și să-l transferați în programul OBS, așa cum am menționat mai sus.
concluzie
În acest articol, am considerat o modalitate de a crea un chat pentru comunicare pe un flux YouTube și care este succesiunea acțiunilor pentru organizarea acestui chat. Atrag atenția cititorului asupra faptului că toate setările de chat vizuale sunt realizate pe site-ul chatv2.septapus.com, iar codul CSS primit de acolo este inserat în câmpul de setări corespunzător al programului OBS. Folosiți metoda pe care am oferit-o, iar chat-ul specificat vă va încânta cu funcționalitatea sa în multe dintre difuzările pe care le-ați efectuat.
VKontakte
Deoarece metoda anterioară descrisă aici nu mai funcționează, o vom folosi pe cea nouă și vom conecta chatul nostru folosind programul gratuit TwoRatChat; pentru aceasta, descărcați programul de pe link
După descărcarea arhivei, despachetați-o într-un folder, apelați folderul, de exemplu, numele programului TwoRatChat în sine
În dosar, căutați fișierul TwoRatChat.Main, faceți clic pe el de 2 ori, dacă ați făcut totul corect, va începe fereastra programului.
TwoRatChat
- Apăsați butonul dreapta al mouse-ului pe fereastra programului, selectați elementul „Adăugați sursa de chat:”
- Selectăm în paragraful „Sursa chatului” -\u003e http://www.twitch.tv/
- În câmpul Porecle al streamerului: scrieți porecla pe care o utilizați pe Twitch
- Intrăm în setări, introducem o bifă în fața articolului „Pe deasupra tuturor ferestrelor:”
După completarea celui de-al patrulea paragraf, putem afișa chat-ul în partea de sus a jocului, dar amintiți-vă că chat-ul este afișat doar dacă jocul rulează în modul fereastră, dacă jocul nu are această opțiune, pentru a putea citi chat-ul în timpul jocului aveți nevoie de un al doilea monitor.
Testarea chatului, du-te la twitch, du-te pe canalul tău, scrie un mesaj arbitrar pentru chat, funcționează.
Setările detaliate nu vă vor crea dificultăți. Programul în limba rusă merită menționat doar modul de realizare a setărilor vizuale ale programului:
- Apăsați butonul dreapta al mouse-ului pe câmpul de chat, selectați „Skins Designer (alpha) ...”
- În fereastra care apare, faceți clic pe cuvântul "Piele"
- Eliminăm articolul „Design nou bazat pe șablon”
- În câmpul „Șablon:”, selectați „Șablonul implicit TwoRatChat” și faceți clic pe „Deschide și editați”
- Configurăm cum aveți nevoie de toate în limba rusă acolo
Stud studio
Există 2 moduri de a adăuga la OBS Studio:
Metoda 1
TwoRatChat
- Facem clic pe câmpul programului cu butonul din dreapta al mouse-ului și selectăm „Setări”.
- În setări, faceți clic pe butonul albastru de lângă articolul „Salvare chat ca imagine”.
- Indicăm calea către fișier, de exemplu, către desktop, indicăm numele, de exemplu, chat.
Adăugați la OBS Studio
- Rulați programul
- Faceți clic dreapta pe sursele din câmp și selectați „Adăugare” -\u003e „Imagine”
- În proprietățile sursei de imagine, faceți clic pe butonul „Parcurgere” și selectați imaginea salvată
- Acum puteți plasa chat-ul oriunde pe flux
× Informații! Datorită blocării adreselor IP Amazon de către Roskomnadzor, site-ul nu se deschide pe unii furnizori.
Realizarea unei emisiuni online a unui joc pe calculator implică încheierea unei discuții cu spectatorii și abonații. Noua generație de chat pentru streamer poate fi considerată un program Restream chat, care interacționează cu site-uri streamer populare precum twitch și YouTube. Va trebui să petreci puțin timp pentru configurarea inițială a chatului din acest program.
Restream Chat - metodă de instalare
Pentru a începe instalarea și configurarea chatului, mai întâi trebuie să vă înregistrați pe cel mai cunoscut serviciu pentru streamers -.
Înregistrarea este simplă, ca pe toate celelalte site-uri. După înregistrare, confirmați-o în căsuța de e-mail, astfel încât veți avea acces la toate funcțiile site-ului. Acum vă aflați în meniul dvs. de control. Aici puteți găsi mai mult de 30 de metode de flux, inclusiv cele mai populare Twitch și YouTube. Acum trebuie să descărcați Restream Chat pe acest site și să continuați cu configurarea.
Descărcați Restream Chat și Presetare
Configurarea unui chat începe cu adăugarea unui canal pe care urmează să îl transmiteți - Twitch și YouTube sau alte site-uri.
1. Adăugați un canal și descărcați Restream Chat. Pentru a face acest lucru, accesați fila „Chat”.
2. Pentru a conecta chatul la serviciile Twitch și YouTube, canalele conectate la restricție ar trebui să fie activate, comutatoarele în poziția „On”
3. Începeți chatul. Acum puteți urmări contorul de spectatori conectați „cifra 1” și serviciile „cifra 2”, setările „cifra 3”, alegerea pe care platformă (blocul inferior) să răspundă și multe alte funcții suplimentare.
Configurarea Restream Chat pe PC
Prima filă din secțiunea de setări ale programului este fila Conturiunde intrați pe site-ul selectat. Conectarea în contul dvs. în această secțiune va oferi o oportunitate de a răspunde telespectatorilor, în caz contrar, veți vedea doar mesaje, fără posibilitatea de a răspunde.
În fila Filtre cuvintele care vor fi blocate automat de către sistem sunt indicate, respectiv streamerul nu le va vedea. Cuvintele necesare sunt indicate în câmpul „Filtrați cuvinte”, puteți specifica și expresii.
- Puteți face ca cuvintele indicate să fie marcate cu asteriscuri, aceasta este o bifă „Nu ștergeți mesajul. Înlocuiți cuvântul rău cu asteriscuri. "
- Puteți lăsa mesaje în forma lor originală, acestea nu vor fi vizibile pentru streamer (în programul propriu-zis) - aceasta este o bifă „Ascundeți mesajul în fereastra aplicației”.
- Ascundeți mesajele pe site-ul web și în fluxul propriu-zis marcaj - „Ascundeți mesajul în interfața web”
Există opțiuni pentru afișarea mesajelor private. Câmpul „Afisaj Whisoer” este responsabil pentru acest lucru. Când selectați un marker în câmpul „Afișați în fereastra aplicației”, acestea vor fi afișate în fereastra programului, în cel de-al doilea caz, „Afișați în UI Web”, acestea vor fi vizibile pentru toți de pe fluxul și site-ul web.
În ceea ce privește câmpul Permis, atunci puteți selecta site-ul sau un anumit utilizator ale cărui mesaje vor fi afișate în fereastra programului sau în flux. Acest câmp este pentru determinarea permisiunilor. De exemplu, în „Platforme” YouTube este selectat și în casele de selectare „Permisiuni” sunt selectate „Mesaj în fereastra aplicației”, „Mesaj în UI web” și, respectiv, Postează imagini, mesajele vor fi afișate atât în \u200b\u200bprogram, cât și pe site-ul web (flux), sunt afișate imaginile trimise. Acest lucru este necesar pentru a ascunde, de exemplu, un utilizator enervant pentru acest lucru:
- Selectăm o platformă cu care utilizatorul scrie în „Platforme”;
- Introduceți porecla în coloana „Utilizatori și grupuri” din câmpul „Nume utilizator”;
- Și îl ascundem, de exemplu, numai din fereastra programului, debifând opțiunea „Mesaj în fereastra aplicației”, astfel încât să nu vă ajungă sub un alt pseudonim.
Afișarea chat-ului este configurată în timpul fila de aspect.
- Pentru a afișa chat-ul pe toate ferestrele, este selectată caseta de selectare „Windows mereu deasupra”, acum puteți vedea mesaje în timpul jocului.
- „Activați transparența” activează setările de transparență ale ferestrei programului și mesajele disponibile în rubrica „Opacitate” și activează, de asemenea, opțiunea „Fereastra de clic”.
- „Utilizați GPU (nu este recomandat)” este instalat atunci când chat-ul este lent - în acest caz, placa video o va prelucra, dar dezvoltatorii nu recomandă să facă acest lucru.
- „Show in taskbar” - afișează pictograma programului în taskbare.
- „Afișează contorul telespectatorilor” - arată numărul de spectatori.
Următoarea secțiune „Modul prin clic” vă permite să controlați chatul doar prin apăsarea butonului „Ctrl” (sau a oricărei alte taste specificate, amintiți-vă că altfel nu veți intra în setările programului), chatul nu va răspunde la clicuri.
Următorul câmp „Opacitate” controlează transparența ferestrei și a mesajelor - acestea sunt glisoarele „Window” și „Message”. Ultimul câmp „Dimensiunea fontului” controlează dimensiunea fontului pentru mesaje, porecle și ora.
În fila „Notificări” Selectează volumul sunetului de notificare. Utilizatorul selectează sunetul pentru notificare pe computerul său sau din documentele livrate cu programul din folderul Documente → RestreamChat → Sunete. Dacă ați selectat melodia, setați durata maximă folosind cursorul „Timp inactiv”
- Prima bifă „Notificare despre mesajul nou” va seta notificările pentru fiecare mesaj,
- „Notificați dacă porecla mea menționată în mesaj” - numai atunci când porecla utilizatorului este menționată.
- „Notifică cuvântul cheie” - la mențiunea cuvântului cheie.
- Ultima bifă din câmpul „Text la vorbire” este pusă pentru a converti textul în vorbire vocală.
În ceea ce privește Încorporați chatul în filele fluxului, apoi există o legătură în ea, care copiază, puteți încorpora chat-ul într-un site separat și în flux. Puteți selecta în câmpul „Setări”:
- „Tema” este un subiect de chat.
- „Opacitatea de fundal a mesajului” - transparența ferestrelor de mesaje.
- „Chat opacity background” - transparența fundalului.
- „Scara” - scala mesajelor.
- „Ascundeți mesajul după” - timpul dispariției mesajelor primite (0 secunde - mesajele nu vor dispărea).
În „Bot” implică un răspuns automat la o solicitare a utilizatorului.
1. Prima casetă de selectare „Enable bot” va activa botul.
2. A doua casetă de selectare „Activați releul de mesaje între toate chaturile” vă va permite să trimiteți mesaje tuturor chaturilor.
3. Caseta de selectare „Recunoașterea comenzilor vocale” este utilizată pentru a activa botul prin comenzi vocale.
Configurația botului arată astfel:
- Se apasă butonul „Noua acțiune”.
- Dacă în primul câmp „Tip de acțiune” Trimite mesaj este selectat implicit, aceasta înseamnă trimiterea unui mesaj după trimiterea cuvântului de cod de la utilizator.
- În cel de-al doilea câmp „Descriere pentru! Ajutor” este indicată descrierea comenzii (descrierea este făcută exclusiv pentru dvs., ceea ce va însemna această acțiune).
- În „Textul mesajului” - mesajul afișat în chat.
- În dreapta, „Declanșări și condiții” indică cât de des este afișat acest mesaj. Acesta este glisorul de repetare.
- În câmpul „Comanda chat”, comanda în sine este setată (specificați cu simbolul „!” Pentru a evita confuzia).
- În câmpul de comandă vocală, un mesaj vocal.
- „Declanșarea cuvântului cheie” indică cuvântul pe care se va declanșa comanda (ia în considerare cazul literelor, deci cuvintele „salut” și „Bună ziua” pentru bot sunt 2 cuvinte diferite)
În câmpul „Tipul acțiunii”, puteți specifica „Trimite text aleatoriu din listă” - mesajul va fi aleatoriu, adică va fi selectat din lista specificată la întâmplare (puteți utiliza pentru salut, de exemplu: salut, bro, salut, oameni, hi hi bro etc. și dacă spui salut% nick% atunci botul va indica și porecla celui care a salutat-o). Textul poate fi preluat și din fișierul text „Trimiteți conținutul fișierului text”. Când o comandă sau un cuvânt cheie este trimis de la un utilizator, se poate deschide un script, un link sau un program - „Rulați aplicația / scriptul sau adresa URL”.
Fila server web (învechit) există o personalizare avansată a chatului, adică puteți alege:
- „Show show” - efectul apariției textului.
- „Ascunderea mesajului” - efectul dispariției textului.
- „Aliniere mesaj” - direcția în care apar mesajele (sus sau jos).
- „Ascundeți mesajul după” - timpul în care textul a dispărut.
- „Mesaje max” - limita numărului de mesaje.
Toate modificările sunt introduse automat într-un link dinamic care poate fi utilizat pentru streaming, nu uitați să bifați caseta de selectare „Enable”.
În fila „Export” Puteți alege cum să salvați chatul.
- Prima casetă „Salvați chat-ul în imagine” este destinată salvării în imagini.
- A doua casetă de selectare „Salvare chat în fișier text” este pentru istoricul chatului într-un fișier text.
- De asemenea, puteți salva numărul de spectatori din flux într-un fișier text. Aceasta este caseta de selectare „Salvați contoarele de vizualizare în fișiere .txt”.
Fila profil conține un buton „Deconectare”, util în cazul în care trebuie să schimbi profilul restream.io.
ultimul despre fila conține doar numărul de versiune al programului, versiunea programului la scrierea articolului 2.2.1.38 beta.
Chat Restream - simplitate și comoditate pentru streamer
Acest chat este foarte ușor și simplu de configurat, atât pentru tweet-uri, cât și pentru YouTube. Acest lucru se datorează site-ului special creat Restream.io. Chatul este conectat automat la contul dvs. pe oricare dintre cele 30 de platforme disponibile pentru emisiuni. Programul în sine este foarte practic și aparent are o sumă imensă de setări. Fiecare utilizator poate configura programul personal pentru el însuși și poate fi folosit, deoarece va fi convenabil pentru el. Puteți să îl utilizați deodată pe mai multe profiluri și să răspundeți de pe orice site convenabil. Toate caracteristicile și funcțiile chat-ului fac ca acesta să nu fie schimbabil pentru un streamer începător, precum și cu experiență.
Aveți nevoie de un chat de calitate și convenabil pentru flux, Restream Chat aceasta ar fi alegerea potrivită.