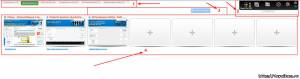Foarte des este nevoie să convertiți un fișier în alt format, de exemplu, un document în format PDF, Avi în MPEG sau în orice alt format. Pentru a face acest lucru, aveți nevoie de un convertor pentru a converti fișiere. Există multe aplicații gratuite și bazate pe web, disponibile pe Internet care vă oferă posibilitatea de a converti orice fișier într-un alt format.
Astăzi am găsit pentru dvs. o nouă aplicație web gratuită numită - vă va ajuta să convertiți peste 140 de formate diferite în browserul dvs. fără a descărca aplicații pe computer. O caracteristică convenabilă a acestei aplicații este că puteți selecta fișierele din contul dvs. în Google Drive sau Cloudbox Dropbox și să le convertiți fără a salva fișierul pe computer. Nu este nevoie să instalați software suplimentar pe computer, ci doar să încărcați fișiere în CloudConvert și vom face toată munca pentru tine. Un mod bun și ușor de a converti orice fișiere, inclusiv cărți electronice, fotografii, prezentări, audio, documente și chiar fișiere CAD. Să analizăm cum funcționează o aplicație web într-un browser.

Accesați și chiar în prima pagină a site-ului veți găsi câteva opțiuni: selectați fișiere, convertiți-l și începeți conversația. Folosind butonul „Selectează fișiere”, puteți încărca fișiere direct de pe computer sau puteți utiliza contul dvs. în Google Drive sau Cloudbox Dropbox pentru a descărca fișierele de care aveți nevoie direct. Pentru a vă conecta contul la Google Drive și Dropbox, trebuie să completați procedura de autorizare cu ID-ul de utilizator și parola.

Puteți descărca mai multe fișiere simultan și le puteți converti cu ușurință. După descărcarea fișierului, ar trebui să selectați un format de ieșire separat pentru fiecare fișier din meniul derulant. Vezi imaginea de mai jos: -

Pentru a începe procesul de conversie, faceți clic pe butonul roșu mare Start Conversie (începeți procesul de conversie) și procesul de conversie va începe - este afișat pe ecran. După finalizarea procesului, veți vedea butonul Descărcare pe ecran, acum puteți descărca fișierul convertit pe computer sau îl puteți trimite la Dropbox sau Google Drive sau puteți obține un cod QR.

În general, această aplicație este foarte ușor de utilizat și oferă un mod ușor de a converti fișiere. Puteți utiliza, de asemenea, CloudConvert pe smartphone-ul dvs. care rulează iOD sau Android - accesați site-ul din browserul dvs. mobil și convertiți fișierele mobile în orice alt format. Iată ce poate converti CloudConvert în browser.
Cu siguranță acest lucru se poate întâmpla tuturor: o scrisoare ajunge pe mail cu un fișier atașat cu un format exotic. Dacă scrisoarea a ajuns pe un computer sau laptop personal, atunci nicio problemă - nu va fi dificil să convertiți fișierul, dar ce se întâmplă dacă aveți doar un smartphone la îndemână?
Acesta poate fi un fișier audio FLAC sau video MKV. Sau poate trebuie să convertiți un fișier text în format DOC în PDF?
CloudConvert este un convertor de fișiere online gratuit, care a fost lansat recent și are o serie de caracteristici interesante. În primul rând, este o gamă largă de formate acceptate, astăzi există 195 categorii: Audio (sunet), AutoCAD (lucrare cu documentație tehnică și desene), Document (fișiere text), eBook (fișiere pentru cărți electronice), Imagine (imagini), Prezentare (prezentări), Foaie de calcul (foi de calcul), Video (fișiere video). În plus, CloudConvert poate lucra direct cu servicii precum Dropbox și Google Drive, primind și salvând fișiere direct în spațiul dvs. de stocare în cloud.
Serviciul online CloudConvert este o modalitate convenabilă de a converti fișierele dintr-un format în altul, ceea ce vă poate ajuta în atât de multe situații. Cu acesta, puteți evita dificultatea instalării de programe speciale pentru tipuri de fișiere neacceptate, iar în cazul unui dispozitiv mobil, aceasta poate fi singura cale de ieșire.
Figura 8 - Pagina de pornire CloudConvert
Serviciul poate fi utilizat chiar și fără înregistrare suplimentară. Cu toate acestea, în acest caz, se vor impune restricții privind numărul de fișiere. Pot fi procesate doar 10 pe zi. Dacă acest lucru nu este suficient, este necesară înregistrarea.
Acest serviciu este localizat pe site-ul CloudConvert.com (a se vedea figura 8). Limba interfeței este engleza. Cloudconvert este gratuit dacă nu faceți mai mult de 25 de conversii pe zi. Pentru majoritatea utilizatorilor, acest lucru va fi mai mult decât suficient. Utilizatorii înregistrați au acces la 25 de tranziții pe zi, dimensiunea maximă a fișierului nu trebuie să depășească 1024 MB. O listă detaliată a restricțiilor este disponibilă pe pagina de înregistrare a serviciului. Pe lângă înregistrarea standard prin e-mail, este posibilă și înregistrarea cu ajutorul rețelelor de socializare. Puteți alege dintre: Google+, Twitter și Facebook (a se vedea figura 9). Dacă utilizați oricare dintre ele, atunci vă puteți autentifica folosind un cont al uneia sau altei rețele sociale.

Figura 9 - Pagina de înregistrare pe CloudConvert

Figura 10 - Specificarea unui fișier pe un computer sau stocare în cloud
Fluxul de lucru al CloudConvert este foarte simplu și se potrivește în trei pași simpli. În primul rând, trebuie să specificați fișierul pe care doriți să-l convertiți pe hard disk sau în Dropbox, Google Drive (a se vedea figura 10).
Apoi, trebuie să selectați formatul dorit și să configurați setările de conversie, dacă sunt disponibile. După toate setările necesare, nu mai rămâne decât să faceți clic pe „Start convertire” și să așteptați finalizarea procesului. În același timp, puteți închide fereastra browserului și bifați caseta „notificați despre sfârșitul conversiei prin e-mail”, iar după 5-10 minute veți primi o scrisoare în căsuța poștală cu o notificare și un link către descărcarea fișierului. Astfel, puteți seta fișierul pentru conversie atât pe un computer cât și pe un dispozitiv mobil.

Figura 11 - Lista formatelor acceptate de serviciu
Lista tuturor formatelor de fișiere acceptate de serviciu este localizată în fila superioară „Tipuri de conversie” (a se vedea figura 11) - lista formatelor este împărțită în subsecțiuni cu tipul de fișier (video, audio, sunet etc.), ceea ce este convenabil.

Figura 12 - Setarea parametrilor de conversie (selectarea formatului fișierului final)
Pentru acest proiect de absolvire, a fost selectat un fișier video în format .flv cu o dimensiune de 130 MB pentru conversie în alt format video (.mov) și o schimbare de rezoluție de 320x240 pixeli.
După cum se poate observa în figura 12, fișierul video poate fi transformat și într-o prezentare sau într-un fișier sonor (ștergeți imaginea și lăsați doar pista audio a fișierului inițial).
După selectarea formatului final al fișierului, apare butonul pentru invocarea ferestrei parametrilor de conversie (a se vedea figura 13) sub forma unei chei.

Figura 13 - Buton pentru invocarea parametrilor de conversie

Figura 14 - Setarea parametrilor de conversie (selectarea formatului fișierului final)
Fereastra cu opțiunile de conversie este prezentată în Figura 14. Aici puteți edita calitatea videoclipului, raportul de aspect al imaginii video, rezoluția video, selecta calitatea sunetului și multe altele.
După ce faceți clic pe butonul „Start convertire”, fișierul începe descărcarea pe server pentru procesarea ulterioară a acestuia. Starea de pregătire a descărcării și procesării fișierului este afișată pe scara corespunzătoare (a se vedea figura 15).

Figura 15 - Setarea parametrilor de conversie (selectarea formatului fișierului final)

Figura 16 - Notificare prin e-mail privind finalizarea conversiei
La sfârșitul conversiei, un mesaj de e-mail ajunge cu o notificare că conversia a avut succes, cu un link pentru a descărca fișierul (a se vedea figura 16).
Timp total petrecut în configurarea conversiei, procesul în sine și descărcarea fișierului pe computer: 10 minute.
La un moment dat, am învățat să lucrez cu un vector în corel. În acea perioadă lucram într-un suvenir și a fost necesară lansarea unor surse de corelovsk de tăiere cu laser și cu stare solidă. De atunci, abilitatea a rămas, iar codul sursă în cdr a rămas.
A fost necesar să găsesc rapid convertorul în ilustrator, pentru că învățasem candelabrul și acum abia mă pot întoarce la miez. Dar am cunoscut toate cheile rapide.
Acum, Illustrator este totul. Vreau să notez că Illistrator CC funcționează mult mai prost cu memoria computerului decât Illustrator CS6 și se prăbușește pe vectori cu o mulțime de puncte.
Nu știu ce fumează programatorii și de ce au încărcat convertorul, care, într-o secundă, mi-a dat eps din sursa sursă corel. Și fără a cere chiar e-mail, ce le place să facă orice alte convertoare fără fals.
Convertiți ceva în orice
Incredibil, dar în funcție de listă puteți converti orice doriți. Dacă este posibil, voi încerca să convertesc alte formate. În plus, pentru utilizarea ocazională, un tarif gratuit este destul de potrivit.

Planuri tarifare Cloudconvert

Pentru a descărca, urmați instrucțiunile simple.
- Pentru a începe descărcarea fișierului de instalare, faceți clic pe butonul albastru „Descărcați de pe server” aflat chiar mai sus.
- După aceea, serverul va pregăti și scana fișierul de instalare pentru viruși.
- Dacă fișierul nu este infectat și totul este în regulă, va apărea un buton gri „Download”.
- Făcând clic pe butonul „Download”, fișierul va fi descărcat pe computer.
Nu vă cerem să parcurgeți un proces obișnuit de înregistrare sau să trimiteți SMS pentru confirmare. Trebuie doar să descărcați și să vă bucurați de sănătate \u003d)
Cum se instalează pentru iOS
Pentru a instala programul, urmați instrucțiunile simple care se aplică majorității programelor.
- Rulați fișierul descărcat făcând dublu clic pe el. Toate fișierele de instalare sunt preluate de pe site-urile oficiale ale dezvoltatorilor.Ultima dată de actualizare a fișierului a fost 07 ianuarie 2017 la 23:24.
- În fereastra care apare, acceptați acordul de licență. De asemenea, vă puteți familiariza cu acordul de licență de pe site-ul oficial al dezvoltatorului programului.
- Selectați componentele pe care doriți să le instalați. Debifați casetele care pot fi instalate pentru a instala programe suplimentare.
- Selectați folderul de pe computerul în care doriți să instalați programul. În cele mai multe cazuri, programul selectează automat un folder, de exemplu în Windows este C: \\ Program Files \\
- În concluzie, managerul de instalare a programului poate sugera crearea unei „comenzi rapide pe desktop” sau „Folder în meniul de pornire”.
- Atunci procesul de instalare va începe. După finalizare, managerul de instalare vă poate solicita să reporniți computerul pentru o funcționare mai corectă a programului.