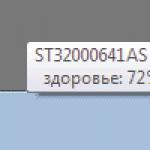Pentru a ajuta la configurarea de la distanță, se recomandă utilizarea unui emulator online - http://support.dlink.com/emulators/dir615_revC/310NA/login.htm
În mod implicit, Login este Admin, parola este goală.
Regulatorii de curier trebuie să schimbe parola în setări la Număr de serie indicat pe cutie (S/N). La reconfigurare, se recomandă, de asemenea, să utilizați S/N (număr de serie) ca parolă pentru router și wi-fi.
Resetarea setărilor routerului se face prin apăsarea lungă a butonului Reset de pe panoul din spate al routerului timp de 10 secunde.
Autorizare.
Pentru a ajunge la interfața web a routerului, trebuie să deschideți browserul de internet și să tastați http://192.168.0.1, Nume utilizator în bara de adrese admin, Parola - lăsați necompletat(cu condiția ca routerul să aibă setări din fabrică și IP-ul său să nu se fi schimbat).

Schimbarea parolei din fabrică.
Implicit: Autentificare admin, parola goală.
Instalatorii curierului trebuie să schimbe parola în setări la Numărul de serie indicat pe casetă (S/N). La reconfigurare, se recomandă, de asemenea, să utilizați S/N (număr de serie) ca parolă pentru router și wi-fi.
În interfața routerului, trebuie să accesați fila Instrumente (INSTRUMENTE), meniul Administrare (ADMIN).
În câmp Parola introduce Parolă Nouă.
În câmp VerificaParola repeta noua parola.
Repetați aceeași operațiune cu parola de utilizator

Apoi faceți clic pe butonul SalvațiSetări.După aceasta, routerul vă va solicita să reintroduceți setările sale.
SetăriWi-Fi pe router.
În interfața routerului, trebuie să selectați „ ÎNFIINȚAT ", stânga - " Setări wireless " Aici apăsăm butonul „ Configurare manuală a conexiunii fără fir ».

Setați parametrii:
1. În secțiune „CONFIGURARE WI-FI PROTECTED” Este mai bine să debifați elementul Activare, deoarece nu toate adaptoare wireless a sustine Tehnologia Wi-Fi Configurare protejată."
2. Bifați caseta „ Permite
Fără fir
»; « Mereu
»
3. În coloana „ Numele rețelei fără fir
» scrie numele pentru retea fara fir.
4. Mod 802.11 – Mixte 802.11n, 802.11n și 802.11b.
5.Mod de securitate: WPA-Personal
;
6. WPA
Modul: WPA-
Numai
;
7. CifrareTip: AES
;
8.
pre-
Impartit
Cheie
: aici introducem parola de acces la reteaua wireless. Pentru utilizarea parolei Număr de serie indicat pe cutie (S/N). După ce toți parametrii au fost introduși, apăsați butonul „ Salvează setările
" Asta este pentru configurarea Wi-Fi pe router. D-Link DIR-615 finalizate.

Configurarea unei conexiuni la Internet.
Setarea în modul „”.PodMod".
1. Schimbați parola pentru router.
2. Configurați Wi-Fi pe router.
3. Tab ÎNFIINȚAT, meniul Setare de rețea.
4. Setați Modul Wan Port- Mod Punte.
5. În continuare, trebuie să vă configurați conexiunea la Internet produce laPC(manuale pentru configurarea unei conexiuni la Internet sunt pe pagină).
După salvarea setărilor, controlul routerului va fi disponibil prin IP-ul specificat în câmp RouterIPAbordare adresa (în consecință, pe computer va trebui să setați manual IP 192.168.0.2, masca 255.255.255.0, gateway 192.168.0.50, în acest caz).

Configurarea unei conexiuni la Internet în modul router.
apasa butonul Configurare manuală a conexiunii la Internet

Configurare în modul router.
1.SetăriPPPoE când obțineți automat localadrese IP (DHCP).
2. Conexiunea mea la internet este: Rusă PPPoE (Acces dublu)
3.UtilizatorNume: Autentificarea dvs. din contract
4.Parola: Parola dvs. din contract
5.VerificaParola: Repetați parola
6. Apăsaţi butonul Clonează adresa MAC
7. ConectațimodulSelectați– modul de configurare a conexiunii „ Mereupe» pentru conectare permanentă (recomandat).
8.MTU – 1472.
9. Salvați setările cu butonul SalvațiSetăriși așteptați până când routerul repornește.

Configurarea PPtP (VPN) în timp ce obțineți automat o adresă IP locală (DHCP).
1.În câmp Conexiunea mea la internet este: Selectați Rusia PPTP Acces dublu.
2. Mod Adresă - IP dinamic
3.Adresa IP a serverului PPtP– ppp.lan.
4.Nume de utilizator
5.Parola
6.Verifică parola
7. Înțeles MTU – 1372.
8. Faceți clic pe butonul
9.Reconectați-văModul Mereupe
10. Salvați setările apăsând o tastă Salvează setările

Configurarea PPtP (VPN) cu o adresă IP locală statică.
1. În câmp Conexiunea mea la internet este: Selectați Rusia PPTP Acces dublu.
2.AbordareModul- Adresa IP statică (Puteți verifica valorile cu suportul tehnic al furnizorului, sunând la 980-24-00, 24 de ore pe zi). Introduce:
3.Adresa IP— Adresa IP eliberată de furnizorul dumneavoastră.
4.Mască de rețea- Mască de rețea.
5.Poarta de acces- Gateway.
6.Adresa DNS primară– serverul DNS preferat de furnizor ( 212.1.224.6
).
7.Adresă DNS secundară – DNS alternativ server de furnizor ( 212.1.244.6
). Salvați setările apăsând un buton Salvează setările.
8.Adresa IP a serverului PPtP– ppp.lan
9.Nume de utilizator– nume de utilizator pentru autorizare în rețeaua furnizorului.
10.Parola– parola pentru autorizare în rețeaua furnizorului.
11.VerificaParola– repetați parola pentru a vă conecta la rețeaua furnizorului.
12. Sens MTU – 1372.
13. Apăsați butonul Clonează adresa MAC a PC-ului tău.
14.Reconectați-văModul— modul de configurare a conexiunii. Selectați " Mereupe» pentru conectare permanentă.
15. Salvați setările apăsând o tastă Salvează setările
NAT la obținerea automată a unei adrese IP (DHCP).
1. În câmp Conexiunea mea la internet este: selectați din listă IP dinamic.
2. Apăsați butonul Clonează adresa MAC.
3. Salvați setările apăsând o tastă Salvați setareags.

Salvarea/restaurarea setărilor routerului.
Pentru a salva setările curente ale routerului, trebuie să apăsați butonul SalvațiConfigurare. Fișierul de setări va fi salvat în locația specificată pe hard disk.
Pentru a restabili setările dintr-un fișier, trebuie să faceți clic pe butonul Revizuire, specificați calea către fișierul de setări, apoi faceți clic pe butonul RestabiliConfigurareValori implicite.
Atenţie! Apăsând un buton RestabiliDispozitiv va restabili setările din fabrică!
Pentru a reporni routerul trebuie să apăsați butonul RepornițicelDispozitiv.
Configurarea D-link DIR-615 nu a fost încă descrisă atât de detaliat ca de data aceasta. În această publicație ne vom uita la modul de configurare a unui router destul de comun de la D-link DIR-615. În articol mă voi referi, ca exemplu, la D-link DIR-615/A. Dar chiar dacă aveți un router de altă marcă, nu contează, deoarece setările sunt identice în multe privințe pentru toată lumea. Prin urmare, acest manual este aplicabil pentru majoritatea modelelor D-link. Voi încerca să prezint totul în detaliu și într-un limbaj accesibil.
Nu voi descrie caracteristicile routerului în sine pentru o lungă perioadă de timp; dacă este necesar, puteți citi despre DIR-615/A dacă urmați linkul situat puțin mai sus. Voi observa doar că acest model se descurcă bine cu funcțiile sale acasă, sau în birouri nu prea mari. Cu ajutorul acestuia, internetul neîntrerupt este furnizat computerelor, tabletelor și telefoanelor printr-o conexiune fără fir.
În ceea ce privește configurarea D-link DIR-615, este destul de ușor de făcut. Cu condiția ca furnizorul dvs. de internet să folosească metoda de conectare IP dinamică, atunci trebuie doar să vă conectați și să porniți routerul și veți avea acces la Internet. Trebuie doar să puneți un cod secret pe Wi-Fi și să schimbați numele, dacă este necesar. Singurul lucru care nu mi se potrivește este că în aproape toate edițiile setările parametrilor D-link, adică panoul de control, sunt modificate (vizual). Prin urmare, setările routerului dvs. pot arăta diferit de ceea ce este afișat în această postare. Deși acest lucru poate fi reparat, trebuie doar să-l refașezi.
Configurarea D-link DIR-615
Procedăm după următoarea schemă:
- Conectăm routerul și intrăm în pagina de setări D-link DIR-615.
- Configurarea unei conexiuni la internet pe router
- Am configurat o rețea fără fir și am schimbat combinația de parole.
Acum să ne uităm la fiecare dintre etape mai detaliat.
Conectați D-link DIR-615 și accesați setări
Porniți routerul conectându-l mai întâi la o sursă de alimentare. Dacă nu există lumini în prim-plan, butonul de alimentare din spate poate fi oprit. În cazul în care setarea D-link DIR-615 se va face printr-un cablu, găsiți cablul de alimentare și conectați punctul de acces la computer (cablul este vândut ca parte a routerului). Conectam o parte a cablului la LAN conector negru (la primul dintre patru) și conectați celălalt la adaptor de retea laptop sau computer. Cablul de internet ar trebui să fie introdus în WAN conector, care este vopsit în galben.
Dacă nu există un cablu disponibil sau un computer cu card de retea, puteți efectua setări folosind o rețea fără fir. În acest caz, chiar și un telefon sau o tabletă va funcționa.
Conectarea routerului la o rețea fără fir pentru configurare
Faceți o conexiune la Internet sub un nume comun„DIR-615”
Poate exista protecție pe el. În acest caz, utilizați parola indicată în partea de jos a routerului
Apoi ar trebui să deschideți panoul de control al routerului. Dar mai întâi, recomand să resetați toate setările existente, astfel încât, dacă sunt setate, să nu eșueze. Astfel, ne vom configura routerul „de la zero”.
Resetați setările pe D-link DIR-615
Resetarea setărilor nu este deloc dificilă. Pentru a face acest lucru, luați un obiect ascuțit și utilizați-l pentru a apăsa butonul. RESET, care este ușor îngropată în cazul sistemului, și așteptați puțin. Apoi opriți apăsarea și așteptați ca routerul să repornească.
Conectați-vă la orice program de conectare la Internet și navigați la adresa de Internet 192.168.0.1. Va apărea o fereastră care vă va cere autentificarea și codul secret. Dacă nu ați modificat aceste date, apelați admin se deschide ambele linii și pagina panoului de control al routerului.
Este posibil ca setările de acolo să fie activate Limba engleză, care poate fi schimbat cu ușurință într-unul mai potrivit și mai ușor de înțeles (rusă, ucraineană).
De asemenea, poate apărea o fereastră care vă va cere să schimbați parola inițială folosită pentru a vă conecta la panoul de control D-link. Apoi introduceți orice cifr cu care ați venit și repetați același cifr rândul următor. Și asigurați-vă că vă amintiți, sau mai bine zis, scrieți-l, deoarece va trebui să îl introduceți de fiecare dată când intrați în setările routerului.
Vă recomand să descărcați imediat un nou, înainte de a configura software la D-link-ul dvs. Puteți citi în detaliu cum să faceți acest lucru în Acest articol . Dar îl puteți configura mai departe fără firmware, dacă, de exemplu, vă va fi dificil să faceți acest lucru.
După ce am introdus parola, am trecut direct la setări, acum putem configura routerul.
Secvența procesului de configurare a Internetului pe routerul D-link DIR-615
- În primul rând, este necesar aflați ce tehnologie de conectare folosește furnizorul dvs. Adresă IP activă, fixă, PPPoE (practică Dom.ru și alți furnizori de internet), L2TP (folosește Beeline). În articolele mele am vorbit despre cum să aflu tehnologia de conectare. Este posibil să aflați aceste informații pe site-ul principal al furnizorului sau chiar să sunați la companie.
Cu condiția ca conexiunea dvs. la Internet să fie realizată folosind metoda IP dinamică utilizată pe scară largă, routerul ar trebui să distribuie semnalul de îndată ce un fir de la compania care furnizează internetul este conectat la el. Apoi, va trebui doar să faceți setările rețelei wireless (vom vedea cum să faceți acest lucru mai târziu). Dacă aveți o adresă IP statică, va trebui să o configurați.
- Găsiți fila start— Faceți clic pe 'n'Connect. Verificați de două ori conexiunea prin cablu la internet și selectați Mai departe.
- Găsiți conexiunea necesară din lista care apare. Dacă, de exemplu, conexiunea dvs. este PPPoE, iar furnizorul dvs. de Internet oferă și IP-ul în plus față de acesta, atunci alegem PPPoE + IP Static. Cu condiția ca adresa IP să nu fie furnizată, atunci pune pictograma de selecție vizavi de PPPoE + IP dinamic. Facem același lucru dacă conexiunea este L2TP.
- Apoi, introduceți datele adresei IP dacă vi se furnizează (în caz contrar, această fereastră nu va apărea). Și apăsați butonul Mai departe.
- Apoi se poate deschide fereastra „Adresele resurselor locale ale furnizorului”. Dacă nu știți ce este sau pur și simplu nu doriți să introduceți adrese suplimentare, faceți clic Mai departe. Va apărea o fereastră care va cere numele conexiunii și numele de utilizator, precum și introducerea și confirmarea unei parole. Aceste date sunt furnizate de furnizorul dvs. de servicii de internet. Pentru a face mai multe setări, accesați fila Detalii
Apoi va fi efectuat un studiu al conexiunilor la internet și a realității conectării la selecția Yandex. Dar asta dacă vrei. Totuși, aceste setări pot fi modificate.
Setările au fost luate în considerare folosind exemplul PPPoE pentru routerul D-link DIR-615. Setările dvs. pot varia.
Dacă ați configurat un punct de acces, dar, ca urmare, nu există Internet, este afișat „fără acces la Internet” sau nu există acces la pagini, atunci această problemă este legată de setările de la compania furnizorului. Verificați de două ori, poate ați indicat incorect tipul de conexiune sau alte date.
Prin urmare, conectarea PPPoE, PPTP, L2TP și Dynamic IP este mai complicată decât utilizarea metodei de conectare Static IP.
Foarte important! Cu condiția ca anterior să accesați internetul folosind schimbul de date de mare viteză, acum, de fapt, nu aveți nevoie de el. Această conexiune la internet va fi realizată de routerul dvs. și distribuită numai prin rețeaua fir și wireless.
Schimbați setările de la furnizor folosind același Click’n’Connect sau accesând Net —WAN, în timp ce selectați și modificați conexiunea necesară.
Cu condiția ca totul să fie în ordine și conexiunea la Internet prin router să fie disponibilă, atunci trecem la setarea parametrilor rețelei wireless.
Un exemplu clar de configurare Wi-Fi și schimbarea combinației de parole pe D-link DIR-615
Acum trebuie doar să schimbăm numele rețelei wireless și să venim cu un alt cod secret pentru a securiza conexiunea Wi-Fi.
A sta pe Wi-Fi - Setări de bază. Aici puteți schimba numele conexiunii noastre wireless. În linie SSID introduceți numele rețelei - Internet și selectați aplica.
Apoi, deschideți meniul Wifi — Setări de securitate, și în linie „Cheie de criptare PSK” Introdu codul; apoi îl vei folosi de fiecare dată pentru a te conecta la rețeaua Wi-Fi. Parolă secretă trebuie să conțină cel puțin 8 caractere. Amintiți-vă sau scrieți-l undeva, ca să nu uitați mai târziu
Setările parametrilor pe care le-ați făcut trebuie să fie salvate. Sistem - Salvare. Aceasta poate fi etapa finală a instalării routerului D-link DIR-615. Dacă nu există setări
Dacă nu mai doriți să faceți acest lucru, reporniți-l. Sistem - Reporniți.
Acum rețeaua Wi-Fi este configurată. În plus, poate fi necesar să consultați un articol mai detaliat despre configurarea Wi-Fi.
De asemenea, este posibilă schimbarea parolei de administrator, care trebuie utilizată pentru a introduce setările routerului. Pentru a face acest lucru, trebuie să utilizați fila Sistem - Parolă de administrator.
Introdu codul creat de două ori și selectează butonul Aplica. Asigurați-vă că salvați pașii pe care i-ați făcut.
Amintiți-vă sau notați cod secret, astfel încât să nu trebuiască să resetați din nou toate setările, deoarece fără o parolă, conectarea la panoul de control al routerului nu va fi disponibilă.
Routerul D-link DIR 615 este configurat printr-o interfață web încorporată simplă și convenabilă. DIR-615 poate fi comutat în modul router, punct de acces, repetor sau client.
Caracteristici
- 1xWAN 100Mbit/s
- 4xLAN 100Mbit/s
- Wi-Fi 11bgn 300Mbit/s
- D-link DIR-615 acceptă configurarea și controlul folosind o aplicație mobilă pentru dispozitivele care rulează Android și iOS.
Pregătirea
Pentru a configura routerul, veți avea nevoie de un login și o parolă emise de furnizorul dvs.
- Luați cablul care vine cu routerul (cordul de corecție). Un capăt va fi conectat la orice port LAN, celălalt capăt la un computer.
- Lansați browserul și bara de adresa formați 192.168.0.1()
- Pentru a vă autentifica pe site, apelați autentificare admin, admin parola.
Se va deschide pagina de setări a routerului. Routerul DIR 615 poate avea interfețe diferite. Mai jos, selectează-l pe cel pe care îl ai:
D-link Gri
Dacă nu știți ce protocol este utilizat conexiunea, atunci încercați mai întâi să configurați PPPoE. În ultimă instanță, acest lucru poate fi clarificat cu furnizorul.
Configurarea PPPoE D-link
- secțiunea WAN
- Șterge
- Faceți clic pe butonul de adăugare
- Selectați protocolul PPPoE+Dynamic IP sau pur și simplu PPPoE
- aplica
- În partea de sus, faceți clic pe Salvare




Configurarea PPtP D-link
Dacă interfața dvs. este în engleză, atunci puteți schimba limba în dreapta sus:

- În dreapta jos, selectați Setări avansate
- secțiunea WAN
- Selectați toate conexiunile, dacă există
- Șterge
- Faceți clic pe butonul de adăugare
- Selectați protocolul PPtP+Dynamic IP sau pur și simplu PPtP
- Introducem login-ul și parola emise de furnizor
- aplica
- În partea de sus, faceți clic pe Salvare




Configurarea D-link Wi-FI
Dacă interfața dvs. este în engleză, atunci puteți schimba limba în dreapta sus:

- Faceți clic pe setări avansate
- În secțiunea Wi-FI, selectați Setări de bază
- Reveniți la meniul principal făcând clic pe săgeata din stânga și în secțiunea Wi-Fi selectați Setări de securitate
- Configurați autentificarea în rețea – WPA2-PSK, veniți cu o parolă de cel puțin 8 caractere.
- Criptare alege AES
- aplica




Actualizare firmware D-Link
- Accesați setările avansate
- În secțiunea Sistem, faceți clic pe săgeata dreapta
- Faceți clic pe Actualizare software
- Faceți clic pe actualizare.


D-Link Air
Configurarea PPPoE D-Link

- În stânga, selectați Rețea -> WAN
- Selectați toate conexiunile
- Șterge
- Adăugarea unei noi conexiuni
- Alegeți PPPoE+Dynamic IP sau doar PPPoE
- Aplicam
- Sistem de sus -> Salvare



Configurarea PPtP D-Link
Dacă interfața este în engleză, atunci poate fi schimbată în meniul din partea de sus:

- În stânga, selectați Rețea -> WAN
- Selectați toate conexiunile
- Șterge
- Adăugarea unei noi conexiuni
- Alegeți PPtP+Dynamic IP sau doar PPtP
- Colectăm acreditările emise de furnizor.
- Aplicam
- Sistem de sus -> Salvare



Configurarea Wi-Fi D-Link
Dacă interfața dvs. este în engleză, atunci puteți schimba limba în dreapta sus:

- În stânga, în secțiunea Wi-FI, selectați Setări de bază
- În câmpul SSID venim cu numele rețelei Wi-Fi (în latină)
- Lăsați restul neschimbat și faceți clic pe Aplicare.
- În stânga, în secțiunea Wi-Fi, selectați Setări de securitate
- Configurați autentificarea în rețea – WPA2-PSK, veniți cu o parolă de cel puțin 8 caractere. Criptare alege AES
- aplica
- În partea de sus, faceți clic pe Sistem – Salvați



Actualizare firmware D-Link
ATENŢIE! Actualizarea firmware-ului poate face routerul inoperabil. Probabilitatea este foarte mică, dar există. Descărcați firmware numai de pe site-urile oficiale.
Procesul de firmware este foarte simplu. Mai întâi descărcați firmware-ul de pe site-ul oficial. La descărcare, acordați atenție revizuirii (indicată pe autocolantul de sub router). Trebuie să se potrivească cu firmware-ul descărcat.
- La secțiunea Sistem
- Faceți clic pe Actualizare software
- Specificați calea către firmware-ul descărcat
- Faceți clic pe actualizare.

D-link Orange
Configurarea PPPoE D-Link
- Conexiunea mea la internet este alege PPPoE Rusia Dual Access sau doar PPPoE
- Introduceți numele de utilizator și parola emise de furnizor


Configurarea PPtP D-Link
- Selectați Configurare manuală a conexiunii la Internet
- Conexiunea mea la internet este alege PPtP Rusia Dual Access sau doar PPtP
- Introduceți autentificarea, parola și adresa serverului PPtP emise de furnizor
- Modul Reconectare selectați Întotdeauna
- Salvați setările Salvați setarea și așteptați până când routerul repornește


Configurarea Wi-Fi D-Link
- În stânga, selectați Setări wireless
- Selectați Configurare manuală a conexiunii fără fir
- Numele rețelei fără fir este numele rețelei WiFi de acasă
- Modul de securitate selectați WPA Personal
- Mod WPA – selectați Numai WPA
- Pre-Shared Key – creați o parolă pentru rețea de cel puțin 8 caractere.
- Salvare setări – Salvare setări


Actualizarea firmware-ului
- Selectați Instrumente din meniul din partea de sus
- În stânga în meniul Firmware
- Specificați calea către firmware
- Upgrade – lansați firmware-ul routerului.

Acesta este al doilea cel mai popular router, care este lăudat în toată Rusia. Avantajul său este preț scăzut, funcționare stabilă – atât printr-o rețea cu fir, cât și prin Wi-Fi. DIR-615 este perfect atât pentru acasă, cât și pentru biroul mic. Este posibil să conectați 4 computere sau dispozitive printr-o rețea cu fir și până la 15 mașini printr-o rețea fără fir.
Configurarea este destul de simplă și nu necesită mult timp. Dezvoltatorii au încercat să creeze un firmware personalizabil automat. În același timp, poți face mai mult configurație detaliată, care va controla fluxurile de date în rețea. Articolul va fi împărțit în două părți, în prima vă vom spune cum să configurați rapid Internetul și Wi-Fi.
A doua parte va fi destinată pentru mai mult setări detaliate: blocarea site-urilor, filtrarea dispozitivelor conectate, conectarea televizorului și multe altele.
NOTĂ! Configurarea este destul de simplă, dar dacă aveți dificultăți sau aveți întrebări despre acest router, scrieți-le mai jos în comentarii și vă voi răspunde imediat.
Aspect
În primul rând, să aruncăm o privire mai atentă la fiara noastră, să aflăm ce indicatori și găuri are și pentru ce sunt destinate. Acest lucru este necesar pentru ca în viitor să puteți înțelege cu ușurință ce este în neregulă dacă rețeaua sau Internetul este deconectat.
În față
Imaginea arată modelul DIR-615S N300, dar au aproximativ aceeași structură, așa că nu veți fi confuzi. Să începem cu indicatorii, aranjați de la stânga la dreapta:
- Nutriție:
- Aprins înseamnă că este pornit
- Nu se aprinde - stins.
- Rețea WIFI fără fir:
- Oprit înseamnă că rețeaua este oprită.
- Aprins înseamnă că este pornit.
- Clipește - indică faptul că există o conexiune cu un alt dispozitiv și transfer de date.
- WPS:
- Clipește – conexiune la rețea fără fir folosind WPS.
- Oprit – WPS este dezactivat.
- Internet:
- Pornit - există o conexiune.
- Clipește – Traficul se mișcă într-o singură direcție.
- Fără lumină - fără internet.
- Porturile LAN de la 1 la 4, care indică dispozitivele conectate prin cablu:
- Se aprinde – există trafic.
- Oprit – există probleme cu cablul sau placa de rețea, nu există trafic.
Acești indicatori arată în mod constant că routerul funcționează corect.
Panoul din spate

- Buton ON și OFF
- Conector VDC pentru alimentare.
- Buton pentru a activa WPS - o rețea criptată și protejată. Această funcție nu este necesară pentru uz casnic.
- 1-4 porturi LAN, pentru conectarea unui computer sau a altor dispozitive prin cablu torsadat.
- Conectorul galben pentru cablul de internet al furnizorului dvs.
Instalare
Odată ce ne-am familiarizat cu dispozitivul din toate părțile, putem începe instalarea și conectarea.
- Mai întâi, porniți computerul sau laptopul.
- Cutia ar trebui să conțină cablu de rețea, conectați un capăt la placa de rețea a computerului sau laptopului și conectați celălalt capăt la unul dintre cele 4 porturi LAN.
- Luați sursa de alimentare și conectați un capăt la un conector special al routerului și ștecherul la o priză.
- Apăsați butonul de pornire.
Cum se configurează
NOTĂ! Dacă acest router a fost folosit anterior de altcineva, atunci trebuie să resetați setările la setările din fabrică. Pentru a face acest lucru, în partea de jos, găsiți o gaură cu inscripția RESET. Luați un ac sau o agrafă și apăsați în adâncime. Țineți apăsat timp de aproximativ 10 secunde până când routerul nu mai clipește. După aceea, treceți la setări Router D-Link DIR 615.
- Lansați orice browser și introduceți adresa IP a dispozitivului nostru în bara de adrese – 192.168.0.1;
- Acum maestrul te va saluta configurare inițială. Doar click "ÎNCEPE".

- Alege limba.

- În continuare, vi se va cere să introduceți o nouă parolă de administrator. Vino cu unul pe care să-l poți aminti cu ușurință sau să îl notezi. Nu lăsați câmpul gol pentru a evita piratarea dispozitivului din exterior. În câmpul Nume rețea (SSID), introduceți numele rețelei Wi-Fi.

- Următorul pas vă oferă posibilitatea de a alege conexiunea. Pune-l pe câmp "Metoda de conectare" – "Conexiune prin cablu". Adică, internetul este conectat printr-un fir. Puțin mai jos în câmp "Mod de operare" alege "Router". Puteți să vă uitați și să vedeți ce alte opțiuni de conectare sunt disponibile, dar aceasta este cea mai comună opțiune.

- După aceea, faceți clic pe „URMĂTOR”.

- Puteți schimba masca și IP-ul dispozitivului sau pur și simplu puteți continua să lucrați cu datele vechi.
- Următorul pas este configurarea internetului. În capitolul „Tipul de conexiune la internet” Trebuie să indicați toate datele de conectare utilizate de furnizorul dvs. Aceste informații sunt cuprinse în acordul cu furnizorul de internet. De asemenea, puteți apela numărul liniei de asistență telefonică și puteți clarifica detaliile conexiunii. În funcție de alegerea din primul câmp ( PPPoE, IPv6 PPPoE, PPPoE Dual Stack, PPPoE + DynamicIP (PPPoEDualAcces)) vor exista setări care trebuie introduse. Nu este nimic complicat aici și nu vă alarmați, doar introduceți ceea ce este specificat în contract în secțiunea de conectare.
- Clic "MAI DEPARTE".
- Acum am configurat rețeaua wireless. Introduceți numele Rețele WIFI si parola. Puteți seta imediat o limită de viteză pentru dispozitivele care vor fi conectate la Wi-Fi.
- Sa trecem peste.
- Următorul pas este necesar dacă doriți să vă conectați televizorul prin acest router. Dacă nu, atunci debifați casetele și faceți clic pe următorul. Pentru a configura porturile LAN pentru IPTV/VoIP, selectați și bifați caseta „Un set-top box este conectat la dispozitiv”. Dacă vă conectați prin VLAN, faceți clic „Utilizați ID-ul VLAN”și furnizați datele (furnizorul are toate aceste informații în contractul pentru acest serviciu).

- Următorul pas este configurarea telefoniei IP, dacă furnizorul dvs. oferă această opțiune. Debifați casetele și continuați sau faceți setările în același mod ca în pasul anterior.
- Vi se va cere din nou să veniți cu o parolă mai complexă pentru panoul de administrare.
- În continuare veți vedea toate datele introduse. Puteți apăsa butonul „SALVAȚI FIȘIERUL CU SETĂRI” și folosiți-le în cazurile de resetare.
- Clic "APLICA".

- Acum veți vedea o fereastră ca aceasta dacă totul este introdus corect și Internetul funcționează. Dacă există probleme, puteți verifica din nou conexiunea făcând clic pe butonul „VERIFICAȚI DIN NOU”.
Dacă nu există nicio conexiune, atunci problema poate fi de la furnizor. Doar sună suport tehnic, numarul este indicat in contract. Puteți apela și la tehnică. Asistență D-Link, numărul va apărea imediat pe această pagină.
Setare manuală
Dacă doriți să reconfigurați routerul, puteți face acest lucru din meniul principal.
- Accesați setări, apoi „ WAN".

- Selectați conexiunile existente și ștergeți-le.
- Faceți clic pe butonul de adăugare și selectați tipul de conexiune din listă.
- Apoi, introduceți cu atenție setările de conectare și aflați despre ele de la furnizor.
Totul se face aproximativ în același mod ca în instrucțiunile anterioare.
Computerul nu se conectează la Internet după configurare
Poate că ați setat adresa IP și masca de rețea greșite în setări card de retea. Pentru a face acest lucru, trebuie să setați căutare automatăși instalarea acestor date. Acționăm conform instrucțiunilor.
Windows XP
- Faceți clic pe Start.
- Mai departe "Panou de control", Apoi "Net"Și „Conexiuni la internet” si mai departe "Conexiuni de retea".

- Clic Click dreapta prin conexiune și selectați "Proprietate".
- Următorul în filă "General" Cauta „Protocol Internet (TCP/IP)”, faceți clic o dată cu butonul stâng al mouse-ului și apoi mai departe „Proprietăți”.

- Bifați casetele ca în imaginea de mai jos: „Obține automat o adresă IP”Și „Obține automat adresa serverului DNS”.
- Faceți clic pe OK.
Windows 7
- "Start", Apoi "Panou de control"și faceți clic pe .
- Selectarea tipului de vizualizare „După categorie”în colțul din dreapta sus.
- Click pe "Centrul de rețea și partajare".
- Mai departe "Schimbă setările adaptorului".
- Faceți clic dreapta și "Proprietate".
- Alege „Internet Protocol Versiunea 4 (TCP/TPv4)", Apoi "Proprietate"și bifați casetele ca în cazul setărilor în XP.
Configurarea grupurilor VLAN
Puteți configura subrețele care vor folosi diferite porturi LAN. Pentru aceasta:
- În meniul Dlink, selectați „În plus”, și apoi „VLAN”.
- Apoi, faceți clic pe lan.
- Selectați porturile pe care doriți să le puneți într-un grup separat și debifați-le.
- Acum creăm un nou VLAN folosind butonul ADD.
- Completați valorile.
- Aplicam setarea si acum reteaua este impartita in doua, datorita porturilor.
Setarea vitezei porturilor Delink
În meniu faceți clic „În plus”,și apoi „Setări porturi”. Veți vedea o listă de porturi active și dezactivate. Făcând clic pe fiecare, puteți reduce viteza și, de asemenea, puteți seta modul duplex. Acest lucru este necesar dacă routerul este utilizat de mai multe computere care folosesc în mod constant traficul.
Acces de la distanță
Ocazie mare pentru administratorii de sistem, gestionați și modificați setările în router.
- Pentru a face acest lucru, în fila „În plus” alege "Acces de la distanță".
- Apoi, faceți clic "Adăuga".
- În primul câmp, selectați protocolul IP care va fi utilizat de computerul de la distanță.
- Dacă activați „Acces deschis de la orice gazdă externă”, atunci routerul poate fi accesat de pe orice computer de pe Internet. Dacă eliminați valoarea, trebuie să introduceți adresa IPv4 sau adresa IPv6, precum și masca de rețea a mașinii conectate de la care se va efectua controlul extern.
- Indicați și portul pentru router prin care se va face conexiunea, precum și protocolul. Standardul este HTTP.
- Clic "SALVA".
Filtrarea după adrese MAC
Acest lucru va împiedica freeloaders neglijenți să se conecteze la rețea, chiar dacă cunosc parola. Filtrele sunt setate după adresa MAC.
- Să mergem la „Firewall”și faceți clic pe filtru MAC.
- Clic "ADĂUGA" pentru a crea o nouă regulă.
- Dacă punem "Interzice", atunci acest computer nu va avea acces la rețeaua routerului. Dacă punem "Permite", atunci utilizatorul cu această adresă MAC va avea acces la Internet din rețea.
- Introduceți dispozitivul MAC și faceți clic "SALVA".
Control parental
Dacă copilului tău îi place să urce pe site-uri dăunătoare, înfundandu-și capul tânăr cu informații interzise, atunci poți seta o regulă care să interzică vizitarea adresei URL.
- În meniu accesați „Firewall”.
- Urmează filtrul URL.
- Mutați comutatorul pentru a activa regula de filtrare.
- În secțiunea de filtre, introduceți adresele care vor fi interzise în formatul: www.plohoysayt.ru sau plohoysayt.ru.
- Acum aceste site-uri vor fi blocate.
- Puteți bloca toate site-urile, cu excepția anumitor site-uri. Acest lucru este util pentru birou atunci când lucrătorii lucrează într-o anumită gamă de locații.
Actualizare și clipire
- Actualizarea firmware-ului routerului este ușoară. În capitolul "Sistem" găsim "Actualizare de software".

- Bifeaza casuta „Verificați automat actualizările”.
- Sau doar faceți clic "Verifica pentru actualizare".
- Așteptăm puțin și de îndată ce totul este gata, faceți clic „APLICA SETĂRI”.
De asemenea, puteți face actualizare manuală, dacă există probleme cu căutarea automată.
- Descărcați firmware-ul de pe site-ul oficial - http://www.dlink.ru
- În aceeași secțiune din fereastra din stânga „Actualizare locală”.
- Selectați fișierul, încărcați-l și faceți clic "ACTUALIZAȚI SOFTWARE-UL".
Specificații
| Microprocesor | RTL8196D @ 390 MHz |
| Conexiuni la internet permise | PPTP/L2TP - static și dinamic |
| PPPoE - static și dinamic | |
| IPv6 PPPoE | |
| Stat. si dinam. IPv4 | |
| Stat. si dinam. IPv6 | |
| Memoria interioară | 32 MB |
| Functionalitate si suport | RTSP |
| UPnP IGD | |
| DHCP | |
| Releu DNS | |
| DNS dinamic | |
| VLAN | |
| SIP ALG | |
| Port de internet | WAN 10/100BASE-TX |
| Aplicație | UDPXY |
| Filtrare | IP |
| IPv6 | |
| 4 porturi de rețea | LAN 10/100BASE-TX |
| 2 antene | Câștig de 5 dBi |
| Nutriție | 12V curent continuu 0,5A |
| Gama de frecvente | 2400 - 2483,5 MHz |
| Rata de transfer de date | Până la 300 Mbps prin tehnologia IEEE 802.11n |
Înainte de a începe configurarea routerului, să verificăm setările de conexiune folosind retea locala. Pentru aceasta:
Windows 7
1. Click pe " start", "Panou de control".
2. Click pe " Vizualizați starea rețelei și sarcinile".

3. Click pe " Schimbă setările adaptorului".

4. conexiune LANProprietate".

5. Din listă selectați „ Protocolul Internet versiunea 4 (TCP/IPv4)" și apăsați " Proprietate".

6. „ și „”, apoi apăsați butonul „ Bine".

Windows 10
1. Click pe " start", "Opțiuni".

2. Click pe " Retea si internet".

3. Selectați " Ethernet" și faceți clic pe " Configurarea setărilor adaptorului".

4. În fereastra care se deschide vedem " Ethernet". Faceți clic dreapta pe el și selectați " Proprietate".

5. Din listă selectați „ IP versiunea 4 (TCP/IPv4)" și apăsați " Proprietate".

6. În fereastra care se deschide, trebuie să bifați caseta „ Obțineți automat o adresă IP" Și " Obțineți automat adresa serverului DNS", apoi apăsați butonul " Bine".

Conectarea unui router D-Link DIR-615 la calculator
Următorul pas este conectarea routerului D-Link DIR-615 la laptop sau Calculator personal. Pentru a face acest lucru, trebuie să conectați cablul pe care vi l-a furnizat furnizorul la portul routerului unde este semnat "INTERNET", la modelele mai vechi acest port este semnat ca "WAN". Conectați cablul care a venit împreună cu routerul la un capăt la laptop sau computer și conectați celălalt capăt la unul dintre cele patru porturi, care sunt marcate cu negru pe router (culorile porturilor pot diferi în funcție de versiunea router-ul). Și da, nu uitați să conectați cablul de alimentare.

Autorizarea routerului D-Link DIR-615
Deci, am conectat routerul, acum trebuie să utilizați orice browser (fie acesta Google Chrome, Mozilla Firefox, Internet Explorer, etc.) intra în interfața sa web. Pentru a face acest lucru, deschideți browserul și introduceți adresa routerului în bara de adrese: 192.168.0.1
- Nume de utilizator - admin
- Parola - admin
Deci, introduceți datele și apăsați „ introduce"

Configurarea routerului D-Link DIR-615.
Și în sfârșit am ajuns la interfața web a routerului și acum trebuie să configurați echipamentul. În primul rând, să securizăm rețeaua wireless setând o parolă pentru wi-fi. Apoi va trebui să aflați ce tip de conexiune este utilizat pentru a accesa Internetul, este PPTP, L2TP sau PPPOE. Puteți afla apelând la furnizorul dvs. (aceasta este organizația cu care ați încheiat un acord de furnizare a serviciilor de internet). Deci, să începem configurarea routerului. Mai întâi, să schimbăm limba interfeței Web în rusă. Pentru a face acest lucru, mutați cursorul mouse-ului peste cuvântul " Engleză"si alege" Rusă"

Configurarea unei parole Wi-Fi pe un router D-Link DIR-615.
1.
În meniul interfeței web, selectați „ Wifi„și intrăm în” setări de bază"
2.
Sa verificam" Porniți conexiune fără fir
" Și " Rețea de difuzare fără fir", trebuie verificat.
3.
Mai jos în rândul " SSID:„Creați și specificați un nume pentru rețeaua dvs. fără fir; acest nume va apărea atunci când vă conectați la rețea.
4.
"O tara" - "Federația Rusă", "Canal" - "auto", "Modul wireless
" - "802.11 B/G/N mixt".
5.
Faceți clic pe " aplica".

6.
În meniu " Wifi"alege" Setări de securitate".
7.
În linie " Autentificare retea:"alege" WPA2-PSK".
8.
În linie " Cheie de criptare PSK:„Trebuie să veniți cu și să introduceți o parolă pentru rețeaua wireless pe care am creat-o mai sus.
9.
Faceți clic pe " aplica".


Configurarea PPTP pe router D-Link DIR-615.
1.
Net"mergi la Setari" WAN".
2.
Faceți clic pe " Adăuga".

3.
La punctul " Tipul conexiunii:"alege" PPTP+IP dinamic".
4.
Pune o bifă lângă „ Conectare automata".
5.
Nume de utilizator:"), parola (în rând " Parola:Confirmarea parolei:Adresa serverului VPN:").
6.
aplica".


Configurarea PPTP cu o adresă IP statică pe router D-Link DIR-615.
PPTP cu adresă IP statică pe router D-Link DIR-615
1.
În meniul interfeței web, selectați „ Net"mergi la Setari" WAN".
2.
Faceți clic pe " Adăuga".

3.
La punctul " Tipul conexiunii:"alege" PPTP+IP static".
4.
Mai jos în secțiunea „ IPAdresa IP:", masca de subrețea în linie" Mască de rețea:", gateway implicit în linie " Adresă IP gateway:" și DNS în linie " Server DNS primar:".
5.
Pune o bifă lângă „ Conectare automata".
6.
Mai jos introducem numele de utilizator (în rândul " Nume de utilizator:"), parola (în rând " Parola:"), confirmați parola (în rândul " Confirmarea parolei:") și indicați adresa serverului (în rândul " Adresa serverului VPN:").
Toate datele de mai sus vă sunt furnizate de către furnizor (organizația care v-a furnizat internetul).
Toate aceste date sunt de obicei specificate în contractul cu furnizorul. Dacă dintr-un motiv oarecare nu le-ați găsit, trebuie să sunați linia fierbinte Furnizorul dvs. și aflați cum le puteți obține.
7.
După toate manipulările cu setările, apăsați butonul " aplica".


Configurarea L2TP pe router D-Link DIR-615.
1.
În meniul interfeței web, selectați „ Net"mergi la Setari" WAN".
2.
Faceți clic pe " Adăuga".

3.
La punctul " Tipul conexiunii:"alege" L2TP+IP dinamic".
4.
Pune o bifă lângă „ Conectare automata".
5.
Mai jos introducem numele de utilizator (în rândul " Nume de utilizator:"), parola (în rând " Parola:"), confirmați parola (în rândul " Confirmarea parolei:") și indicați adresa serverului (în rândul " Adresa serverului VPN:").
Toate datele de mai sus vă sunt furnizate de către furnizor (organizația care v-a furnizat internetul).
Toate aceste date sunt de obicei specificate în contractul cu furnizorul. Dacă dintr-un motiv oarecare nu le-ați găsit, trebuie să sunați la linia telefonică telefonică a furnizorului dvs. și să aflați cum le puteți obține.
6.
După toate manipulările cu setările, apăsați butonul " aplica".


Configurarea L2TP cu o adresă IP statică pe router D-Link DIR-615.
Să ne uităm la configurarea conexiunii L2TP cu adresă IP statică pe router D-Link DIR-615. De obicei, este furnizată o adresă IP statică entitati legale, sau ca serviciu suplimentar la tariful de bază pentru persoane fizice.
1.
În meniul interfeței web, selectați „ Net"mergi la Setari" WAN".
2.
Faceți clic pe " Adăuga".

3.
La punctul " Tipul conexiunii:"alege" L2TP+IP static".
4.
Mai jos în secțiunea „ IP"specificați adresa IP în linie" Adresa IP:", masca de subrețea în linie" Mască de rețea:", gateway implicit în linie " Adresă IP gateway:" și DNS în linie " Server DNS primar:".
5.
Pune o bifă lângă „ Conectare automata".
6.
Mai jos introducem numele de utilizator (în rândul " Nume de utilizator:"), parola (în rând " Parola:"), confirmați parola (în rândul " Confirmarea parolei:") și indicați adresa serverului (în rândul " Adresa serverului VPN:").
Toate datele de mai sus vă sunt furnizate de către furnizor (organizația care v-a furnizat internetul).
Toate aceste date sunt de obicei specificate în contractul cu furnizorul. Dacă dintr-un motiv oarecare nu le-ați găsit, trebuie să sunați la linia telefonică telefonică a furnizorului dvs. și să aflați cum le puteți obține.
7.
După toate manipulările cu setările, apăsați butonul " aplica".


Configurarea PPPOE pe router D-Link DIR-615.
1.
În meniul interfeței web, selectați „ Net"mergi la Setari" WAN".
2.
Faceți clic pe " Adăuga".

3.
La punctul " Tipul conexiunii:"alege" PPPOE+IP dinamic".
4.
Mai jos introducem numele de utilizator (în rândul " Nume de utilizator:"), parola (în rând " Parola:Confirmarea parolei:").
Toate datele de mai sus vă sunt furnizate de către furnizor (organizația care v-a furnizat internetul).
Toate aceste date sunt de obicei specificate în contractul cu furnizorul. Dacă dintr-un motiv oarecare nu le-ați găsit, trebuie să sunați la linia telefonică telefonică a furnizorului dvs. și să aflați cum le puteți obține.
5.
După toate manipulările cu setările, apăsați butonul " aplica".


Configurarea PPPOE cu o adresă IP statică pe router D-Link DIR-615.
Să ne uităm la configurarea conexiunii PPPOE cu adresă IP statică pe router D-Link DIR-615. De obicei, o adresă IP statică este furnizată persoanelor juridice sau ca un serviciu suplimentar la tariful de bază pentru persoane fizice.
1.
În meniul interfeței web, selectați „ Net"mergi la Setari" WAN".
2.
Faceți clic pe " Adăuga".

3.
La punctul " Tipul conexiunii:"alege" PPPOE+IP static".
4.
Mai jos în secțiunea „ IP"specificați adresa IP în linie" Adresa IP:", masca de subrețea în linie" Mască de rețea:", gateway implicit în linie " Adresă IP gateway:" și DNS în linie " Server DNS primar:".
5.
Mai jos introducem numele de utilizator (în rândul " Nume de utilizator:"), parola (în rând " Parola:") și confirmați parola (în rândul " Confirmarea parolei:").
Toate datele de mai sus vă sunt furnizate de către furnizor (organizația care v-a furnizat internetul).
Toate aceste date sunt de obicei specificate în contractul cu furnizorul. Dacă dintr-un motiv oarecare nu le-ați găsit, trebuie să sunați la linia telefonică telefonică a furnizorului dvs. și să aflați cum le puteți obține.
6.
După toate manipulările cu setările, apăsați butonul " aplica".


Conectarea unui computer la wi-fi
După conectarea și configurarea routerului, trebuie să conectați computerul la o rețea fără fir (wi-fi), luați în considerare conectarea la wi-fi în două sisteme de operare, acestea sunt Windows 7 și Windows 10:
Windows 7
Instrucțiuni video
1.

2. Sultan

3.
Conectare automata" și apăsați
"Conexiune".

4. Trebuie să specificați „ Cheie de securitateBine".

5.

Windows 10
Instrucțiuni video
1. În colțul din dreapta jos al desktopului, găsiți pictograma rețelei wireless (wi-fi) și faceți clic pe ea cu butonul stâng al mouse-ului.

2. Apare o fereastră cu o listă de rețele wireless disponibile. Selectați o rețea fără fir, în cazul meu este rețeaua " Sultanova„(Selectați rețeaua al cărei nume a fost dat la ).

3. După selectarea rețelei, bifați caseta de lângă „ Conectare automata" și apăsați " Conectați".

4. Trebuie să specificați „ Cheie de securitate„Aceasta este parola rețelei wireless pe care ați specificat-o când . După ce ați specificat cheia, faceți clic pe „ Mai departe".

5. Așteptăm poate câteva secunde și sunteți conectat la rețeaua dvs. wireless.