Programul CrystalDiskInfo monitorizează și diagnostichează continuu mediile de informare, cum ar fi hard disk-uri(HDD) și unități cu stare solidă (SSD). Acest utilitar citește mulți indicatori de disc bazați pe tehnologie INTELIGENT., le prelucrează și le afișează pe ecran într-o formă ușor de înțeles.
Descărcarea programului
Programul este disponibil pentru descărcare de pe site-ul oficial al dezvoltatorului absolut gratuit. Sunt acceptate multe limbi, inclusiv rusă.
Centrul de descărcare al site-ului oferă mai multe versiuni ale programului: standard și Shizuku Edition. Acesta din urmă se distinge prin prezența diferitelor teme vizuale. Fiecare opțiune poate fi descărcată fie ca program de instalare exe, fie într-o arhivă zip. A doua opțiune este portabilă, adică nu necesită instalare și poate fi lansată de pe o unitate flash USB. 
Instalare
Versiunea portabilă este gata de utilizare imediat după descărcare: pur și simplu despachetați conținutul arhivei zip în orice folder de pe computer și rulați fișierul executabil (DiskInfo32.exe pentru 32 de biți sistem de operare sau DiskInfo64.exe pentru 64 de biți). Dacă ați descărcat programul de instalare exe, rulați-l și urmați instructiuni simple instalator 

Tehnologia S.M.A.R.T
Monitorizarea conditiei hard disk realizate folosind o tehnologie specială S elf- M onitoring A analiză şi R exportator T tehnologie, care se traduce prin „tehnologie de auto-monitorizare, analiză și raportare”. Astfel, scopul sistemului INTELIGENT.– Monitorizează sănătatea discului și avertizează cu privire la posibile erori viitoare. Sistemul monitorizează un număr mare de parametri diferiți, combinând valorile cărora, obține o evaluare generală a stării discului. Prin urmare, utilizatorul nu trebuie să știe deloc semnificația fiecărui parametru, deoarece programul însuși le rezumă și le afișează pe ecran într-o formă ușor de înțeles.
Lucrul cu programul
După lansarea programului, va apărea fereastra acestuia cu o interfață intuitivă, care poate fi împărțită aproximativ în 5 sectoare. 
- Panoul de selecție a discului. Toate media instalate pe computer, fie că este SSD sau HDD, sunt afișate aici. Sunt indicate starea lor generală, eticheta de volum și temperatura.
- Caracteristicile de bază ale discului. Aici puteți vizualiza parametrii discului, cum ar fi versiunea de firmware, număr de serie, tipul de interfață, modul de transfer de date, precum și viteza de rotație (numai pentru HDD), numărul de porniri și timpul total de funcționare.
- Un rezumat rapid al stării discului. Una dintre următoarele valori va fi specificată aici: "Amenda"(albastru), "Cu grija"(galben), "Prost"(roșu) sau "Necunoscut"(gri). În plus, în această zonă a ferestrei programului puteți afla temperatura discului. Temperatura acceptabilă va fi și pe un fundal albastru, alarmantă – pe galben și critică – pe roșu. Temperaturile ridicate (fond galben sau roșu) pot duce la o creștere semnificativă a uzurii hard diskului, așa că în astfel de cazuri este necesar să se afle și să se elimine cauza supraîncălzirii cât mai curând posibil. Utilizatori avansați pot dezasambla singuri computerul și pot curăța sistemul de ventilație de praf, altfel va fi necesar să duceți computerul la centru de service.
- Cea mai mare parte a ferestrei programului este informația. INTELIGENT. Aceasta afișează date despre parametrii monitorizați de această tehnologie. Apropo, această zonă mare poate fi ascunsă făcând clic „Serviciu – Avansat – Ascunde informații S.M.A.R.T.”.
- Indicatori de stare a parametrilor INTELIGENT. Sunt evidențiate în aceleași patru culori ca și starea tehnică generală și temperatura. Când treceți mouse-ul peste un indicator galben sau roșu, veți primi un sfat explicativ cu informatii detaliate despre cauzele defecțiunii.
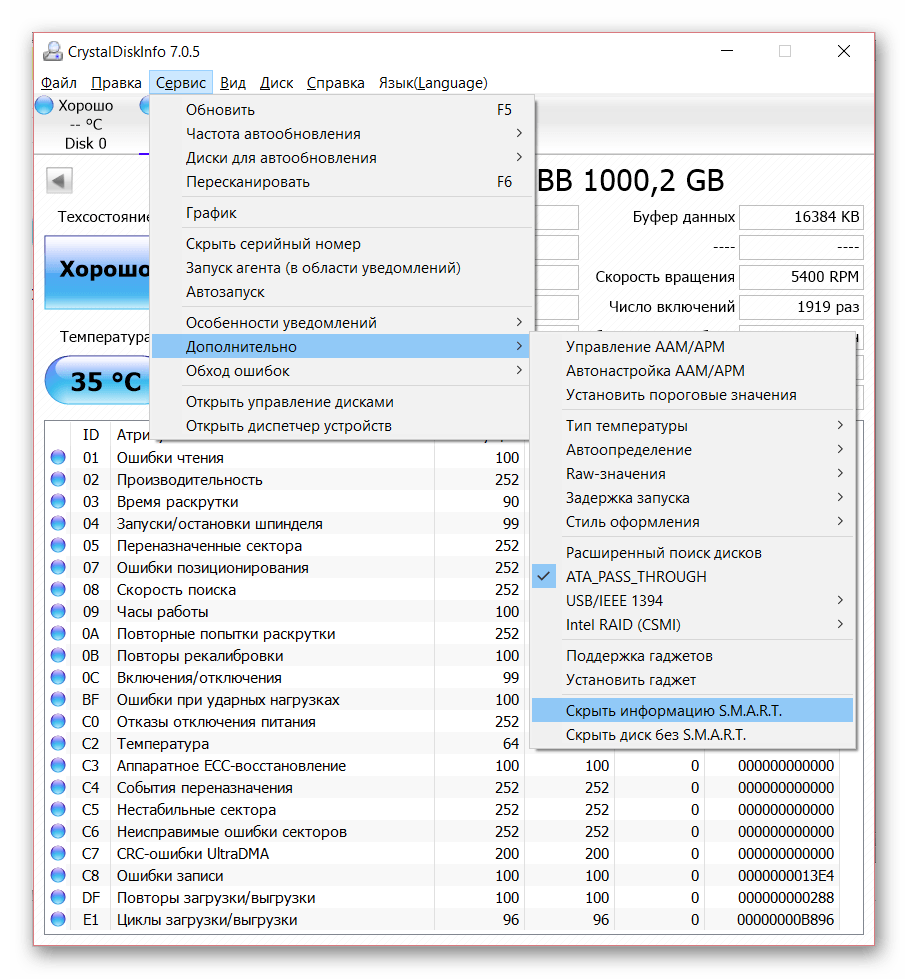
Pentru a maximiza eficiența utilizării CrystalDiskInfo, este necesar să se asigure o monitorizare continuă a stării de sănătate a discurilor. Acest lucru este foarte ușor de făcut: apăsați „Service – Autostart” va stabili descărcare automată programe când sistemul de operare pornește și „Serviciu – Agent de lansare (în zona de notificare)” va plasa pictograme de program în tavă, ceea ce vă va permite să monitorizați temperatura discului în timp real în orice moment. 

În plus, puteți configura notificări despre condițiile periculoase ale discului. Programul acceptă alerte sonore, notificări prin e-mail și poate păstra, de asemenea, un jurnal de evenimente. 
În concluzie, putem spune că acest utilitar este extrem de necesar în arsenalul aproape tuturor utilizatorilor, deoarece „sănătatea” întregului computer depinde de starea hard disk-ului, ca să nu mai vorbim de siguranța informațiilor valoroase.
CrystalDiskMark - utilitate specială, permițându-vă să colectați toate informațiile despre viteza instalată în computer greu discuri și, de asemenea, efectuați teste. Software-ul este complet gratuit, astfel încât orice proprietar de PC îl poate folosi. Să ne dăm seama cum să folosim cea mai recentă versiune de CrystalDiskMark.
Versiuni existente
Dezvoltatorul actualizează în mod constant software-ul și lansează remedieri de erori. Pe acest moment Versiune curentă este 6.0.2. Îl puteți descărca pentru sisteme de operare pe 32 și 64 de biți sisteme Windows. Puteți alege între o versiune completă, care trebuie instalată pe computer, și o versiune portabilă. A doua opțiune este grozavă pentru cei care repară constant computerele altora și le testează ulterior. Puteți descărca versiunea portabilă pe o unitate flash USB și o puteți rula de pe orice computer fără descărcare sau instalare. Acum să trecem la instrucțiunile despre cum să utilizați CrystalDiskMark.

Elemente de interfață
După lansare, puteți schimba imediat limba dacă limba implicită este engleza. Pentru a face acest lucru, găsiți elementul de meniu „Limbă” și selectați opțiunea dorită. De asemenea, în panoul de sus există butoane pentru lansarea fișierului, o fereastră de setări de funcționalități și aspect, precum și o secțiune de ajutor.
Mai jos sunt cele mai importante elemente - contoare de viteză, meniu de selecție a hard diskului și butoane pentru a începe testarea. Inițial, toate punctele vor conține doar zerouri. Trebuie să începeți să utilizați CrystalDiskMark pentru ca valorile să apară aici. Pentru a rula unul dintre teste, trebuie doar să faceți clic pe butonul verde cu numele. Înainte de a da clic pe ele, familiarizați-vă cu semnificația fiecăruia.
Tipuri de teste
Să ne uităm la tipurile de teste prezentate în acest program:
Dacă nu doriți să înțelegeți testele prezentate, puteți rula totul deodată făcând clic pe butonul Toate. Înainte de a face acest lucru, vizavi de acest buton trebuie să selectați unitatea și partiția acesteia.

Efectuarea testelor
În timpul testării, în locul numelor vor apărea butoane Stop, cu ajutorul lor puteți anula procedura. Treptat, contoarele de viteză se vor umple. Mai întâi, aplicația calculează viteza de citire de pe un hard disk sau SSD - coloana din stânga Citire. Apoi începe calculul vitezei de scriere în fiecare test - aceasta este coloana Scriere. În ambele cazuri, informațiile sunt indicate în Mb/s, ținând cont de zecimi.
Odată completate, toate câmpurile vor fi completate și veți putea vizualiza rezultatele testului. Vă rugăm să rețineți că viteza de scriere va fi întotdeauna mai mică decât viteza de citire. De asemenea, este de remarcat faptul că indicatorii unități cu stare solidă SSD-ul va fi mai impresionant decât hard disk-urile clasice.
Opțiuni suplimentare
Ne-am dat seama cum să folosim CrystalDiskMark în cadrul funcționalității și scopului său principal. Acum să oferim câteva informații despre caracteristicile suplimentare:
- Puteți copia în clipboard sau puteți salva fișierul cu rezultatele prin fila „Fișier”.
- În setări puteți selecta intervalul dintre teste (în secunde). Tot aici puteți schimba culoarea pictogramelor din aplicație și puteți schimba scara ferestrei în ansamblu.
- Înainte de testare, puteți determina numărul de rulări (de la 1 la 9), precum și dimensiunea fișierului înregistrat în timpul rulării (de la 50 MB la 32 GB).
- În plus, utilizatorul poate alege între un întreg hard disk, o secțiune separată sau chiar un folder în care vor fi efectuate teste.
Acum știți cum să utilizați CrystalDiskMark 5 și o versiune superioară, deoarece versiunile „proaspete” nu schimbă interfața și funcționalitatea perioadă lungă de timp. Acest utilitar este un instrument excelent și simplu pentru a testa aproape orice dispozitiv de stocare.
Program minimalist minimalist CrystalDiskInfo pentru Windows - unul dintre instrumentele populare pentru diagnosticarea hard disk-urilor (HDD, SSD). Oferă date tehnice despre toate hard disk-urile disponibile pentru computer, afișează temperatura acestora, monitorizează valorile S.M.A.R.T. CrystalDiskInfo avertizează cu privire la defecțiunea iminentă a hard diskului, ceea ce vă va permite să luați măsuri în avans pentru a transfera date și a evita pierderea datelor.
1. Descărcați și instalați CrystalDiskInfo
Programul este disponibil gratuit pe site-ul său oficial. Există atât o instalare regulată a programului pe sistem, cât și o versiune portabilă care nu necesită instalare. Dacă nu doriți să vedeți fundalul programului în stilul anime japonez, este mai bine să alegeți ediția standard a CrystalDiskInfo - Standard Edition.

CrystalDiskInfo are suport multilingv și este instalat în limba sistemului de operare, care în interiorul programului, dacă este necesar, poate fi schimbată cu oricare alta suportată. Procesul de instalare este standard, singurul punct la care trebuie să acordați atenție este fereastra pentru instalarea însoțitoare a software-ului terță parte. Dacă nu aveți nevoie de unul, este important să nu ratați opțiunea de a-l refuza în grabă.

2. Rezumatul informațiilor și evaluarea stării hard disk-ului
Datele de bază despre toate unitățile de hard disk conectate ale computerului sunt prezentate în fereastra principală (și singura) CrystalDiskInfo. În partea de sus a ferestrei vom vedea un panou de comutare de tip informator, unde pentru fiecare hard disk sunt afișate temperatura, evaluarea stării și partițiile disponibile.

Dacă la computer sunt conectate mai multe hard disk-uri, folosind acest panou puteți comuta între ele și astfel vizualiza informații despre fiecare dintre ele.

Un rezumat cu informații despre hard disk va fi afișat în partea dreaptă sus a ferestrei programului, incluzând caracteristici precum: model, număr de serie, viteza axului, interfața de conectare, timpul total de funcționare etc.

În stânga rezumatului informațiilor este afișată temperatura hard disk-ului și o evaluare a stării sale în ansamblu, pe care programul CrystalDiskInfo o formează în agregat pe baza valorilor parametrilor individuali. Acestea din urmă, de fapt, sunt prezentate în detaliu în partea de jos a ferestrei.

CrystalDiskInfo este destinat atât utilizatorilor profesioniști, cât și ocazionali. Și deoarece partea de jos a ferestrei programului cu valori specifice ale parametrilor individuali este puțin probabil să clarifice ceva, CrystalDiskInfo oferă o indicație de culoare pentru a evalua starea hard disk-ului. Astfel, culoarea albastră a stării hard disk-ului în ansamblu și a parametrilor săi individuali înseamnă stare bună. Culoarea galbenă este o condiție satisfăcătoare a hard disk-ului, în care unul sau mai mulți parametri sunt aproape de valorile critice, ceea ce poate duce la defecțiunea dispozitivului. Culoarea roșie este culoarea stării proaste a discului, în acest caz, copia de rezervă a datelor ar fi trebuit făcută ieri. Culoarea gri a indicației este culoarea ambiguității atunci când CrystalDiskInfo nu poate determina parametrii hard diskului.
3. Încărcarea automată a programului și funcționarea acestuia în bara de sistem
CrystalDiskInfo nu se înregistrează la pornire și, de asemenea, nu se prăbușește inițial în tava de sistem și nu plasează niciunul dintre indicatorii săi acolo. Dar dacă vorbim despre posibila defecțiune a hard disk-ului și relevanța monitorizării constante a stării pentru a evita pierderea datelor, aceste puncte pot fi configurate manual. În meniul programului " Serviciu"bifați casetele" Autorun" Și " Lansarea agentului (în zona de notificare)».

După aceasta, vom vedea două pictograme care apar în tava de sistem - un indicator al temperaturii hard diskului și un buton pentru a apela programul în sine, rulând în fundal.

4. Alertă prin e-mail
În cazul în care un computer cu un hard disk problematic trebuie să rămână pornit non-stop atunci când proprietarul este absent pentru o perioadă lungă de timp, programul CrystalDiskInfo oferă posibilitatea de a trimite o notificare prin e-mail proprietarului despre deteriorarea hard disk-ului. Această funcție poate fi activată în meniul " Serviciu": Selectați " Caracteristici de notificare"și bifați caseta" Notificare prin email».

Opțiunea de mai jos este „ Configurare e-mail„—va deschide o fereastră pentru introducerea datelor de e-mail și specificarea unui șablon de mesaj.

5. Modificarea pragului de temperatură
O altă caracteristică notabilă a programului CrystalDiskInfo, care poate crește șansele de salvare a datelor în cazul unei defecțiuni a hard disk-ului din cauza supraîncălzirii, este modificarea pragului de temperatură. În mod implicit, CrystalDiskInfo oprește computerul când temperatura hard diskului atinge 50ºC. Această cifră poate fi redusă. Pe pictograma CrystalDiskInfo din bara de sistem, apelați meniul contextual, Selectați " Setari generale ", Mai departe - " Alarmă: temperatură" și selectați valoarea temperaturii din listă.

Te-a ajutat acest articol?

Un hard disk este un dispozitiv mecanic complex, care, din păcate, este foarte fragil. De atunci hard disk-uri utilizatorii își păstrează aproape toată viața, este foarte important să monitorizezi starea hard disk-ului pentru a preveni spargerea acestuia. Pentru a urmări stare de greu disc și a fost dezvoltat programul CrystalDiskInfo.
CrystalDiskInfo - complet program gratuit cu deschis cod sursa, care folosește tehnologia S.M.A.R.T în activitatea sa. Esența acestei tehnologii este că permite nu numai să se determine starea curentă a hard disk-ului, ci și să prezică apariția unor posibile probleme.
Utilizarea CrystalDiskInfo
- Descărcați programul CrystalDiskInfo din linkul de la sfârșitul articolului de pe site-ul oficial al dezvoltatorului. Rulați fișierul de instalare descărcat și finalizați instalarea a acestui instrument pe calculator.
- După lansarea programului, CrystalDiskInfo va determina imediat starea generală a hard disk-ului și va afișa, de asemenea, indicatori pentru parametrii individuali. În exemplul nostru, puteți vedea că starea hard disk-ului este evaluată ca bună, ceea ce indică faptul că funcționează corect.

Dacă programul a detectat probleme cu hard disk-ul, veți vedea o stare portocalie "Anxietate", ceea ce va indica faptul că discul întâmpină probleme.

- Mai jos în program puteți vedea valorile pentru toți parametrii testați, precum și pentru care parametri au fost detectate probleme (dacă există). În dreapta atributului este un parametru "Actual", care afișează valoarea înregistrată imediat după test. "Cel mai rău" arată cel mai rău rezultat înregistrat de când a fost rulat utilitarul, "Prag" indică valoarea la care atributul ar fi considerat problematic. Dacă valoarea pragului este mai mică decât valoarea Worst, atunci totul este în regulă. Dacă sunt egali sau, Doamne ferește, „Pragul” este mai mare – HDD functioneaza incorect.

- Ideea principală a programului este că va monitoriza viabilitatea hard disk-ului, identificându-i cu promptitudine punctele dureroase - și de aceea este recomandat să plasați programul la pornire, astfel încât să funcționeze constant în fundal. Pentru a face acest lucru, faceți clic pe fila "Serviciu"și bifați casetele de lângă articole „Lansare agent”Și "Pornire automată".

- După aceasta, dacă programul detectează probleme, veți auzi o caracteristică notificare sonoră. Cu toate acestea, puteți, de asemenea, reconfigura notificarea problemei, de exemplu, configurând programul astfel încât raportul să fie trimis către dvs. e-mail. Puteți configura setările de notificare în meniu „Serviciu” – „Funcții de notificare”.

- În mod implicit, programul actualizează datele o dată la 10 minute, dar, dacă este necesar, frecvența de actualizare poate fi redusă sau, dimpotrivă, mărită. Pentru a face acest lucru, faceți clic pe fila "Serviciu"și mergi la secțiune "Frecvență de actualizare".

- Dacă computerul dvs. folosește mai multe hard disk-uri, comutați între ele pe "Disc".

Avantajele CrystalDiskInfo:
- Program complet gratuit;
- Există sprijin pentru limba rusă;
- Tehnologia S.M.A.R.T, care vă permite să preziceți posibile probleme cu hard diskul dvs.
Dezavantajele CrystalDiskInfo:
CrystalDiskInfo este un utilitar pur informativ care sugerează doar ceea ce trebuie să acordați o atenție deosebită, dar nu rezolvă problema în niciun fel, așa cum cred mulți utilizatori. Odată ce înțelegeți ce este în neregulă cu hard diskul dvs., puteți trece rapid la acțiune: remediați problema sau Rezervă copie informații, pregătindu-se pentru defectarea iminentă a hard disk-ului.
Nu este un secret pentru nimeni că hard disk-ul este locul de stocare pentru toate programele și documentele tale. Este foarte dificil să restabiliți un hard disk în cazul unei defecțiuni grave acasă și, în unele cazuri, este pur și simplu imposibil; pentru aceasta va trebui să mergeți la un centru de service. Oh, ca oricine element tehnic, hard disk-ul se uzează în timp. Prin urmare, pentru a preveni pierderea de date extrem de neplăcută, este necesar să verificați periodic starea hard disk-ului. În acest articol vom vorbi despre două mici programe concepute pentru a diagnostica hard disk-urile.
Programul „CrystalDiskInfo”.
CrystalDiskInfo vă permite să determinați starea hard disk-ului.
Puteți descărca CrystalDiskInfo de pe site-ul oficial folosind acest link.
Instalarea programului
Instalarea programului este destul de simplă: urmând instrucțiunile asistentului de instalare, faceți clic pe „ Următorul", apoi citiți și acceptați termenii acord de licențiere (« Accept acordul") și apăsați " Următorul", selectați folderul pentru a instala programul și faceți clic pe " Următorul", după aceea trebuie să selectați un folder pentru a stoca comenzile rapide, faceți clic pe " Următorul", apoi vi se va cere să creați o pictogramă pe desktop (" Creeaza o iconita pe desktop") și în panou Lansare rapidă (« A crea o pictogramă de lansare rapidă"), bifați casetele de care aveți nevoie și faceți clic pe „ Următorul", apoi vi se va solicita să instalați Real Player.
Jucător adevărat este un player media puternic care acceptă un număr mare de formate. Acest program suplimentar, care nu are legătură directă cu CrystalDiskInfo. Faceți clic pe " Următorul" După aceea, faceți clic pe „ Instalare" și CrystalDiskInfo va fi instalat pe computer. Odată ce instalarea este finalizată, vi se va solicita să rulați programul („ Lansați CrystalDiskInfo") și citiți certificatul despre acesta (" Afișați fișierul de ajutor»).
Lucrul cu programul
Fereastra principală a programului este prezentată în Fig. 1
În partea de sus este meniul programului. Cele mai multe dintre funcțiile CrystalDiskInfo sunt situate în fila de meniu " Serviciu" Paragraful " Referinţă» conține informații despre programul activat Limba engleză.
Principalii parametri cărora trebuie să le acordați atenție sunt starea tehnică și temperatura. Dacă totul este în ordine, atunci aceste valori sunt afișate pe un fundal albastru. Acești parametri pot avea 4 valori: " Bun» - « Amenda», « Prudență» - « Cu grija», « Rău» - « Prost" Dacă CrystalDiskInfo nu poate determina starea hard disk-ului, acesta va corespunde cu valoarea " Necunoscut» - « Necunoscut„pe un fundal gri. În timp ce valoarea stării tehnice este afișată ca „ Amenda", nu este nimic de care să vă faceți griji. Vă puteți familiariza cu parametrii stării tehnice mai detaliat făcând clic pe stare (în acest caz „Bine”), va apărea o fereastră (Fig. 2).
Folosind cursorul, puteți modifica valorile de prag ale stării elementelor prezentate în Fig. 2, totuși, vă recomandăm să lăsați aceste valori implicite.
Al doilea parametru important este „ Temperatura", are și 4 sensuri (în acest caz albastru fundal înseamnă " Amenda», galben fundal - " Cu grija», roșu fundal - " Prost" Și gri fundal - " Necunoscut"). În acest caz, starea „Bună” corespunde unei temperaturi care nu depășește 50 °C, starea „Atenție” - de la 50 la 55 °C și starea „Rău” peste 55 °C. Dacă temperatura hard disk-ului depășește 50 °C, atunci munca in continuare uzura acestuia va crește semnificativ. În acest caz, se recomandă oprirea computerului și curățarea orificiilor de ventilație. Dacă după aceasta, în timpul funcționării prelungite a computerului, temperatura discului depășește din nou 50 °C, se recomandă verificarea funcționării sistemului de răcire a computerului. Diagnosticarea primară a sistemului de răcire poate fi efectuată acasă, de exemplu, verificarea funcționării răcitoarelor (ventilatoare). Cu toate acestea, chiar dacă hard disk-ul este în stare bună, vă recomandăm să faceți acest lucru copie de rezervă documente importante salvându-le pe alt disc sau unitate flash. Această acțiune simplă ajută adesea la rezolvarea multor probleme asociate cu pierderea de informații importante.
CrystalDiskInfo oferă, de asemenea, utilizatorului informații interesante, cum ar fi de câte ori a fost pornit hard disk-ul și timpul total de funcționare. Astfel, dacă nu ați schimbat hard disk-ul, atunci timpul de funcționare al acestuia este egal cu timpul de funcționare al computerului dumneavoastră. Informații suplimentare Despre hard disk se află în partea de jos a ecranului. CrystalDiskInfo oferă informații despre un număr mare de parametri de hard disk: cicluri de pornire/descărcare, erori de sector defectuos, frecare la pornire etc. Cu toate acestea, acești parametri sunt mai degrabă cu titlu de referință, așa că nu ne vom opri asupra lor în detaliu. Dacă doriți, puteți găsi informații despre fiecare dintre acești parametri pe Internet.
Încă una parametru important, definind muncește din greu disc, este viteza de citire și scriere a fișierelor. Pentru a testa acest parametru, puteți utiliza programul CrystalDiskMark.
Programul „CrystalDiskMark”.
Descarca CrystalDiskMark puteți de pe site-ul oficial al dezvoltatorilor pe aceeași pagină cu programul CrystalDiskInfo discutat anterior.
Instalarea programului
Procesul de instalare a programului CrystalDiskMark este foarte asemănător cu instalarea CrystalDiskInfo descris anterior, așa că nu ne vom opri în detaliu asupra acestuia. În timpul instalării, vi se va cere și să instalați programul PC Matic, conceput pentru diagnosticarea completă a computerului. (Fig.3).
Lucrul cu programul
Fereastra principală a programului CrystalDiskMark este prezentată în Fig. 4.
Există un meniu în partea de sus. Puteți selecta date pentru testare (valoarea implicită este " Aleatoriu"), copiați rezultatele testelor, obțineți informații despre program în limba engleză etc.
Sub meniu sunt opțiuni de testare. De la stânga la dreapta: numărul de rulări de testare (în acest caz 1), dimensiunea zonei testate (în acest caz 1000 MB) și disc pentru testare. În stânga sunt valorile testate: " Seq» - ( Secvenţial) – testarea secvențială a vitezei de citire și scriere a blocurilor de 1024 KB, „ 512K" - testul blocurilor aleatorii cu dimensiunea de 512 KB, " 4KAdâncimea cozii) = 1 și, " 4K QD 32» - testarea blocurilor aleatorii de 4 KB în dimensiune cu adâncimea cozii ( Adâncimea cozii) = 32. Făcând clic pe orice parametru pentru testare, veți testa hard disk-ul folosind acest parametru. Făcând clic pe inscripția „ Toate", Veți testa hard disk-ul pentru toți parametrii enumerați. În acest caz, am ales testarea „Toate”. Așteptați câteva minute și rezultatul testului va apărea pe ecran (Fig. 5).
Folosind rezultatele testelor obținute, poți compara hard disk-urile pe care le ai și să-l alegi pe cel „cel mai rapid”. De exemplu, dacă aveți 2 sau mai multe discuri cu viteze diferite pentru citirea și scrierea fișierelor, atunci este rațional să instalați sistemul și cele mai frecvent utilizate programe pe discul „rapid” și să utilizați cel „mai lent” pentru stocarea de rezervă De informații. De asemenea, este rezonabil să folosiți un disc „rapid” ca unitate de rețea.
În concluzie, merită remarcat faptul că CrystalDiskMark vă permite să testați nu numai hard disk-uri, ci și unități flash obișnuite.
Dacă mai aveți întrebări despre lucrul cu programele CrystalDiskInfo și CrystalDiskMark, le puteți discuta pe site-ul nostru web.








