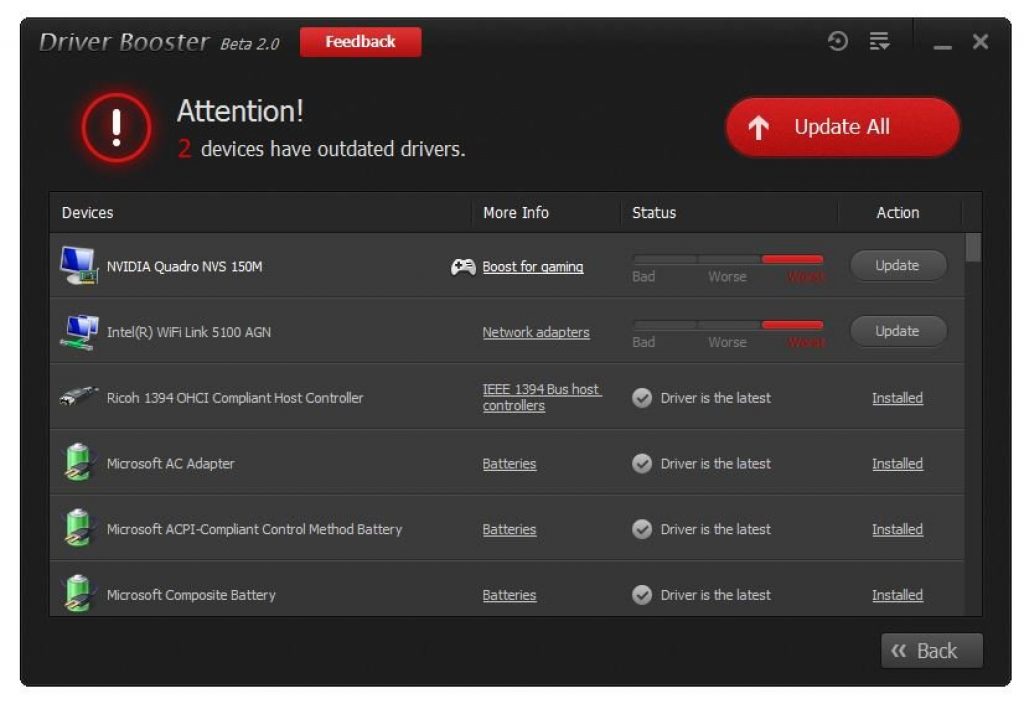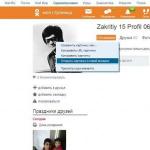Ce se întâmplă dacă mai trebuie să actualizați manual?
- Accesați meniul Start → manager de dispozitiv.
- În fereastra care se deschide, vedem o listă de adaptoare, controlere etc., de care sunt responsabili șoferii noștri.
- Selectăm elementul în funcție de ce componentă trebuie să furnizăm drivere. Faceți clic pe butonul din dreapta al mouse-ului și vedeți meniul contextual.
- Dacă noul dispozitiv nu este recunoscut, selectați Proprietăți și accesați fila Drivere.
Cel mai adesea, Windows însuși selectează driverele de pe dispozitivul dvs. sau de pe Internet. Uneori vi se poate cere să specificați calea către fișierul driverului.
Și uneori chiar oferă prima sau a doua opțiune din care să alegi.
Dacă aveți probleme la instalarea driverelor, atunci:
- trebuie să închideți setarea;
- revino la Proprietățile adaptorului sau componentă în Manager de dispozitiv;
- reporniți sau reconectați dispozitivul;
- efectuați instalarea sau actualizați din nou folosind butonul Actualizare din fila Drivere.
Dacă driverele actualizate nu sunt mulțumite de performanța lor, atunci puteți anula ultima actualizare la versiunea anterioară (rollback).
Utilizatorii cu drepturi de administrator au acces la returnarea versiunii driverului.
Puteți folosi butonul Dezactivare pentru a opri utilizarea dispozitivului.
Trebuie să rețineți că puteți dezactiva acele componente care cu siguranță nu sunt importante pentru funcționarea computerului dvs., altfel puteți pierde complet funcționalitatea care este importantă pentru dvs.
Dacă există un dispozitiv sau componentă pe care nu o mai intenționați să o utilizați sau doriți să o înlocuiți cu alta, îl puteți elimina pe primul, eliberând astfel spațiu pentru al doilea.
Instalarea driverelor folosind programe specializate
Utilizare programe de la terți va facilita foarte mult procesul de instalare a driverelor.
Astfel de programe sunt capabile să verifice driverele pentru actualizări de pe site-urile web oficiale ale producătorilor și să le implementeze în mod independent în sistem.
Soluția DriverPack
Acest program poate instala și actualiza drivere chiar și în absența accesului constant la Internet.
Dacă aveți acces la Internet, trebuie să descărcați o versiune web specială (aproximativ 2-3 MB), după instalare și scanare, fie instalare automată, sau manual.
A doua opțiune vă va permite să selectați singur componentele necesare.
Punctul negativ în utilizarea programului este că deseori, din cauza neatenției utilizatorilor, pe lângă actualizare driverele necesare are loc instalarea de software terță parte.
Site-ul webBooster șofer
Programul Driver Booster are o versiune plătită. În versiunea gratuită, puteți actualiza driverele doar unul câte unul și nu pe toți odată. Și există o limită a vitezei de descărcare.
ÎN versiunea platita, în consecință, puteți actualiza driverele împreună când viteza maxima.
Programul vă permite să scanați complet driverele învechite și să le actualizați mod automatși plus la tot - de făcut copie de rezervă sistem în cazul în care este necesară recuperarea.
Ca și în programul anterior, este posibil să instalați toate driverele găsite sau să selectați manual componentele necesare.
Site-ul webDrivere subțiri
Acest program se distinge prin capacitatea sa de a găsi drivere non-standard pentru echipamente specifice. De exemplu, pentru unitățile optice pe .
Uneori, din cauza diverselor circumstanțe, actualizarea driverelor duce la deteriorarea performanței întregului dispozitiv sau a unui dispozitiv individual.
Prin urmare, îmbunătățirea șoferilor nu este întotdeauna necesară.
Dacă Windows actualizează driverele automat, trebuie doar să dezactivați această funcție. Pentru a face acest lucru, descărcați de pe site-ul oficial utilitate specială.
Site-ul webPrima cale
- Lansați utilitarul, faceți clic pe Următorul și așteptați până când programul scanează sistemul.
- Așteptați ca scanarea să se termine și selectați Ascundere actualizări.
Selectați „Ascunde actualizările”
- În lista derulantă, bifați casetele de lângă programele pentru care actualizare automata trebuie dezactivat. Faceți clic pe Următorul.
A doua cale
Dezactivarea actualizărilor prin utilitarul Microsoft nu funcționează întotdeauna. Periodic, programul resetează toate setările după actualizarea sistemului sau repornirea computerului.
Există o a doua modalitate de a face acest lucru - dezactivați actualizarea prin editarea setărilor computerului.
1 Deschideți meniul Start → Panou de control→sistem și siguranță.
Selectați „Sistem și securitate”
2 Deschideți submeniul System.
Astăzi vrem să vă spunem cum să actualizați driverele pe Windows 10. De fapt, acesta este un subiect foarte important, deoarece actualizările software în timp util permit dispozitivelor să funcționeze mai rapid și mai stabil.
Actualizați driverele Windows 10
Există mai multe moduri de a actualiza driverele pentru componentele computerului pe Windows 10. Acum le vei recunoaște pe fiecare dintre ele.
manager de dispozitiv
- Apăsați combinația de taste Win+X și a apărut meniul contextual selectați „Manager dispozitive”.
- În fereastra care se deschide, găsiți dispozitivul al cărui software doriți să îl actualizați.
- Faceți clic pe el cu LMB și selectați „Actualizați driverul”.

- Apoi va apărea o nouă fereastră pe ecran, unde ar trebui să faceți clic pe inscripția „ Căutare automată drivere actualizate.”

Windows va găsi automat versiune noua software-ul și instalați-l dacă este disponibil.
Site-ul web al producătorului dispozitivului
A doua modalitate de a actualiza driverele computer Windows 10 - accesați site-ul web al producătorului unei anumite componente și descărcați software-ul de acolo:
- Aflați modelul exact al dispozitivului de care aveți nevoie. Pentru a face acest lucru, puteți utiliza Device Manager sau un program terță parte, cum ar fi Speccy.
- Să presupunem că aveți nevoie de un șofer pentru placi video Nvidia GTX 750 ti. În acest caz, mergi la birou. Site-ul Nvidia.

- Acolo, deschideți secțiunea „Drifere”.
- Selectați modelul dorit dispozitiv și faceți clic pe butonul „Căutare”.

- Apoi faceți clic pe butonul „Descărcați acum”.

După aceasta, programul de instalare a driverului se va descărca pe computer. Lansați-l pentru a începe procesul de instalare a software-ului.
Programe de la terți
Gasesti multe pe net diverse utilitati pentru a căuta și actualiza driverele. Vă recomandăm să utilizați Driver Pack Solution. Acest program detectează automat toate componentele computerului și găsește cele mai recente versiuni de drivere pentru acestea. Tot ce trebuie să faceți este să selectați ce drivere de dispozitiv doriți să actualizați și să faceți clic pe butonul corespunzător.

În plus, utilitatea oferă un număr de aplicatii utile pentru calculator:
- Playere audio;
- arhivatorii;
- antivirusuri și multe altele.
Concluzie
Acum știți cum să căutați și să instalați drivere pe Windows 10. Încercați să vă verificați dispozitivele principale, cum ar fi o placă video sau sunet, cel puțin o dată pe lună pentru cele mai recente versiuni de software pentru acestea. Datorită acestui fapt, dispozitivele dumneavoastră vor funcționa întotdeauna stabil și rapid, iar potențialul lor va fi dezvăluit la 100%.
Întrebarea „cum se actualizează driverul video pe Windows 10” apare uneori după reinstalare sau actualizare sisteme Windows. Și, de asemenea, când este instalat hartă nouă, dar nu există drivere pentru el.
Ce tipuri de plăci video există?
Principalii producatori GPU-uri – nVidiași AMD. Plăcile video sunt produse pe baza acestor procesoare.
Orice alt producător de plăci video indică numele procesorului și seria de produse. Acest lucru vă permite să selectați driverul de dispozitiv corect.
Cum să vizualizați o placă video
Puteți determina tipul cardului folosind program de sistem„Manager dispozitive” sau program gratuit„GPU-Z”. Prima metodă este numită în mai multe moduri. Prima varianta:
A doua varianta:

Important! Dacă Device Manager nu afișează informații despre placa video, atunci driverele nu sunt instalate.
Dacă driverele video nu sunt instalate, trebuie să descărcați programul „GPU-Z” de pe techpowerup.com. După procedura standard de instalare, lansați programul. Câmpul „Nume” va conține numele plăcii video.
Cum se actualizează driverele plăcii video AMD și NVidia
Actualizați driverul video de pe computer Control Windows posibil în două moduri. Să ne uităm la fiecare dintre ele mai detaliat.
Actualizare automata

Sistem Actualizări Windows vor găsi ultima versiune programul driver necesar și instalați-l pe computer.
Notă! Pentru a împiedica Windows 10 să actualizeze driverul plăcii grafice, dezactivați această caracteristică în setările de instalare a adaptorului.
Actualizare manuală
Puteți descărca și actualiza driverul video pentru Windows 10 direct de pe site-ul web al producătorului Nvidia sau AMD.
- Accesați site-ul dorit.
- Selectați driverul video specificând adaptorul și setările sistemului de operare.
- Descărcați programul de driver pe computer.
- Rulați programul de instalare a driverului video.
- În Manager dispozitive, când actualizați driverul video, selectați „Căutați drivere de driver pe acest computer”.
Concluzie
Problemele care apar în funcționarea plăcii video pot fi rezolvate prin actualizarea programelor driverului dispozitivului. Pentru a face acest lucru, trebuie să aflați numele exact al adaptorului video și să efectuați actualizarea manual sau automat.
Orice utilizator de internet a întâlnit cel puțin o dată în viață o notificare despre instalarea sau actualizarea driverelor.
Ce sunt, de ce sunt necesare și cum să le actualizăm - vom analiza toate acestea în acest articol.
Instalare prin setările Windows
Windows 10 și-a optimizat maxim sistemul pentru instalarea și actualizarea driverelor, ceea ce simplifică foarte mult munca utilizatorului cu computerul.
Această metodă se bazează pe sistemul de operare Windows însuși care caută actualizări de drivere. Din păcate, sistemul nu face întotdeauna față acestei sarcini.
Se întâmplă să nu găsească actualizări de driver atunci când sunt disponibile.
Dar puteți încerca această metodă:
1. Meniu Start → Manager dispozitive → Drivere.
2. Găsiți-l în listă dispozitivul necesar, deschideți meniul acestuia și faceți clic pe butonul Actualizare drivere.
3. În fereastra care se deschide, selectați Căutare automată a driverelor actualizate.

4. Așteptați în timp ce procesul de căutare este în curs.
5. Dacă sistemul de operare găsește actualizări, va oferi să le instaleze. Sau va raporta că șoferii nu au fost găsiți.
Instalarea driverelor manual
Ce se întâmplă dacă mai trebuie să actualizați manual?
- Accesați meniul Start → Manager dispozitive.

- În fereastra care se deschide, vedem o listă de adaptoare, controlere etc., de care sunt responsabili șoferii noștri.
- Selectăm elementul în funcție de ce componentă trebuie să furnizăm drivere. Faceți clic pe butonul din dreapta al mouse-ului și vedeți meniul contextual.

- Dacă noul dispozitiv nu este recunoscut, selectați Proprietăți și accesați fila Drivere.
- Faceți clic pe submeniul Informații. Aici puteți afla Informații generale despre necesitatea de a instala sau actualiza driverul.
- Dacă trebuie să instalați un driver lipsă sau să actualizați un driver existent, trebuie să utilizați butonul Actualizare.

Cel mai adesea, Windows însuși selectează driverele de pe dispozitivul dvs. sau de pe Internet. Uneori vi se poate cere să specificați calea către fișierul driver de pe computer.
Și uneori chiar oferă prima sau a doua opțiune din care să alegi.
Dacă aveți probleme la instalarea driverelor, atunci:
- trebuie să închideți setarea;
- reveniți la Proprietățile adaptorului sau componentei în Manager dispozitive;
- reporniți sau reconectați dispozitivul;
- efectuați instalarea sau actualizați din nou folosind butonul Actualizare din fila Drivere.
Dacă driverele actualizate nu sunt satisfăcătoare, puteți anula ultima actualizare la versiunea anterioară (rollback).
Utilizatorii cu drepturi de administrator au acces la returnarea versiunii driverului.
Folosind butonul Dezactivare, puteți opri utilizarea dispozitivului.
Trebuie să rețineți că puteți dezactiva acele componente care cu siguranță nu sunt importante pentru funcționarea computerului dvs., altfel puteți pierde complet funcționalitatea care este importantă pentru dvs.
Dacă există un dispozitiv sau componentă pe care nu o mai intenționați să o utilizați sau doriți să o înlocuiți cu alta, îl puteți elimina pe primul, eliberând astfel spațiu pentru al doilea.
Instalarea driverelor folosind programe specializate
Utilizarea programelor terțe va facilita foarte mult procesul de instalare a driverelor.
Astfel de programe sunt capabile să verifice driverele pentru actualizări, să le descarce de pe site-urile web oficiale ale producătorilor și să le implementeze în mod independent în sistem.
Soluția DriverPack
Acest program poate instala și actualiza drivere chiar și în absența accesului constant la Internet.
Dacă aveți acces la Internet, trebuie să descărcați o versiune web specială (aproximativ 2-3 MB), după instalare și scanare, efectuați fie o instalare automată, fie manuală.
A doua opțiune vă va permite să selectați singur componentele necesare.
Punctul negativ în utilizarea programului este că adesea, din cauza neatenției utilizatorului, pe lângă actualizarea driverelor necesare, este instalat software terță parte.
Site-ul webBooster șofer
Programul Driver Booster are un și plătit versiune gratuită. În versiunea gratuită, puteți actualiza driverele doar unul câte unul și nu pe toți odată. Și există o limită a vitezei de descărcare.
În versiunea plătită, în consecință, puteți actualiza driverele toate împreună la viteză maximă.
Programul face posibilă pe deplin Scanare Windows pentru driverele învechite, actualizați-le automat și, pe deasupra, faceți o copie de rezervă a sistemului în cazul în care aveți nevoie de restaurare.
Ca și în programul anterior, este posibil să instalați toate driverele găsite sau să selectați manual componentele necesare.
Site-ul webDrivere subțiri
Acest program se distinge prin capacitatea sa de a găsi drivere non-standard pentru echipamente specifice. De exemplu, pentru unitățile optice de pe laptopuri.
Când instalați o aplicație pentru dispozitiv, trebuie să acordați atenție casetelor de selectare pentru sugestii pentru instalarea de componente suplimentare.
Există o mulțime de software, publicitate și alte lucruri care nu sunt necesare pentru utilizator.
Site-ul webSe dezactivează actualizarea automată
Uneori, din cauza diverselor circumstanțe, actualizarea driverelor duce la deteriorarea performanței întregului dispozitiv sau a unui program individual.
Prin urmare, îmbunătățirea șoferilor nu este întotdeauna necesară.
Dacă Windows actualizează driverele automat, trebuie doar să dezactivați această funcție. Pentru a face acest lucru, descărcați un utilitar special de pe site-ul oficial.
Site-ul webPrima cale
- Lansați utilitarul, faceți clic pe Următorul și așteptați până când programul scanează sistemul.
- Așteptați ca scanarea să se termine și selectați Ascundere actualizări.

Selectați „Ascunde actualizările”
- În lista derulantă, bifați casetele de lângă programele pentru care actualizările automate ar trebui să fie dezactivate. Faceți clic pe Următorul.

A doua cale
Dezactivarea actualizărilor prin utilitarul Microsoft nu funcționează întotdeauna. Periodic, programul resetează toate setările după actualizarea sistemului sau repornirea computerului.
Există o a doua modalitate de a face acest lucru - dezactivați actualizarea prin editarea setărilor computerului.
1. Deschideți meniul Start → Panou de control → Sistem și securitate.

Selectați „Sistem și securitate”
2. Deschideți submeniul System.

Dacă ați reinstalat Windows 10, poate fi necesar să vă actualizați driverul video. Dacă computerul nu funcționează corect cu un driver vechi, puteți încerca să îl restaurați manual.
Drivere grafice importante și adesea oferă performanță mai bună. Noile versiuni remediază de obicei erorile și îmbunătățesc compatibilitatea cu cea mai nouă software. Cele mai comune companii sunt NVIDIA și AMD - ambii producători lansează adesea cele mai recente drivere video cu îmbunătățiri uriașe ale performanței.
Există două moduri de a actualiza driverele video. Puteți alege metoda care vă place cel mai mult, dar rețineți că nu toate funcționează 100%. Dacă o opțiune nu funcționează, încercați alta.
Utilizarea Centrului de actualizare
Puteți descărca și instala drivere video noi prin Centrul de actualizare. Implementați următorii pași:
- Pe tastatură, apăsați simultan tasta siglă Win și tasta R pentru a afișa comanda Run;
- Tastați devmgmt.msc.
În fereastra care se deschide, extindeți categoria adaptoarelor de afișare. Clic Click dreapta mouse-ul pe dispozitiv și selectați Actualizare.
Veți vedea două opțiuni în fereastra pop-up. Selectați Căutare și Windows va încerca automat să găsească și să instaleze fișierele necesare.
Repetați pașii de mai sus pentru fiecare dispozitiv dacă aveți mai multe.
Vizitați site-ul producătorului
Pentru a descărca driverele corecte de la dezvoltator, trebuie să cunoașteți modelul adaptor graficși versiunea specifică a sistemului de operare. Apoi puteți descărca fisierele necesare din pagina SUPORT.
Dacă nu știți ce card este instalat, îl puteți verifica prin Device Manager. Implementați următorii pași:
- Pe tastatură, țineți apăsată simultan tasta siglă Win și R pentru a apela comanda „Run”;
- Tastați devmgmt.msc.

Acum că ai totul informatie necesara, accesați direct pagina web a dezvoltatorului și găsiți fișierele necesare. Unii producători au utilitare de verificare a actualizărilor care verifică automat versiunile noi și vă avertizează, astfel încât să nu fie nevoie să o faceți manual.