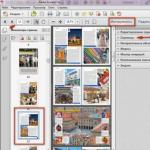Timp de citire: 9 min
Astăzi software Cuvânt este unul dintre cele mai populare, populare și răspândite editoare de text cunoscute în lume. Acest program este utilizat pe scară largă de școlari, studenți și pensionari adânci. Folosind Word, ei scriu rezumate, rapoarte, articole, scrisori de afaceri, lucrări științificeși primiți. Este, de asemenea, un program preferat pentru copywriteri amatori și profesioniști, în special despre.
Destul de des, volumele de texte scrise folosind Word se dovedesc a fi foarte mari. Prin urmare, în scopuri de optimizare, acestea sunt împărțite în fișiere diferite. Sau pur și simplu trebuie să combinați informațiile care au fost localizate inițial în fișiere diferite. Și aici, fără prezența unei funcții de combinare a informațiilor necesare într-un singur întreg (legătură într-un singur text comun), poate fi dificil să așezi în mod logic materialul disponibil. Este despre cum să combinați mai multe fișiere Word într-un singur document si va fi articolul de azi.

Acum puțin despre ce trebuie făcut în ordine combinați mai multe fișiere Word diferite într-un singur întreg fără a pierde date. Cea mai de bază soluție este să copiați informațiile sau o parte a acestora într-un fișier și să lipiți textul într-un alt document pe care îl proiectați.
Pentru a selecta întregul text din fișierul care servește drept donator pentru copiere, trebuie să apăsați tastele Ctr+A. Pentru a copia acest material, va trebui să apăsați comanda rapidă de la tastatură Ctr+C. Apoi, mergeți la fișierul cu care lucrăm, plasați cursorul în punctul în care se află începutul inserția necesară text și apăsați tastele Ctr+V .
Când trebuie să copiați informații dintr-un fișier care are un număr mare de pagini sau mai multe sunt implicate în fuziune în același timp fișiere text , această metodă vă va îndepărta o cantitate mare timp. În acest caz, este mai bine să creați un link în documentul principal pentru a merge la alte fișiere sau pentru a utilizacaracteristici speciale ale Word (Word) pentru combinarea mai multor fișiere într-unul singur.
1.2 Folosim special funcţionalitate Programe Word
1 Cum să combinați mai multe fișiere Word într-un singur document: combinarea fișierelor Word căi diferite
Cum să combinați mai multe fișiere Word într-un singur document: combinând fișiere Word în moduri diferite
Îmbinați diferite documente Word într-unul singur destul de simplu și posibil în două moduri principale:
Creați un hyperlink
În acest caz, selectăm locul optim în documentul de lucru și creăm un hyperlink acolo. Pentru a face acest lucru folosind butonul corect folosind mouse-ul, apelați meniul și selectați acolo articolul dorit.


Adevărat, metoda are unele dezavantaje, deoarece în procesul de utilizare a acestui link, documentele se vor deschide într-o fereastră paralelă, iar apoi va trebui pur și simplu să comutați între ferestre pentru a accesa informațiile care vă interesează. Adevărat, nu va fi nevoie să inserați un document în altul (relevant dacă ambele sunt destul de mari în ceea ce privește numărul de pagini), iar într-un singur loc va exista pur și simplu un link către informațiile necesare.
Folosind funcționalitatea specială a Word
În documentul de lucru găsim fila Introduce, apoi apăsați blocare Spărtură de pagină. Acest lucru este necesar pentru ca documentul introdus în acest mod să înceapă imediat să fie afișat cu pagina noua.

După aceea, în aceeași filă Inserare, găsiți comanda rapidă Un obiectși încărcați informații dintr-un alt fișier asociat cu acesta în corpul documentului de lucru. Pentru a face acest lucru, trebuie să apăsați butonul Text din fișier, selectați fișierul de interes.

Informatie necesara va apărea automat dintr-o pagină nouă din documentul de lucru.
Combinarea fișierelor Word într-un singur document folosind ultimele două metode este mult mai eficientă decât simpla copiere și lipire a informațiilor. Dacă fișierele au inițial un stil de design diferit, acest lucru poate fi corectat cu funcția Format după paragraf. Acest lucru va ajuta la asigurarea unei frumoase aspect document final.
Amintiți-vă, îmbinarea diferitelor documente text în Word nu este dificilă. Prin urmare, dacă cantitatea de muncă este mare, este recomandabil să o împărțiți în mai multe etape simultan și, în etapa finală, pur și simplu să aduceți totul împreună, combinând informații folosind una dintre metodele descrise mai sus.
Vă mulțumesc pentru atenție, sper că înțelegeți perfect cum să combinați mai multe fișiere Word într-un singur document sau fișier și aștept cu nerăbdare comentariile și evaluările voastre la notă, dar, între timp, citiți articolul despre asta. Foarte interesant si util!
4305Când lucrezi cu documente text Cuvânt Când trebuie să lipiți conținutul altuia într-un document, utilizatorul deschide de obicei ambele fișiere, copiază conținutul celui de-al doilea și apoi îl lipește în primul fișier. Avand in vedere ca continutul copiat poate avea un volum foarte important, metoda pare neproductiva si nu foarte convenabila. Acest lucru este adevărat, dar cum altfel poți combina mai multe documente Word? Poate că există un fel de program pentru asta?
Da, există o astfel de utilitate Okdo Word Merger, dar este platit si destul de vechi fara garantie funcţionare corectă cu documente de birou create în Microsoft Word 2016 . Dar de ce avem nevoie de terți DE, dacă puteți lipi documente împreună folosind propriile mijloace editor de text? În toate versiunile populare în prezent Cuvânt disponibil functie speciala, care vă permite să lipiți conținutul altuia într-un document fără a utiliza Ctrl + C și Ctrl + V.
Deschide un document Cuvânt, în care urmează să inserați conținutul altui fișier, plasați cursorul în locul dorit, comutați la fila "Introduce", găsiți în bloc "Text" pictograma "Un obiect"- o pictogramă mică, neremarcabilă în formă fereastră simplă cu titlu albastru. Faceți clic pe săgeata improvizată sub forma unui triunghi situată în dreapta pictogramei, selectați opțiunea din meniu „Text din fișier”.

Și specificați în fereastra de răsfoire calea către al doilea fișier sau chiar mai multe fișiere Cuvânt. Conținutul său, inclusiv imagini și alte obiecte, va fi imediat introdus în primul document.

Conținutul celui de-al doilea fișier poate fi de asemenea inserat în documentul țintă ca obiect cu capacități de editare limitate.
Pentru a face acest lucru, faceți clic pe pictograma în sine "Un obiect" deschideți fereastra de inserare a elementului nou, comutați la fila și specificați calea către al doilea document.

Datele vor fi inserate ca un singur bloc scalabil, iar conținutul pe care îl conține va fi needitabil.

Pentru a-i face modificări, trebuie să faceți clic pe bloc RMBși selectați opțiunea din meniu „Obiect document” -> "Deschis".
Metoda prezentată aici poate fi folosită pentru a introduce în documente Cuvânt conținutul fișierului într-o serie de alte formate de birou și text, inclusiv TXT Și PDF , fără a uita, însă, că în procesul de transformare a conținutului lor în compatibil Cuvânt format, unele date se pot pierde, despre care editorul de birou vă va avertiza cu siguranță.
Destul de des, utilizatorii întâmpină unele probleme atunci când lucrează cu fișiere PDF. Există dificultăți cu deschiderea și probleme cu conversia. Lucrul cu documente de acest format poate fi uneori destul de dificil. Următoarea întrebare derutează adesea utilizatorii: cum să faci unul din mai multe documente PDF. Este exact ceea ce va fi discutat mai jos.
Îmbinarea fișierelor PDF se poate face în diferite moduri. Unele dintre ele sunt simple, altele sunt extrem de complexe. Să ne uităm la două modalități principale de a rezolva problema.
Pentru început, vom folosi o resursă online care vă permite să colectați până la 20 de fișiere PDF și să descărcați documentul finalizat. Apoi va folosi programul Adobe Reader, care poate fi numit pe bună dreptate unul dintre cele mai bune programe pentru lucrul cu documente PDF.
Metoda 1: Îmbinarea fișierelor prin Internet

Ca urmare, fuzionarea fișierelor prin Internet nu a durat mai mult de cinci minute, ținând cont de timpul de încărcare a fișierelor pe site și de descărcare a documentului PDF finalizat.
Acum să luăm în considerare a doua metodă de rezolvare a problemei și apoi să le comparăm pentru a înțelege ce este mai convenabil, mai rapid și mai profitabil.
Metoda 2: crearea unui fișier folosind Reader DC
Înainte de a trece la a doua metodă, trebuie spus că programul Adobe Reader DC vă permite să „colectați” Fișiere PDF numai dacă ai un abonament, deci nu ar trebui să te bazezi pe un program de la o companie cunoscută dacă nu ai abonament sau nu vrei să-l cumperi.
Este dificil de spus care metodă este mai convenabilă; fiecare dintre ele are propriile avantaje și dezavantaje. Dar dacă ai un abonament la programul Adobe Reader DC, este mult mai ușor de utilizat, deoarece documentul este creat mult mai rapid decât pe site și puteți face mai multe setări. Site-ul este potrivit pentru cei care doresc doar să combine rapid mai multe documente PDF într-unul singur, dar nu au posibilitatea de a cumpăra un fel de program sau de a cumpăra un abonament.
De foarte multe ori trebuie să lucrezi la un proiect cu o echipă sau un grup de colegi. Și se pune întrebarea, . Desigur, puteți pur și simplu să deschideți aceste fișiere, să copiați conținutul și să lipiți. Sau găsiți un serviciu în care puteți combina mai multe documente Word online. Dar există o modalitate de a automatiza acest proces în Word. În acest articol ne vom uita la, cum să combinați mai multe fișiere Word într-unul singur folosind un instrument special care face parte din programul Word.
Cum să combinați mai multe fișiere Word într-unul singur
În pașii de mai jos veți învăța, cum să combinați mai multe documente Word într-un singur fișier , care este deja deschis. Veți putea specifica locația din primul document în care doriți să lipiți informații din mai multe fișiere. În exemplul nostru, noi îmbina mai multe fișiere la sfârşitul documentului curent.
- Deschideți primul fișier dorit îmbina mai multe fișiere cu cuvinte.
- Plasați cursorul în punctul din document în care doriți să lipiți conținutul mai multor documente Word.
Cum să îmbinați mai multe fișiere Word într-unul singur - cursorul peste locul în care doriți să lipiți alte fișiere
- Accesați fila „Inserare” din partea de sus a ferestrei.

Cum să combinați mai multe fișiere Word într-unul singur - Inserați fila
- În secțiunea „Text”, faceți clic pe săgeata din meniul derulant „Obiect” și selectați „Text din fișier”.

Cum să combinați mai multe fișiere Word într-unul singur - Îmbinați mai multe documente Word
- În fereastra care se deschide, selectați toate fișierele dorite combina într-una singură. Și faceți clic pe butonul „Inserați”.

Cum să combinați mai multe fișiere Word într-unul singur - Selectarea mai multor documente pentru a combina în fișierul Word curent
- Ca rezultat, fișierele selectate vor fi combinate într-un singur document.

Cum să combinați mai multe fișiere Word într-unul singur - Exemplu de mai multe fișiere Word îmbinate într-un singur document
Aici, cum să combinați rapid mai multe fișiere Word într-unul singur. Folosind aceasta metoda, puteți specifica locul în document unde doriți îmbina mai multe documente.
Scanarea unui document cu mai multe pagini. Combinarea fișierelor JPG într-un singur PDF
Cum să combinați mai multe fișiere jpg într-unul singur document pdf? Prima dată când mi-am pus această întrebare a fost când trebuia să trimit o scanare a unui document cu mai multe pagini. Care este problema cu trimiterea mai multor fișiere jpg? Era important ca destinatarul să vizualizeze fișierele într-o anumită secvență și să nu fie confundat de ele.
Mai târziu, am folosit această abilitate pentru a crea broșuri PDF din fișiere imagine. Ei bine, este posibil să ai propriile tale scopuri și obiective în care această abilitate te va ajuta.
Bună ziua, dragă cititoare a blogului http://lentay.net. Olga Alexandrova este cu tine. Și în această publicație, sub titlul „Cu un computer la îndemână”, vă voi spune cum am rezolvat singur problema combinării mai multor fișiere jpg într-un singur document pdf.
Când scanăm un document cu mai multe pagini, scanerul realizează de obicei un fișier jpg separat pentru fiecare pagină. Și dacă, de exemplu, aveți 10 pagini, atunci ca rezultat veți primi 10 fișiere jpg.
Când creați un document pdf pe baza acestor fișiere, puteți aranja paginile în ordinea corectă. Iar destinatarul tău îl va răsfoi pur și simplu, de parcă i-ai fi dat o fotocopie capsată cu un capsator.
Și pentru cei care rămân, voi continua.
Și am un cadou pentru tine - un program mic și gratuit Scan2Pdf (click pentru a descărca - volum 1,05 MB).
Cu acest program puteți combina gata făcute fișiere jpgîntr-un singur document pdf sau scanați direct într-un fișier pdf.
Cum să combinați fișiere jpg gata făcute într-un singur document pdf.
Deschideți programul Scan2Pdf (presupun că l-ați descărcat și instalat deja). Programul este foarte simplu. Așa arată fereastra programului.

Faceți clic pe butonul sau prin meniu selectați elementul Fișier - Încărcare imagine din fișier și indicați primul fișier pe care vrem să îl punem în pdf. O imagine a conținutului acestui fișier va apărea în program. În același mod, selectați al doilea fișier, apoi al treilea etc. cât de mult ai nevoie.
Când toate fișierele necesare sunt încărcate în program, apăsați butonul sau selectați Fișier - Salvare în PDF din meniu. Specificați numele fișierului pdf salvat și unde să îl puneți. Asta e tot!
Pentru a scana direct într-un fișier pdf în programul Scan2Pdf, respectiv, apăsați butonul cu pictograma scanerului sau prin meniul Scanare.
Ca aceasta. Simplu, comod și rapid! Bucurați-vă!
P.S. Apropo, pentru a combina în program pdf acceptă alte formate de fișiere grafice (nu numai jpg)