Asa de spatiu liber Aproape că nu mai rămâne spațiu pe unitatea C și a apărut întrebarea cum să crești spațiul liber al unității C. Mai jos sunt recomandări pentru creșterea memoriei libere a unității C.
1. Nu stocați multe date pe desktop
Nu ar trebui să stocați o cantitate mare de date pe desktop, deoarece folderul care stochează conținutul desktopului se află pe unitatea C. Prin urmare, cu cât sunt mai multe date pe desktop (filme, fotografii, muzică), cu atât mai puțin libere. rămâne spațiu pe unitatea C. Cel mai bun loc pentru a stoca filme, fotografii, muzică și alte fișiere mari este pe unitatea D. Dacă aveți doar unitatea C, urmați C și D și mutați fișierele mari în unitatea D
2. Curățați unitatea C de fișierele temporare și inutile
Folderele cu fișiere temporare acumulează uneori câteva zeci de gigaocteți de gunoi. Prin urmare, este necesar să curățați discul de resturi. Cum să faci asta în articol.
3. Măriți unitatea C folosind unitatea logică D
Dacă hard disk-ul este împărțit în 2 partiții, atunci puteți crește dimensiunea unității C reducând unitatea D. Toate datele vor rămâne în siguranță. Nu trebuie să vă faceți griji pentru asta. Dar acest proces poate dura destul de mult timp - până la câteva ore, în funcție de dimensiunea hard disk-ului și de spațiul liber de pe acesta.
Pentru aceasta veți avea nevoie de un program Acronis Disk Director. Descărcați imaginea disc de pornire Poate sa . Puteți inscripționa un disc folosind
Porniți computerul de la pornire disc Acronis. Din meniu, selectați Acronis Disk Director 11 Advanced.
În fereastra Boot Agent, selectați Lansați consola de management.

Acum trebuie mai întâi să reduceți dimensiunea discului D pentru a face loc pentru extindere disc local C. Pentru a face acest lucru, faceți clic Click dreapta mouse-ul pe imagine grafică conduceți D și B meniul contextual selectați elementul Redimensionați volumul.

Treceți cursorul mouse-ului peste marginea stângă a discului D, astfel încât indicatorul să se schimbe în săgeți bidirecționale și, în timp ce țineți apăsat butonul stâng al mouse-ului, trageți indicatorul spre dreapta. Acest lucru va reduce dimensiunea unității D și va elibera spațiu în fața acesteia, care poate fi apoi atașat la unitatea C.

În câmp Spațiu nealocat în fața volumului Puteți seta manual dimensiunea cu care doriți să reduceți unitatea D și să măriți unitatea C. Un volum poate fi redus doar cu o dimensiune care nu depășește spațiul liber pe acel volum. Apoi faceți clic pe OK.
Faceți clic dreapta pe unitatea C și selectați Redimensionați volumul.

Acum luați marginea dreaptă a unității C și trageți-o până la capăt spre dreapta, crescând astfel unitatea C cu spațiul nealocat de pe hard disk. Faceți clic pe OK.
 Închide. Acum puteți închide programul și reporni computerul. Discul C este mărit în detrimentul discului D.
Închide. Acum puteți închide programul și reporni computerul. Discul C este mărit în detrimentul discului D.
4. Instalați un hard disk mai mare și clonați partiții
Se întâmplă adesea ca un hard disk să rămână fără spațiu, dar altul să aibă destul. De obicei rămâneți fără spațiu pe unitatea C, pentru că... Inițial, la instalarea sistemului de operare i se alocă cea mai mică cantitate de memorie. Deci care este soluția în această situație?
Să ne uităm la două metode absolut sigure.
Metoda nr. 1
Dacă aveți un sistem de operare pe computer sistem Windows 7 sau 8, atunci totul este la fel de ușor ca decojirea perelor pentru tine. Puteți utiliza utilitarul standard de gestionare a discurilor, care este utilizat pentru a modifica și vizualiza partițiile hard disk.
Metoda nr. 2
Dacă încă „stai” pe XP sau, chiar mai rău, pe Vista, atunci în acest caz ai nevoie de programe speciale. Personal, sfătuiesc - Acronis Disk Director sau Partition Magic.
Acum să trecem prin fiecare metodă mai detaliat.
În primul caz, procedura este următoarea:
Faceți clic dreapta (butonul dreapta al mouse-ului) pe pictograma Computer de pe desktop și accesați Management în meniul contextual. Se deschide o fereastră, găsiți și lansați utilitarul - Gestionare disc.

În continuare, să presupunem cel mai frecvent caz, când „extindem” unitatea C în detrimentul unității D. Pentru a face acest lucru, găsiți unitatea D în fereastră, faceți clic dreapta și selectați - Reduceți volumul. Se va deschide o fereastră în care va trebui să specificați dimensiunea memoriei pe care dorim să o transferăm pe discul de sistem. Îl conducem în elementul - Dimensiunea spațiului comprimat (MB).


După aceasta, pe hard diskul nostru va apărea o zonă de memorie liberă, pe care o putem transfera pe orice altă unitate, în cazul nostru, unitatea C. Pentru a face acest lucru, apoi faceți clic dreapta pe ea și selectați - Extindeți volum. Se va deschide Expertul de extindere a volumului. În fereastra sa, selectați volumul de extins (disc) și cantitatea de spațiu care trebuie adăugată, faceți clic pe următorul și voila - după o scurtă așteptare obținem unitatea C cu o cantitate crescută de memorie. Ei bine, după asemenea manipulări cu hard disk Asigurați-vă că reporniți computerul.


A doua metodă nu ar trebui să vă sperie; de fapt, este și mai simplă. Singurul lucru de care trebuie mai întâi să descărcați și să instalați programul Acronis Disk Director pe computer. Îl recomand, deoarece are o funcționalitate excelentă, vă permite să faceți copii de rezervă ale sistemului de operare și hard disk-urilor și multe alte operațiuni cu discuri. Dar mai multe despre asta mai târziu. Între timp, suntem interesați să mărim unitatea C în detrimentul unității D.

După instalare, lansăm programul, se deschide o interfață de program destul de clară, care afișează toate discurile PC-ului nostru. Pentru a mări unitatea C, faceți clic pe ea și selectați în „Operațiuni” - Redimensionați volum. După aceea, în noua fereastră care se deschide, bifați casetele de lângă articole - Adăugați spațiu nealocat la volum și Luați spațiu liber de pe alte discuri. În fereastra cu procente, selectăm cât spațiu dorim să împrumutăm de la alte unități. După toate modificările, faceți clic pe OK. După aceasta, ca și în primul caz, sistemul vă va cere să reporniți pentru ca modificările să intre în vigoare.

În ambele cazuri, veți obține același rezultat și nu vă veți mai face griji că rămâneți fără spațiu pe unitățile dvs.
Sper că articolul meu v-a fost de folos și vă va ajuta atunci când aveți nevoie!
Dacă sistem de operare Nu există suficientă memorie, este timpul să vă gândiți cum să măriți dimensiunea discului (C:). În timp, sistemul de operare „crește” - apar programe noi în el, actualizările sunt descărcate. Există din ce în ce mai puțin spațiu liber pe partiție, chiar dacă instalați toate utilitățile pe alt volum. Puteți curăța discul de sistem de fișiere nedorite sau puteți modifica dimensiunea acestuia. Și nu trebuie să formatați hard diskul sau să reinstalați Windows pentru a face acest lucru.
Caracteristicile HDD-ului în sine nu se schimbă. Redistribuiți doar resursele existente între unitățile logice. Memorie fizică rămâne la fel. Dacă doriți să-l extindeți, va trebui să achiziționați un hard disk nou.
Nu ar trebui să extindeți partiția dacă mai există spațiu liber pe ea. Dacă ceva nu merge bine la redimensionare, veți pierde toate datele.
În timpul funcționării în sistem, acesta „se stabilește” informatii inutile. Acestea sunt fișiere rămase din aplicații șterse, cache învechit, intrări de registry care nu duc nicăieri și nu au legătură cu nimic. Despărțiți unul de celălalt, nu cântăresc atât de mult. Dar, luate împreună, înfundă foarte mult sistemul și ocupă volum mare memorie. Puteți curăța sistemul de operare de gunoi și puteți elibera spațiu pentru nevoile Windows.
- Faceți clic dreapta pe pictograma discului.
- Elementul „Proprietăți”.
- Filă generală.
- Buton de curățare.

Faceți clic pe „Curățare”
- Bifați casetele de lângă elementele necesare. Este mai bine să ștergeți „Fișierele temporare”. De asemenea, puteți șterge „miniaturile” - acestea sunt previzualizări („miniaturile”) ale imaginilor și videoclipurilor. Cu ei nu vezi o pictogramă obișnuită, ci o imagine sau o ramă. Dar memoria cache poate stoca miniaturi ale desenelor de care nu mai aveți nevoie. Prin urmare, nu ezitați să ștergeți toate previzualizările dacă ocupă spațiu suplimentar. De îndată ce deschideți un folder cu desene sau fotografii, noi miniaturi pentru pictograme vor fi încărcate în cache.

Puneți o bifă lângă fișierele necesare
- De asemenea, puteți utiliza programe de eliminare a nedoritelor. De exemplu, CCleaner este potrivit.
Și încă câteva sfaturi:
- Nu instalați programe care necesită mult resurse pe unitatea de sistem. Utilizați alte secțiuni pentru a descărca jocuri, editoare și programe multimedia.
- Nu pune videoclipuri, fotografii, arhive în subdirectoare (C:). Transferați informațiile dvs. personale într-o altă locație.
- Nu aglomerați desktopul cu comenzi rapide și foldere.
Curățarea sistemului de operare nu schimbă dimensiunea disc de sistem. Dar acest lucru va crește cantitatea de date care se pot încadra teoretic pe ea.
În ce cazuri este necesară extinderea discului?
Dacă Windows are suficiente resurse pentru a rula, nu trebuie să atingeți nimic. Extinderea manuală a partițiilor logice implică anumite riscuri. Dacă faceți ceva greșit, sistemul va opri pornirea. Schimbați dimensiunea directorului de sistem doar ca ultimă soluție. De exemplu:
- Windows a fost inițial alocat puțin spațiu. La „traniere” volumele, ei nu au calculat câtă memorie era necesară pentru o funcționare stabilă.
- Ați curățat sistemul de operare de gunoi, ați șters datele inutile, ați mutat fișierele pe o altă partiție, dar acest lucru nu a ajutat. Spațiul liber din partiția de sistem se umple prea repede, deoarece sunt instalate în mod constant diverse actualizări, extensii și suplimente.
Managementul calculatorului
Iată cum puteți crește memoria pe unitatea C fără utilitare terță parte:
- Faceți clic dreapta pe pictograma „Computerul meu”.
- Postul „Management”. Pentru a deschide acest meniu, aveți nevoie de drepturi de administrator.
- Extindeți lista „Dispozitive de stocare”. Este în partea stângă a ferestrei.
- Selectați subelementul „Gestionare disc”.

Găsiți și lansați Gestionarea discurilor
- Faceți clic dreapta pe partiția de sistem.
- Aveți nevoie de linia „Extinde volumul” pentru a crește dimensiunea. Dacă acest element nu este activ, este nevoie de volum suplimentar.
- Pentru a-l obține, faceți clic dreapta pe orice altă unitate care are spațiu liber.
- Selectați Reducere volum.
- Specificați numărul de megaocteți pe care doriți să îi „transferați” (C:).
- Confirmați acțiunea și așteptați până când sistemul micșorează partiția.
- Acum aveți memorie nealocată. Și opțiunea „Extinde volumul” va fi activă.
- Computerul poate reporni de mai multe ori pentru a finaliza operația. Nu întrerupeți procesul și nu opriți computerul.
Nu atingeți obiectul System Reserved. Nu modificați etichetele de unitate („litere”) sau căile către acestea. Nu o face secțiune activă, care nu are un sistem de operare instalat.
Utilități terțe
Puteți modifica dimensiunea volumelor folosind programe speciale. Aceștia se numesc „Administratori de partiții”. Au o interfață simplă. Nu aveți nevoie de abilități speciale pentru a lucra cu ei. Dar totuși trebuie să utilizați astfel de utilități cu atenție. Dacă faceți ceva greșit, puteți elimina toate volumele și puteți șterge datele.
Aproape toate aceste aplicații au o interfață similară. Prin urmare, pentru alte programe algoritmul acțiunilor va fi același.

Fereastra Acronis Disk Director
Iată cum să măriți spațiul pe disc (C:) cu Ajutor Acronis Director de disc:
- Instalați acest utilitar. Îl puteți descărca de pe site-ul oficial Acronis. Este plătită, dar o versiune demo este disponibilă pentru descărcare. Există, de asemenea, versiuni „pirate” ale programului pe World Wide Web.
- Lansează-l. Se va deschide o fereastră cu o listă de partiții logice.
- Faceți clic dreapta pe volumul al cărui volum doriți să creșteți.
- Elementul „Redimensionează”. Este primul din lista meniului contextual.
- Bifați casetele de selectare „Adăugați spațiu nealocat” și „Preluați din alte volume”.
- În contorul „Lăsați spațiu liber pe volum (%)”, indicați ce procent de memorie să lăsați în partiție. Această valoare depinde de parametri generali hard disk și discul local pe care le comprimați. Dacă îl setați la 80%, 20% din volum (D:) va fi adăugat la partiția de sistem. Nu exagera. Nu ar trebui să „trageți” toate resursele gratuite în (C:). În acest fel, nu veți avea unde să vă puneți datele personale.
- În câmpul „Dimensiune”, specificați dimensiunea dorită a volumului sistemului.
- Faceți clic pe OK. Fereastra de setări se va închide.
- În programul propriu-zis, faceți clic pe „Aplicați operațiunile în așteptare”.
- Utilitarul va pregăti și va verifica totul. După ce faceți clic pe Continuare, computerul se va reporni (posibil de mai multe ori). În timpul pornirii sistemului, spațiul pe disc va fi redistribuit. Nu opriți computerul și nu deconectați cablul de la priză, altfel veți pierde datele din partiții.
După sarcina completa vei vedea că volumul (C:) a crescut.
De asemenea, puteți face acest lucru: eliberați spațiu comprimând un volum și adăugați această memorie „orfană” la altul.
Asistent de partiții Aomei
Iată cum să măriți dimensiunea discului (C:) folosind Aomei Partition Assistant:
- Descărcați și instalați programul. Îl puteți găsi pe aomeitech.com. Deschideți pagina principală a resursei retea globalași accesați fila „DOWNLOAD”. Licența standard („Standard”) a utilitarului este distribuită gratuit.
- Lansează-l. Se va deschide o listă de volume disponibile.
- Mai întâi, trebuie să micșorați unitatea (D:) pentru a elibera spațiu. Faceți clic dreapta pe el și selectați „Editați”.

- Reduceți volumul secțiunii. Pentru a face acest lucru, indicați valoare numerica sau mutați glisorul care arată câtă memorie este alocată.

Redimensionarea discului (C:)
- Acum schimbați unitatea (C:) exact la fel ca (D:). Doar nu micșorați, ci extindeți volumul.
- După configurarea și alocarea memoriei, trebuie să faceți clic pe butonul „Aplicați” din fereastra principală a utilitarului.
- Computerul poate reporni de mai multe ori. Nu-l opriți, chiar dacă procesul durează ceva timp.
Programul nu are limba rusă (deși puteți găsi versiuni cu traduceri de amatori online). Dar este la fel de ușor de utilizat ca și utilitățile anterioare. Funcționează atât pe Windows, cât și pe Linux.

Fereastra MiniTool Partition Wizard
- Descărcați aplicația de pe partitionwizard.com, instalați și rulați. Apare o listă de volume.
- Eliberați mai întâi memoria. Faceți clic dreapta pe unitate (D:) (sau pe oricare alta dacă nu este rezervată de sistem).
- Elementul „Mutare/Redimensionare”. Se va deschide o fereastră pentru modificarea volumului.
- Puteți introduce manual valori sau puteți ajusta glisorul.

- În câmpul „Unalocated Space After”, indicați ce dimensiune a discului doriți să ajungeți (dacă micșorați volumul, numărul de megaocteți va fi mai mic decât cel original).
- Confirmați acțiunea.
- Faceți același lucru pentru unitatea (C:). Alocați-i memorie liberă.
- Glisorul ar trebui să fie adiacent cu partea stângă a ferestrei. Dacă există un „spațiu” între acesta și graniță, vor apărea probleme la încărcarea sistemului de operare.
- Confirmați din nou.
- Faceți clic pe butonul „Aplicați”. Este situat în colțul din stânga sus al ferestrei principale a aplicației.
- Așteptați până când programul redistribuie resursele între volume. Nu opri computerul.
Cum se schimbă dimensiunea discului la instalarea Windows?
Dacă instalați sau reinstalați Windows, puteți modifica dimensiunea discului de sistem direct în timpul inițializării. Dar acest lucru nu va salva parametrii sistemului, designul, programele și alte date. Mai bine faceți o copie de rezervă a informațiilor importante.
- Porniți Windows de pe un CD sau o unitate flash.
- Când vine vorba de alegerea tipului de instalare, faceți clic pe „Instalare completă”. Se va deschide o listă de secțiuni.

Selectați " Instalare completă»
- Nu atingeți volume despre care nu știți nimic. Cel mai probabil, există date importante de sistem acolo. Lucrați numai cu oameni pe care îi cunoașteți (C:) și (D:).
- Selectați-l pe cel a cărui dimensiune doriți să o schimbați.
- Faceți clic pe linkul Configurare disc.
- Apoi faceți clic pe butonul „Extindeți”.
- Pentru a-l folosi, trebuie să aveți memorie nealocată. Pentru a-l crea, puteți șterge una dintre partițiile care nu aparțin sistemului de operare. Apoi adauga volumul necesar pe discul de sistem. Și din resursele rămase pentru a forma un nou top.
Opțiunea va fi relevantă:
- Dacă aceasta este prima dvs. instalare Windows.
- Dacă decideți să „porniți de la capăt” și să formatați hard disk-ul.
În primul caz, nu există date irecuperabile pe computer, în al doilea, nu ar trebui să existe.
Ați învățat mai multe moduri de a vă mări unitatea (C:). Dar nu o face fără un motiv. Dacă sistemul are nevoie de spațiu liber pentru virtualizare, fișier de paginare, stocare de copii de rezervă și puncte de recuperare, atunci este logic să schimbați dimensiunea volumului principal. Dar dacă totul funcționează bine și mai există suficientă memorie în partiție, este mai bine să nu atingeți nimic.
Ce manager de partiții ați recomanda?
Dacă sistemul de operare este deja instalat. Prieteni, acest articol poate fi aplicat cu succes dacă aveți sistemul de operare Windows XP, Windows 7.
- În acest articol vă vom aplica program platit Acronis Disk Director, dar aceeași operațiune se poate face prin programe gratuite: și, în final, poți alege cu ce lucrezi. Apropo, dacă aveți instalat sistemul de operare Windows 7, puteți face acest lucru fără a apela la niciun program.
Deci aici vom folosi Acronis Disk Director. Utilizați acest program dacă trebuie să vă împărțiți hard diskul în mai multe partiții sau dacă trebuie să modificați dimensiunea unei partiții. De asemenea, puteți utiliza acest program pentru a găsi și a restaura o partiție ștearsă. Există o mulțime de articole pe site-ul nostru care descriu lucrul cu acest program, le puteți găsi. În cazul nostru, l-am împărțit incorect HDD la partiții la instalarea sistemului de operare.
- Acronis Disk Director poate fi instalat direct în Windows, dar mulți utilizatori lucrează de pe discul de pornire al programului, astfel încât există mai puține erori. poate fi creat chiar în Acronis Disk Director.
- Acronis Disk Director este un manager de partiții de disc, ceea ce înseamnă că atunci când lucrați cu programul există riscul de a șterge accidental toate partițiile de pe hard disk dacă faceți ceva greșit.
Prin urmare, înainte de a lucra cu Acronis Disk Director, vă recomand să faceți o copie de rezervă a tuturor partițiilor de pe hard disk. E foarte simplu. Orice utilizator, indiferent de experiența cu un computer, pur și simplu trebuie să fie capabil să creeze o copie de rezervă a sistemului de operare și, dacă este necesar, să o implementeze înapoi.
Aceste articole detaliate vă vor ajuta să stăpâniți instrumentele indispensabile de recuperare a sistemului de operare. Aceste instrumente vă vor ajuta să vă restaurați sistemul de operare în orice caz.
Editorii portalului nostru au primit de mai multe ori întrebări precum cum să măriți spațiul pe discul c sau cum să creșteți volumul pe discul c în detrimentul lui d și așa mai departe. În articolul de astăzi, vom încerca să răspundem la aceste întrebări cât mai detaliat posibil și să facem câteva instrucțiuni pentru dvs., cu ajutorul cărora toată lumea poate crește fără durere și fără a pierde date dimensiunea discului local dorit.
De ce rămân fără spațiu pe disc?
Familia de sisteme de operare Microsoft Windows au o proprietate neplăcută: în timp, dimensiunea pe care o ocupă crește și crește, umplând astfel spațiul liber de pe disc. Atât temporar cât și fișiere de sistem, care cresc în funcție de nevoile sistemului. Mai devreme sau mai târziu, vine un moment în care pur și simplu nu este suficient spațiu pe discul de sistem, iar sistemul de operare începe să „se defecteze” și să funcționeze încet. Puteți curăța și îndepărta fișiere inutile, configurați fișierul de paginare, dar ce să faceți când nu mai rămâne nimic de șters. În acest articol vă vom spune cum să creșteți spațiul discului de sistem în detrimentul altor volume logice.
Două metode pentru a transfera fără durere spațiul liber de pe o unitate pe alta
- Metoda 1- dacă utilizați un sistem de operare Windows 7 sau 8 , atunci ai ocazia să profiti utilitate standard pentru a vizualiza și modifica partițiile hard diskului.
- Metoda 2- altfel va trebui să utilizați programe precum Acronis Disk Director sau Partition Magic.
Cum să măriți dimensiunea discului de sistem cu Windows 7 sau alt sistem de operare - Metoda 1
Avem nevoie de utilitarul „Pentru a lansa acest utilitar, faceți clic dreapta pe pictograma „Computer” și selectați „Gestionați”.

În fereastra care se deschide, găsiți și lansați utilitarul Disk Management. Această componentă a sistemului de operare vă permite să gestionați toate dispozitivele de stocare, fie că este vorba despre un hard disk, memorie flash sau disc.
Pentru a crește spațiul pe unitatea C în detrimentul unității locale D sau a oricărei alte, trebuie să transferăm spațiul liber disponibil de pe o unitate locală pe unitatea de sistem (adică cea în care Windows 7 sau alt sistem de operare este instalat). Înainte de a face acest lucru, verificați spațiul liber pe discul dvs. local și calculați cât doriți să transferați.

Pentru a elibera spațiu, faceți clic dreapta pe el și selectați „Shrink Volume”.

În fereastra următoare va trebui să specificăm dimensiunea spațiului pe care dorim să-l transferăm într-un alt volum. Setați-l la câmpul „Dimensiunea spațiului comprimat (MB)”.

După parcurgerea pașilor, pe hard disk ar trebui să apară spațiu liber, pe care îl putem transfera pe unitatea de sistem.
Pentru a adăuga spațiu liber pe discul de sistem, faceți clic dreapta pe el și selectați „Extindeți volumul” în meniul contextual.

După aceasta, se va lansa un expert care vă va ajuta să ne redimensionați volumul. În fereastra expertului, va trebui să selectați volumul de extins și cantitatea de spațiu de adăugat.

După ce ați făcut acest lucru, faceți clic pe „Următorul” și, după o scurtă așteptare, veți primi un disc de sistem cu o cantitate mare de spațiu liber. După aceasta, ar trebui să reporniți computerul.
Creșterea spațiului pe unitatea C folosind Acronis Disk Director - Metoda 2
Acronis Disk Director este un produs foarte puternic pentru lucrul cu hard disk-uri ale computerelor și unități locale. Ar trebui să citiți cu mare atenție mesajele de sistem pentru a nu face greșeli accidentale și a nu distruge datele.
La intrarea în program, suntem întâmpinați de o interfață intuitivă în care putem selecta discuri și efectua operații cu acesta. Pentru a crește dimensiunea volumului, selectați discul și faceți clic pe „Schimbați dimensiunea volumului”.

În fereastra care se deschide, bifați casetele de lângă „Adăugați spațiu nealocat la un volum” și „Ocupați spațiu liber de la alte volume”. Făcând clic pe butonul de lângă fereastra procentuală, selectați cât spațiu doriți să ocupați de la alte unități. După ce ați eliberat spațiu, modificați dimensiunea volumului.
După ce ați făcut toate modificările, faceți clic pe „Ok” și aplicați acțiunile. Sistemul vă va cere să reporniți și după repornire veți avea un disc cu o cantitate mare de spațiu liber.
Dacă sistemul de operare nu are suficientă memorie, este timpul să vă gândiți cum să măriți dimensiunea discului (C:). În timp, sistemul de operare „crește” - apar programe noi în el, actualizările sunt descărcate. Există din ce în ce mai puțin spațiu liber pe partiție, chiar dacă instalați toate utilitățile pe alt volum. Puteți curăța discul de sistem de pe fișiere nedorite sau modificați dimensiunea acestuia. Și nu trebuie să formatați hard diskul sau să reinstalați Windows pentru a face acest lucru.
Caracteristicile HDD-ului în sine nu se schimbă. Redistribuiți doar resursele existente între unitățile logice. Memoria fizică rămâne aceeași. Dacă doriți să-l extindeți, va trebui să achiziționați un hard disk nou.
Nu ar trebui să extindeți partiția dacă mai există spațiu liber pe ea. Dacă ceva nu merge bine la redimensionare, veți pierde toate datele.
În timpul funcționării, informațiile inutile „se instalează” în sistem. Acestea sunt fișierele rămase din aplicații la distanță, cache învechit, intrări de registry care nu duc nicăieri și nu au legătură cu nimic. Despărțiți unul de celălalt, nu cântăresc atât de mult. Dar, în total, înfundă sistemul și ocupă o cantitate mare de memorie. Puteți curăța sistemul de operare de gunoi și puteți elibera spațiu pentru nevoile Windows.
- Faceți clic dreapta pe pictograma discului.
- Elementul „Proprietăți”.
- Filă generală.
- Buton de curățare.

Faceți clic pe „Curățare”
- Bifați casetele de lângă elementele necesare. Este mai bine să ștergeți „Fișierele temporare”. De asemenea, puteți șterge „miniaturile” - acestea sunt previzualizări („miniaturile”) ale imaginilor și videoclipurilor. Cu ei nu vezi o pictogramă obișnuită, ci o imagine sau o ramă. Dar memoria cache poate stoca miniaturi ale desenelor de care nu mai aveți nevoie. Prin urmare, nu ezitați să ștergeți toate previzualizările dacă ocupă spațiu suplimentar. De îndată ce deschideți un folder cu desene sau fotografii, noi miniaturi pentru pictograme vor fi încărcate în cache.

Puneți o bifă lângă fișierele necesare
- De asemenea, puteți utiliza programe de eliminare a nedoritelor. De exemplu, CCleaner este potrivit.
Și încă câteva sfaturi:
- Nu instalați programe care necesită mult resurse pe unitatea de sistem. Utilizați alte secțiuni pentru a descărca jocuri, editoare și programe multimedia.
- Nu pune videoclipuri, fotografii, arhive în subdirectoare (C:). Transferați informațiile dvs. personale într-o altă locație.
- Nu aglomerați desktopul cu comenzi rapide și foldere.
Curățarea sistemului de operare nu modifică dimensiunea discului de sistem. Dar acest lucru va crește cantitatea de date care se pot încadra teoretic pe ea.
În ce cazuri este necesară extinderea discului?
Dacă Windows are suficiente resurse pentru a rula, nu trebuie să atingeți nimic. Extinderea manuală a partițiilor logice implică anumite riscuri. Dacă faceți ceva greșit, sistemul va opri pornirea. Schimbați dimensiunea directorului de sistem doar ca ultimă soluție. De exemplu:
- Windows a fost inițial alocat puțin spațiu. La „traniere” volumele, ei nu au calculat câtă memorie era necesară pentru o funcționare stabilă.
- Ați curățat sistemul de operare de gunoi, ați șters datele inutile, ați mutat fișierele pe o altă partiție, dar acest lucru nu a ajutat. Spațiul liber din partiția de sistem se umple prea repede, deoarece sunt instalate în mod constant diverse actualizări, extensii și suplimente.
Managementul calculatorului
Iată cum puteți crește memoria pe unitatea C fără utilitare terță parte:
- Faceți clic dreapta pe pictograma „Computerul meu”.
- Postul „Management”. Pentru a deschide acest meniu, aveți nevoie de drepturi de administrator.
- Extindeți lista „Dispozitive de stocare”. Este în partea stângă a ferestrei.
- Selectați subelementul „Gestionare disc”.

Găsiți și lansați Gestionarea discurilor
- Faceți clic dreapta pe partiția de sistem.
- Aveți nevoie de linia „Extinde volumul” pentru a crește dimensiunea. Dacă acest element nu este activ, este nevoie de volum suplimentar.
- Pentru a-l obține, faceți clic dreapta pe orice altă unitate care are spațiu liber.
- Selectați Reducere volum.
- Specificați numărul de megaocteți pe care doriți să îi „transferați” (C:).
- Confirmați acțiunea și așteptați până când sistemul micșorează partiția.
- Acum aveți memorie nealocată. Și opțiunea „Extinde volumul” va fi activă.
- Computerul poate reporni de mai multe ori pentru a finaliza operația. Nu întrerupeți procesul și nu opriți computerul.
Nu atingeți obiectul System Reserved. Nu modificați etichetele de unitate („litere”) sau căile către acestea. Nu activați o partiție care nu are un sistem de operare instalat.
Utilități terțe
Puteți modifica dimensiunea volumelor folosind programe speciale. Aceștia se numesc „Administratori de partiții”. Au o interfață simplă. Nu aveți nevoie de abilități speciale pentru a lucra cu ei. Dar totuși trebuie să utilizați astfel de utilități cu atenție. Dacă faceți ceva greșit, puteți elimina toate volumele și puteți șterge datele.
Aproape toate aceste aplicații au o interfață similară. Prin urmare, pentru alte programe algoritmul acțiunilor va fi același.

Fereastra Acronis Disk Director
Iată cum puteți crește spațiul pe disc (C:) utilizând Acronis Disk Director:
- Instalați acest utilitar. Îl puteți descărca de pe site-ul oficial Acronis. Este plătită, dar o versiune demo este disponibilă pentru descărcare. De asemenea, în world wide web Există versiuni „pirate” ale programului.
- Lansează-l. Se va deschide o fereastră cu o listă de partiții logice.
- Faceți clic dreapta pe volumul al cărui volum doriți să creșteți.
- Elementul „Redimensionează”. Este primul din lista meniului contextual.
- Bifați casetele de selectare „Adăugați spațiu nealocat” și „Preluați din alte volume”.
- În contorul „Lăsați spațiu liber pe volum (%)”, indicați ce procent de memorie să lăsați în partiție. Această valoare depinde de parametrii generali ai hard disk-ului și discului local pe care îl comprimați. Dacă îl setați la 80%, 20% din volum (D:) va fi adăugat la partiția de sistem. Nu exagera. Nu ar trebui să „trageți” toate resursele gratuite în (C:). În acest fel, nu veți avea unde să vă puneți datele personale.
- În câmpul „Dimensiune”, specificați dimensiunea dorită a volumului sistemului.
- Faceți clic pe OK. Fereastra de setări se va închide.
- În programul propriu-zis, faceți clic pe „Aplicați operațiunile în așteptare”.
- Utilitarul va pregăti și va verifica totul. După ce faceți clic pe Continuare, computerul se va reporni (posibil de mai multe ori). În timpul pornirii sistemului, spațiul pe disc va fi redistribuit. Nu opriți computerul și nu deconectați cablul de la priză, altfel veți pierde datele din partiții.
După ce descărcarea este finalizată, veți vedea că volumul (C:) a crescut.
De asemenea, puteți face acest lucru: eliberați spațiu comprimând un volum și adăugați această memorie „orfană” la altul.
Asistent de partiții Aomei
Iată cum să măriți dimensiunea unității (C:) când ajuta Aomei Asistent de partiție:
- Descărcați și instalați programul. Îl puteți găsi pe aomeitech.com. Deschis pagina principala resursă de rețea globală și accesați fila „DOWNLOAD”. Licența standard („Standard”) a utilitarului este distribuită gratuit.
- Lansează-l. Se va deschide o listă de volume disponibile.
- Mai întâi, trebuie să micșorați unitatea (D:) pentru a elibera spațiu. Faceți clic dreapta pe el și selectați „Editați”.

- Reduceți volumul secțiunii. Pentru a face acest lucru, introduceți o valoare numerică sau mutați glisorul care arată câtă memorie este alocată.

Redimensionarea discului (C:)
- Acum schimbați unitatea (C:) exact la fel ca (D:). Doar nu micșorați, ci extindeți volumul.
- După configurarea și alocarea memoriei, trebuie să faceți clic pe butonul „Aplicați” din fereastra principală a utilitarului.
- Computerul poate reporni de mai multe ori. Nu-l opriți, chiar dacă procesul durează ceva timp.
Programul nu are limba rusă (deși puteți găsi versiuni cu traduceri de amatori online). Dar este la fel de ușor de utilizat ca și utilitățile anterioare. Funcționează atât pe Windows, cât și pe Linux.

Fereastra MiniTool Partition Wizard
- Descărcați aplicația de pe partitionwizard.com, instalați și rulați. Apare o listă de volume.
- Eliberați mai întâi memoria. Faceți clic dreapta pe unitate (D:) (sau pe oricare alta dacă nu este rezervată de sistem).
- Elementul „Mutare/Redimensionare”. Se va deschide o fereastră pentru modificarea volumului.
- Puteți introduce manual valori sau puteți ajusta glisorul.

- În câmpul „Unalocated Space After”, indicați ce dimensiune a discului doriți să ajungeți (dacă micșorați volumul, numărul de megaocteți va fi mai mic decât cel original).
- Confirmați acțiunea.
- Faceți același lucru pentru unitatea (C:). Alocați-i memorie liberă.
- Glisorul ar trebui să fie adiacent cu partea stângă a ferestrei. Dacă există un „spațiu” între acesta și graniță, vor apărea probleme la încărcarea sistemului de operare.
- Confirmați din nou.
- Faceți clic pe butonul „Aplicați”. Este situat în colțul din stânga sus al ferestrei principale a aplicației.
- Așteptați până când programul redistribuie resursele între volume. Nu opri computerul.
Cum se schimbă dimensiunea discului la instalarea Windows?
Dacă instalați sau reinstalați Windows, puteți modifica dimensiunea discului de sistem direct în timpul inițializării. Dar acest lucru nu va salva parametrii sistemului, designul, programele și alte date. Mai bine faceți o copie de rezervă a informațiilor importante.
- Porniți Windows de pe un CD sau o unitate flash.
- Când vine vorba de selectarea tipului de instalare, faceți clic pe „Instalare completă”. Se va deschide o listă de secțiuni.

Selectați „Instalare completă”
- Nu atingeți volume despre care nu știți nimic. Cel mai probabil, există date importante de sistem acolo. Lucrați numai cu oameni pe care îi cunoașteți (C:) și (D:).
- Selectați-l pe cel a cărui dimensiune doriți să o schimbați.
- Faceți clic pe linkul Configurare disc.
- Apoi faceți clic pe butonul „Extindeți”.
- Pentru a-l folosi, trebuie să aveți memorie nealocată. Pentru a-l crea, puteți șterge una dintre partițiile care nu aparțin sistemului de operare. Apoi adăugați volumul necesar pe discul de sistem. Și din resursele rămase pentru a forma un nou top.
Opțiunea va fi relevantă:
- Dacă aceasta este prima dvs. instalare Windows.
- Dacă decideți să „porniți de la capăt” și să formatați hard disk-ul.
În primul caz, nu există date irecuperabile pe computer, în al doilea, nu ar trebui să existe.
Ați învățat mai multe moduri de a vă mări unitatea (C:). Dar nu o face fără un motiv. Dacă sistemul are nevoie de spațiu liber pentru virtualizare, fișier de pagină, stocare copii de rezervăși punctele de recuperare, atunci este logic să schimbați dimensiunea volumului principal. Dar dacă totul funcționează bine și mai există suficientă memorie în partiție, este mai bine să nu atingeți nimic.
Ce manager de partiții ați recomanda?
Dacă sistemul afișează o eroare la descărcarea fișierelor noi, atunci ar trebui să vă faceți griji cu privire la capacitatea de stocare a sistemului. Nu este nevoie să intrați în panică și să ștergeți tot ce este stocat pe computer. Nu este nevoie să eliminați componentele instalate. Este suficient să înțelegeți metodele de creștere a capacității unității de sistem C fără a pierde date.
Când este necesar să măriți dimensiunea discului?
Se întâmplă ca mediul de stocare al sistemului (de multe ori acesta este C) să devină plin. Programele noi nu se vor instala, sistemul îți amintește constant de memoria scăzută, iar culoarea stocării locale devine enervant de roșu.
Motivul pentru aceasta poate fi:
- cantitate foarte mică de memorie alocată. La instalarea unei săli de operație sisteme HDD trebuie împărțit rațional în secțiuni. Pe unitatea C sunt instalate, conform standardului, toate programele și jocurile, care devin din ce în ce mai numeroase în timp. Documentele de pe desktop sunt, de asemenea, stocate pe sistemul de stocare;
- Chiar dacă cea mai mare parte a memoriei este alocată mediilor de sistem, aceasta se poate umple foarte repede. Componente inutile, nenumărate jocuri instalate iar utilizarea pur și simplu irațională duce la ca indicatorul de plenitudine să devină roșu.
Din cauza supraîncărcării de informații, computerul nu mai funcționează normal și refuză să instaleze ceva nou. Prin urmare, merită să măriți partiția de memorie a sistemului.
Video: unitatea C mărită
Metode
Extinderea capacității de stocare a sistemului este uneori foarte simplă. Dar, în unele cazuri, este suficient să curățați pur și simplu computerul examinând informațiile de pe acesta. Acest lucru nu necesită instalarea de componente suplimentare. Cel mai adesea, un utilizator obișnuit poate pur și simplu curăța desktopul, șterge fișierele temporare sau poate folosi comanda diskmgmt.msc.
Curățați desktopul
Desktop-ul este cel mai bine folosit pentru a plasa pur și simplu comenzi rapide către cele mai utilizate programe. Însă mulți utilizatori creează nenumărate foldere în care sunt stocate multe informații. Cel mai adesea, aceste informații sunt de natură multimedia, ceea ce înseamnă că ocupă multă memorie.

Pentru a șterge puțin (sau adesea multă) memorie, trebuie doar să vă aranjați desktopul. Pentru a face acest lucru, mutați toate folderele cu filme, muzică și fotografii pe mediul media desemnat (D, E). Fiecare Partiție HDD trebuie folosit rațional.
Ștergerea fișierelor temporare
Datele temporare pot ocupa, de asemenea, partea leului din memoria sistemului.
Prin urmare, merită să scapi de ele. Fișierele temporare includ informații salvate de browser la vizualizarea paginilor web și anume:
- jurnal de vizitare;
- fișiere Cookie;
- jurnal de descărcare;
- Fișiere temporare World Wide Web;
- setările site-ului;
- parolele salvate;
- completare automată.
Astfel de informații accelerează lansarea multor site-uri. Acest lucru este convenabil pentru uz personal. Dar dacă computerul este unul de familie, este mai bine să scapi de ele.
Există trei simple și moduri convenabile curatarea lor:


- ștergerea manuală a datelor temporare. Pentru a face acest lucru, trebuie să goliți coșul de gunoi și să ștergeți în mod independent informațiile salvate din browserul pe care îl utilizați. Fiecare dintre ei face asta în felul său.
- Internet Explorer. Trebuie să ștergeți jurnalul din fereastră "Optiuni de internet". Secțiunea se află în browserul propriu-zis în Serviciu;



- Operă. Trebuie să ajungeți la ștergerea datelor cu caracter personal prin Meniu – Instrumente – Ștergeți datele personale.

Pentru a selecta elementele dorite, ar trebui să deschideți Setări detaliate;

- Firefox. Trebuie să mergi aici Instrumente – Setări – Confidențialitate.


- folosind funcția „Curăţare disc”. Vă ajută să scăpați de o mulțime de date neutilizate stocate pe unitatea dvs.
Pentru a face acest lucru, faceți următoarele:
- rulați programul apăsând tastele WIN+ R;
- introduceți comanda cleanmgrși faceți clic pe OK;
- selectați dispozitivul care necesită curățare;

- în fereastra care se deschide, selectați „Curățați fișierele de sistem”;
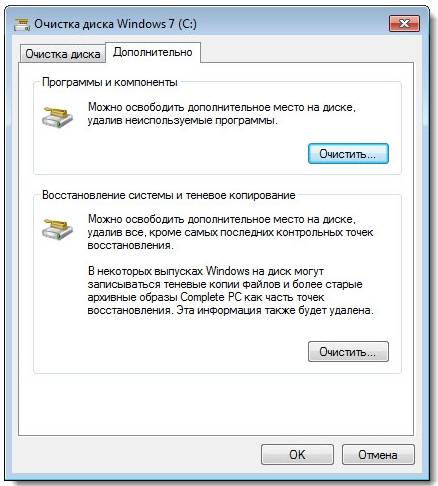
- Selectați unitatea care necesită curățare din nou, apoi faceți clic pe OK;
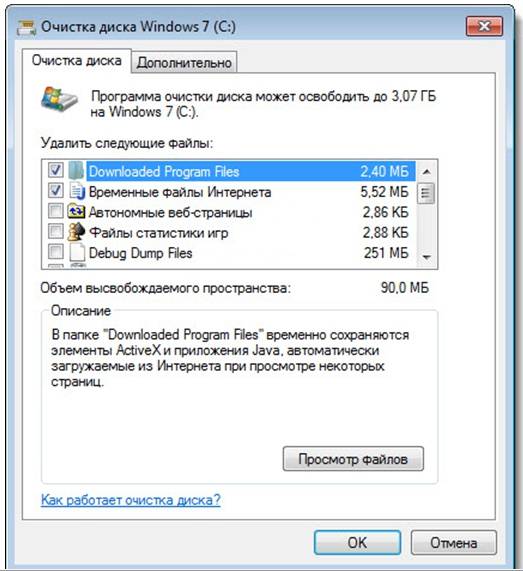
- marcați tipurile de fișiere care trebuie șterse;
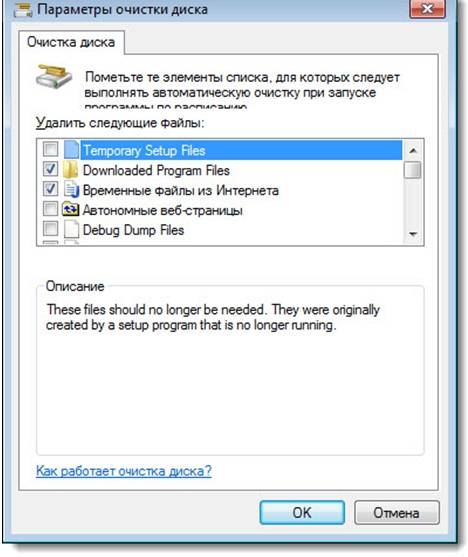
- apasa butonul "Șterge".
Utilitarul Diskmgmt.msc
Folosind acest utilitar, puteți să partiționați, să creați unul nou, să ștergeți unul care nu este necesar sau să formatați HDD-ul.
Acțiunile ulterioare depind de sarcina necesară. Capacitatea de stocare pe computer poate fi realizată folosind un alt mediu:
- Mai întâi trebuie să porniți controlul. Cel mai simplu mod de a face acest lucru este cu o combinație de butoane WIN+R;
- în linia „Run” trebuie să introduceți „diskmgmt.msc”;

- La fereastră „Gestionarea discurilor” trebuie să selectați media D și să selectați „Șterge volumul”;
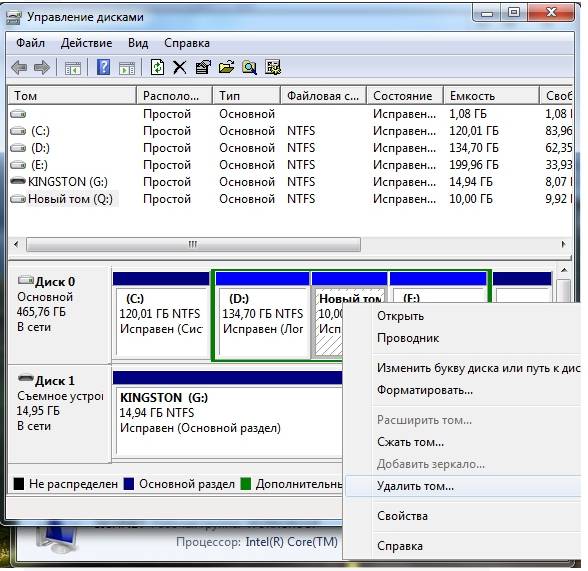
- Pe volumul C, faceți clic dreapta. Alege „Extindeți volumul”;
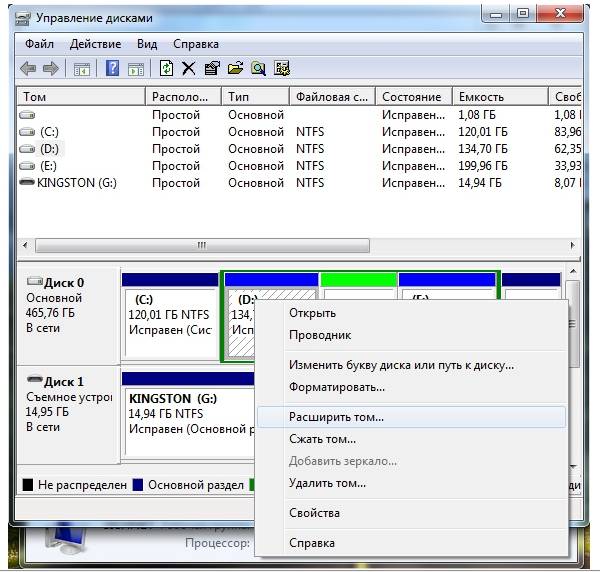
- în expertul de extensie care se deschide, faceți clic "Mai departe";
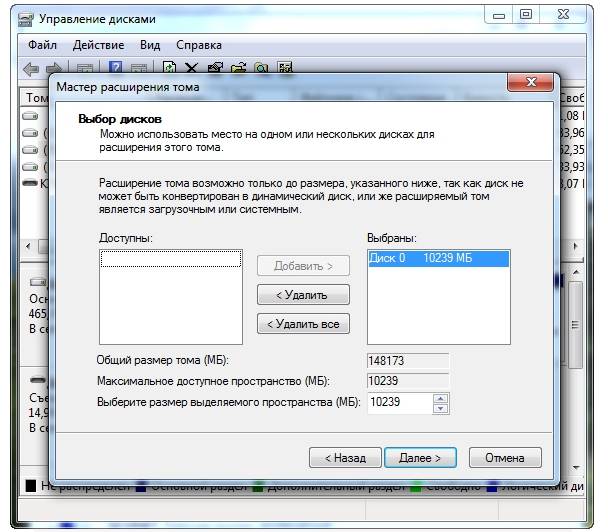
- specificați capacitatea cu care doriți să creșteți discul de sistem;

- presa "Gata".
Cum să creșteți cantitatea de memorie pe unitatea C
Puteți crește capacitatea de stocare a media cu sistemul de operare instalat folosind programe speciale. Acronis Disk Director este considerat cel mai popular și mai frecvent utilizat în aceste scopuri.
Acronis Disk Director
Nu necesită abilități speciale și funcționează atât de pe discul de pornire, cât și de pe software-ul instalat. Acronis Disk Director se referă la managerii de partiții de disc. Prin urmare, trebuie să fiți atenți cu el, altfel există șansa ca absolut toate partițiile HDD să fie șterse.
Pentru a mări suportul media, procedați în felul următor:
- creați spațiu neocupat.
Pentru a face acest lucru, trebuie să reduceți partiția unei alte unități (de exemplu, D):
- deschis Acronis Disk Director;

- plasați mouse-ul peste media, selectați-l;
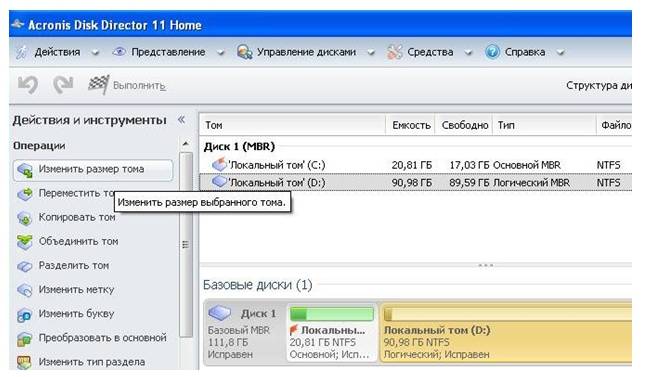
- redimensionați volumul în jos.


- apasa butonul „Aplica operațiuni”(funcționează în modul de funcționare amânat);

- reporniți rulați Acronis Disk Director din nou, selectați unitatea C, apăsați „Redimensionați volumul”;
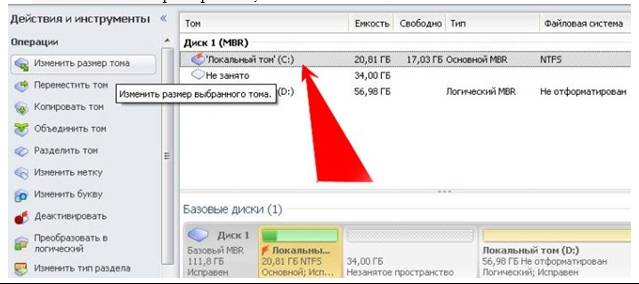
- mărim dimensiunea la maxim datorită spațiului eliberat;
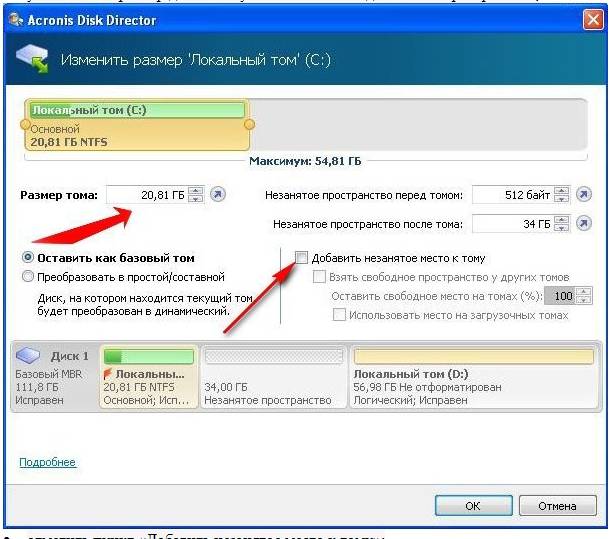
- bifeaza casuta „Adăugați spațiu nealocat la volum”;

- apăsați din nou „Aplica operațiuni”și reporniți computerul.
Asa de într-un mod simplu puteți modifica semnificativ capacitatea de memorie a oricărui suport media.
Aceste metode sunt foarte simplu de utilizat. Sunt disponibile pentru fiecare utilizator care poate apăsa un buton al mouse-ului. Cele mai multe dintre ele nici măcar nu necesită utilizare programe suplimentare. Astfel de operațiuni simple măresc capacitatea unității C fără a pierde date. Acest lucru va necesita puțin timp, dorință și efort. Incearca-l tu insuti.




