Site-ul de suport tehnic vă urează bun venit, dragi vizitatori! Vrei să știi cum formatați unitatea flash pentru NTFS, sau înapoi la FAT32 învechit?
Apoi citiți cum să glisați rapid formatarea unității flashîntr-un mod convenabil utilizând instrumentele Windows încorporate, fără a utiliza software terță parte.
Formatarea unei unități flash USB sub NTFS în Windows XP
Există diferite moduri de a formata o unitate flash USB în NTFS. Luați în considerare fiecare în ordine și alegeți cu adevărat pe care vă place cel mai mult. Vă avertizăm în prealabil, dacă există date importante pe unitatea flash, atunci acestea trebuie copiate pe hard disk pentru a face acest lucru. Pentru ca acestea să nu fie distruse în timpul formatării și să nu fie nevoie să fie făcute mai târziu.
Formatarea unei unități flash USB în Windows XP prin modificarea politicii
Mulți utilizatori de Windows XP se confruntă cu o problemă tipică atunci când nu pot formata o unitate flash USB NTFS... Aceasta este o caracteristică a sistemului de operare Windows XP, care nu permite formatarea unei unități flash într-un mod standard, prin managementul discului.

Dar există încă o metodă de formatare și, în plus, este simplă și directă. Procedura este următoarea:
Trebuie să accesați managerul de dispozitive:
Start -> Setări -> Panou de control -> Sistem -> Manager dispozitive
Găsiți unitatea flash USB în „Dispozitive de disc”, faceți clic dreapta pe ea, selectând „Proprietăți”. Sau faceți clic dreapta pe unitatea flash din My Computer și selectați Proprietăți.

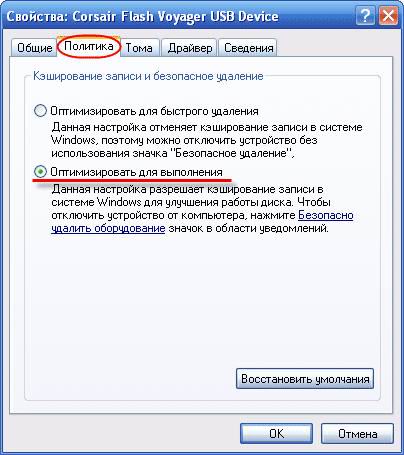
După aceea, faceți clic dreapta pe unitate, selectați „Proprietăți” și selectați „Format”. După cum puteți vedea, ar trebui să apară sistemul NTFS.

Program pentru formatarea unităților flash în Windows XP
O altă metodă de formatare a unei unități flash în NTFS pentru Windows XP. Rezultatul nu este diferit de primul. Dar, în acest caz, folosim un program pentru formatarea unităților flash Utilitar de conversie a sistemului de fișiere care se afla la:
C: \ Windows \ System32 \ convert.exe
Pentru a utiliza acest utilitar, urmați acești pași:
Faceți clic pe „Start” -> „Run” -> în linia de comandă, introduceți „CMD”
În fereastra neagră care apare, introducem comanda pentru a formata unitatea flash folosind programul convert.exe:
converti: literă de unitate / fs: ntfs / nosecurity / x
Unde „litera unității flash” este litera unității logice, sub care a fost identificată în sistem.
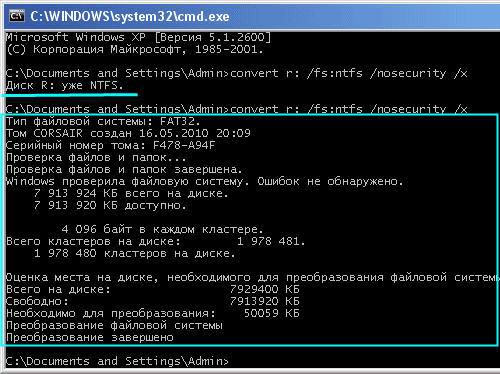
Programul pentru formatarea unei unități flash convert.exe poate converti sistemul de fișiere în NTFS fără a pierde informații. Dar vă recomandăm totuși să copiați datele importante de pe unitate dacă decideți să formatați unitatea flash în acest fel. O altă caracteristică a metodei este că operația de formatare necesită spațiu liber pe unitatea flash. În caz contrar, va apărea o eroare la executarea comenzii.
Dacă unitatea dvs. flash are o etichetă de volum (nume), atunci când o convertiți în NTFS, va trebui să introduceți această etichetă pentru ca formatarea să aibă succes.
Cum se formatează o unitate flash USB în Windows 7
Cum se formatează un stick USB Windows 7? Totul este simplu în Windows 7. Aici NTFS este deja pe deplin acceptat, așa că formatarea unei unități flash USB în acest sistem de operare este simplă, chiar elementară.
Ne găsim unitatea flash în „Computer”.
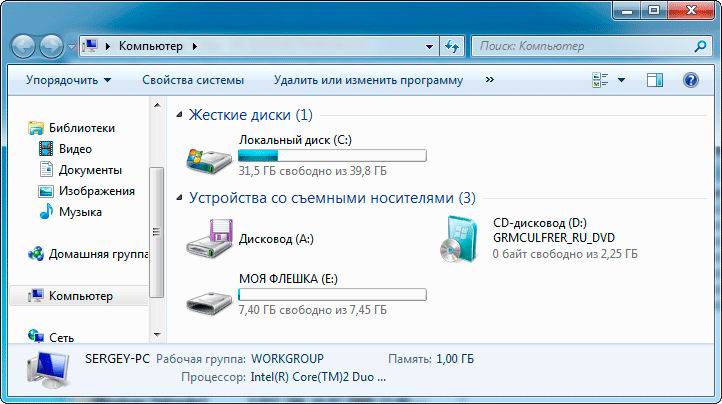
Faceți clic pe el cu butonul din dreapta al mouse-ului și selectați „Format”.
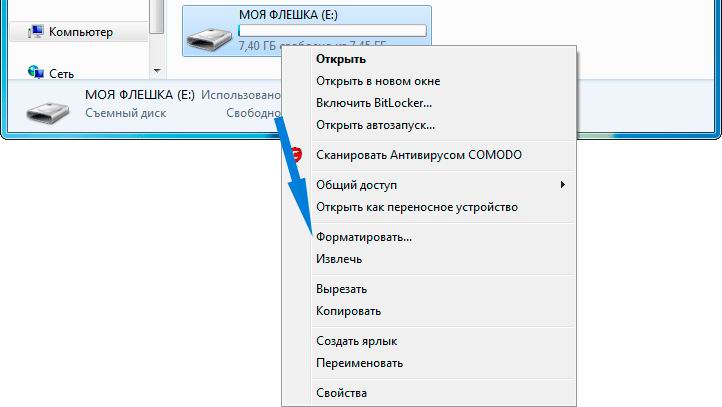
Și selectați opțiunile de formatare dorite.

După cum puteți vedea, există mai multe tipuri de sisteme de fișiere din care puteți alege. Dar vă recomandăm să alegeți NTFS actual față de FAT32 învechit. Sperăm că acest articol v-a fost de ajutor!




