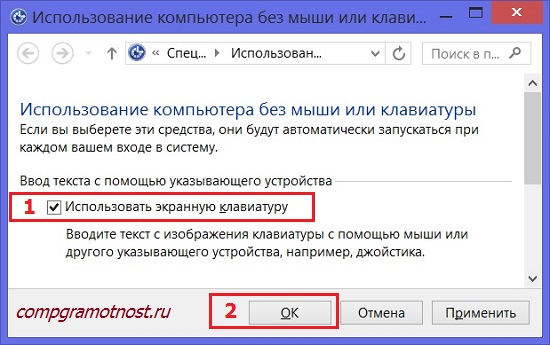Ecranul tastaturii este un lucru indispensabil pentru tablete, smartphone-uri și alte gadget-uri. De asemenea, este util în cazul unor probleme cu o tastatură convențională exterioară.
Și, în general, nu puteți conecta tastatura externă pentru a intra în text, dar utilizați ecranul. Aceasta este o chestiune de obiceiuri, gust, oportunități.
Tastatura este numită pe ecran, deoarece este afișată pe ecran cu toate tastele standard. Pentru a vă bucura de tastatura de pe ecran, ecranul tactil nu este necesar.
Rețineți că atunci când intrați în banca de Internet și la alte servicii importante de securitate, trebuie să introduceți o parolă utilizând tastatura de pe ecran. Acest lucru împiedică citirea parolei utilizând software-ul malware-key-keyloker care definește o parolă apăsând tasta la o tastatură obișnuită. (Cuvântul "Keylogere" provine din limba engleză. Keylogger, unde cheia este tasta și loggerul - dispozitivul de înregistrare.)
Unde ești tu, tastatura mea de ecran?
Acum, când, în general, am decis întrebarea "De ce aveți nevoie de o tastatură de ecran?", Să mergem la importantul (de acord?!) Momentul în care se află în sistemul de operare Windows 8.
Luați în considerare 2 moduri pentru acest lucru:
- folosind butonul "Caracteristici speciale",
- prin "Căutarea" mare și puternică.
Cum se deschide o tastatură pe ecran când introduceți Windows 8?
Când introduceți Windows 8 (8.1) În colțul din stânga jos, apăsați butonul "Caracteristici speciale" (Figura 1 din figura 1). Apare un meniu în care doriți să selectați butonul "Tastatură de ecran" (Figura 2 din figura 1).
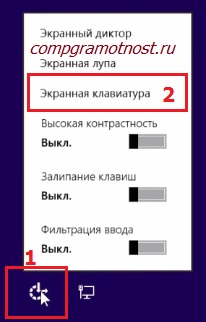
Smochin. 1. Apăsați butonul "Caracteristici speciale" pentru a deschide tastatura Windows 8 Screen
Dacă butonul "Caracteristici speciale" pe care nu l-ați găsit, mergeți la altă opțiune.
Folosim căutarea pentru căutarea unei tastaturi de ecran.
Din punctul meu de vedere, cel mai simplu mod de a căuta ceva este de a utiliza căutarea pentru Windows 8.
Mutați cursorul mouse-ului în partea dreaptă a ecranului sau vă petreceți degetul din partea dreaptă a ecranului spre partea stângă. Apare un panou, unde în linia "Căutare", introducem fără citate "Tastatură de ecran". În rezultatele căutării, faceți clic pe tastatura de pe ecran (figura 2):
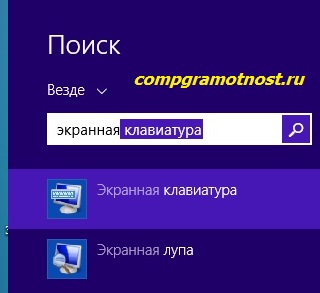
Smochin. 2 Căutați tastatură pe ecran în Windows 8
Ca rezultat, se pare că căutam:

Smochin. 3 Acest lucru arată ca o tastatură de ecran în Windows 8
Cum să închideți tastatura de pe ecran
Acest lucru se poate face folosind o cruce în colțul din dreapta sus al tastaturii de pe ecran, adică, la fel ca toate ferestrele din ferestre (cifra 2 din figura 3).
Pentru a minimiza tastatura pe ecran pentru o vreme și pentru a elibera ecranul din acesta, faceți clic pe butonul "Colaps" (cifra 3 din figura 3).
Configurarea tastaturii Windows 8 Ecran
Setările se pot face dacă faceți clic pe butonul "Parametri" (cifra 1 din figura 3), după care va apărea fereastra:
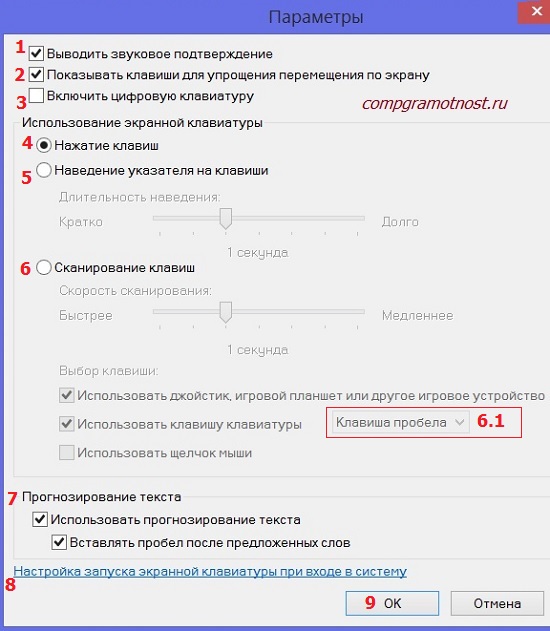
Smochin. 4 Personalizați setările de tastatură Windows 8 pe ecran
Afișați confirmarea audio (Figura 1 din figura 4) - puneți o bifă aici dacă doriți să auziți sunetul când faceți clic pe orice tastă de pe tastatura de pe ecran.
Afișați cheile pentru a simplifica deplasarea pe ecran (cifra 2 din figura 4) - puneți pasărea dacă aveți nevoie de lumina de fundal a tastelor la care faceți clic pe.
Porniți tastatura digitală (Figura 3 din figura 4) - aici merită să puneți o bifă dacă trebuie să lucrați foarte mult cu numere, să efectuați orice calcule sau calcule. Apoi este mai convenabil să vedeți numerele din fața lor.
Selectați modul de a interacționa cu tastatura de pe ecran
Puteți configura una din cele trei modalități de introducere a caracterelor (intrare text):
- Apăsând tastele;
- Cu un șoarece;
- Prin scanarea tastelor.
Pentru a alege, trebuie să verificați caseta opusă uneia dintre cele trei opțiuni (cifra 4, 5 sau 6 din figura 4).
Apăsând tastele (cifra 4 din figura 4) - Această opțiune este potrivită dacă nu utilizați mouse-ul și când introduceți textul, apăsați tastele tastaturii de pe ecran.
Afișarea indicatorului la taste (cifra 5 din figura 4) - o opțiune pentru cei care utilizează tastatura pe ecran, indicând pointerul mouse-ului sau a joystick-ului la acesta. În același timp, caracterele vor fi introduse automat dacă întârzieți indicatorul pentru un timp specificat. Puteți seta durata indicatorului mouse-ului, mutați cursorul între poziții pe scurt și pentru o lungă perioadă de timp.
Taste de scanare (cifră 6 din figura 4) - o opțiune bună pentru cei care sunt interesați de scanarea constantă a tastaturii. În acest mod, se evidențiază secțiunile de tastatură pe ecran.
Când scanați, selectați tasta dorită, puteți utiliza tastele mouse-ului, joystick-ului sau tastaturii.
De exemplu, scanarea poate fi pornită utilizând o tastă spațială (cifră 6.1 din figura 4) sau selectați o altă tastă pentru acest lucru. Faceți clic pe spațiu, un grup de simboluri ale tastaturii de ecran se remarcă. Faceți clic pe spațiu, celălalt grup de taste se evidențiază și astfel până când ajungeți la grupul cheie dorit. Pentru a introduce orice tastă din grupul selectat, apăsați din nou tasta SPACE.
Prognozarea textului
Pentru unii utilizatori, un punct important este posibilitatea unei intrări de text predicative, când restul textului apare atunci când introduceți primele litere. Sinonimul pentru expresia "Intrarea predicativă a textului" este expresia "prezicerea textului".
Aceasta este o caracteristică interesantă în epoca dezvoltării rapide a tehnologiilor Internet, care vă permite să accelerați și să facilitați intrarea textului. Pentru ao folosi, este suficient să puneți o cutie lângă opțiunea "Utilizați predicția textului".
De exemplu, intru "30 m", apare prognoza în care pot face clic pe "martie" (va avea ca rezultat 30 martie), făcând astfel introducerea textului mai rapid și mai convenabil.
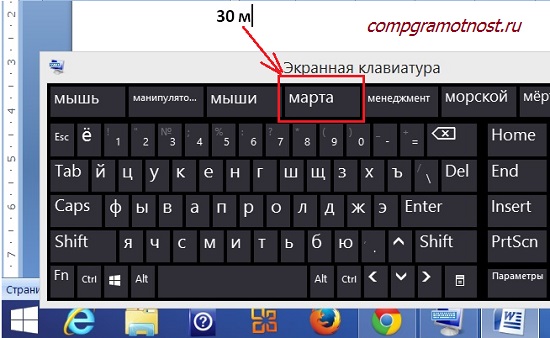
Smochin. 5 exemplu de prognoză a textului
Există situații în care predicția textului împiedică numai utilizatorul. De exemplu, textul propus nu este potrivit, atunci trebuie să refuze, să-l ștergeți și numai după ce introduceți ceea ce este necesar de către utilizator. Atunci când astfel de situații apar în totalitate și lângă funcția "Text de prognoză", este mai bine să abandonați caseta de selectare de lângă opțiunea "Utilizați predicția textului".
Cum se face ca tastatura de pe ecran să înceapă imediat la intrarea în Windows 8?
"Setarea tastaturii de pe ecran când se înregistrează în sistem" (numărul 8 din figura 4) După ce va apărea fereastra "Utilizarea unui computer fără șoarece sau tastatură" (figura 6) .