Actualizare 2016:manualul a adăugat metode pentru a descărca descărcarea de pe unitatea flash USB din UEFI și BIOS pe noile computere cu Windows 8, 8.1 (care este de asemenea potrivit pentru Windows 10). În plus, au fost adăugate două moduri de descărcare de pe o unitate USB fără a modifica setările BIOS. Opțiunile de schimbare a ordinului dispozitivelor de încărcare pentru plăcile de bază vechi sunt, de asemenea, prezente în instrucțiuni. Și un punct mai important: dacă descărcarea de pe unitatea flash de pe computer cu UEFI nu se întâmplă, încercați.
Notă: În cele din urmă, este descris și ce să faceți dacă nu puteți merge la BIOS sau UEFI pe PC-uri și laptopuri moderne. Cu privire la modul de a crea unități flash bootabile, puteți citi aici:
Utilizarea meniului de pornire pentru a descărca de pe o unitate flash
În cele mai multe cazuri, pentru a descărca descărcarea de pe unitatea flash la BIOS este necesară pentru o anumită sarcină: Instalarea Windows, verificați computerul pentru viruși utilizând LiveCD, resetați parola Windows.
În toate aceste cazuri, nu este necesar să schimbați setările BIOS sau UEFI, este suficient pentru a apela meniul de pornire (Meniu de descărcare) când computerul este pornit și o dată pentru a selecta o unitate flash ca dispozitiv de descărcare.
De exemplu, la instalarea Windows, apăsați tasta dorită, selectați unitatea USB conectată cu distribuția sistemului, porniți setarea de instalare, copierea fișierelor etc. și, după prima repornire, computerul însuși va porni de la greu disc și continuă procesul de instalare în modul regulat.
Foarte detaliat despre intrarea în acest meniu pe laptopuri și computere de diferite mărci pe care le-am scris în articol (există o instrucțiune video acolo).
Cum să ajungeți la BIOS pentru a selecta opțiunile de descărcare
În cazuri diferite, pentru a intra în utilitarul de configurare BIOS, acesta este în esență același: imediat după pornirea calculatorului, când apare primul ecran negru cu informațiile despre memoria instalată sau cu logo-ul producătorului computerului sau Plăci de bază, apăsați butonul dorit de tastatură este cele mai frecvente opțiuni - aceasta este DELETE și F2.
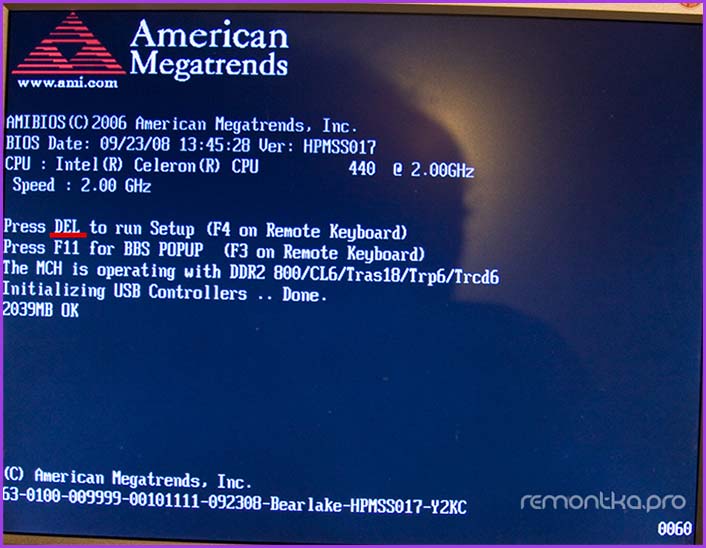
Apăsați tasta DEL pentru a intra în BIOS
De obicei, aceste informații sunt disponibile în partea de jos a ecranului inițial: "Apăsați Del to Introducere Setup", "Apăsați F2 pentru setări" și similar. Prin apăsarea butonului dorit la momentul potrivit (cu cât mai repede, cu atât mai bine este necesar să faceți înainte de începerea boot-ului sistemului de operare), veți cădea în meniul Setări - BIOS Setup Utility. Aspectul acestui meniu poate diferi, ia în considerare mai multe dintre cele mai comune opțiuni.
Pe plăcile de bază moderne, interfața BIOS și, dacă este mai precis - de către UEFI, de regulă, este grafică și, probabil, mai ușor de înțeles în ceea ce privește schimbarea ordinii dispozitivelor de încărcare.
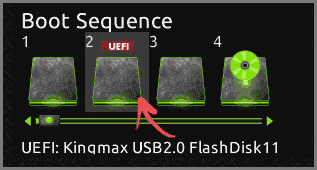
În majoritatea opțiunilor, de exemplu, pe plăcile de bază Gigabyte (deloc) sau ASUS, puteți schimba ordinea de încărcare pur și simplu prin tragerea metodelor discurilor utilizând mouse-ul corespunzător.
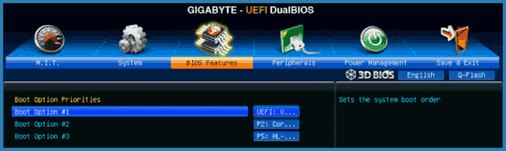
Dacă nu există o astfel de posibilitate, consultați secțiunea Caracteristici BIOS, în elementul Opțiuni de încărcare (ultimul element poate fi localizat în altă parte, dar comanda de încărcare este setată acolo).
Configurarea descărcării de la o unitate flash în AMI BIOS
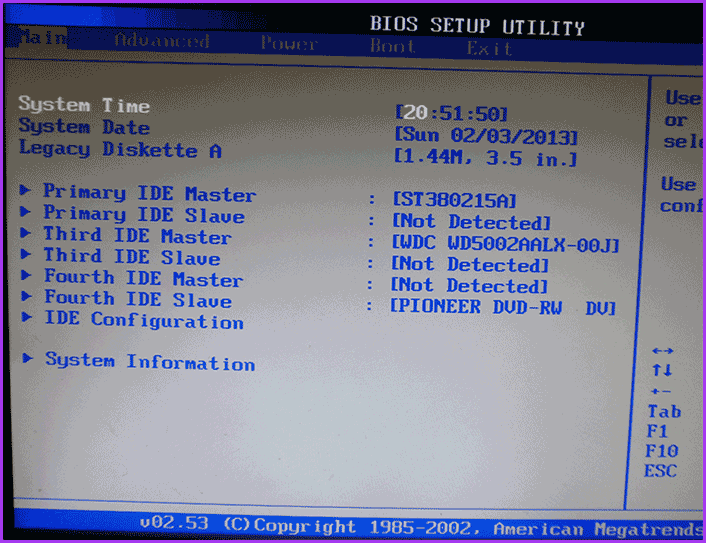
Rețineți că, pentru a face toate acțiunile descrise, unitatea flash USB trebuie să fie conectată la computer în avans înainte de intrarea în BIOS. Pentru a instala descărcarea de pe unitatea flash în AMI BIOS:
- În meniul de sus, apăsând tasta "dreapta", selectați "boot".
- După aceasta, selectați "Unitățile hard disk" (hard disk) și în meniul care apare, apăsați Enter la "1st Drive" (primul disc)
- În listă, selectați numele unității flash - în a doua imagine, de exemplu, este redarea discului Flash Kingmax USB 2.0. Apăsați ENTER, apoi - ESC.
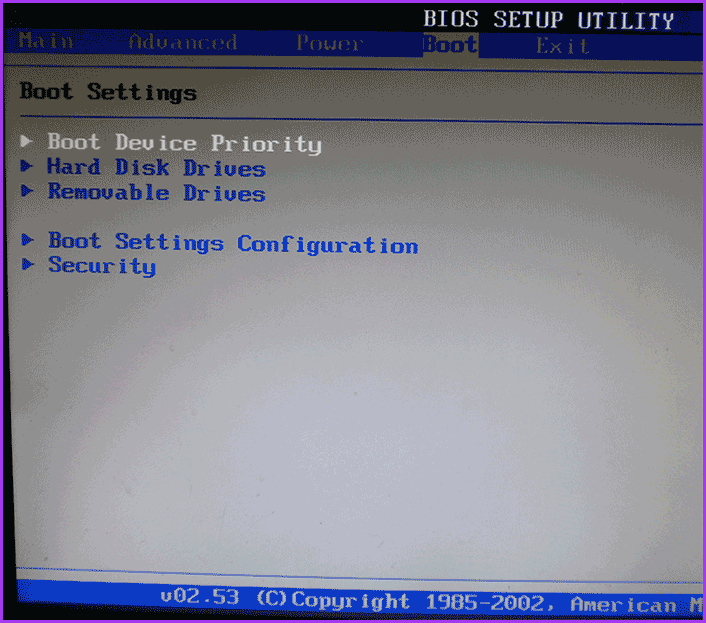
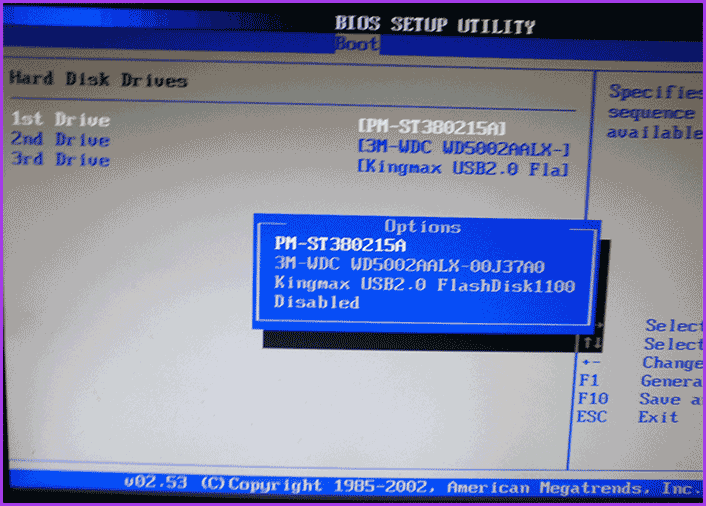
Urmatorul pas:
- Selectați "Prioritatea dispozitivului de boot" (prioritatea dispozitivelor de boot),
- Selectați elementul "Primul dispozitiv de încărcare" (primul dispozitiv de descărcare), apăsați Enter,
- Din nou, specificați o unitate flash.
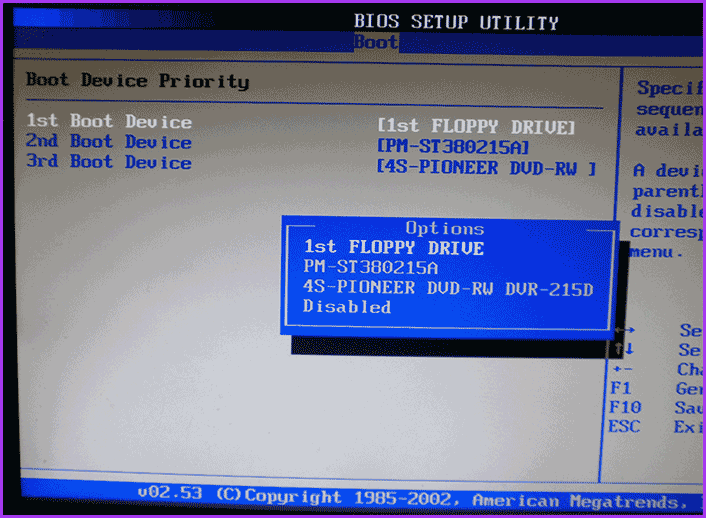
Dacă trebuie să încărcați de pe un CD, specificați DVD ROM unitate. Faceți clic pe ESC, în meniul din partea de sus din elementul de pornire (descărcați) pentru a ieși din element și selectați "Salvați modificările și ieșirile" (Salvați modificările și ieșirile) sau "Ieșiți de salvare" - la o cerere cu care sunteți încrezător Doriți să salvați modificările făcute, va trebui să selectați Da sau să se apeleze de la tastatura "Y", apoi apăsați ENTER. După aceasta, computerul va reporni și începe să utilizeze pentru a descărca unitatea flash, disc sau alt dispozitiv pe care l-ați selectat.
Încărcarea de la o unitate flash la premiul BIOS sau Phoenix
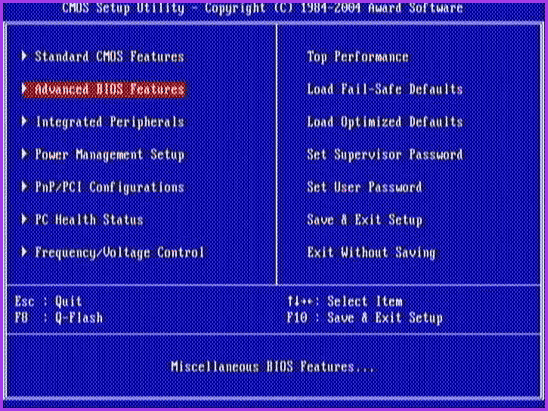
Pentru a selecta un dispozitiv pentru descărcarea pentru a acorda BIOS, în meniul Setări principale, selectați Caracteristici avansate BIOS (BIOS avansate), urmată cu primul dispozitiv de încărcare selectat (primul dispozitiv de descărcare) Apăsați ENTER.
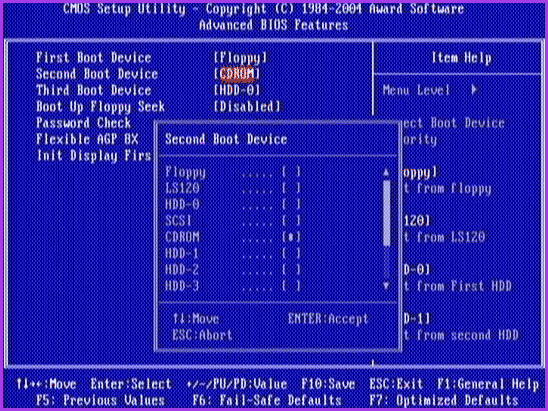
O listă de dispozitive va apărea de la care puteți descărca - HDD-0, HDD-1 etc., CD-ROM, USB-HDD și altele. Pentru a descărca de pe unitatea flash, trebuie să instalați USB-HDD sau USB-Flash. Pentru a descărca de pe CD-ul DVD sau CD - CD-ROM. După aceea, mergem la un nivel în sus, apăsând ESC și selectați elementul de meniu "Save & EXIT Setup".
Configurarea încărcării de la medii externe în BIOS H2O
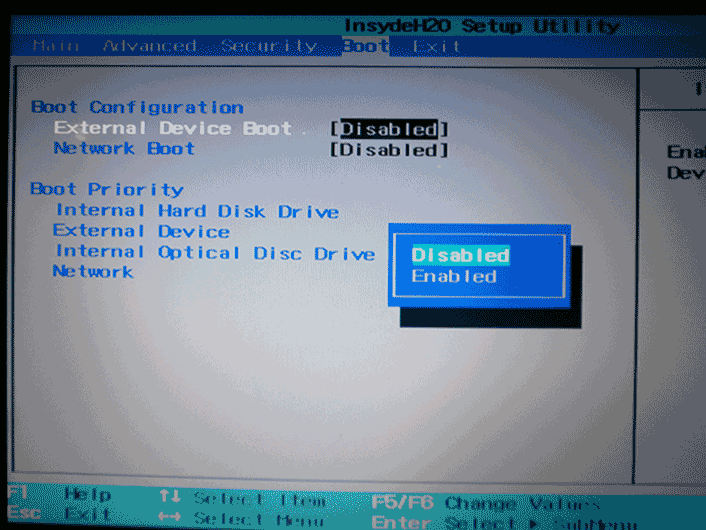
Pentru a descărca de la o unitate flash la BIOS INSYDEH20, care se găsește pe mai multe laptopuri, în meniul principal utilizând tasta "dreapta", trebuie să ajungeți la tasta "Boot". Instalați boot-ul extern (descărcați de pe un dispozitiv extern) la activat (activat). Mai jos, în secțiunea Prioritate de pornire, utilizând tastele F5 și F6 pentru a instala dispozitivul extern la prima poziție. Dacă doriți să încărcați cu DVD sau CD, selectați unitatea de disc optică internă (unitatea optică internă).
După aceea, accesați elementul de ieșire din meniul de sus și selectați "Salvați și Exit Setup". Computerul va reporni de la mediul dorit.
Descărcați de la USB fără logare BIOS (pentru Windows 8, 8.1 și Windows 10 numai cu UEFI)
Dacă computerul dvs. este instalat una dintre cele mai recente versiuni de Windows și placa de bază cu UEFI, atunci puteți descărca de pe unitatea flash fără a intra chiar la parametrii BIOS.
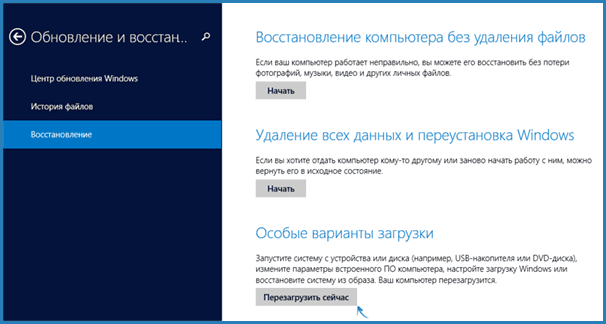
Pentru a face acest lucru: Mergeți la parametri - Schimbați parametrii computerului (prin panoul din dreapta în Windows 8 și 8.1), apoi deschideți "Actualizare și recuperare" - "Restaurare" și faceți clic pe "Reporniți" în "Opțiuni speciale de descărcare" articol.
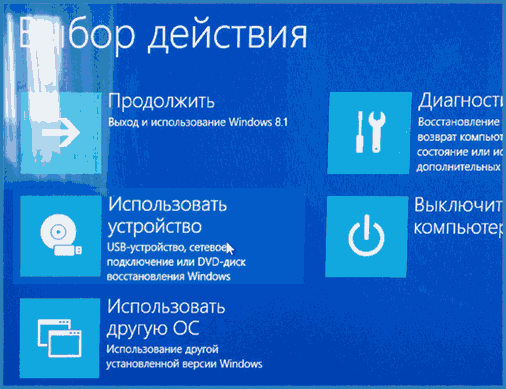
În ecranul "Selectați acțiune" care apare, selectați "Utilizați dispozitivul. Dispozitiv USB, conexiune la rețea sau DVD ".
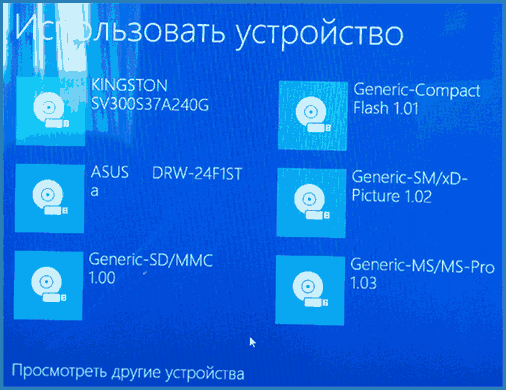
În ecranul următor, veți vedea o listă de dispozitive din care puteți porni, dintre care ar trebui să fie unitatea flash. Dacă brusc nu este - faceți clic pe "Vizualizați alte dispozitive". După selectarea, computerul va reporni de la unitatea pe care ați specificat-o.
Ce trebuie să faceți dacă nu puteți merge la BIOS pentru a pune descărcarea de pe unitatea flash
Datorită faptului că sistemele de operare moderne utilizează tehnologii de încărcare rapidă, poate fi că pur și simplu nu puteți merge la BIOS pentru a schimba cumva setările și boot-ul de pe dispozitivul dorit. În acest caz, pot oferi două soluții.
Al doilea este de a încerca să dezactivați pornirea rapidă a Windows, după care mergeți la BIOS în mod obișnuit, folosind cheia DEL sau F2. Pentru a dezactiva descărcarea rapidă, accesați panoul de control - sursa de alimentare. În lista din stânga, selectați "Butoane de putere acțiuni".
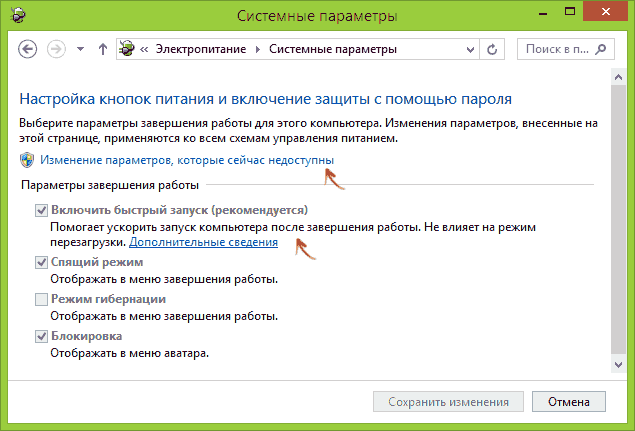
Și în fereastra următoare, scoateți elementul "Activare rapidă" - acest lucru ar trebui să vă ajute la utilizarea tastelor după pornirea computerului.
În măsura în care pot judeca, am descris toate opțiunile tipice: unul dintre ele trebuie să ajute în mod necesar, cu condiția ca unitatea de boot în sine să fie în ordine. Dacă ceva brusc nu funcționează, aștept în comentarii.




