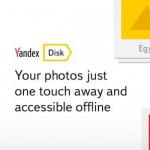Флешка – накопитель информации, подключаемый к любому ПК через USB интерфейс. Довольно часто это устройство перестаёт работать в штатном режиме.Что же делать? Ниже, будут рассмотрены самые эффективные способы лечения флешки и исправления типичных ошибок при работе с устройством.
Выполняйте все шаги последовательно – если первый метод не помог, переходите к следующему и так далее.
Что делать если флешка перестала работать
В современной IT индустрии актуален KISS-принцип в узком кругу означающий «Делай проще!». Без особой нужды нет необходимости редактировать реестр, применять сложные аппаратные методы устранения проблем или пытаться реализовать иные процедуры – стоит начать с наиболее простых действий.
- Попробуйте подключить флешку к другому ПК, ноутбуку или иному устройству для связи посредством USB интерфейса. Если флешка не работает , то со 100 процентной вероятностью можно утверждать, что проблема в ней – и необходимо сразу же переходить к утилитам для восстановления и исправления флеш накопителя.
- Если флешка работает на другом компьютере или хотя бы определяется Windows (но при этом не появляется «Проводнике» и «Этом/Моём компьютере»), то необходимо устранять неполадки в ОС или файловой системе по приведенной ниже инструкции.
- Отключите накопитель, вытащив его из USB-разъема.
- Завершите работу ПК, выбрав опцию «Выключить».
- Отключите системный блок от сети питания 220В, зажмите на 5 секунд кнопку включения – это уберет остаточный заряд на отдельных модулях материнской платы.
- Подсоедините компьютер к сети питания.
- Включите его, дождитесь полной загрузки и вставьте флешку.
- Попробуйте подключить её к другому разъему, особенно если для данной задачи ранее использовались вынесенные фронтальные USB. Оптимальные вариант – порты сзади
- Иногда причиной сбоев в работе флешки является присвоение ей системного идентификатора в виде буквы, или же исчезновение данного параметра вообще, для устранения проблемы с ОС , воспользуемся утилитой «Управление дисками»

Утилиты для восстановления флешки
Обязательно проверьте флешку через утилиту
«Средство устранения неполадок USB» от Microsoft – в комплектации с ОС она не идёт, но доступна для скачивания с официального портала по ссылке при этом бесплатна, и работает только с ОС W7 и выше
.
Использовать её просто – запустите программу и нажмите «Далее». 
После чего ПО попытается найти и исправить типичные проблемы с отображением флешки в системе. 
Если при подключении устройства слышен характерный звук, но при этом оно не появляется в «Проводнике», то откройте «Диспетчер устройств»

Часто проблема с чтением USB флешек появляется после обновления операционной системы – её провоцируют некорректные записи в реестре, оставшиеся после подключений физических носителей информации.
Искать их вручную довольно долго и лучше воспользоваться специальной программой по поиску и очистке нерабочих ключей в реестре.
Лучше всего для этого подойдёт утилита Vit Registry Fix
(бесплатная и осуществляет общий поиск и очистку)
и утилита
USBOblivion
(бесплатна и зачищает из regedit все данные о ранее подключаемых флешках)
.
Основные преимущества:
Интерфейс интуитивно понятен и присутствует русская локализация.
Скачайте программу запустите автоматический поиск, после его окончания, запустите очистку (предварительно поставив галочки в разделах о сохранении в архиве всех измененных.reg ключей, чтобы при необходимости «откатить» операцию).
Иногда флешка не работает из-за несовместимости драйверов для USB 2 и 3 версии. В данном случае необходимо скачать обновленные версии на официальном сайте производителя материнской платы.
Почему не видит флешку. Если ПК не воспринимает никакие флешки, то необходимо полностью переустановить все драйвера для USB накопителей.
Проще всего сделать это через «Диспетчер устройств» (зажмитеWin+R и введите devmgmt.msc,кликните на «OK»). Найдите в выпадающем списке раздел «Контроллеры USB» и последовательно удалите (правый клик мыши на объекте, пункт «Удалить») подразделы USBHostController, GenericUSBHubи Корневой USB концентратор, после чего обновите текущую конфигурацию оборудования и перезагрузите ПК.
В качестве дополнения запустите полную проверку всей системы .
- Запустите реестр (зажмите Win+R, введите regedit и подтвердите действие, кликнув на «ОК»).
- Щелкните правой клавишей мыши на разделе HKEY_CURRENT_USER и выберите пункт «Найти», после чего введите в поле поиска Explorer. Если в папке присутствует NoDrives , то необходимо выделить и удалить его (кнопкой Delete). Помимо этого, в том же редакторе реестра осуществите поиск параметра StorageDevicePolicies (по разделу HKEY_LOCAL_MACHINE) и удалите его (при наличии).
Иногда все вышеописанные способы не дают какого-либо ощутимого результата.
Если флешка идентифицируется в системе (на уровне определения неизвестного подключенного устройства), то можно попытаться восстановить нормальную работу устройства, отформатировав его особым способом , используя стороннюю утилиту HDD Low Level Format Tool .
Работа с устройством в данном случае происходит на уровне физических секторов, а не файловой системы (как при штатном форматировании), что гарантирует:
- Затирание bad-секторов
- Устранение любых софт-проблем
- Безвозвратное удаление всех данных с носителя.
Программа бесплатна и доступна для скачивания с официального сайта . После её установки и запуска, выберите необходимый накопитель, нажмите Соntinue.
Найдите вкладку Low-levelFormat и акцептируйте операцию, нажав на Formatthisdevice.  Продолжительность процедуры зависит от типа флешки и её ёмкости, на современных ПК процесс занимает в среднем 30-60 минут
. После завершения следует безопасно извлечь устройство и перезагрузить компьютер.
Продолжительность процедуры зависит от типа флешки и её ёмкости, на современных ПК процесс занимает в среднем 30-60 минут
. После завершения следует безопасно извлечь устройство и перезагрузить компьютер.
Многие пользователи пренебрегают безопасным извлечением флешек, в результате чего накопители перестают корректно работать: не распознаются системой, требуют форматирования, не читает/записывает данные, показывает неверный объем (например, 14 Gb вместо 16 Gb). Если вы столкнулись с подобной проблемой, то вопрос, как восстановить флешку, наверняка станет для вас актуальным.
Можно ли восстановить работоспособность флешки?
Кому-то может показаться, что восстановление флешки – занятие бессмысленное. Накопители Transcend, Kingston, A-Data и других производителей наполнили рынок, сделав флэш память дешевой. Карты памяти и флешки объемом от 8 Gb до 32 Gb стоят не так дорого, чтобы нельзя было их спокойно выбросить и купить новые носители. Однако старые флешки и карты памяти Микро SD обычно вовсе не выбрасывают: они лежат в столе и ждут своего восстановления.
Восстановление возможно, если флешка или карта памяти не «умерла» окончательно (обычно смерть наступает при сгорании контроллера).
Но если накопитель просто не определяется или показывает неверный объем, то причиной такого поведения чаще всего является сбой прошивки контроллера. Как восстановить флешку после такого сбоя, мы подробно разберем ниже.
Сохранение информации и поиск нужного софта
Если на флешке или SD карте хранится важная информация, то перед прошивкой и восстановлением контроллера (а вместе с ним и работоспособности накопителя) необходимо извлечь данные. Сделать это можно с помощью утилиты Photorec, умеющей работать с носителями, у которых не определяется файловая система.
После извлечения необходимой информации с SD карты или флешки можно приступать к поиску утилиты для прошивки контроллера. Но чтобы прошить контроллер, сначала нужно определить его модель. Для это используем утилиту CheckUDisk (распространяется бесплатно) и сайт flashboot.ru:

После завершения проверки и получения нужной информации (VID PID накопителя) необходимо скачать утилиту для возврата работоспособности флешки или SD накопителя. Перейдите на сайт flashboot.ru и откройте вкладку «iFlash». Здесь вам нужно ввести значения VID PID и найти нужного производителя карты памяти или флэш накопителя (HP, Generic Flash Disk, Protex, Oltramax, Smartbuy и т.д.).
Если именно вашей модели флэш накопителя или карты памяти SD в базе онлайн сервиса нет, то ничего страшного: главное, чтобы совпали VID PID и производитель. Если необходимые данные совпали, то вам нужно получить информацию о точной модели контроллера для его прошивки и восстановления, а также название подходящей утилиты.
В таблице есть столбцы «Контроллер» и «Утилита». Обратить внимание нужно и на объем – контроллеры флешек и SD карт на 16 Gb и 32 Gb могут отличаться. Вам нужно скопировать полное название утилиты и скачать её через раздел «Файлы» на сайте flashboot.ru или из другого источника. Часто вместе с программой восстановления загружается инструкция по её применению, с которой желательно внимательно ознакомиться.
Прошивка контроллера
Допустим, у вас флешка Protec объемом 16 Gb. Вы находите её по VID PID через онлайн сервис iFlash и скачиваете бесплатно утилиту прошивки контроллера. Что делать дальше? Проводить мероприятия по восстановлению флеш накопителя (SD карты памяти).
Универсальная инструкция для восстановления всех флешек:

Если прошивка пройдет успешно, то вы должны увидеть положительный статус флешки – «OK» или «Good». Если же во время проведения операции возникнут неполадки, то появится код ошибки: его расшифровку можно найти в справке утилиты, найденной по VID PID, или на других онлайн сервисах.
Восстановление любых флешек (SD карт) производится примерно по одной схеме, однако инструкция может немного отличаться для разных утилит: вам нужно по VID PID найти программу для прошивки контроллера и запустить восстановление USB накопителя.
Для восстановления флешки необходимо дополнительно провести её форматирование. Выполнить его можно стандартными средствами Windows или с помощью специальных программ. Рекомендуется запускать полное, а не быстрое форматирование. Это займет чуть больше времени (особенно если объем накопителя превышает 16 Gb), зато вы будете уверены, что флешка теперь полностью чистая и работоспособная.
У вас есть USB-накопитель, который хранит важные личные файлы и бизнес-данные, но он поврежден? Не беспокойтесь, поскольку эту проблему можно решить с помощью нескольких простых способов.
Как восстановить данные с USB-накопителя при наличии ситуации, когда их не распознает компьютер
Так как флешка не разбита вдребезги, у вас все еще есть шанс восстановить записанные на ней файлы. Ничто не мешает вам исправить ошибку и повторно использовать устройство. Такого рода повреждения называются логическими.
Если USB-накопитель не распознается компьютером, проверьте его в разделе «Управление дисками». Затем назначьте букву или измените порт подключения. Многие надеются исправить поврежденную флешку без потери данных, но как?
Попробуйте использовать программу MiniTool Power Data Recovery.
Шаг 1. Перейдите в «Управление дисками»:
- В меню «Пуск» кликаете левой кнопкой мыши на «Панель управления».

- В окне «Панель управления» выберите раздел «Система и безопасность».

- Кликаете левой кнопкой мыши на раздел «Администрирование».

- В разделе «Администрирование» кликаете двойным щелчком левой кнопкой мыши на раздел «Управление компьютером».

- В открывшемся окне кликаете на пункт «Управление дисками (двойной щелчок). Это нужно для проверки того, сможете ли вы найти поврежденный USB-накопитель.

- После его обнаружения запустите MiniTool Power Data Recovery.

Важно! Флешка должна быть подключенной к компьютеру в обязательном порядке, иначе восстановить данные не получится.
Шаг 2. В главном интерфейсе программы дважды щелкните по функции «Восстановление поврежденных разделов».

Шаг 3. В списке разделов выберите USB-накопитель, который хотите восстановить. Затем для поиска потерянных/удаленных файлов нажмите кнопку «Полное сканирование» в нижнем правом углу.

Шаг 4. Дождитесь окончания процесса сканирования и выберите необходимые для восстановления файлы.
Шаг 5. Подтвердите запрос, а затем нажмите кнопку «Сохранить». Так ваши важные данные будут переброшены на другой диск.

Если вы достаточно внимательны, то обнаружите, что общая информация о найденных файлах отображается в левой нижней части интерфейса программы. Кроме того, здесь также показаны размер и число выбранных для восстановления данных. Таким образом, полученная картина позволит судить о:
- количестве файлов, которые утилита способна реанимировать;
- будет ли их размер превышать лимит в 1 ГБ.
Если файлы весят больше, вам придется экспортировать результат сканирования вручную. К сожалению, для этого нужно приобрести полную версию программы.
Сообщения об ошибках, указывающие на повреждение USB-накопителя
При попытке доступа к сломанной флешке могут появляться следующие сообщения об ошибках:

Будучи продвинутым пользователем компьютера, вы должны хорошо знать встроенные средства управления дисками Windows и CMD (command.exe). Независимо от того, на кого вы предпочитаете полагаться при попадании в неприятные ситуации, следующие методы окажут большую помощь. Узнайте, как правильно восстановить USB-накопитель, используя командную строку и средство управления дисками.
Предупреждение! Пожалуйста, не используйте эти 2 метода, если не совсем уверены в том, что делать, когда еще не закончили процесс восстановления файлов с флешки. Все последующие операции выполняются в 64-разрядной Windows 10.
Метод 1. Проверка и исправление файловой системы с помощью командной строки
Шаг 1. Подключите сломанный USB-накопитель к компьютеру, после чего запустите «cmd.exe» следующими способами:


Шаг 2. Как выполнить восстановление:

Метод 2. Восстановление с помощью панели управления дисками
Шаг 1. Подготовка. Откройте проводник Windows и найдите USB-накопитель, если он не находится, тогда откройте «Управление дисками».
Шаг 2. Как выполнить восстановление:

Как исправить флеш-накопитель, который система не может прочесть
После того, как вы попробовали все описанные выше способы восстановления данных или методы устранения неполадок на USB-накопителе, он все равно может выйти из строя. Флешка также может быть повреждена физически. Предоставляем вам рекомендации по устранению такого рода неполадок. В итоге вы сэкономите на дорогостоящих ремонтных услугах.

Шаг 1. Подготовьте необходимые для ремонта сломанного разъема инструменты:

Шаг 2. Откройте корпус сломанного устройства с помощью плоской отвертки.

Шаг 3. Для изучения печатной платы и паяных колодок используйте увеличительное стекло.

Важно! Если во время осмотра вы обнаружите, что печатная плата повреждена, или припаянные колодки сняты, тогда обратитесь за помощью к профессионалам. В ином случае продолжайте.
Шаг 4. Обрежьте толстый конец кабеля, где он соединяется с устройством.

Шаг 5. Возьмите резак и оголите примерно 0,6 см (0,25 дюйма) всех четырех проводов.

Шаг 6. Аккуратно припаяйте их на четыре контактные площадки.

Шаг 7. Подключите другой конец USB-кабеля к компьютеру и проверьте ситуацию.

Если этот непростой способ сработал, тогда мы вас поздравляем! Во всяком случае, лучше обратится за помощью к специалистам.
Читайте полезную информацию с практическими советами в новой статье —
Видео — Как восстановить флешку
С ситуацией, когда флешка некорректно отображается (тут для начала можно попробовать форматирование) или информация на ней вдруг исчезла, рано или поздно встречается большинство пользователей. Но не стоит отчаиваться - вполне вероятно, что вы сами сможете реанимировать устройство и успешно восстановить сохраненные на ней фотографии и документы или «привести в чувство» файловую систему.
Благодаря нашим рекомендациям вы сможете сэкономить не только на услугах мастера, но и на специальных программах - мы рассмотрим исключительно бесплатное ПО для ремонта флеш-накопителей. Однако стоит также иметь в виду, что для устройств от разных производителей предназначены разные утилиты.
Если вы не знаете модель своего USB-накопителя
сделайте следующее:
Зайдите в меню Пуск и в строке «Выполнить» напишите mmc devmgmt.msc, после чего нажмите Enter. В разделе Контроллеры универсальной последовательной шины USB найдите своё «Запоминающее устройство для USB», выберите его и щелкните правой кнопкой мышки. Откройте Свойства, затем перейдите на вкладку Сведения и в дропдауне выберите пункт Код экземпляра устройства (или же Коды оборудования). Запишите или запомните PID и VID.
Затем зайдите на сайт FlashBoot.ru и введите в специальное поле данные VID и PID. После этого вы получите информацию о своем устройстве и утилитах, которые лучше всего подходят для его ремонта.
Восстановление флешки Transcend
Для восстановления устройств этого бренда лучше всего подходит официальная утилита Transcend RecoveRx . С её помощью вы сможете провести углубленный поиск уже удаленных файлов, которые впоследствии сможете также и восстановить: фото, документы, аудио и видеофайлы.
К слову, RecoveRx поддерживает все типы устройств хранения, среди которых карты памяти, MP3-плееры и внешние жесткие диски. Работает эта программа предельно просто - вам нужно всего лишь указать тип файлов или же выбрать все.
Второй способ - это он-лайн восстановление флешек из серии JetFlash Transcend. Чтобы им воспользоваться, необходимо загрузить JetFlash Online Recovery (при этом подключение к Интернету должно быть активно). После запуска средство автоматически восстановит все ваши данные.
Восстановление флешки Silicon Power
Если у вас флешка фирмы Silicon Power, вам повезло - производитель сотрудничает с компанией Recuva. Инструмент File Recovery предоставляет понятный интерфейс, позволит быстро просканировать устройство и отметить те, которые подлежат реинкарнации. Подробнее об особенностях работы указанной программы вы сможете прочитать .
Восстановление флешки Kingston
В случае, если вы потеряли файлы на носителе этой фирмы, вам также может помочь утилита для восстановления флешки . Если же у вас возникли проблемы с работой устройства, то скорее всего, придётся провести форматирование, причем это сделать не средством Windows, а официальную утилиту Kingston Format Utility . Просто запустите её, выберете свой девайс и нажмите «Форматировать».
Восстановление флешки SanDisk
USB-накопители от SanDisk имеют гарантию пять лет, так что если вдруг вы столкнулись с неисправностями, смело идите в магазин или связывайтесь с производителем (e-mail.
Разнообразные проблемы с USB-накопителями или флешками - это то, с чем сталкивается, наверное, каждый их владелец. Компьютер не видит флешку, не удаляются и не записываются файлы, Windows пишет, что диск защищен от записи, неправильно показывается объем памяти - это не полный перечень таких проблем. Возможно, если компьютер просто не определяет накопитель, вам поможет еще и это руководство: (3 способа решения проблемы). Если же флешка определяется и работает, но необходимо восстановить файлы с нее, для начала рекомендую ознакомиться с материалом .
Если различные способы исправить ошибки USB накопителя путем манипуляций с драйверами, действий в «Управлении дисками» Windows или с помощью командной строки (diskpart, format и пр.) не привели к положительному результату, можно попробовать утилиты и программы для ремонта флешек, предоставляемые как производителями, например, Kingston, Silicon Power и Transcend, так и сторонними разработчиками.
На официальном сайте Silicon Power в разделе «Поддержка» представлена программа для ремонта флешек этого производителя - USB Flash Drive Recovery. Для загрузки потребуется ввести адрес электронной почты (не проверяется), затем загружается ZIP-архив UFD_Recover_Tool, в котором находится SP Recovery Utility (требует для работы компоненты.NET Framework 3.5, загрузятся автоматически при необходимости).
Аналогично предыдущей программе, для работы SP Flash Drive Recovery требуется подключение к Интернету и восстановление работы происходит в несколько этапов - определение параметров USB накопителя, загрузка и распаковка подходящей утилиты для него, затем - автоматическое выполнение необходимых действий.
Скачать программу для ремонта флешек Silicon Power SP Flash Drive Recovery Software можно бесплатно с официального сайта http://www.silicon-power.com/web/download-USBrecovery
Если вы являетесь владельцем накопителя Kingston DataTraveler HyperX 3.0, то на официальном сайте Kingston вы можете найти утилиту для ремонта этой линейки флешек, которая поможет отформатировать накопитель и привести его в состояние, которое он имел при покупке.

Скачать бесплатно Kingston Format Utility можно со страницы https://www.kingston.com/ru/support/technical/downloads/111247
ADATA USB Flash Drive Online Recovery
У производителя Adata также имеется своя утилита, которая поможет исправить ошибки флешки, если не удается прочитать содержимое флешки, Windows сообщает, что диск не отформатирован или вы видите другие ошибки, связанные с накопителем. Для загрузки программы потребуется ввести серийный номер флешки (чтобы загрузилось именно то, что требуется) как на скриншоте ниже.

После загрузки - запустить скачанную утилиту и выполнить несколько простых шагов по восстановлению работы USB устройства.
Официальная страница, где можно скачать ADATA USB Flash Drive Online Recovery и прочитать об использовании программы - http://www.adata.com/ru/ss/usbdiy/
Apacer Repair Utility, Apacer Flash Drive Repair Tool
Для флешек Apacer доступно сразу несколько программ - разные версии Apacer Repair Utility (которые, правда, не удается найти на официальном сайте), а также Apacer Flash Drive Repair Tool, доступная для скачивания на официальных страницах некоторых из флешек Apacer (поищите на официальном сайте конкретно вашу модель USB накопителя и загляните в раздел загрузок внизу страницы).

Судя по всему, программа выполняет одно из двух действий - простое форматирование накопителя (пункт Format) или низкоуровневое форматирование (пункт Restore).
Formatter Silicon Power
Formatter Silicon Power - бесплатная утилита низкоуровневого форматирования флешек, которая, по отзывам (в том числе в комментариях к текущей статье), работает и для многих других накопителей (но используйте её на свой страх и риск), позволяя восстановить их работоспособность, когда никакие другие методы не помогают.
На официальном сайте SP утилита больше не доступна, так что придется воспользоваться гуглом, чтобы её скачать (на неофициальные расположения я ссылок в рамках этого сайта не даю) и не забудьте проверить скачанный файл, например, на VirusTotal перед его запуском.
SD Memory Card Formatter для ремонта и форматирования карт памяти SD, SDHC и SDXC (в том числе Micro SD)
Ассоциация компаний-производителей карт памяти SD предлагает собственную универсальную утилиту для форматирования соответствующих карт памяти при возникновении проблем с ними. При этом, судя по доступной информации, она совместима почти со всеми такими накопителями.

Сама программа доступна в версиях для Windows (есть поддержка и Windows 10) и MacOS и довольно-таки проста в использовании (но потребуется наличие кард-ридера).
Скачать SD Memory Card Formatter можно с официального сайта https://www.sdcard.org/downloads/formatter/
Программа D-Soft Flash Doctor
Бесплатная программа D-Soft Flash Doctor не привязана к какому-либо определенному производителю и, судя по отзывам, может помочь исправить проблемы с флешкой посредством низкоуровневого форматирования.

Кроме этого, программа позволяет создать образ флешки для последующей работы уже не над физическим накопителем (во избежание дальнейших неисправностей) - это может пригодиться, если вам требуется получить данные с Flash диска. К сожалению, официальный сайт утилиты найти не удалось, но она доступна на многих ресурсах с бесплатными программами.
Как найти программу для ремонта флешки
На самом деле такого рода бесплатных утилит для ремонта флешек куда больше, чем здесь перечислено: я постарался учесть лишь относительно «универсальные» инструменты для USB накопителей разных производителей.
Вполне возможно, что ни одна из вышеперечисленных утилит не подходит для того, чтобы восстановить работоспособность вашего USB накопителя. В этом случае, вы можете воспользоваться следующими шагами, чтобы найти нужную программу.

Дополнительно: если все описанные способы отремонтировать USB накопитель не помогли, попробуйте .