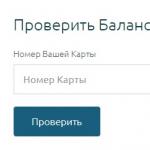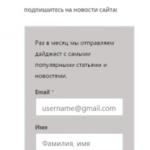När du öppnar Googles webbläsare Chrome (Google Chrome), det första som användaren ser är startsidan. Tyvärr vet inte alla att just denna startsida kan anpassas efter behov. Att ställa in startsidan är särskilt bekvämt för de användare som alltid börjar arbeta med webbläsaren genom att besöka samma resurs - till exempel visa brevlåda eller undersöka en viss nyhetsportal.
I den här artikeln kommer vi att berätta för dig, hur man ändrar startsida i Google Chrome, och förklara också vilka åtgärder som ska vidtas om de är på plats installerad sida plötsligt kommer en annan att dyka upp.
Hur ställer jag in startsidan i Google Chrome?
Fliken Favorit
Så om du är en av de användare som vi pratade om i början av artikeln, nämligen att du alltid börjar arbeta med webbläsaren genom att besöka samma portal, kommer du definitivt att vara glad om den här portalen laddas automatiskt vid start webbläsare utan att kräva onödiga gester från dig.
Men hur ställer du in din favoritportal som startsida i Google Chrome?
Följ dessa instruktioner:
2. I inställningsfönstret som visas, leta reda på avsnittet "Öppna vid start", ställ in "prick" mittemot parametern "Förinställda sidor" och klicka på "Lägg till" -knappen.

3. Ett nytt fönster kommer att visas framför dig och i det mittemot inskriptionen "Lägg till sida" måste du ange adressen till önskad startsida.

4. Observera att du kan ange mer än en startsida - vi har till exempel angett adressen google sökmotor och värd för Youtube.

5. Klicka nu på "OK" och se hur vi konfigurerade kommer att se ut. För att göra detta, stäng webbläsaren och starta den igen.
6. Vi ser att båda sidorna har laddats - Google och Youtube är dock i första hand sökmotorn, för vi angav det i första hand.

Som du antagligen redan gissat kan du ställa in fler startsidor och de kommer att lanseras i den ordning du har ställt in.
Alternativet att öppna den installerade startsidan kan vara användbar inte bara för användare som är vana att börja arbeta med webbläsaren från samma portal.
Så på startsidan i Google Chrome kan du installera tidigare öppna flikar, det vill säga de flikar som arbetet slutade när webbläsaren senast stängdes.
Hur man gör det? Vi följer dessa instruktioner:
1. Starta webbläsaren, hitta ikonen för tre horisontella ränder, klicka på den en gång med vänster musknapp och klicka sedan på "Inställningar".
2. I inställningsfönstret som visas hittar du avsnittet "Öppna vid start", ställ in "prick" mittemot parametern "Tidigare öppnade flikar".

3. Det är det! Det är klart!
Att ställa in alternativet "Tidigare öppnade flikar" kommer att vara mycket användbart för dem som ofta har en webbläsarkrasch. I allmänhet anses Chrome idag vara en av de mest stabila webbläsarna, men om du överbelastar den eller om du har en mycket svag dator är "kraschar" oundvikliga (glöm inte heller). Genom att ställa in parametern "Tidigare öppnade flikar" behöver du inte oroa dig för att de webbplatser som du arbetade vid "kraschen" måste söka igen - webbläsaren laddar dem automatiskt.
Nytt infälld
Så som vi redan har kommit fram till som startsidor kan du ställa in dina favoritsidor och flikar som var öppna när du senast stängde webbläsaren. Det finns dock ett annat anpassningsalternativ, det är lämpligt för användare som gillar att börja om från början, som de säger.
Du kan konfigurera din webbläsare så att den laddas när du öppnar den tom sida, där användaren kan ange valfri adress beroende på humör.

För att ställa in en tom sida som startsida, följ instruktionerna:
1. Starta webbläsaren, hitta ikonen för tre horisontella ränder, klicka på den en gång med vänster musknapp och klicka sedan på "Inställningar".
2. I inställningsfönstret som visas hittar du avsnittet "Öppna vid start", ställ in "prick" mittemot parametern "Ny flik".

3. Klar!
Tja, vi räknade ut hur man ändrar startsidan i Google Chrome, men som nämnts i början av artikeln kan ibland startsidan ändras utan vår vetskap. Låt oss se varför detta händer och vad ska vi göra?
Hur tar jag bort startsidan i Google Chrome?
Innan du svarar på frågan om vad du ska göra är det värt att förstå varför startsidan plötsligt har förändrats.
Det finns vanligtvis bara två alternativ, du:
- "fångat" ett virus och det är värd på din dator;
- under installationen av ett program märkte de inte att till exempel webbplatsen för dess utvecklare "vill" bli hemsida din webbläsare och godkände av misstag den.
Nu, vad ska jag göra? Det finns fyra sätt att bli av med detta problem, vi kommer att överväga dem alla.
Rengöring genom inställningar
1. Starta webbläsaren, hitta ikonen för tre horisontella ränder, klicka på den en gång med vänster musknapp och klicka sedan på "Inställningar".
2. I fönstret med inställningar klickar du på knappen "Lägg till" mittemot parametern "Förinställda sidor".


Rengöring genom återställning
1. Starta webbläsaren, hitta hörnikonen med tre horisontella ränder, klicka på den en gång med vänster musknapp och klicka sedan på "Inställningar".

3. Bläddra till avsnittet "Återställning av fabriksdata" och tryck på knappen "Återställning av fabriksdata".

4. Ett fönster visas där Google Chrome kommer att förklara att när du bekräftar åtgärden rensas alla inställningar som tidigare ställts in i webbläsaren. I det här fönstret klickar du på knappen "Återställ".

Rengöring genom en webbläsargenväg
1. Klicka på Google Chrome-genvägen Högerklicka musen och välj "Egenskaper".
2. I fönstret som visas undersöker du innehållet i parametern "Objekt".

3. Efter att ha angett tillägget ".exe" bör det inte finnas några inskriptioner.
4. Om det finns en sådan inskription, radera den och spara inställningarna.

Viktig! Om Google Chrome-genvägen dupliceras - i aktivitetsfältet eller "Start" -menyn måste du göra ovanstående steg med alla genvägar.
Rengöring med systemet
1. Gå till "Den här datorn" - in sökruta skriv "etc", tryck "Enter".

2. Öppna den hittade mappen, i den "värd" -filen.

3. "Host" -filen ska ha följande innehåll, om några andra inskriptionslänkar visas nedan - ta bort dem och spara ändringarna.

Vad händer om den borttagna sidan visas igen?
En av ovanstående metoder bör definitivt hjälpa dig att ta bort den påträngande startsidan i Google Chrome, men vad händer om det efter ett tag dyker upp igen?
Faktum är att detta inte är ovanligt, särskilt om vi talar om ett virus - trots allt tog du bort konsekvenserna av problemet och inte själva problemet. Viruset kommer ständigt att ändra din startsida tills du tar bort den. Ja, du kan naturligtvis permanent ta bort själva sidan med någon av de listade metoderna, men det är bättre att bli av med problemet en gång för alla - så ladda ner ett antivirusprogram med nya databaser och rengör din dator.
Rättegång gratis version antivirus kan laddas ner idag på webbplatsen för alla företag som respekterar sig själv och som specialiserat sig på att släppa denna typ av program.
Google själv, om Chrome plötsligt börjar bete sig misstänkt, rekommenderar att du installerar "Chrome Cleanup Tool". Det här programmet skannar systemet och tar bort skadlig programvara som kan kontrollera webbläsarens funktion utan användarens vetskap, medan Google lovar att verktyget inte kommer att röra användbara program.
Det här verktyget laddas med en fil av filtillägget.exe, genom att dubbelklicka på det startar du en systemskanning, enligt de resultat som programmet meddelar dig om skanningsresultaten och rekommenderar ytterligare steg.
Resultat
Så nu vet du hur du ändrar startsidan i Google Chrome, samt vad du ska göra om det plötsligt ändras utan din vetskap. Vi hoppas att vår artikel var användbar för dig, och instruktionerna i den är tydliga!
I webbläsaren kan du anpassa start- och startsidan i Google Chrome, vilket gör dem olika eller desamma.
Situationer får mer och mer massa när olika program som du installerar på din dator ändrar sökmotorn och startsidan i webbläsaren. Mycket ofta mail.ru och andra blir sådana startsidor. Och ibland öppnar en okänd webbplats alls eller en annons dyker upp, förmodligen har ett virus kommit in i systemet. Hur man hanterar det och tar bort annonser skrivs ut.
Så här ändrar du startsidan i Google Chrome
För att ta bort startsidan i Google Chrome och sätta din egen bör du utföra ett antal åtgärder:
Starta webbläsaren och ring menyn, för detta klickar du på de tre ränderna i det övre högra hörnet.
I rullgardinsmenyn letar du efter knappen "Inställningar" och klickar på den.
Så vi kom till avsnittet Webbläsarinställningar och vi kommer att vara intresserade av blocket "Öppna vid start", där du kan ändra startsidan i Google Chrome.

Låt oss gå igenom punkterna och se vad vi kan ändra i detta block:
Ny flik - när du öppnar webbläsaren öppnas en flik med visuella bokmärken mest besökta webbplatser. Om du bara vill öppna en sådan flik markerar du rutan här.
Tidigare öppnade flikar - nästa gång du loggar in i din webbläsare öppnas alla flikar som var öppna när webbläsaren inte stängdes av korrekt. Det är extremt användbar funktion, om du hittade intressant material men plötsligt uppstod ett fel eller bestämde dig för att läsa artikeln nästa dag.
Specificerade sidor - alla webbplatser som du vill se när du startar din webbläsare öppnas.
Som du kan se finns det inget svårt att anpassa startsidan i Google Chrome.
Så här ändrar du hemsidan i Google Chrome
För att anpassa hemsidan i Google Chrome, gå till inställningsmenyn (som beskrivs ovan) och gå till blocket “ Utseende».

I det här blocket kan du välja ett tema för din webbläsare och konfigurera hemsidans inställningar:
Visa-knapp "Hem" - när du markerar rutan visas en knapp i form av ett hus nära adressfältet. När du klickar på den öppnas den angivna sidan, om du vill att en annan webbplats ska öppnas, klicka sedan på knappen "Ändra" och ange den webbadress du vill ha.
Visa alltid bokmärkesfältet - genom att markera det här alternativet, gå till "Tjänster" och öppnas i toppmenyn.
Gör Google (Yandex) hemsida i Google Chrome
För att ändra startsidan i Google Chrome, skapa en sida som öppnas automatiskt för alla sökmotorer, gå till "Inställningar" och gå till "Sök" -blocket.

Om du redan har lagt till flera sökmotorer kan du välja önskad i rullgardinsmenyn. När du klickar på "välj standardsökmotor" -knappen har du tillgång till Google eftersom Chrome-webbläsaren kommer från det här företaget.
Om det bara finns en PS och den inte tillfredsställer dig och du till exempel vill använda Yandex, ska du lägga till den genom att ange data som visas på bilden.
Google Chrome är en bekväm och snabb webbläsare, men för fullständig lycka kan du missa sökningen från Yandex. Ett stort segment av rysktalande användare föredrar sökmotorn Yandex på grund av sitt fokus på den ryska publiken. Du kan ladda ner en färdig. Det liknar Google Chrome, men har inbyggd sökning från Yandex.
Du kan själv ange Yandex som huvudsida i Chrome.
Hur man gör Yandex till huvudsidan i Chrome
1. Gå till menyn längst upp till höger och sedan till "Inställningar".

2. I fältet "Utseende" markerar du rutan bredvid "Visa" Hem-knappen "om den inte finns där.

3. Klicka på det aktiva "Ändra" -fältet, det är markerat med blått.

4. Ett popup-fönster visas där du måste välja "Nästa sida" och ange adressen www.yandex.ru.

Observera att dessa åtgärder bara lägger till en ikon nära adressfältet (adressfältet), men startsidan förblir oförändrad.

För att öppna Yandex räcker det att klicka på den här knappen. I framtiden kan du använda snabbtangenterna Alt + Home för att öppna hemsidan.
Hur man gör Yandex till din startsida i Chrome
1. Gå till menyn och sedan till "Inställningar"
2. Hitta fältet "Starta grupp". Det är det som ansvarar för startsidan.
Startsidan är vad du ser först när du startar din webbläsare. Vissa användare ägnar inte mycket uppmärksamhet åt det och navigerar snabbt igenom de länkar du behöver... Det är dock mycket bekvämare om webbresursen du behöver omedelbart visas framför dig. Därför kommer vi att överväga hur man ändrar startsidan i Google Chrome med hänsyn till att denna procedur är så enkel som möjligt.
Ställa in startsidan
Många webbsidor har en speciell knapp som du kan klicka på för att göra den till din startsida. Så en liknande procedur erbjuds direkt på Google. Dessutom bestämmer vissa program, efter att du laddat ner och installerat dem, automatiskt startsidan som är lämplig för den. Utöver detta kan applikationer installera standardsökmotorn, liksom andra tillägg och plugins som du kanske inte behöver. Låt oss se hur man gör skillnad.
Öppna först Google Chrome. I det övre högra hörnet hittar vi knappen som leder oss till avsnittet Inställningar. I fönstret som öppnas hittar du Startgruppsposten. I tidigare versioner av webbläsaren, på den nedre raden nedan, kan du se en inskription om öppningen av en eller flera sidor. I den senaste versionen låter det här stycket som följande sidor. Markera det och klicka på länken Lägg till.

Ett fönster öppnas där du ber dig ange webbadressen till webbplatsen som du vill göra till din hemsida. Om så önskas kan du lämna de aktuella inställningarna. Klicka sedan på OK för att bekräfta ändringarna. Om du behöver ta bort nuvarande sida, klicka sedan på korset bredvid det. Och hur, till exempel Yandex att göra startsidan i andra webbläsare, kommer du att lära dig av detta.
Om du vill att webbplatserna där du slutade arbeta under föregående session ska öppnas varje gång du startar webbläsaren, sätter vi i samma avsnitt en bockmarkering bredvid objektet Senast öppnade sidor. Samma sak kan göras genom att gå in i historien. Dessutom kan du använda kortkommandot Ctrl + H.
Som standard finns det ingen huvudsidaknapp i inställningarna på panelen. För att gå till din hemsida när som helst utan att göra onödiga rörelser kan du dock lägga upp den här. För att göra detta, i Inställningar hittar vi objektet Utseende. Under det finns en inskription som erbjuder att visa knappen hemsida... Vi lägger ett urval bredvid det och bekräftar våra handlingar. Förresten, här kan du också ändra hemsidan genom att klicka på lämplig knapp och ange dess adress i raden.
Ändring av sökmotor
IGoogleChrome-adressfältet fungerar också för sökning. I det här fallet kan du ändra sökmotorn när som helst. Detta görs allt i samma inställningsavsnitt. Hitta knappen Kontroll sökmotorer... Den finns under sökobjektet.

Efter att ha klickat på knappen visas ett fönster där det finns en lista över sökmotorer. Välj den som vi gillar bäst, flytta musen över den och klicka på Använd som standard. Till slut visar det sig att det nu. Om i listan önskat system om du inte hittar det kan du lägga till det själv längst ner i fönstret där det erbjuds. När nödvändiga åtgärder har gjorts klickar du på Slutför.
Som du kan se är det enkelt att ändra startsidan, som sökmotorn, i Google Chrome. Om du fortfarande inte kan spara den startsida du vill ha och popup-fönster fortsätter att visas, är det troligt att oönskad programvara kontrollerar dina webbläsarinställningar. Det enklaste sättet att bli av med detta är att återställa google-parametrar Krom. Denna metod är dock inte alltid effektiv. Det är möjligt att du måste avinstallera ett program som orsakar detta beteende.
Nu är Google Chrome en av de mest populära, bekväma och snabba webbläsare... För att göra det ännu roligare att använda, anpassar användarna det efter eget tycke. I den här artikeln berättar jag hur du ändrar startsidan i Chrome. Som du vet är standardhemsidan Yandex.
1. Öppna Google Chrome och klicka på tre horisontella ränder, dvs. på gallret.
2. I den här rullgardinsmenyn väljer du "Inställningar".
 Gå till Inställningar"
Gå till Inställningar" 3. Ett fönster med alla Google Chrome-inställningar har öppnats. I avsnittet "Utseende" markerar du kryssrutan "Visa knappen" Startsida ".

4. När du har markerat rutan visas adressen till startsidan längst ner (i vårt fall är detta Yandex). Klicka på "Ändra".

5. I det här lilla fönstret, i fältet "Nästa sida", infoga adressen till den webbplats som vi vill se på startsidan för Chrome.
 Infoga webbplatsens namn i fältet "Nästa sida"
Infoga webbplatsens namn i fältet "Nästa sida" Om du ser bokmärken när du öppnar Chrome och vill gå direkt till en viss sida, ska du i inställningarna i avsnittet "Initial grupp" sätta en bock framför "Specificerade sidor".

 Ange eller kopiera och klistra in webbadressen till den webbplats du vill ha eller använd de aktuella sidorna
Ange eller kopiera och klistra in webbadressen till den webbplats du vill ha eller använd de aktuella sidorna Jag föreslår också att du tittar på en video om hur du ändrar startsidan för webbläsaren Google Chrome.