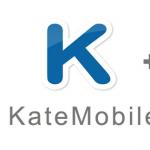Alla har stött på detta problem någon gång när datorn börjar frysa och filer laddas väldigt långsamt. Och i de flesta fall glömmer folk helt enkelt bort att rensa bort skräp från sin dator. Storleken på hårddiskar på moderna datorer kan nå flera terabyte, men en dag tar det lediga utrymmet fortfarande slut.
Vad är skräpfiler?
Onödiga filer på din dator är filmer, videor eller spel som du inte har varit intresserad av på länge, men du har helt enkelt glömt att radera dem. Vissa filer, efter att ha använt avinstallationsverktyget som är inbyggt i dem, lämnar efter sig ett minne och blir som ett resultat till en hög med skräp. Detta inkluderar även din olösta webbläsarhistorik och alla filer som skapats av operativsystemet.
Rengör din bärbara dator från onödiga filer utan att installera onödiga program och utan registrering
Vi har redan listat ut vilka onödiga filer som finns på din bärbara dator och varför du behöver bli av med dem. Nu kommer vi att berätta hur du rensar din dator från skräp och påskyndar dess drift utan att installera onödiga program.
Så här rengör du din dator: ta bort program
Rengöring av din bärbara dator från onödigt skräp görs genom att avinstallera program. För att göra detta, kör "Kontrollpanelen" - "Lägg till eller ta bort program" - "Lägg till/ta bort program" (Windows XP) eller "Program och funktioner" (Windows 7, 8). Du kommer att se en lista över program som är installerade på din persondator. Efter detta kan du ta bort allt skräp från din hårddisk.
Diskrengöring
Varje operativsystem har ett verktyg som heter Diskrensning. Med dess hjälp kan du förstöra vilken fil som helst utan att kompromissa med operativsystemets prestanda.
Programmet lanseras enligt följande:
- Öppna "Start" - "Alla program" - "Tillbehör" - "Systemverktyg" - "Diskrensning". Välj den skiva som du vill rengöra på.
- Öppna "Den här datorn" och välj med ett klick önskat avsnitt och dess egenskaper. Klicka på "Egenskaper" - "Allmänt" och "Diskrensning".
- Öppna programsökningen "cleanmgr" och välj partitionen för att rengöra din dator.
- Genom att samtidigt trycka på Ctrl-, Alt- och Delete-tangenterna startar du automatiskt "Windows Task Manager", där du kan välja fliken "File" och i fältet "Nytt kommando (kör)" skriver du "cleanmgr" och väljer önskad sektion.
Ytterligare program för att ta bort onödiga filer på din dator
hur rengör du din dator från onödiga filer? Förutom vanliga systemverktyg kan vi använda program för att rengöra vår PC. Låt oss överväga två alternativ som är de mest populära och pålitliga.
CCleaner-programmet
Detta program rensar systemmappar och operativsystemregistret. CCleaner kan laddas ner helt gratis genom att helt enkelt gå till den officiella webbplatsen. Det anses vara det bästa programmet för att rengöra onödiga filer, eftersom det är ganska förståeligt även för nybörjare. Det är också ofta installerat på en mobiltelefon.
Detta rengöringsprogram består av flera sektioner, och detta gör att du snabbt kan hitta det önskade alternativet. Till exempel, i avsnittet Rengöring, kan du manuellt markera en lista över filer som ska tas bort från din dator. Med hjälp av analys kan du förstå hur mycket hårddisken kommer att frigöras.
Detta program kan användas för att rensa filer av olika typer. Du kan manuellt begränsa åtkomsten till att radera cookies, annars kommer programmet inte att uppmärksamma dem alls. Mångsidigheten hos CCleaner ligger i det faktum att den kan användas för att eliminera fel i registret. Oftast uppstår sådana fel på grund av felaktig borttagning av program från datorn.
Program i avsnittet "Service".
- "Ta bort program". Denna funktion är utformad för att visa absolut alla program på datorn. låter dig se ett antal program som körs tillsammans med operativsystemet. Du bör inte experimentera med den här funktionen - det är bättre att anförtro den till proffs.
- "Systemåterställning"återställer systemet från en punkt som skapas automatiskt av operativsystemet.
- "Radera skiva" lämplig för de användare som inte vill att deras raderade filer ska återställas.
Avinstallera Expert
Programmet Uninstall Expert är nödvändigt inte bara för att snabba upp din dator utan också för att ta bort onödiga program. Även efter avinstallationen finns många små filer kvar på din dator som måste raderas. Avinstallera Expert tar helt bort alla onödiga filer från din PC och förbättrar din dators prestanda. Detta är ett helt gratis program som är lätt att installera på din dator och som startar snabbt.
Programlistan visar en lista över tidigare installerade program som du enkelt kan ta bort och dessutom städa upp allt skräp bakom dem. Med hjälp av Startup Items kan du ta bort de program som är aktiverade tillsammans med operativsystemet. Om du inte vill att din disk ska vara full av onödiga filer, är det bättre att ladda ner Uninstall Expert.
Regelbunden rengöring av onödiga filer är nyckeln till snabb drift av din dator!
Nu vet du vad som behöver göras för att hålla din dator igång under lång tid. Ibland behöver du utföra en funktion för att ta bort flera program, och alla dina problem kommer att lösas omedelbart. Glöm inte heller att rensa din webbläsarhistorik, för även där kan en stor mängd skräp samlas. Vi rekommenderar starkt att du rengör din dator i tid, och då får du inte ständigt obehagliga påminnelser om bristen på utrymme på din hårddisk.
Kommentera artikeln "Hur du rengör din dator från onödiga filer"
Mer om ämnet "Ta bort filer från en hårddisk":
Varför är ett ljumskbråck farligt och är operation nödvändigt?Risker vid borttagning av ljumskbråck med den laparoskopiska metoden "Du läser recensioner och blir förvånad - patienten upptäckte ett ljumskbråck och en vecka... Var är det bästa stället att opereras för att ta bort ett bråck.
Hur rensar man Skype-chatt på iPhone????? Yulia, installerade du Skype för iPhone via iTunes? I Sedan, på den nya datorn, gå till iTunes Store och auktorisera den här datorn (på den gamla datorn, gå till. På iPhone är bluetooth endast för headsetet, det är inte lämpligt för att utbyta filer.
Har någon återställt en hårddisk? Hjälp!. Datorer. Köp och användning av datorutrustning, programvara, problem med Min son raderade alla bilder, det gick inte att återställa dem, men vi märkte sent att vi kunde ha raderat dem själva, de tog inte pengar från oss.
Hjälp!. Datorer. Inköp och användning av datorutrustning, programvara, problem med Internet. Hur raderar man namnet på en onödig fil eller mapp?! Avsnitt: Hjälp! (Utforskaren startar om när en mapp med foton öppnas).
Jag tog bort det på vanligt sätt - (i menyn Inställningar och ta bort program) - ja, hej, raderat. Och denna infektion av Beeline avbryter permanent för mig avsnittet: Internet (hur man tar bort Beeline-modemprogrammet). Och den här infektionen stänger ständigt av mitt vanliga internet och försöker...
Bärbar hårddisk - brådskande återupplivning. Själva hårddisken är inte skadad, all information laddades ner, men stabilisatorn i den brändes ut. Till exempel i avsnittet "Rengöring" kan du manuellt markera listan över filer som ska raderas från datorn. Med hjälp av analys kan du...
Hur fixar man öppna mappar? Jag bestämde mig för att ändra mappikonerna här (WinXP), i Mappar-Filtyper hittade jag två rader "Mapp" och "Mapp med dokument", med den första kan du inte göra någonting alls, eftersom alla alternativ är inaktiv, men med den andra tycks det ändra ikonen .. .
Datorer. Köp och användning av datorutrustning, mjukvara, problem Men innan dess är uppgiften att radera allt onödigt: Jag kopierade alla foton och mina dokument till kopierade favoriter. Vad kommer härnäst? töm papperskorgen, ta bort tillfälliga filer...
Jag tog bort fler onödiga program i INSTALLERA OCH TA BORT program. Hur du rengör din dator från onödiga filer. Storleken på hårddiskar på moderna datorer kan nå flera terabyte, men någon gång ledigt utrymme...
Och då återstår bara att rengöra den från onödiga ritningar. Även i Paint and reduce it, bara när du sparar väljer du "spara som" och i filtypsraden väljer du "jpeg" och det är allt, filen sparas i önskat format.
HUR TADERAR MAN?. Hjälp!. Datorer. Köpa och använda datorutrustning, mjukvara, problem med Gå till menyn Verktyg-Säkerhetskopiering Där, läs noggrant alla knappar och kryssrutor och gör en säkerhetskopia till din hårddisk.
Avsnitt: Hjälp (om ordet är buggigt). Ordet är buggigt, hjälp mig! Om du skriver in följande text i Word 2000: "Det är tydligt varför policyn inte följer stycket eller det här stycket är slutet på filen och du försöker spara det - Word fryser. Jag känner mig redan sjuk, jag kan kom inte runt den här frasen, den är inte min.
Hur man blir av med övervikt, går ner i vikt efter förlossningen, väljer en lämplig diet och kommunicerar med dem som går ner i vikt. Jag tittar ibland på ämnen här om hur jag var på en diet och sedan gick upp i övervikt igen, eller "jag äter ingenting, men jag går inte ner i vikt" osv. Jag vill berätta för dig om...
Avsnitt: Kläder, skor (hur man rengör manchesterbyxor). Allt fastnar fruktansvärt på dem: damm, trådar... Inget sånt med andra manchesterartiklar, även om sammansättningen är 100% bomull överallt. Hur rengör man dem?
Hur tar man bort tomma mappar från ett fotoalbum? Jag tog bort bilder från dem, men själva mapparna - ingenting. I albumredigeringsläge finns en ikon med ett kryss bredvid mappnamnet, klicka på den och radera mappen.
Hur man blir av med övervikt, går ner i vikt efter förlossningen, väljer en lämplig diet och kommunicerar med dem som går ner i vikt. Jag äter inte bröd, mjöl, fett, stekt, jag dricker kefir, mineralvatten och renat vatten, jag äter ett kokt ägg, kanske kokt kött, frukt.
Efter flera veckors körning av Windows ackumuleras ett betydande antal temporära filer (appcachar, rester av installationsprogram och avinstallerade program, webbläsarhistorik). Om du inte regelbundet blir av med sådana objekt och storleken på systemdisken är begränsad till 20-50 GB, börjar operativsystemet arbeta långsammare på grund av det faktum att filerna är fragmenterade - delar av en finns i flera platser, eller till och med flera dussin platser. Situationen blir särskilt svår när det finns flera hundra megabyte ledigt utrymme kvar - datorn fungerar i sådana fall väldigt långsamt.
I den här artikeln kommer vi att ta reda på hur du rengör din dator från skräpfiler med hjälp av exemplet med specifika program som körs på alla Windows.
Vi använder inbyggda OS-verktyg
Först och främst måste du använda verktyget som erbjuds av Windows-utvecklare - det här är en renare integrerad i operativsystemet. Det fungerar milt sagt inte särskilt bra. Man ska inte ständigt använda ett inbyggt program för att bli av med skräp, men det är ändå bättre än ingenting.
- Öppna fönstret Kör genom att trycka på Win + R.
- Skriv "cleanmgr.exe" i textraden och klicka på "OK".
Kommandot skrivs också in i Start. I samma Start kan du skriva "cleanup" och starta programmet "Disk Cleanup".
- Vi väljer disken som vi ska befria från skräp (som regel är detta systempartitionen C).
- Efter tio sekunders skanning visas en rapport med sökresultat.
- Vi markerar de nödvändiga alternativen med kryssrutorna (det rekommenderas att kryssa i alla rutorna) och klicka på "OK".

- Bekräfta åtgärden genom att klicka på "Ta bort filer".

Som ett resultat kommer datorn att befrias från flera hundra gigabyte skräp, men inte från allt. För omfattande rengöring av temporära filer bör du använda specialiserade applikationer.
CCleaner
Den mest populära gratis städaren för Windows som fungerar på en dator med alla versioner av Windows-operativsystemet.
- Vi startar programmet och markerar rutorna framför de poster som ansvarar för att radera viss data.
- Om du vill ta bort spår av funktionen hos tredjepartsverktyg (kontor, spelare, arkiverare), gå till fliken "Applikationer" och markera historiken, cachen och andra spår av vilka program som måste elimineras. Även om CCleaner initialt är konfigurerat på ett sådant sätt att ta bort så mycket skräp som möjligt utan att påverka Windows-filer.
- Klicka på "Analys" och vänta.
- När skanningen är klar kommer resultatet av framtida rengöring att visas, utan möjlighet att utesluta något från borttagningslistan.

- Klicka på "Rensa" så att verktyget raderar allt skräp som datorn innehåller .
Tillsammans med filsystemet blir även systemregistret igensatt. CCleaner låter dig säkert ta bort skräpnycklar. Tack vare detta kommer registret att minska i storlek, och hastigheten för åtkomst till det kommer att öka, om än något.
- Gå till fliken "Register" och klicka på "Sök efter problem".

- När analysen är klar, uteslut vid behov misstänkta poster från listan över raderade och klicka på "Fixa" för att optimera datorn . Även om du inte behöver göra detta, såg utvecklarna till att deras produkt inte skadar Windows.
- Vi sparar en säkerhetskopia av de raderade nycklarna till datorn och utför rengöring genom att klicka på "Fix markerade".
Wise Disk Cleaner
En liknande applikation med funktionen att utföra diskdefragmentering. Wise Disk Cleaner är lika lätt att använda som CCleaner.
- Vi kontrollerar kategorierna för skanning med kryssrutor (de expanderar alla och innehåller många objekt för att finjustera skannern).
- Klicka på "Sök".

- Efter att ha mottagit rengöringsresultaten, klicka på "Rengöring" för att ta bort skräp.

- Datorn gjorde sig av med flera hundra onödiga dokument.
Till skillnad från CCleaner kan du här utesluta objekt från borttagning, till exempel webbläsarlösenord. Du måste markera rutorna som måste raderas och klicka på knappen Rensa.
Wise Registry Cleaner
Rengöring av registret är också ett viktigt kriterium för snabb drift av Windows på vilken dator som helst, så vi kommer att fokusera på det mest populära verktyget för att rengöra det. Även om det inte är svårare att arbeta med Registry Cleaner än med tidigare produkter.
- Starta programmet, klicka på "Skanna", bekanta dig med resultaten och ta bort skräpet.

Ren mästare
Den mest populära scavenger för Android har porterats till en dator med ett operativsystem från Microsoft. Även om programgränssnittet inte har översatts till ryska, väcker dess funktion inga frågor.
- Vi startar applikationen, varefter den automatiskt skannar systemet.

- Vi tittar igenom resultaten, lägger till några applikationer till undantag för alltid eller för kommande rengöring, och klickar på "Rensa nu".
Var försiktig och övervaka noggrant de filer du tar bort, trots den höga säkerhetsnivån för verktyget - det är fortfarande helt nytt och kan oavsiktligt radera en viktig systemfil eller en fil som är nödvändig för att programmet ska fungera korrekt.
(Besökt 7 620 gånger, 1 besök idag)
Under driften av operativsystemet ackumuleras ett stort antal onödiga skräpfiler, som inte bara tar upp utrymme utan också ofta saktar ner systemet. Därför är det nödvändigt att regelbundet rengöra systemet, för vilket det är nödvändigt använda sig av inte bara standardverktyg utan även tredjepartsverktyg.
Använder standardverktyg
Först och främst måste du rengöra disken från onödiga skräpfiler. För att göra detta går vi till Min dator, och gå till egenskaper kör C genom att högerklicka på den.
Klicka direkt på den första fliken på knappen " Diskrensning" Ett tag kommer datorn att vara det analysera information, varefter den kommer att visa ett fönster där den kommer att finnas skrolla resurser som kan saneras. Alla kommer hit rapporterar OS, korg, tillfälliga filer webbläsare etc. Beroende på hur rörigt systemet är kan denna metod frigöra från flera megabyte till tiotals gigabyte. 
Du kan också kontrollera systemfiler, för vilket du bara behöver trycka på rengöringsknappen längst ner i fönstret. OS kommer att analysera igen och visa en lista över systemfiler som är tillgängliga för radering.
Det är värt att notera att på detta sätt kan du radera återställningspunkter systemet, så du måste vara mycket försiktig.
Rengöring i Windows 10
Instruktionerna som vi gav ovan finns tillgängliga på alla versioner av Windows 7, 8, 8.1, 10. Men i den tionde versionen finns det ett antal fler ytterligare egenskaper.
Först och främst är det här inställningarna för objektet " Lagring" För att komma dit måste du gå till alternativ, var du kan välja avsnittet " Systemet». 
Här kan du ställa in inställningar spara vissa systemelement som standard, samt se volymen upptaget och ledigt utrymme.
Dessutom ger systemet möjlig visning detaljerad statistik, för vilken du bara behöver klicka på valfri lokal enhet från listan. 
Om du bläddrar till slutet av listan kan du hitta objekten rensa temporära filer, mappar Nedladdningar, och korgar.
Rensa upp onödiga filer
För att bli av med onödiga filer på din dator är det inte nödvändigt att använda standardverktyg; du kan använda specialiserad programvara som förenklar denna procedur. Det finns ganska många program för detta ändamål, men vi tar som exempel Ess Verktyg.

Ta bort oanvända program
Låt oss nu börja ta bort onödiga applikationer. För detta ändamål är det inte nödvändigt att använda programvara från tredje part, utan istället använda standard avinstallera verktyget. Du hittar den i kontrollpaneler. Från och med Windows 7 kallas det . 
När listan är laddad behöver du den analysera.
Du bör omedelbart aktivera sortering efter storlek och kontrollera om applikationerna verkligen behövs stor storlek. Om de inte används tar vi bort dem. Sedan sorterar vi efter installationsdatum för att se de äldsta programmen. Kanske behövs några av dem inte längre.
Uppmärksamhet! Om namnet på applikationen är okänt, bör du titta på Internet vad det gör. Kanske är detta en viktig systemkomponent eller drivrutin, vars borttagning kommer att leda till att systemet inte fungerar.
Ta bort dubbletter av filer
Användare som lagrar en stor mängd musik och foton på sin dator rekommenderas att göra det sök efter dubbletter för att radera identiska filer som kan finnas i olika mappar.
Låt oss till exempel ta applikationen Glary Verktyg, även om du kan använda vilket program som helst, finns det många av dem på Internet.
Låt oss starta applikation, och i fönstret för val av verktyg hittar vi Ta bort dubbletter.
Sedan ställer vi in det nödvändiga alternativ(sök på namn, storlek och sökplats). Tryck på knappen " Skanna" för att starta processen. Sökningen kan ta ganska lång tid, beroende på antalet element. 
Frirumsanalys
Efter att alla manipulationer har gjorts kan du skanna disken för att avgöra vad och hur mycket utrymme som tar upp. För att göra detta kan du använda verktyget winDIRStat. Komplett program fri Och Russifierad.
Det kommer att visa dig vilka mappar och filer som tar upp diskutrymme på ett visuellt sätt. Område för vad som kan produceras manuellt avlägsnande onödiga filer. Det viktigaste är att inte överdriva det och när du rengör, ta inte bort viktiga systemfiler och komponenter, annars kan du skada operativsystemet. 
Uppgiften att rengöra en dator, och ännu mer en bärbar dator, från onödiga program och filer är alltid relevant för alla användare. Om du kan använda speciella verktyg - avinstallationsprogram - för att ta bort "svansarna" av olika programvaror, måste du för att bli av med onödiga systemobjekt specifikt förstå orsaken till ökningen av storleken på varje katalog.
Alla typer av optimerare kan äventyra integriteten för Windows. Vi kommer att lista åt dig åtgärder som frigör utrymme och som garanterat inte leder till felaktig drift av operativsystemet.
Rengöring av temporära filer med systemrensare
Windows-utvecklare har tillhandahållit ett utmärkt verktyg för att ta bort onödiga filer - en rengöringshanterare integrerad i operativsystemet. För att starta den, tryck på kombinationen "Win" + "R", ange värdet cleanmgr och klicka på "OK". Därefter kommer applikationen att analysera systemet och visa en lista över tillgängliga data för radering, såväl som den planerade mängden ledigt utrymme. Förresten, den här hanteraren kan till och med hantera en uppdatering till Windows 10 som laddas ner i bakgrunden. Och det är så mycket som tre Gigabyte.
Tömning av papperskorgen
Ett trivialt verktyg, men mycket effektivt - att ta bort skräp från papperskorgen. Vi har mött användare med Gigabyte av onödig data placerad där för länge sedan. Glöm inte att kontrollera innehållet i behållaren och tömma den med kommandot "Töm papperskorgen".
Inaktiverar viloläge
Bekvämt läge för att snabbt starta din dator. Den är särskilt aktiv på bärbara datorer. När du använder den skrivs hela innehållet i RAM-minnet till den lokala disken i filen hiberfil.sys. Troligtvis kommer du inte att kunna ta bort det bara genom att trycka på "Delete" -tangenten. Lösningen är att inaktivera läget via kommandoraden.
För att göra detta, tryck på kombinationen "Win" + "R" som redan är bekant för oss, kopiera eller skriv in texten "powercfg -h off" i den och klicka på "OK". Du kan slå på det här läget igen genom att helt enkelt ändra texten "av" till "på".
Rensa upp användarfiler
Vi rekommenderar att du kontrollerar och tar bort oanvända användarkonton. De finns i "Kontrollpanelen", posten "Användarkonton". Här bör du också inaktivera operativsystemets gästkonto.
Efter att ha startat om datorn kan du "rensa" de återstående mapparna. Som standard finns de på systemmedia i rotmappen "Användare".
Ta bort tillfälliga objekt från webbläsarens cache
Stödprogramfiler finns i "Temp"-mapparna på följande platser:
- C:\Users\(user_account_folder)\AppData\Local\Temp
- C:\Users\All Users\Temp
- C:\Users\Default\AppData\Local\Temp
- C:\Windows\Temp
- C:\Users\All Users\Temp
- C:\Documents and Settings\Default User\Local Settings\Historie
- C:\Windows\Temp
- C:\Documents and Settings\(user_account_folder)\Local Settings\Historie
- C:\Documents and Settings\(user_account_folder)\Local Settings\Temp
Webbläsare gillar att "lagra" olika information som de behöver för att starta vissa funktioner snabbare eller förenkla auktoriseringsalgoritmen. Om dessa två faktorer inte är kritiska för dig kan du säkert ta bort cachefiler.
Vi listar platserna för populära webbläsare:
Opera
C:\users\(user_account_folder)\AppData\Local\Opera\Opera\cache\
Mozilla Firefox
C:\Users\( )\AppData\Local\Mozilla\Firefox\Profiles
Google Chrome
C:\Users\(user_account_folder)\AppData\Local\Google\Chrome\User Data\Default\Cache och C:\Users\(user_account_folder)\AppData\Local\Bromium\User Data\Default\Cache
Internet Explorer
C:\Users\(user_account_folder)\AppData\Local\Microsoft\Windows\Temporary Internet Files\
Naturligtvis kan du göra alla dessa manipulationer via menyn i webbläsaren själv, men verktyget för tvångsrengöring är det mest tillförlitliga.
Lokala kopior av nyligen öppnade kontorsdokument kan också raderas. De finns kl
C:\Users\(user_account_folder)\AppData\Roaming\Microsoft\Windows\
Det är möjligt att inte alla kataloger kommer att vara tillgängliga för rengöring. Anledningen till detta är att viss programvara har åtkomst till mappen just nu. Om situationen inte ändras omedelbart efter att operativsystemet har startat, försök att radera data i säkert läge. För att göra detta, när du laddar operativsystemet, tryck på "F8"-tangenten och välj "Säkert läge" från listan.
Rensa spelräddningar
På senare tid använder spel i allt högre grad inte sin egen katalog, utan en separat mapp i "Dokument" för att spara användardata. Att hitta dessa objekt är mycket enkelt - gå längs vägen "Dator" - "Dokument" och hitta namnen på katalogerna där namnet på spel som raderas eller är onödiga för dig finns. Vi kontrollerar att de inte innehåller användbar data och tar bort skräp. Naturligtvis rör vi inte katalogerna över aktuella spel.
Observera att om du tidigare har installerat olika multimediaprogram eller grafiska redigerare bör du också kontrollera mapparna med namn på oanvända program - dessa applikationer lämnar också gärna efter sig skräp i dokument.
Minska växlingsfilens storlek
Om ledigt utrymme är avgörande för dig, försök att tvinga fram en gräns för storleken på den lokala filen som används vid låg RAM-minne. Du kan begränsa dess storlek i avsnittet "Kontrollpanelen", "System", fliken "Avancerade inställningar". Sedan i "Prestanda"-objektet ska du välja "Avancerat" bilagan. Vi rekommenderar dock att inte göra filstorleken mindre än 500 MB, särskilt på maskiner med lite RAM. Det finns risk att stöta på "bromsar" under arbetet.
Ofta stöter PC-användare på ett problem när datorn börjar frysa, sakta ner och vägra utföra vissa funktioner och uppgifter.
I det här fallet är det inte nödvändigt att begära hjälp av en specialist, eftersom allt kan göras självständigt när du är hemma. När allt kommer omkring räcker det att veta hur du rengör din dator helt utan att avinstallera Windows. Du vill väl inte förlora viktig information?
Observera att systemet redan har alla typer av verktyg för att rengöra hårddisken på en dator. Dessutom är rengöringsmetoderna i allmänhet lika för båda versionerna av Windows 7 och 8. Den här artikeln kommer att överväga båda metoderna med hjälp av standardverktyg och med programvara från tredje part.
Vikten av den förebyggande processen
Då och då är det nödvändigt att utföra så att säga förebyggande underhåll gällande datorn. Hundraprocentig rengöring av PC:n är inte alltid acceptabel, eftersom användaren kan ha viktiga data lagrade på hårddisken. Men med tiden fylls mapparna kaotiskt, och PC-minnet förorenas med onödiga filer, varför det finns ett behov av att med jämna mellanrum städa och städa i minnet. Till exempel är en användbar process i detta avseende diskdefragmentering. För detta kan både tredjepartsprogram och standardverktyg användas.
Varför behövs defragmentering?
Denna operation kan anses vara en av de viktigaste driftspunkterna för hårddisken. Summan av kardemumman är att en PC-användare alltid flyttar något på sin hårddisk eller tar bort filer. Som ett resultat uppstår "luckor" av olika slag i minnet, som fylls med ny data som är större än det frigjorda utrymmet. Som ett resultat börjar stora data fragmenteras, det vill säga fragmenterade, vilket resulterar i att hårddisken utsätts för stora belastningar och datorn börjar sakta ner. Det är därför defragmentering är viktigt för en dator. Men det slutar inte med defragmentering, och andra metoder måste användas för att rengöra din dator.
PC-rengöring: Handlingsplan
Först måste du ta bort alla onödiga filer, för vilka du använder både standardsystemverktyg och tredjepartsverktyg. Så vi rekommenderar att du använder programmet "Your Uninstaller". Det låter dig ta bort även kvarvarande filer från systemregistret, vilket avsevärt sparar diskutrymme.
Hur tar man bort data permanent?
För att permanent radera onödiga filer kan du använda ett speciellt verktygsprogram som heter "CCleaner". Verktyget är gratis. Efter nedladdning, starta programmet och följ dessa steg:
- Aktivera fliken "Service" (bröstikonen till vänster).
- Gå till "Radera skivor".
- Markera de objekt som krävs för radering.
- Klicka på "Radera".
- Rengöring utan att ta bort systemet
Vissa kan behöva information om hur man rengör sin dator helt utan att avinstallera Windows. CCleaner hjälper dig också här. För att göra detta, följ dessa steg:
- Aktivering av fliken "Rengöring" (kvasttecken).
- Märkning av nödvändiga föremål.
- Klicka på "Analysera" och sedan på "Rengöring".
- Gå till "Registrera dig".
- Välj önskade objekt och klicka på "Sök efter problem".
- Klicka på "Fixa".
Standard Windows-verktyg för borttagning av skräp
Systemet har dold potential och du kan dra nytta av den genom att använda vanliga systemrengöringsprodukter. För att göra detta måste du göra:
- Logga in för att starta.
- Välj "Dator".
- Flytta markören över det önskade avsnittet och högerklicka (ropa upp snabbmenyn).
- Välj "Egenskaper".
- Aktivera fliken "Allmänt".
- Klicka på Diskrensning och kontrollera de filtyper du vill ta bort.
- Bekräftelse "OK".
- Klicka på "Ta bort filer".
Frigör RAM
Inte alla datoranvändare vet hur man rengör en dator helt och hållet, och inte alla behöver det. Många behöver till exempel helt enkelt rensa sitt RAM-minne. Detta är viktigt, och om du inte vet hur du gör detta, kommer vi här att avslöja denna fråga för dig.
Det finns ett effektivt sätt att rensa den här typen av minne. Följande operationer bör utföras:
- Öppna en vanlig anteckningsbok.
- Ange kommandot FreeMem=Space (640000000) i den.
- Spara posten och döp den till "ram_cleaner.vbs". Välj "txt"-format.
För att rensa RAM måste du köra den sparade filen när det behövs.
Specialprogramvara för systemförebyggande och optimering
Det finns många program som hjälper till med frågan om hur du korrekt rengör din dator från onödiga filer. Vissa av dessa program har så breda funktioner att det kommer att rädda dig från besväret med onödig data på din hårddisk. Till exempel rekommenderar vi ett program som "TuneUp Utilites 2014". Den övervakar systemets prestanda oberoende och håller den ständigt optimerad. För en nybörjare kommer detta program att vara till stor hjälp. Det är värt att notera att programmet har en speciell tjänst som låter dig rensa datorns RAM. Detta är ett mycket optimalt alternativ när användaren inte har möjlighet att noggrant och grundligt förstå alla nyanser i systemet.
Formatera hårddisken
När användaren behöver installera om operativsystemet är följande rengöringsmetod bara för ett sådant fall. Innan du installerar systemdistributionssatsen på din PC kan du formatera vilket område som helst på hårddisken. Denna metod för att rengöra en disk är den mest kritiska, eftersom formatering raderar hela innehållet på hårddisken, så du bör vara försiktig här, för om viktig data finns kvar på disken, bör du kopiera den till ett annat medium. För att formatera, högerklicka bara på disken och välj "Formatera".
"Kommandorad"
Kommandotolken används också för att radera data från en disk. Om du väljer den här rengöringsmetoden gör du så här:
- Tryck på "Win" och "R" samtidigt.
- Ange värdet "cmd" i programraden och klicka på "OK".
- I programgränssnittet anger du värdet "format", följt av ett mellanslag - namnet på diskpartitionen (det måste finnas ett kolon efter det).
- Som ett resultat måste du ange data så här: format C:. Där värdet "C" är partitionen för hårddisken, i det här fallet system en.
Rensa minneskortet
När det gäller ämnet minnesrengöring är det också värt att nämna minneskort. När allt kommer omkring kan skräp också samlas på externa medier, och kort används ganska ofta nu för tiden. På grund av nedsmutsning av minneskortet kan datorn också börja sakta ner. Därför kommer det alltid att behövas kunskap om att rensa externa media från skräpfiler.
Så, för att rensa minneskortet, gör:
- Placera markören över minneskortsektionen och högerklicka.
- Välj Format.
- Välj filsystemet som heter "FAT32". Detta är ett mer acceptabelt system för externa enheter.
Slutsats
Så nu vet du hur du rengör din dator helt utan att påverka Windows. Det spelar ingen roll vilken version av Windows du har: 7 eller 8. När allt kommer omkring är metoderna för båda systemen desamma. Den här frågan är mycket relevant för användare, eftersom systemets renlighet avgör hur datorn som helhet kommer att fungera, eftersom extra filer alltid är ett hinder, och hårddisken med RAM utsätts för stor belastning som ett resultat. Fördjupa dig därför i frågan och tillämpa ny kunskap i praktiken. Gör ditt PC-liv enklare!