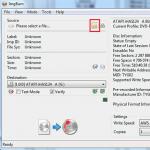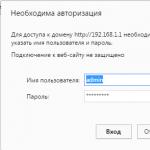Behovet av att återställa inställningarna på Android kan uppstå i helt andra situationer: enheten har börjat frysa, eller så kan du helt enkelt inte låsa upp den. Och om inga åtgärder hjälper till att lösa problemet, är Hard Reset en verklig möjlighet att återställa enhetens funktionalitet. Från artikeln kommer du att lära dig vad du ska göra.
(!) Om du har glömt ditt mönster, PIN-kod eller lösenord, läs först dessa instruktioner: och .
Tja, om du efter dessa manualer fortfarande behöver hjälp med att låsa upp eller om du har andra problem med enheten, läs den här artikeln noggrant. Det är värt att notera att efter en hård återställning kommer endast data från internminnet att raderas från telefonen eller surfplattan. SD-filer, foton, musik, videor, etc. kommer att förbli orörda.
Metod 1. Hur man återställer inställningar på Android via Återställning
Den första metoden är relevant för dem vars enhet inte slås på alls, är felaktig eller behöver återfå åtkomst till smartphonesystemet:
1. Stäng av enheten.
2. Nu måste du komma in i återställningsläge. För att göra detta måste du hålla ned en viss tangentkombination tills skärmen tänds. Beroende på enhetstillverkaren kan kombinationen skilja sig:
- Volym ned + strömknapp
- Volym upp + strömknapp
- Volym upp/ned + strömknapp + hemknapp
- Volym upp + volym ner + strömknapp
Hur man går in i återställningsläge på telefoner av olika märken är skrivet i.

Med hjälp av knapparna för volym upp och ner kan du flytta upp och ner respektive, och bekräfta ditt val med ström-/låsknappen. På nyare enheter kan återställningsmenyn vara beröringskänslig.
3. Välj "torka data/fabriksåterställning".

På så sätt går du med på att rensa det interna minnet på din smartphone/surfplatta.

5. Och i slutet "starta om systemet nu".

Hela processen tar inte mer än en minut. Efter alla Android-åtgärder kommer telefonen eller surfplattan att starta om och fabriksinställningarna kommer att återställas. Du kommer att få enheten som den var när du först startade den.
Meizu återställningsläge
Meizu gjorde sitt eget återställningsläge istället för det klassiska återställningsläget. För att komma in i det, använd kombinationen "ON" + Volym "UP". Markera endast "Rensa data" och klicka på "Start".

Kör Wipe from Recovery på Xiaomi
Xiaomis tekniska meny laddas när du håller ned ström- och volymknapparna "+". Den är tillgänglig på flera språk - för att byta från kinesiska till engelska, klicka på:

1. Välj "Återställning"

2. Klicka på "OK" om du ska gå in i återställningsläge.

3. Klicka på "Ta bort data". Här fungerar inte sensorn, använd ström- och volymknapparna för att välja och flytta.


5. Bekräfta genom att klicka på "Bekräfta".

6. Enheten kommer att informera dig om att rensningen har slutförts. Öppna huvudmenyn.

7. För att starta om din smartphone, välj "Starta om".

8. Sedan “Starta om till system”.

Metod 2. Hur man gör en hård återställning genom inställningar
1. Gå till Android-inställningar.
2. Öppna "Säkerhetskopiera och återställ". Glöm inte att slutföra.

3. Välj Fabriksåterställning.

4. Klicka sedan på "Återställ telefon (surfplatta)".

5. Om ett mönster eller lösenord är installerat måste du ange det.

6. Klicka slutligen på "Radera allt".

Efter detta kommer all data från enhetens interna minne att återställas.
På Android 8.0 Oreo och senare
Inställningar-menyn i Android 8.0 har genomgått stora förändringar. Nu finns funktionen "Återställ till fabriksinställningar" i avsnittet "System" → "Återställ".

På Meizu
I Flyme OS skiljer sig vägen till funktionen från vanliga Android: gå till "Inställningar" → "Om telefonen" → "Lagring" → "Återställ inställningar".

Markera "Ta bort data" och klicka på "Återställ".
På Xiaomi
I MIUI gömde utvecklarna fabriksåterställningsfunktionen i "Avancerade inställningar" - titta på videoinstruktionerna:
På Xiaomi-smarttelefoner rensas även USB-enheten, så se till att skapa en säkerhetskopia i förväg om du vill spara foton, ljud och andra filer.
Metod 3: Fabriksåterställning på Android
Denna metod är ännu enklare än de tidigare. Slå något av följande i uppringaren. Kanske kommer ingen av dem att fungera, allt beror på tillverkaren:
- *2767*3855#
- *#*#7780#*#*
- *#*#7378423#*#*
Försök också att ange dessa koder i "Nödsamtal".
4. Utför hård återställning från Fastboot-läge
Du kan rensa det interna minnet på en Android-enhet med hjälp av Fastboot-verktyget för PC när enheten är laddad i läget med samma namn (om smarttelefonen har ett). Installation och lansering av programmet, samt ADB- och USB-drivrutiner, beskrivs i. På enheter som Nexus, Pixel, Huawei, HTC, Sony, Motorola, den senaste LG, måste du först låsa upp starthanteraren:
- På Nexus - med fastboot oem upplåsningskommando
- På Nexus 5X, 6P och Pixel – aktivera alternativet "OEM upplåsning" i "Utvecklaralternativ", använd kommandot fastboot blinkande upplåsning
- För andra behöver du dessutom skaffa en individuell kod på tillverkarens webbplats
(!) Upplåsning av Bootloader görs via Fastboot och gör omedelbart Wipe. I framtiden, för att återställa telefonen, följ bara stegen i instruktionerna.
Sätt enheten i Fastboot-läge. Det finns 2 sätt:
Först. Stäng av din smartphone. Tryck sedan på och håll ned "ON" + volym ned-knapparna tills Fastboot-läget visas. Detta kortkommando kan variera beroende på tillverkare.

Andra. Studera noga hur du arbetar med ADB och Fastboot, länken till artikeln finns ovan. Anslut din telefon till din dator genom att aktivera USB-felsökning (se). Ange sedan ADB-kommandot via kommandotolken (eller PowerShell på Windows 10) som körs som administratör och tryck på Enter:
För att få Windows PowerShell att köra det här kommandot, lägg till följande i början:
Det kommer att bli så här:

Enheten laddas i firmware-läge. För att radera data, kör bara ett av kommandona (glöm inte att lägga till .\ när du använder PowerShell):

För att starta om enheten använd:

5. Hur man raderar data från din telefon med hjälp av tjänsten Hitta enhet
Google har utvecklat en speciell tjänst "Hitta enhet", med vilken du inte bara kan spåra din telefon, utan också återställa dess inställningar. För att göra detta måste enheten vara ansluten till Internet.

2. Google hittar enheter som är kopplade till det här kontot. Klicka på Radera data.


4. Bekräfta ditt val genom att klicka på Rensa.

Som ett resultat kommer det interna minnet på smarttelefonen eller surfplattan att rensas.
6. Om TWRP Recovery är installerat
Till skillnad från standardåterställningsläget låter det anpassade dig återställa specifika partitioner och inte alla inställningar på en gång.
För att göra detta, öppna "Torka" i huvudmenyn.

Om du bara vill göra en fabriksåterställning, dra reglaget åt höger.

Om du vill formatera specifika avsnitt, välj "Avancerad rensning".

Markera de sektioner som behöver rengöras och svep åt höger.

För att starta om Android, klicka på "Starta om systemet".

Det är allt. Faktum är att det inte borde vara några problem med att återställa inställningarna på Android; hela processen tar inte mer än 5 minuter.
Detta händer ofta: med tiden blir systemet på din Android-enhet igensatt, din smartphone eller surfplatta börjar arbeta långsamt och många fel dyker ständigt upp. För vissa kan detta vara en utmärkt anledning att byta ut prylen mot en nyare modell, men det här alternativet är inte alls nödvändigt. Om problemet bara finns i systemet behöver du bara återgå till fabriksinställningarna.
Android fabriksinställningar: vad är det?
Detta måste tas bokstavligt: smarttelefonen kommer att återgå till det tillstånd där den släpptes till försäljning. Alla användarfiler kommer att raderas, förutom de som är lagrade på minneskortet. Men en sådan operation kan ge din enhet ett nytt liv. Och filerna kan förkopieras till flyttbara media, så förlusterna blir små.
Hur återställer man inställningarna med gränssnittet?
För att återställa Android till fabriksinställningarna behöver du inga speciella applikationer eller kunskaper i programmeringsspråk. Denna operation är initialt inbyggd i gränssnittet på din enhet, och det är ganska enkelt att starta den.
Naturligtvis kommer gränssnittet för en smartphone eller surfplatta att skilja sig beroende på enhetsmodell och Android-version, men att använda Samsung-telefoner som exempel kommer du att förstå? Var kan jag hitta denna funktion?
- På din Samsung-smarttelefon, gå till "Alternativ" ("Android"-inställningar), sedan till "Konton" och öppna avsnittet "Säkerhetskopiera och återställ".
- I det här avsnittet kan du aktivera/inaktivera arkivering, automatisk återställning, inklusive återställning av data. Klicka på "Återställ data".
- Du kommer att se en varning om att all information kommer att raderas från enhetens minne, inklusive ditt Google-konto och nedladdade applikationer. Bekräfta dataåterställning.
- Enheten kommer att starta om. Efter nästa påslagning kommer Android fabriksinställningar att återställas.
På tidigare versioner av Android (upp till 2.1), finns det ett sådant alternativ som att återställa data? finns i avsnittet "Sekretess".

Hur återställer man inställningar på Android med hjälp av återställning?
Om din smartphone eller återställ inställningar kan du använda återställningsläge.
Återigen, återställningsläget lanseras olika på olika modeller. Men principen för att slå på är densamma: du måste hålla ner vissa tangenter och slå på enheten. Titta på den exakta tangentkombinationen som behövs för din modell i användarmanualen, eller fråga teknisk support på tillverkarens webbplats. På Samsungs smartphones startas återställningsläget enligt följande:
- Stäng av enheten om den är på.
- Tryck på volym upp-tangenten.
- Tryck på hemknappen utan att släppa volymknappen.
- Tryck på strömbrytaren utan att släppa båda knapparna.
- Håll tangenterna intryckta tills återställningsläget startar.
- Välj wipedata/factory reset - detta kommer att helt återställa Android-inställningarna från din enhet.
Om du till exempel har en Sony Xperia Z-smarttelefon, måste du starta återställningen så här:
- Stäng av din enhet.
- Tryck på strömbrytaren och, när indikatorn på telefonens övre del ovanför displayen tänds, trycker du på volym upp- eller nedknappen flera gånger.

Synkronisera och återställa data på Android
Det finns ett sätt som hjälper dig att snabbt installera applikationer som förlorats på grund av en fabriksåterställning. Istället för att komma ihåg och söka efter varje applikation separat, när du öppnar Play Market, gå helt enkelt till "Meny/Mina applikationer". Klicka sedan på fliken "Alla". Du kommer att se en lista över alla applikationer som du tidigare har installerat.
Innan du tar bort inställningar på din Android-enhet rekommenderas det starkt att aktivera synkronisering. Tack vare synkronisering kan du enkelt återställa all förlorad data.
Aktivera din kontosynkronisering för att aktivera Gmail och kalenderposter i framtiden. Gå från alternativmenyn till avsnittet Konton och kontrollera de alternativ du behöver.
Foton kan återställas om du har ett konto på Google+. Alla bilder som tas kommer automatiskt att laddas upp till servern. Dessutom kommer användaren att kunna komma åt sina egna bilder från vilken annan enhet som helst.

Android Mail
När inställningarna har raderats på en enhet som kör Android-systemet kanske du vill konfigurera din e-post igen. Som sagt, när du återgår till fabrikstillståndet, förutom användarfiler och applikationer, raderas alla konton också från minnet på smarttelefonen eller surfplattan. Om du inte hade synkronisering aktiverad innan du återställde inställningarna, måste du återställa alla användaralternativ manuellt. Men det är inget fel med det. Att ställa in e-post på Android görs genom en speciell applikation.
Fabriksversionen antyder enhetens tillstånd efter köpet, det vill säga minnet är inte helt eliminerat. Du kommer att ha till ditt förfogande de inbyggda applikationerna som smartphonen såldes med. Nu behöver du Mail-appen.

Instruktioner för att ställa in mail
Så att ställa in e-post på Android är som följer. Efter att ha startat applikationen kommer du att bli ombedd att antingen skapa ett nytt konto eller lägga till ett befintligt som din Android-telefon var länkad till. Inställningarna bör vara följande:
- Ange din kontoinformation (inloggning och lösenord).
- Välj protokoll för att ansluta till e-posttjänsten. Detta är nödvändigt för att bekräfta ditt lösenord. Det är bäst att specificera POP 3.
- Därefter måste du ange domänen för din e-postklient. Till exempel kommer Googles e-postserver att se ut så här: pop.gmail.com. Och Yandex-servern: pop.yandex.ru. På Android-enheter är det mest bekvämt att använda Google mail.
- Ställ in parametrarna för utgående e-postmeddelanden. Du måste ange namnet som servern för utgående meddelanden använder. Detta görs enligt samma princip som du angav domänen för e-postklienten. Till exempel smtp.gmail.com.
På samma sätt kan du valfritt lägga till en extra brevlåda.
En fullständig återställning är en fullständig borttagning av all användardata från det interna minnet på en Android-enhet. Som ett resultat av denna procedur återgår Android-enheten till det tillstånd där den släpptes av fabriken. Vi kan säga att efter en fullständig återställning blir Android-enheten ur mjukvarusynpunkt helt ny.
Behovet av att helt återställa en Android-enhet uppstår inte alltför ofta. Vanligtvis tillgrips denna procedur när du säljer en enhet. En hård återställning används också för att ta bort virus. Om din smartphone är , och du inte kan ta bort dem på något sätt, kan en fullständig återställning alltid snabbt lösa detta problem.
Om du är intresserad av denna fråga har du kommit till rätt ställe. Här kan du lära dig hur du gör en hård återställning på din Android-enhet.
Steg #1: Öppna Android-inställningar och gå till Säkerhetskopiering och återställning.
För att göra en fullständig återställning på Android måste du öppna Android-inställningarna och gå till avsnittet "Återställning och återställning".
På viss firmware kan detta inställningsavsnitt vara något annorlunda. Till exempel på Android-smarttelefoner från Samsung kallas det här avsnittet "Säkerhetskopiering och återställning" och finns på fliken "Konton".

Steg nr. 2. Gå till undersektionen "Återställ inställningar".
När du har öppnat avsnittet Säkerhetskopiera och återställ inställningar måste du gå till det interna avsnittet som heter Factory Reset. Vanligtvis finns länken till detta avsnitt längst ner i fönstret.

I icke-standardiserad firmware kan denna interna sektion också ha ett annat namn. Till exempel på Android-enheter från Samsung kallas det "Dataåterställning".

Steg nr 3. Återställ din Android-enhet helt.
Efter att ha gått till avsnittet "Återställ inställningar" bör ett fönster öppnas framför dig som beskriver alla möjliga konsekvenser av återställningen. Till exempel beskrivs här att efter en fullständig fabriksåterställning på Android kommer all användardata i internminnet att raderas. Inklusive Google-konto, programinställningar, användarfoton och videor, nedladdade applikationer, musik, samt annan data, såsom SMS. Därför, om du har den data du behöver i ditt interna minne, måste du kopiera den till din dator innan du gör en fullständig återställning på Android.
Det bör också noteras att om du använder datakryptering på minneskortet, efter återställning av inställningarna, kommer data på minneskortet också att bli otillgängliga, eftersom dekrypteringsnyckeln vanligtvis lagras i internminnet.
Om du har listat ut vad som kommer att raderas och vad som inte kommer att raderas och är redo att helt återställa din Android-enhet, klicka bara på knappen "Återställ inställningar" som finns längst ner på skärmen.

Efter att ha klickat på den här knappen måste du vänta ett tag tills återställningsprocessen är klar. Efter detta kommer enheten att starta om och vara redo att användas.
Hur man gör en hård återställning om Android inte startar
Det finns situationer när Android-operativsystemet är så skadat att det till och med vägrar att starta. I det här fallet kommer instruktionerna som beskrivs ovan inte att hjälpa dig, eftersom du inte kommer att kunna gå in i inställningarna.
I sådana situationer kan återställningsläget (eller det så kallade återställningsläget) komma till undsättning. Metoden för att starta en Android-enhet i återställningsläge kan variera beroende på modell. Men i de flesta fall måste du göra följande för att starta återställningsläget:
- Stäng av din Android-enhet;
- Tryck samtidigt på volymen upp, hem och strömknapparna;
- Utan att släppa dessa tre nycklar måste du vänta tills Android-enheten startar i återställningsläge;
Efter att ha startat återställningsläget måste du hitta den fullständiga återställningsfunktionen i den och aktivera den. Efter detta måste du vänta tills enheten startar om.
Om du, medan du använder din smartphone eller surfplatta baserad på Android-operativsystemet, börjar märka uppenbara funktionsfel i dess funktion, bli inte upphetsad och rusa huvudstupa till servicecentret.
Du kan behöva återställa alla nuvarande inställningar och problemet med optimal prestanda försvinner av sig själv. Men det är värt att komma ihåg att systemet kan återställa sina inställningar till fabriksinställningarna, vilket automatiskt innebär fullständig förstörelse av alla filer som laddats ner till det interna minnet på den mobila gadgeten, förutom de som lagras på den inbyggda flashenheten.
Och här uppstår frågan - hur man självständigt och viktigast av allt korrekt återställer inställningarna på Android? Och varför använda denna procedur överhuvudtaget?
Det är värt att förstå att en fullständig återställning av användarinställningar till fabriksinställningar främst används om surfplattan/smarttelefonen har slutat fungera stabilt, eller om användningen inte har blivit lika bekväm som den var tidigare.
Därefter kommer vi att studera i detalj metoderna med vilka du smärtfritt kan återställa din Android-enhet till fabriksinställningarna. Förresten, innan du startar operationen är det värt att göra en säkerhetskopia av de data som är viktiga för användaren.
Vi genomför Hård Återställa för Android-enheter
Låt oss först titta på proceduren för att implementera en återställning av programvara, som består av följande steg:
- Klicka på knappen "Radera allt" och Android-gadgeten återställer sina parametrar till fabriksinställningarna;
Gå till menyn "Inställningar » « Säkerhetskopiera och återställ » « Återställ parametrar";
När du klickar på motsvarande kryssruta kommer en varning att dyka upp om att all systemdata kommer att raderas;
Du kan också försöka utföra en fullständig systemåterställning med en speciell kod.
För att utföra denna operation måste du öppna layouten för nummerinmatning och slå följande nummerordning - *2767*38855# .
Efter avslutad uppringning utför systemet automatiskt en återställning. Det är värt att notera att ytterligare bekräftelse från användaren inte krävs för att utföra denna funktion.
Återställ systeminställningar med Torka
Det finns situationer när smarttelefonen inte svarar på några manipulationer med sitt system alls. I det här fallet måste du samtidigt hålla ned knapparna när du stänger av enheten. "Inkludering" - "Sänk volymen" Och "Hem".
Du måste hålla tangenterna intryckta tills återställningsläget startar. Därefter markerar du rutan "Torka" och knappen "Hem" bekräfta operationen.
Sammanfattningsvis är det värt att notera att om "alternativ" firmware är installerad i din enhets system, kommer "HR" -proceduren inte att påverka de komponenter som installeras av det extra firmware-systemet.
Med andra ord, när du utför "HR", kommer du inte längre att kunna återställa alla applikationer i din Android-gadget från alternativ till fabriksinställningar.
Många kommer till oss och frågar vad de ska göra om de återställer alla inställningar på sin telefon till fabriksinställningarna?
Du behöver:
utför den första telefonkonfigurationen igen,
installera de nödvändiga applikationerna från spelmarknaden,
återställa kontakter, SMS och andra telefoninställningar från en säkerhetskopia (förutsatt att du tidigare sparat dem),
återställa arkiverad applikationsdata från en säkerhetskopia - Viber, Whatsapp, kalendrar, etc.
Om du har inte gjort något i förväg Om du har säkerhetskopierat din data kan du försöka återställa raderad data från din telefon.
Om vår artikel hjälpte dig att återuppliva din enhet, gilla den nedan och berätta för dina vänner om den!
Smartphones fungerar långt ifrån perfekt, med tiden börjar de frysa, bli matta, bli igensatta av sopor och utsätts för virusattacker. De ger ständigt ut några fel, börjar arbeta långsamt eller vägrar starta alls. Hård återställning är det enda sättet att korrigera en försämrad situation. För att inte blinka telefonen själv hjälper det ofta att återställa konfigurationen, idag kommer vi att berätta hur du återställer inställningarna på Android till fabriksinställningarna. Att återgå till fabriksinställningarna kommer att rensa telefonen från alla typer av skräp och bara lämna kvar den programvara som är viktig för driften.
Det bästa alternativet för dem som står inför fullständig inaktivitet av smarttelefonen: den är låst, operativsystemet laddas inte, skärmen är avstängd. I vilket fall som helst kommer Recovery att fixa allt. Det finns ingen anledning att använda själva telefonens operativsystem.
Spara all nödvändig information i förväg, gör kopior av kontakter eller synkronisera dem i ditt Google-konto, kopiera musik och foton till din dator.
Återställningsalternativ på olika märken av smartphones
Varje modell av Android-enhet har sina egna sätt att öppna återställningsmenyn. Låt oss titta på de mest populära enheterna från välkända varumärken.
Meizu
Denna tillverkare har avsevärt förenklat metoden för att återställa inställningar. Användaren måste klicka på "ON" och ljudvippan uppåt. Alternativet "Rensa data" kommer att visas. Klicka på den och godkänn städningen.

Xiaomi
Som standard trycker vi upp volymen och "PÅ". Det finns en chans att komma på en kinesisk meny. I det här fallet går du ner. Den allra sista rutan till höger kommer att växla till den engelska layouten. Klicka på Återställning och OK.

Klicka nu på "Torka data" och "Torka alla data". Vi bekräftar våra åtgärder för att fortsätta – "Bekräfta".

När returprocessen är klar, gå till menyn. Dubbelklicka på ordet "Starta om" och "Starta om till system".

Hård återställning. Återställ till fabriksinställningar när telefonen är på
Om telefonen fungerar kommer vi genom dess inställningar till "Återställ och återställ". Scrolla ner till "Återställ inställningar". Följ sedan instruktionerna och skriv in all nödvändig information om det behövs. För dem som har Android 8.0 Oreo måste du utföra följande sekvens av åtgärder: "System" - "Återställ".
- Meizu. Återigen, genom inställningarna, hitta underkategorin "Om telefonen". Härifrån går vi till "Memory". Den sista menyn du behöver kommer att namnges därefter.
- Xiaomi. Att återställa på Xiaomi är extremt enkelt. Om du besöker "Avancerat" kan du hitta den kategori du behöver. Kom ihåg: minneskort är också formaterade. Ladda ner alla filer till din PC i förväg.
Allt sker genom menyalternativet "Återställ och återställ".

Välj "Återställ inställningar" och bekräfta åtgärden.

För Android version 8.0 och senare, följ den här vägen.
- Systemet.
- Återställa.
- Återställ till fabriksinställningar.

Kombination av servicekoder för hård återställning
Alla tillverkare kommer med en viss kombination av tecken för sina telefoner som utför en fabriksåterställning. Det finns ingen universell kod. För att ta reda på koden för din hårda återställning, besök ditt varumärkes webbplats eller chatta på tematiska forum. Alla kombinationer läggs in på två sätt: genom regelbundna uppringningar eller genom att ringa nödsamtal. I sökningen anger du telefonmodellen och skriver "kombination för att återställa inställningar och enhetsmodell." Eller prova från de vanligaste koderna nedan.
- *2767*3855#
- *#*#7780#*#*
- *#*#7378423#*#*
Fastboot-program
Fastboot-verktyget kommer att utföra ett universellt jobb med att rensa telefonens minne. Du behöver en USB-kabel och en PC. Det är via datorn du går in i enheten. För att återställa de ursprungliga inställningarna från tillverkaren, lås upp starthanteraren. Varje telefon har sin egen unika kombination.
Efter att ha anslutit telefonen ringer du kommandoraden. Det blir ett verktyg för att utfärda de nödvändiga kommandona. Som administratör skriver vi dessa symboler.\adb reboot bootloader. Where.\ är ett obligatoriskt element endast för Windows 10: andra operativsystem behöver det inte.
Fastboot radera användardata – en uppsättning tecken som aktiverar systemrensning.
Fastboot omstart – konsoliderar resultatet som erhålls genom att starta om operativsystemet.
Enhetslokaliseringstjänst
Google har gjort livet enklare för sina användare. En tjänst har skapats för att lokalisera enheter om de försvinner. Allt du behöver göra är att ansluta din telefon till 3G och logga in på ditt Google-konto. Till vänster kommer det att finnas ett alternativ för att radera data.
TWRP-återställning
Dra reglaget åt höger från TWRP Recovery. För att göra detta, besök undersektionen "Torka" på din telefon.
Slutsats
Vi försökte beskriva de vanligaste sätten att återställa inställningarna på Android till fabriksinställningarna med hjälp av den inbyggda återställningsmenyn, med smartphonealternativ eller servicekoder för hård återställning. Om du har några frågor, skriv i kommentarerna till denna sida eller vår kontaktgrupp. Videoinstruktioner om dagens ämne.