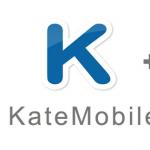Vid ett tillfälle, när användaren sätter in sin lagringsenhet i USB-porten, kanske datorn inte reagerar alls. Fram till denna punkt var allt bra: systemet identifierade lugnt lagringsmediet och kunde arbeta med det. Men nu är allt annorlunda och datorn vägrar blankt att ens visa att en flash-enhet har satts in i den. I en sådan situation finns det ingen anledning att få panik, eftersom allt kan fixas, det viktigaste är att veta hur man gör det korrekt för att inte förstöra enheten helt.
I de flesta fall hjälper en enkel återkoppling. Om du tog bort och satte tillbaka ditt lagringsmedium, men problemet kvarstår, hjälper vår guide dig.
Det är mycket viktigt att följa den ordning i vilken alla åtgärder kommer att presenteras nedan. Om du bestämmer dig för att använda en metod separat, är det osannolikt att detta löser problemet. Under loppet av att beskriva metoderna kommer vi att kunna kontrollera alla möjliga orsaker till varför flashenheten inte upptäcks av operativsystemet.
Metod 1: Kontrollera själva enheten och datorn
Först måste du göra följande:
- Ta reda på om själva mediet fungerar. För att göra detta, sätt in den i USB-porten och se om indikatorlampan på den tänds. I vissa fall används också ett speciellt ljud. Det borde i alla fall vara någon form av reaktion på flashenheten.
- Anslut enheten till en annan USB-port. Det är lämpligt att använda en som definitivt fungerar (detta kan till exempel vara kontakten som du använder för att ansluta en mus eller skrivare).
- Inspektera din flash-enhet noggrant. Det kan finnas skräp eller damm på den som gör att den inte kan upptäckas av datorn.
Problem med enheten
Om din enhet upptäcks (något tänds eller det finns ett karakteristiskt ljud), men inget mer händer, så ligger problemet i portarna eller i själva datorn. Men om själva enheten inte reagerar på anslutningen, ligger problemet i den.
För att vara säker på detta, se till att försöka ansluta den till en annan kontakt. Rengör först den noggrant från damm. För att göra detta, använd penslar och bomullsull med alkohol. Låt enheten torka och använd den igen.
Finns problemet kvar? Då kan hindret finnas i själva enheten, eller mer exakt, i dess kontakter. I det här fallet kan det tas för reparationer, men restaureringsproceduren kommer med största sannolikhet att bli mycket dyr. Det är ofta bättre att köpa en ny flash-enhet än att betala för att få din gamla reparerad. 
Portproblem
Om enheten har någon form av reaktion på anslutningen, men själva datorn inte reagerar alls, ligger problemet i USB-portarna. För att verifiera detta, gör så här:
- Försök att ansluta den till en annan dator (mycket bekvämt om du har en PC och en bärbar dator).
- Använd diskhanteringsverktyget på din dator. För att göra detta, tryck samtidigt på knapparna på tangentbordet "Vinna" Och "R" för att starta programexekveringsfönstret. Ange kommandot "diskmgmt.msc". Klick "Stiga på". När verktyget vi behöver startar, prova att ta bort och sätta in din flash-enhet igen. Om det inte finns något svar i diskhanteringen är problemet definitivt i portarna. Men om det kommer en reaktion är allt mycket enklare. Använd sedan metod 2-7 i denna handbok för att lösa problemet.

Så om du lyckas fastställa att problemet finns i portarna, gör så här:


Det är troligt att efter dessa steg kommer flashenheten att börja dyka upp på datorn, åtminstone i diskhanteringsverktyget. Om dessa instruktioner inte hjälpte och mediet fortfarande är oläsligt, kontakta en specialist och få din dator reparerad. Det är mycket möjligt att problemet är ett fullständigt fel på portarna och det skulle vara bättre att helt enkelt byta ut dem. Det är värre om det är någon form av fel på moderkortet. Men allt detta kan endast verifieras med en mer detaljerad analys med hjälp av specialverktyg.
Metod 2: Använd Windows USB-felsökare
Så allt är bra med USB-portarna, flashenheten har någon form av reaktion när den är ansluten till datorn, och den visas i diskhanteringsverktyget som en okänd enhet. Men sedan händer ingenting och filerna kan följaktligen inte ses. I det här fallet använder du standard Windows felsökare. Systemet kommer troligen att självständigt kunna avgöra vad problemet är och hur det ska lösas.
För att göra detta, följ dessa steg:

Tyvärr låter det här programmet dig inte alltid rätta till fel. Så om allt annat misslyckas, prova följande metoder manuellt.
Metod 3: Uppdatera dina drivrutiner
Det finns två metoder för att utföra den här åtgärden: via Windows Enhetshanteraren och genom ytterligare programvara. För att använda den första, gör följande:

Metod 4: Kontrollera om det finns virus på flashenheten och datorn
Denna metod är relevant för de fall då enheten upptäcks av datorn, men fortfarande inte öppnas. Istället visas ett fel. Till exempel kan det stå "Tillträde beviljas ej" eller något sådant. Mediet kan också öppnas, men det kommer inte att finnas några filer på det. Om detta inte är fallet i ditt fall, kontrollera helt enkelt din dator efter virus och, om inget hittas, hoppa över den här metoden och gå vidare till nästa.
Använd ditt antivirusprogram för att se till att det inte finns några virus på din dator. Om ditt antivirusprogram är svagt, använd ett av de speciella verktygen för borttagning av virus. En av de bästa är Kaspersky Virus Removal Tool. Om inget virus upptäcks gör du så här:

Metod 5: Ändra namnet på den flyttbara lagringsenheten i systemet
Det är mycket möjligt att en konflikt har uppstått på grund av namnen på flera diskar i systemet. Enkelt uttryckt betyder det att systemet redan har en disk med ett namn under vilket din USB-enhet ska identifieras. Det kommer dock fortfarande att upptäckas i diskhanteringsprogrammet. Vi diskuterade hur man startar det ovan, i den första metoden. Så öppna Diskhantering och följ dessa steg:

Metod 6: Formatera lagringsmediet
I vissa fall, när du försöker öppna enheten, visas en varning som indikerar att enheten måste formateras innan användning. Då blir det mest effektivt att göra detta. Tryck bara på en knapp "Format disk" för att påbörja processen med att radera all data. 
Även om varningen ovan inte visas, skulle det fortfarande vara bättre att formatera flashenheten.

För att kontrollera filsystemet, in "Dator", högerklicka på hårddisken.
Gå till fliken i fönstret som öppnas "Är vanliga" och var uppmärksam på inskriptionen "Filsystem". Det är mycket viktigt att flash-enheten är formaterad i samma system. 
Om inget visas på enheten återstår bara att använda ett av återställningsverktygen.
Metod 7: Återställ din enhet
Du kan utföra den här uppgiften med ett standardverktyg för Windows. För att göra detta, gör följande:

Dessutom finns det specialiserade program för att återställa flyttbara media från märken som Transcend, Kingston, Silicon Power, SanDisk, Verbatim och A-Data. När det gäller enheter från andra tillverkare, i Kingstons återställningsinstruktioner, var uppmärksam på metod 5. Den beskriver hur du använder iFlash-tjänsten på flashboot-webbplatsen. Det låter dig hitta speciella program för flash-enheter från en mängd olika företag.
På senare år har flash-enheter blivit mycket populära och nästan alla PC-användare har en. Det har blivit normen att nästan varannan person ständigt bär en flash-enhet med all nödvändig information. Och detta är inte förvånande, eftersom ett minneskort är mycket bekvämare än ett tidigare generations lagringsmedium, till exempel som en disk.
Kompakthet och tillgänglighet är inte de främsta fördelarna med flashmedia. Användare uppskattar det främst eftersom alla filer för arbete eller studier alltid finns till hands och vid behov kan de raderas eller skrivas över.
Men ingen teknik är helt perfekt. Problem som oförmåga att läsa eller öppna filer blir allt vanligare. Orsaken kan ligga antingen i själva lagringsmediet eller i datorn. Och detta är beklagligt eftersom du på ett ögonblick kan förlora alla filer med viktig information. Det är därför det är värt att veta varför en flash-enhet slutar fungera och alla möjliga metoder för att åtgärda problemet.
Icke-fungerande flash-enhet
Låt oss börja med det värsta, nämligen att problemet ligger i att media har misslyckats. I den här situationen kommer det faktiskt att vara nästan omöjligt eller orimligt dyrt att reparera det.
Oftast går flash-enheter sönder efter grov påverkan på styrenheten eller chipet, såväl som på grund av kortslutningar och fel på kontakter på kortet. Det händer att efter att ha kommit i vattnet fortsätter bäraren att fungera och användarna andas bara en lättnadens suck. Men förgäves! Efter att flash-enheten kommit i vattnet och visar sig fungera, bör du omedelbart skriva om alla filer till ett annat medium. När allt kommer omkring, bara för att det fungerar korrekt betyder det inte att det efter ett tag kommer att vara detsamma. Fukt och elektronik, även om de är väldigt små, är helt inkompatibla saker och nästan aldrig deras kontakt går obemärkt förbi.
Dessutom, om datorn inte ser media måste du först fastställa orsaken. Du måste inspektera enhetens kropp för sprickor och bucklor. Naturligtvis, om flash-enheten är helt krossad, är det meningslöst att göra någonting alls.
Men om du fortfarande har tvivel om enhetens inoperabilitet måste du gå vidare. Det är lätt nog att kontrollera om det fungerar. Du behöver bara sätta in flash-enheten i din dator. Om enheten tänds (det finns en lysdiod inbyggd i fodralet) och datorn piper när enheten är ansluten, fungerar flashenheten. Detta innebär att problemet fortfarande kan åtgärdas.
Men om bäraren själv inte reagerade på något sätt, som datorn, är det värdelöst att göra någonting. Du kan självklart kontakta en elektronikreparatör eller serviceverkstad. De kommer att försöka löda om kontakterna och kan till och med byta ut det trasiga fodralet, men det kommer att bli väldigt dyrt. Det är lättare att köpa en ny flash-enhet, såvida det naturligtvis inte finns viktiga filer på den gamla.
Visar flash-enheten tecken på liv? Så vi letar vidare efter problemet.
Strömlös USB-port på frontpanelen på datorn
Den vanligaste orsaken till att en dator inte ser en flash-enhet är en strömlös USB-port på frontpanelen. Många användare ansluter automatiskt flashenheten till datorn via frontpanelen. Det är enkelt och bekvämt. Och på något sätt glömmer vi helt bort att dessa inte är de enda portarna på datorn.
Detta problem är särskilt troligt efter att datorn har reparerats eller rengjorts från damm, bytt termisk pasta eller någon annan aktivitet som inkluderar demontering av systemenheten. Det är bara det att vid tidpunkten för monteringen, på grund av glömska, kan du inte ansluta de främre portarna till ström. Problemet är enkelt och lätt att lösa.
Om du behöver filer här och nu kan du helt enkelt använda andra portar. De måste fungera om problemet verkligen är härdning av de främre portarna. Om flashenheten fungerar och de bakre portarna också, kommer det att finnas tillgång till filer. Detta kan kallas det första sättet att lösa detta problem. Men efter det är det fortfarande bättre att spendera lite tid och koppla ihop dem, eftersom vana är en vinstgivande sak.
Men metod 2 tar redan tid. Du måste ansluta moderkortets strömkabel till frontpanelen på datorn. Kontakterna kan vara olika, beroende på modell av fodral. Men det är praktiskt taget omöjligt att bli förvirrad i dem, eftersom varje kabel har markeringar och hela strukturen är designad, så du måste försöka hårt för att ansluta en "främmande" kabel.
Men fortfarande, i olika modeller finns det ledningar av sådana typer som "VCC", "D-", "D+" och även "GND". Dessutom kan de som är rädda för att förstöra saker och göra något fel titta på färgkodningen. Som regel har ledningar och kontakter samma markeringar. Men bara i fallet måste du vara uppmärksam på inskriptionerna.
Först måste du få tillgång till själva moderkortet. För att göra detta måste du försiktigt skruva loss bultarna som håller locket på plats och ta bort det. Det rekommenderas att placera bultarna på ett ställe för att inte tappa dem. Efter detta måste du hitta kabeln som leder till frontpanelen och hitta kontakten på moderkortet. Deras markeringar måste matcha. Och så kan du arbeta efter principen om uteslutning. Om endast en strömkabel inte är ansluten är dess kontakter lediga. Men du måste fortfarande noggrant titta på färg- och bokstavsmarkeringarna.
När kontakten med önskad färg har hittats måste du försiktigt sätta in strömkabeln i den. Slå sedan på datorn och kontrollera frontpanelens funktionalitet utan att montera fodralet. Om allt fungerar bra är det bra, om inte, bör du kontrollera märkningen mer noggrant.
Om du inte kan ansluta kabeln på grund av rädsla för att bränna kontakterna, rekommenderas det att ringa en specialist. En kvalificerad specialist kommer att göra detta arbete en eller två gånger, och din utrustning kommer att fungera som tidigare.
Felaktig eller inaktiverad USB-port
I vissa fall är problemet med att datorn inte ser flashenheten inte själva lagringsmediet utan kontakten där den är ansluten. Till exempel kanske en port helt enkelt inte fungerar på grund av skadade kontakter i den. Och den här porten kommer inte bara att se flashenheten, utan också alla andra enheter som är anslutna via den.
Problemet kan enkelt lösas om du har lite kunskap om kretsdesign. Du behöver bara lappa ihop lödkolvskontakterna. Men om sådan kunskap är helt frånvarande, måste datorn tas till ett servicecenter. Där kan problem snabbt lösas mot en liten avgift.
Men det är värt att notera att om inte en enda port fungerar kan problemet ligga mycket djupare. Detta kan till exempel hända på grund av att portarna är inaktiverade i BIOS.
För att återansluta portarna i BIOS-inställningarna måste du först gå in i den. För att göra detta måste du starta om datorn och trycka på F2-tangenten under de första tre sekunderna av omstarten. Efter detta bör BIOS-fönstret öppnas. På olika modeller kan nycklarna för att hämta BIOS skilja sig. Som regel är de markerade.
För att ansluta portar måste du följa instruktionerna:
- När BIOS har öppnats måste du gå till menyn Avancerade inställningar och välja USB-konfigurationen.
- Hitta raden "USB Controller" och ställ in värdet mittemot den till "Enabled". Detta gör att du kan använda portarna.
- Efter alla ovanstående manipulationer måste du spara ändringarna genom att trycka på F10-tangenten. Detta kommer inte bara att spara ändringarna, utan kommer också att avsluta BIOS.
Nu när vi med tillförsikt kan säga att portarna är anslutna måste vi kontrollera dem. För att göra detta måste du ansluta en flashenhet genom en av portarna och se till att allt fungerar som det ska. Om datorn fortfarande inte ser flash-enheten, så ligger problemet någon annanstans.
Smuts och damm i flashenhetens kontakt
På grund av att flashenheten är väldigt kompakt har du den alltid med dig i fickan eller väskan. Vissa fäster den till och med som en ekorre till sin lägenhet eller bilnycklar. Dessutom förloras ganska ofta locket från det.
Det är denna attityd till enheten som leder till dess förorening. Små skräp och damm som kommer in i kortkontakten kan skada den. Detta beror på att stiften blir smutsiga och inte längre kommunicerar korrekt med portstiften på datorn.
Ett tecken på att flashenheten är smutsig kan också vara att den fryser, långsam filöverföring och läsning av information. För att rengöra mediakontakten behöver du en tändsticka eller en bomullstuss. Använd en tändsticka för att skaka ut allt skräp från kontakten. Blötlägg en bomullstuss i alkohol och torka av allt inuti. Detta kommer att hjälpa till att eliminera skräp och förhindra kontaktoxidation.
Virus på PC eller lagringsmedia
Du bör vara särskilt noga med att se till att inget virus kommer in på flashenheten. Även på en betrodd webbplats kan du bli smittad. Och många användare tänker inte alls på informationssäkerhet och laddar ner filer från overifierade källor.
Att sätta in en flash-enhet i någon annans dator som har virus är ett säkert tecken på att infektera filer som redan fanns på enheten. Virus på en dator förökar sig ganska snabbt och infekterar fler och fler filer.
Det är därför ganska ofta en flash-enhet inte fungerar just för att den är infekterad med ett virus. Som regel, i det här fallet, känner datorn igen media och piper när den är ansluten. Men filerna på den kan inte läsas, och systemet försöker övertyga användaren om att flashenheten inte hittades.
Om detta händer måste du först och främst installera ett antivirusprogram på din dator och skanna det helt. Och för att kunna se filer på kortet måste du få tillgång till dem. Men för att göra detta måste du ta bort det infekterade dokumentet från det. För att göra detta måste du först och främst göra följande:
- Öppna "Start";
- Hitta genom sökfältet "Visa dolda mappar";
- Högerklicka på det begärda objektet och gå till "Visa dolda filer och mappar";
- Hitta raden "Göm systemfiler" och avmarkera den;
- Hitta raden "Visa dolda filer" och markera den;
- Klicka på knappen "Ansök";
- Klicka på "OK".
Efter alla dessa steg måste du gå till mappen "Den här datorn" och gå till den problematiska enheten, i det här fallet enheten. I dess mapp kommer du att se en fil som heter "Autorun". Den här filen måste raderas och sedan måste flashenheten genomsökas efter virus med hjälp av valfritt antivirusprogram. Detta kan göras genom att högerklicka på enhetsmappen och välja "Sök efter virus". Vanligtvis kommer denna rad att vara markerad med din antivirusikon.
När flashenheten är helt säker att använda kan du enkelt läsa information från den. Men, till exempel, om det inte fanns några virus på den eller om det fortfarande inte fungerade efter alla manipulationer, kan problemet ligga i bristen på drivrutiner.
Föråldrade drivrutiner eller deras misslyckande
Det händer också att flashenheten inte visas av datorn på grund av att drivrutinerna är föråldrade eller ett systemfel. En vanlig orsak till fel är en strömstörning eller plötslig avstängning av systemet. Dessutom kanske äldre datorer helt enkelt inte fungerar med kort som är större än 32 GB. Båda kan lösas genom att helt enkelt uppdatera drivrutinerna.
För att göra detta måste du gå till "Enhetshanteraren". Du kan komma till den genom mappen "Den här datorn" och helt enkelt hitta den genom att söka i systemet. När mappen "Enhetshanteraren" har öppnats måste du sätta in den problematiska flashenheten i datorporten och öppna fliken "USB-kontroller". På fliken hittar vi raden som heter "Lagringsenhet", välj den och radera den genom högerklicksmenyn. Detta för att ta bort drivrutinen från systemet för flashenheten. Efter borttagning måste du återansluta flashenheten. Detta startar automatisk drivrutinsinstallation och datorn kommer att se det som vanligt.
Naturligtvis, om problemet kvarstår, måste du prova något annat. Till exempel kan det hjälpa att installera om alla USB-drivrutiner. Detta kan göras med hjälp av disken som följde med moderkortet. Om det inte finns där kan du ladda ner ett drivrutinsuppdateringsprogram. Det finns många sådana program på Internet. De fungerar identiskt. De skannar din dator och visar alla drivrutiner som har uppdateringar. Sådana program uppdaterar också dem själva efter överenskommelse från användaren.
Det är värt att notera att du inte bör tvivla på dina handlingar på grund av skillnaden i USB-format. Drivrutiner för portarna 2.0 och 3.0 installeras på samma sätt. Dessutom skiljer sig portarna endast i hastigheten för att skriva och läsa information.
Det finns fel i filsystemet
På grund av att det finns ett fel i filsystemet på datorn kan den inte se enheten. Du kan kontrollera detta via Enhetshanteraren.
För att göra detta måste du sätta in enheten i datorn och gå till fliken "Diskenheter" i hanteraren. Om enheten visas fungerar själva enheten, men systemet uppfattar det helt enkelt inte som nödvändigt. Problemet kan åtgärdas genom att helt enkelt formatera minneskortet. Men det här är en mycket känslig handling. Det kommer att beskrivas i detalj i nästa stycke.
Om enheten inte visas på den här fliken är själva flashenheten defekt. Dess kontakter kan lossna eller styrenheten kan brinna ut. När det gäller att reparera utrustning är experter ganska kapabla att återuppliva den. Men ett sådant mindre arbete kommer att bli orimligt dyrt, det blir billigare att köpa en ny enhet.
Konflikt mellan filsystem
Det händer att filer på media inte visas av datorn på grund av en konflikt mellan filsystemen på den anslutna enheten och PC:n. Detta händer till exempel ofta när filsystemet på datorn är NTFS och enheten är FAT32. Detta sker inte bara i Windows-operativsystem utan även i Apple-produkter. Så, till exempel, om en flash-enhet formaterades på en MacBook, kommer den inte att vara läsbar på en PC med Windows-operativsystemet.
Så det visar sig att den enda utvägen är att formatera enheten. Men innan du gör detta skulle det vara klokt att kopiera filerna till en dator med ett annat operativsystem. Den sista datorn som enheten användes på är perfekt. Efter formatering kommer flashenheten att vara helt tom.
För att formatera enheten korrekt måste du följa instruktionerna:
- Öppna mappen "Den här datorn";
- Högerklicka på den anslutna enheten och välj "Egenskaper";
- I fönstret som visas, se vilket filsystem som används på enheten och kom ihåg. Stäng det här fönstret;
- Högerklicka på mappen för den anslutna enheten och välj funktionen "Formatera";
- I fönstret som visas, markera rutan som matchar enhetens filsystem. Detta gör att du kan formatera det till önskat filsystem;
- Kontrollera "Quick"-attributet och klicka på "Start".
Efter en tid kommer datorn att rapportera att formateringen av enheten är klar. Flash-enheten är korrekt formaterad och bör nu fungera korrekt.
VIKTIG! Snabbformatering väljs inte bara av den anledningen att filer raderas snabbare. Om det plötsligt fanns något viktigt på flash-enheten, kan dessa filer endast returneras i detta raderingsalternativ med ett speciellt program. Om du inte använder snabbformatering kommer filerna att gå förlorade för alltid.
Oformaterad flash-enhet
Ganska ofta, när en helt ny flashenhet sätts in i porten, varnar datorn för att enheten måste formateras innan användning. Det vill säga, tills formatering sker finns det ingen åtkomst till enheten. Om flashenheten är ny och det inte finns någon information om den, kan du säkert formatera den av vilken typ som helst. Problemet kommer att försvinna efter detta.
Men om flashenheten inte är ny och har använts tidigare, det vill säga den har de nödvändiga filerna eller inte, kan du försöka ansluta den till porten på en annan dator. Sedan igen till datorn, som inte ger åtkomst till filerna. Denna enkla åtgärd hjälper till att lösa problemet.
Om problemet inte försvinner är det bättre att kopiera de nödvändiga filerna till en annan dator och formatera flashenheten. Steg-för-steg-instruktioner för korrekt formatering gavs precis ovan.
Flash-enheten har tilldelats en upptagen bokstav eller så finns det problem med partitionen
Som redan nämnts är tekniken ofullkomlig och även en dator kan göra misstag. Således kan PC:n felaktigt avgöra vilken typ av ansluten enhet. Men du kan inte se det genom att titta på det, eftersom datorn signalerar anslutningen och flashenheten visas. Men det kan inte användas för sitt avsedda syfte.
Även problemet i sig kan vara att systemet inte tilldelade en bokstav till partitionen, eller gjorde det, men den är redan upptagen. Av denna anledning uppstår en konflikt mellan adresser.
För att fixa detta måste du försöka tilldela en bokstav till partitionen. Du måste göra detta manuellt enligt instruktionerna:
- Tryck på "Win+R" samtidigt för att öppna fönstret "Kör";
- Ange kommandot diskmgmt.msc på raden i fönstret. Det kommer att omdirigera till avsnittet vi behöver för att hantera enheter;
- I den anslutna enhetshanteraren måste du hitta flashenheten. Du kan helt enkelt slå av och på den och se vad som visas;
- På den partition som definieras som en ansluten enhet måste du högerklicka och klicka på "Ändra bokstav";
- I fönstret som visas, klicka sekventiellt på "Ändra" - "Ok";
Efter detta öppnas ytterligare en dialogruta där du kan välja den bokstav du vill ha för enheten. När du har gjort ditt val klickar du bara på "Ok" och den valda bokstaven kommer att motsvara enhetens avsnitt.
RÅD! Innan du väljer en enhetsbeteckning bör du titta på de som redan är upptagna. Annars kvarstår problemet om du omedvetet tilldelar enheten ett upptaget brev.
Strömförsörjningen är felaktig eller portalen är överström
Många användare noterade att datorn inte såg enheten eftersom strömförsörjningen var felaktig. Dess uppgift är att konsumera och distribuera energi. Som alla enheter har den en gräns för effektvärden. Det är därför fördelningen över noder är balanserad.
Till exempel kan en sådan situation uppstå efter att en nod ersatts. Och det nya elementet kräver mer energi än de andra. På grund av detta rubbas balansen i energifördelningen, och eftersom strömförsörjningen inte kan leverera mer energi till den ersatta noden når den helt enkelt inte andra punkter.
En sådan obalans i energidistributionen kan bokstavligen stänga av strömmen till PC:ns USB-nätverk. Det är korrekt att i förväg beräkna energiförbrukningen för en viss komponent när den byts ut. Men om ett viktigt element ersattes utan denna beräkning, återstår bara att köpa en kraftfullare strömförsörjning.
Men om enheten inte har bytts ut, är strömförsörjningen troligen felaktig och ger felaktigt potential för ström. Till exempel, efter ett haveri, började den producera mindre ström än vad tillverkarna deklarerade. I det här fallet bör du inte ens försöka åtgärda problemet, eftersom hela datorns öde står på spel. Det är bättre att byta ut strömförsörjningen.
Det finns en annan förklaring till att datorn inte ser flashenheten. Titta på din dator, vad är anslutet till den? En datormus, en tangentbordslampa, en smartphone på laddning och kanske någon annan enhet? Och allt detta överbelastas USB-portarna. Att helt enkelt ansluta flera enheter förbrukar redan den maximala strömmen som distribueras till dem. Och det finns en extra flashenhet där. För att datorn ska börja se kartan måste du koppla bort ett par enheter och problemet kommer att lösas.
Vad du ska göra om din Windows XP-dator inte känner igen flashenheten
Det finns ett stort antal anledningar till varför ett minneskort inte känns igen av en dator som kör operativsystemet Windows XP. Problemet kan vara antingen i själva lagringsmediet eller i operativsystemet. Men själva datorhårdvaran kan också vara skyldig.
Om operativsystemet är orsaken till att datorn inte ser den anslutna enheten, måste du göra ändringar i OS-inställningarna. Detta kan göras med hjälp av speciella verktyg, men det rekommenderas att göra allt själv.
En felaktig flash-enhet är inte värd pengarna som kan spenderas på att reparera den på ett servicecenter. Det enda som är värt att göra är att behålla den här och köpa en ny enhet. Du bör välja en flash-enhet av god kvalitet med ett hölje av hållbart material. Detta kommer att hjälpa till att skydda den nya enheten från mekanisk skada.
Som regel, om datorn inte kan upptäcka enheten, informerar operativsystemet användaren om detta med följande meddelanden:
- Enheten sätts in i datorporten och när du försöker läsa information från den, dyker ett meddelande som "Infoga diskenhet" upp.
- När du försöker läsa information från kortet rapporterar operativsystemet att enheten måste formateras innan användning och tillåter dig inte att läsa data utan detta. Det visar sig att det inte är möjligt att se filerna, eftersom de kommer att raderas efter formatering.
- Efter att användaren försöker komma åt filer på en ansluten enhet rapporterar operativsystemet att åtkomst till filer på enheten är omöjlig.
- Omedelbart efter att enheten har anslutits via porten fryser operativsystemet. Det är anmärkningsvärt att när enheten tas bort återgår allt till det normala.
När du löser problemet med att datorn inte ser eller läser filer från enheten, är det nödvändigt att lösa det sekventiellt, strikt följa punkterna:
- Det första du bör vara uppmärksam på när du ansluter en enhet är indikatorn på kortkroppen. Den är inbyggd där för att avgöra själva enhetens prestanda. Om lysdioden blinkar, men flashenheten inte läses av datorn, betyder det att problemet ligger i själva operativsystemet eller PC-hårdvaran.
- Flash-enheten ser bra ut, men fungerar fortfarande inte? Det rekommenderas att byta port. Det finns en möjlighet att den där flash-enheten är insatt är felaktig. Ganska ofta, när du ansluter en enhet genom en felaktigt fungerande port, fryser datorn. Detta är lätt att kontrollera, eftersom det finns andra portar på datorn. Om allt fungerar som det ska när du återansluter enheten måste du antingen sluta använda den trasiga porten eller få den reparerad på ett servicecenter. Det rekommenderas också att kontrollera om det är smutsigt. Smuts och damm kan störa anslutningen av kontakterna och rengöring eliminerar vanligtvis problemet.
- När du använder hubbar eller förlängningskablar för att ansluta en USB-enhet kanske den inte känns igen av datorn på grund av ett fel på den extra utrustningen. Det kan enkelt repareras med minimal kunskap. Vid besiktning kan man lätt upptäcka kontakter som lossnat och en lödkolv kan enkelt fixa detta. Du kan också lösa allt utan personlig inblandning och helt enkelt ta navet för reparation.
- Det finns en möjlighet att inte tillräckligt med ström tillförs USB-portarna. Detta händer på grund av deras överbelastning med olika enheter. Detta kan enkelt kontrolleras genom att stänga av alla främmande enheter och bara lämna kvar det väsentliga, nämligen tangentbordet och datormusen. Efter detta måste du ansluta enheten och se till att den fungerar. Om så är fallet är strömförsörjningen för svag och måste bytas ut. Men att köpa en billigare hubb för USB-enheter kan hjälpa, eftersom den har sin egen strömkälla.
- Om de föregående stegen inte hjälpte till att lösa problemet, finns det en möjlighet att strömförsörjningen inte har tillräckligt med ström eller att USB-porten är inaktuell för din enhet. Med ett ord kan gamla datorer och bärbara datorer inte läsa enheter som är större än 32 GB. Ingenting kan göras här. Använd antingen en mindre enhet eller byt ut datorn mot en modernare modell.
- Tja, den sista möjligheten för en defekt flash-enhet är att den är ansluten av vana till den främre porten. Den kan vara strömlös på grund av att porten inte är ansluten till moderkortet. Dessutom kanske portarna inte fungerar på grund av brist på ström. Du kan själv ansluta dem till moderkortet. Detaljerade instruktioner för att ansluta dem finns i avsnittet ovan.
Fel i Windows XP hindrar dig från att se din enhet
Enheten kanske inte upptäcks på grund av fel i själva operativsystemet. Till exempel kanske operativsystemet helt enkelt inte har de nödvändiga uppdateringsmjukvarupaketen som behövs för korrekt funktion av enheter anslutna via USB-portar. Det är också möjligt att endast vissa enheter kan läsas på en viss port.
Du kan lösa detta problem genom att uppdatera systemet till SP3 och göra alla uppdateringar som är tillgängliga. Detta kräver inga speciella kunskaper. Ett par klick och systemet kommer att göra allt automatiskt.
Uppdateringar kan laddas ner antingen från Windows Update eller från media (flashenhet, disk). Men först och främst måste du kontrollera vilket paket som är installerat på systemet. För att göra detta måste du göra följande:
- Högerklicka på "Den här datorn" och välj "Egenskaper".
- Visa nödvändig information i fönstret som öppnas.
För att installera uppdateringar måste du låta systemet söka efter och installera dem på egen hand. Detta kan göras i Windows Update-panelen. Efter att systemet har fått kontroll kommer det självständigt att hitta de nödvändiga uppdateringarna och be användaren om tillåtelse att installera dem. Installationen kan göras antingen selektivt av alla hittade, eller som ett helt paket. Det rekommenderas att utföra en anpassad installation endast om du har en uppfattning om vad den valda uppdateringen gör. Om det inte finns någon sådan kunskap är det bättre att låta systemet installera alla hittade uppdateringar.
När systemet har installerat alla nödvändiga OS-uppdateringar kommer det att be dig starta om datorn. Detta är nödvändigt för att ändringarna ska träda i kraft. Det tar inte mycket tid. Efter omstarten kan du säkert ansluta flashenheten och fortsätta med ditt företag.
För den som bara vill installera några uppdateringar måste du veta vilken som gör vad. Här är informationen du behöver för att komma igång:
Det finns en konflikt mellan drivrutiner i Windows XP
Det händer också att datorn på grund av motstridiga drivrutiner inte kan känna igen den anslutna enheten. Således kan gamla drivrutiner orsaka fel i systemet och förhindra att nya fungerar korrekt. Problemet kan uttryckas som ett felmeddelande som dyker upp när en flashenhet sätts in. Systemet ser det inte och kräver att du sätter in en disk för att börja fungera. Ibland låser sig operativsystemet.
Detta beror på att förarna är i konflikt. En användare har till exempel två enheter. Efter att han satt in enhet nr 1 i datorn, installerar systemet automatiskt drivrutiner för denna typ av enhet. Efter att ha avslutat arbetet med den här enheten tar användaren bort den och börjar arbeta med enhet nr 2. Som regel fungerar den andra flashenheten, men systemet rapporterar fortfarande ett fel. Detta händer eftersom operativsystemet använder den installerade drivrutinen efter att ha använt enhet #1 för att starta den andra. Men de är oförenliga med varandra.
Installera om drivrutiner på Windows XP
Eftersom drivrutinerna är inkompatibla med varandra måste de installeras om. Detta kan göras antingen automatiskt eller oberoende.
På grund av det faktum att systemet använder drivrutiner från en enhet till en annan ansluten via en port, måste du först ta bort alla drivrutiner för denna typ av enhet. Utför sedan en ren installation.
Vanligtvis, om det finns en sådan konflikt, visar operativsystemet ett meddelande som säger att den insatta enheten inte kan kännas igen. Dessutom kan systemet frysa helt, vilket gör det omöjligt att utföra arbete på datorn.
Ta bort drivrutiner med hjälp av verktyget DRIVECLEANUP
Det speciella DRIVECLEANUP-verktyget hjälper dig att enkelt och effektivt ta bort drivrutiner. Det här verktyget är bra eftersom det söker efter drivrutiner i systemet innan det avinstalleras. Därefter raderas de.
För att börja åtgärda problemet måste du slå på datorn och koppla bort alla onödiga enheter från den och bara lämna kvar tangentbordet och datormusen. Detta kommer att hjälpa till att undvika olika konfliktsituationer under processen.
Sedan måste du ladda ner verktyget för borttagning av drivrutiner. Det är tillrådligt att göra detta genom en pålitlig resurs, eller ännu bättre, från programmets officiella webbplats. Själva programmet är kompatibelt med alla versioner av operativsystemet. När verktyget har laddats ner måste du öppna det med administratörsrättigheter. Detta kan göras genom att högerklicka på programikonen och välja "Öppna som administratör." Då kommer verktyget att göra allt på egen hand.
- Placera verktygsfilen för att uppdatera drivrutiner i en systemmapp som heter System.
- Öppna kommandoraden och skriv kommandot drivecleanup.exe och kör det genom att trycka på Enter.
- Detta kommando startar verktyget och kommandoraden visar information om alla drivrutiner på datorn.
Detta kommer också att ta bort dem.
Automatisk installation
Eftersom i föregående stycke alla drivrutiner togs bort från datorn måste du installera om dem. Detta är nödvändigt för normal drift av systemet. Lyckligtvis kan de installeras automatiskt. Det är väldigt lätt att göra.
Det enda du behöver är en flash-enhet. Du behöver bara sätta in den i USB-porten på din dator. Efter att datorn har identifierat enheten börjar automatisk installation av drivrutiner för den.
Ganska ofta kommer detta att framgå av popup-dialogrutan. Men i vissa system sker processen att automatiskt installera drivrutiner för en ny enhet obemärkt av användaren.
Denna process är kortlivad. Detta kan ta max 2-3 minuter, inte mer. Efter installation av drivrutinerna kommer enheten att börja fungera korrekt. Det betyder att nu kommer datorn inte bara att känna igen kortet, utan även läsa information från det.
Manuell installation
Du kan också installera drivrutinerna själv utan att använda ett flashkort. För att göra detta måste du ladda ner drivrutiner från Internet. Men i det här fallet kan en konflikt med systemet uppstå. Det är därför det rekommenderas att installera med en annan dator.
För att göra detta måste du ta flashenheten som hade problem och sätta in den i datorn där den känns igen. Det finns ett litet villkor för att manuellt installera drivrutiner, nämligen att versionen av operativsystemet på datorn där flashenheten inte känns igen och den från vilken installationen ska utföras måste helt matcha.
Nu måste du söka igenom systemet för att hitta två filer med sökvägar: %SystemRoot%\INF\usbstor.inf och %SystemRoot%\SYSTEM32\drivers\usbstor.sys
På något bekvämt sätt måste du flytta dessa filer till en dator som inte känner igen flashenheten. Detta kan till exempel göras med en annan flash-enhet eller skickas via Njure eller via Kontakt. På en dator som har problem med att känna igen enheten måste filerna placeras i en mapp med samma sökväg där de fanns på den fungerande datorn. Efter att ha flyttat dem till önskad mapp kommer systemet att be användaren att bekräfta bytet av filer. När allt är klart måste du starta om systemet. Och du kan säkert använda en redan fungerande flashenhet, eftersom problemet kommer att lösas.
Här har vi diskuterat de vanligaste orsakerna till att en flash-enhet inte känns igen av en dator. Men som du kanske kan gissa finns det många andra orsaker till dess inoperabilitet. Detta fel kan också åtföljas av andra meddelanden från systemet.
"Infoga disk" meddelande
Detta meddelande kan visas när en skiva sätts i. Först och främst rekommenderas det att kontrollera hur flashenheten sätts in och om enheten själv reagerar (blinkande LED). Det händer att flashenheten med tiden böjer sig, och för att kontakt ska uppstå måste du sätta in den i porten långsamt tills en ljudsignal hörs.
Detta kan också inträffa på grund av överlappning av drivrutiner från tidigare media. På grund av deras inkompatibilitet visar det sig att flashenheten inte verkar existera. För att korrigera situationen måste du ta bort alla drivrutiner och installera (anslut bara flashenheten igen efter att du tagit bort drivrutinerna).
Systemet kräver att du formaterar disken före användning.
Detta kan hända på grund av att flashenheten är ny och aldrig har använts. I det här fallet kan du formatera det utan konsekvenser, eftersom det inte finns några filer på det.
Men detta kan indikera ett systemfel i själva flashenheten eller dess skada. Lösningen på detta problem beskrivs ovan, och principen för korrekt diskformatering ges också där.
Ett meddelande visas som indikerar att det finns ett datafel
Detta meddelande visas när:
- Det finns inkompatibla drivrutiner på datorn. Lösning: avinstallera och installera om drivrutiner.
- En konflikt har uppstått i filsystemen. Lösning: formatera flashenheten i önskat system med preliminär lagring av data.
- Det finns ett misslyckande i själva media.
Systemet hänger sig efter att enheten har anslutits
Detta PC-beteende kan indikera att:
- Porten genom vilken media anslutits är felaktig.
- Förekomst av inkompatibla drivrutiner.
För att eliminera ett av problemen måste du ansluta flashenheten via en annan port. Om allt fungerar så är det det. Nej, det är förarnas fel.
Datorn ser inte flashenheten, men den signalerar anslutningen
När mediet är anslutet tänds en indikator på den, vilket indikerar att kontakt har upprättats. Om datorn i det här fallet inte ser flash-enheten kan en felaktig kontakt i själva mediet, som är direkt ansvarig för att överföra information, vara skyldig.
En konflikt mellan förare eller ett redan upptaget partitionsbrev kan också orsaka en sådan reaktion.
Fel 43 / Fel 43
Om operativsystemet producerar detta fel är det meningslöst att ens försöka komma åt filerna på media, eftersom det automatiskt stoppar processen att läsa information på enheten. Följande orsaker kan orsaka detta fel:
- Mediafel. Det rekommenderas att kontrollera dess funktionalitet på en tredje parts PC.
- Förekomst av inkompatibla drivrutiner i systemet.
- Utrustningskonfigurationen har uppdaterats. Lösning 6: Rulla tillbaka drivrutinen i Manager.
Slutsats
Artikeln beskrev alla typer av de vanligaste orsakerna till att datorn inte ser flash-enheten, och beskrev också sätt att lösa dem. Det rekommenderas att om det finns ett sådant problem, lös det sekventiellt, enligt punkterna i artikeln. Detta kommer att hjälpa till att korrigera situationen endast om flashenheten inte är mekaniskt skadad oåterkalleligt.
Situationen när en bärbar dator eller dator inte ser en flash-enhet är bekant för många. Detta är särskilt obehagligt om lagringsenheten innehåller viktiga data i en enda kopia. I vissa fall hjälper det bara att återansluta enheten till USB-porten. Om en sådan åtgärd inte ger det förväntade resultatet är det nödvändigt att förstå och leta efter orsaken till problemet.
Kontrollerar din enhet och dator
För att säkert ta reda på orsaken är det nödvändigt att följa en viss logisk ordning. Självklart ska du börja med att kontrollera portarnas och medias funktionalitet. För att göra detta behöver du:

Dessa steg kommer inte att ta lång tid. Om anslutning till olika fungerande kontakter inte ger resultat, är det uppenbart att problemet ligger i själva enheten. Innan du tar in den för reparation, rekommenderas att du rengör den noggrant från damm och annat skräp som ofta samlas inuti. För att göra detta kan du använda penslar och en liten mängd alkohol. När enheten har torkat helt kan du försöka ansluta den igen.
Att återställa en flash-enhet via ett servicecenter är ganska dyrt. Om flashenheten misslyckas, rekommenderas det att köpa nya flyttbara media, särskilt om den inte innehåller viktig information.
Det är möjligt att ljusindikatorn på flashenheten tänds (eller en karakteristisk ljudsignal visas), men inget annat händer. I det här fallet ligger orsaken troligen i portarna eller själva datorn. Den enklaste vägen ut i ett sådant scenario är att ansluta enheten till en annan dator. Om flash-enheten upptäcks, är en felaktig USB-port att skylla på. Under sådana omständigheter kan du ta systemenheten för reparation eller ta reda på de möjliga orsakerna till haveriet själv:

- Det är nödvändigt att öppna locket på systemenheten och kontrollera anslutningen av USB-portkablarna. Om kontakterna inte är anslutna måste du ansluta till moderkortet. Sådant arbete kan göras utan mycket erfarenhet och kunskap inom elektroteknik, eftersom det bara kommer en kabel från portarna, och kontakten är endast lämplig för kontakten på moderkortet.
- Ytterligare sökning efter felet kommer att ske i BIOS. Du måste hitta objektet "USB Configuration" och klicka på det. Fönstret som öppnas indikerar portarnas status; det är viktigt att bredvid varje port finns inskriptionen "Aktiverad". Det är mycket möjligt att BIOS inte ser flashenheten på grund av inaktiverade portar; detta kan hända under olika systemfel.
Om sådana manipulationer är för svåra är det bättre att kontakta PC-reparationsspecialister, eftersom problemet kan ligga i ett tekniskt fel på portarna eller moderkortet.
Windows felsökare
En annan trolig utveckling av händelser är följande: enheten fungerar normalt och avger en ljus- och ljudsignal, kontakten på datorn fungerar, men Flash-enheten visas som en okänd enhet, kan systemet inte initiera det. Filerna är inte synliga, så du måste leta efter en lösning på det här problemet. För att inte tänka länge på vad man ska göra om datorn inte ser flash-enheten, är det bäst att använda standard Windows felsökare:
- Först och främst måste du ladda ner det föreslagna programmet från den officiella Microsoft-webbplatsen.
- Efter installation och start av verktyget kan du bara vänta och se hur programmet korrigerar eventuella fel.
- Som ett resultat kommer ett fönster att visas som visar resultaten av upptäckta och lösta fel.
Om standardverktyget inte hittar ett enda fel, rekommenderas det ändå att ta bort och sätta in enheten i slutet av skanningen. I vissa fall hjälper denna lösning.
Uppdatering av drivrutinen
Tyvärr kan standardverktyg från Microsoft inte alltid fixa problemet och peka ut orsaken till att datorn inte ser flashenheten. Det är oklart vad man ska göra i sådana situationer, trots allt verkar det som att alla metoder redan har prövats. Under sådana omständigheter kan du försöka uppdatera drivrutinerna:

Avsaknaden av en uppdaterad drivrutinsversion är en vanlig orsak till att en bärbar dator inte ser en flash-enhet (precis som en PC), så det är viktigt att se till att rätt programvara är vald och installerad.
Viruskontroll
 Detta steg bör endast utföras om flashenheten inte öppnas, även om den upptäcks av systemet. Datorn eller bärbara datorn ser den bärbara enheten, men när du försöker komma åt filer visas felet "Åtkomst nekad". Ett annat möjligt alternativ: när du öppnar en mapp kan inte en enda fil hittas, även om det definitivt finns information på enheten.
Detta steg bör endast utföras om flashenheten inte öppnas, även om den upptäcks av systemet. Datorn eller bärbara datorn ser den bärbara enheten, men när du försöker komma åt filer visas felet "Åtkomst nekad". Ett annat möjligt alternativ: när du öppnar en mapp kan inte en enda fil hittas, även om det definitivt finns information på enheten.
Det första steget är att kontrollera själva datorn för virus. Du kan använda vilket bekvämt antivirus som helst. Efter skanningsresultaten måste du rensa systemet från skadlig programvara. Liknande åtgärder bör göras med en flash-enhet.
Ändra namnet på det flyttbara mediet
Ofta visar sig lösningen på det mest komplexa problemet vara otroligt enkel. Om systemet redan är det det finns en skiva med ett namn som matchar namnet på det flyttbara mediet, då kan en konfliktsituation uppstå. Lösningen på detta problem är uppenbar: byt namn på flashenheten. Detta görs med några få musklick. Detaljerade instruktioner som är lämpliga för alla minneskort, inklusive microsd:
- Öppna Diskhanteringsverktyget.
- Högerklicka på namnet på den flyttbara enheten.
- Välj "Ändra enhetsbeteckning" från rullgardinsmenyn.
- Klicka på "Ändra" i fönstret som visas. I det nya fönstret väljer du "Tilldela en enhetsbeteckning" och klickar på "OK".
- Återanslut enheten.
Om alla steg genomfördes korrekt bör enheten visas under ett nytt namn.
 I vissa fall, när man försöker komma åt en flyttbar enhet, visar systemet ett felmeddelande: "Du måste formatera disken innan du använder den." Oftast stöter detta på användare som har köpt en helt ny flashenhet. Formatering måste göras korrekt. Det första man ska göra är högerklicka på valfri enhet och välj fältet "Egenskaper". I fönstret som visas, på fliken "Allmänt", hitta fältet märkt filsystem (i de flesta fall kommer NTFS att indikeras). Efter detta kan du fortsätta direkt till processen att formatera flashenheten:
I vissa fall, när man försöker komma åt en flyttbar enhet, visar systemet ett felmeddelande: "Du måste formatera disken innan du använder den." Oftast stöter detta på användare som har köpt en helt ny flashenhet. Formatering måste göras korrekt. Det första man ska göra är högerklicka på valfri enhet och välj fältet "Egenskaper". I fönstret som visas, på fliken "Allmänt", hitta fältet märkt filsystem (i de flesta fall kommer NTFS att indikeras). Efter detta kan du fortsätta direkt till processen att formatera flashenheten:
- Högerklicka på namnet på den flyttbara enheten.
- I menyn som visas väljer du "Formatera".
- I det nya fönstret kan du ange en snabb eller vanlig diskrensningsmetod. Med det första alternativet är det möjligt att spara all information på media.
Att använda den här metoden kräver ökad uppmärksamhet, eftersom du kan förlora all viktig data på enheten. Deras efterföljande restaurering kommer att vara omöjlig.
 Idag rekommenderas inte att lagra viktig information på ett enda bärbart medium. En hårddisk, microSD, flash-enhet eller någon annan bärbar informationskälla kan sluta fungera när som helst. Det finns många gratis molnlagringstjänster, som låter dig hålla stora mängder information säker. Du kan komma åt dem var som helst i världen med internetåtkomst. Om du inte kan klara dig utan en flash-enhet, bör du använda beprövade, pålitliga tillverkare och övervaka tillståndet på din persondator eller bärbara dator.
Idag rekommenderas inte att lagra viktig information på ett enda bärbart medium. En hårddisk, microSD, flash-enhet eller någon annan bärbar informationskälla kan sluta fungera när som helst. Det finns många gratis molnlagringstjänster, som låter dig hålla stora mängder information säker. Du kan komma åt dem var som helst i världen med internetåtkomst. Om du inte kan klara dig utan en flash-enhet, bör du använda beprövade, pålitliga tillverkare och övervaka tillståndet på din persondator eller bärbara dator.
Det är viktigt att förstå att när du ansluter media till en enhet med skadlig programvara, kommer i de flesta fall även filerna på flashenheten att påverkas. Nästa gång du använder den på andra datorer kommer de också att bli infekterade.
- 1. Roten till problemet
- 2. USB fungerar inte
- 3. När USB-porten på datorns frontpanel är strömlös
- 4. USB-porten på datorn är felaktig eller inaktiverad
- 5. USB-kontakten är smutsig
- 6. Infektion med olika virus
- 7. Problemet med föråldrade drivrutiner eller deras misslyckande
- 8. Fel i filsystemet
- 9. Filsystemkonflikt
- 10. Huvudslutsatser
Det är svårt för en modern person att föreställa sig sitt liv utan många prylar. Tillsammans med surfplattor, persondatorer och smartphones använder vi väldigt ofta flyttbara enheter, USB och minneskort. Men ibland stöter vi på ett problem när vi inte kan överföra vissa filer till enheten, eftersom datorn helt enkelt inte ser det. Sådana tekniska fel i driften av dessa enheter kan vara av olika slag - hårdvara eller mjukvara. Vad ska jag göra om datorn inte ser flashenheten? Ska jag köpa en ny flyttbar enhet omedelbart? Eller försöka lösa detta problem på något sätt? Mer information om detta i vår publikation.
Roten till problemet
Alla typer av haverier och fel i hårdvarukomponenten på ett SD-kort eller USB är ganska vanliga, men huvudorsaken är inte ett fysiskt haveri, utan som regel ett mjukvarufel. I grund och botten är de vanligaste orsakerna till att en dator slutar se en flashenhet följande:
- Själva flashenheten slutade fungera;
- USB-porten på frontpanelen på datorn är strömlös, frånkopplad eller felaktig;
- USB-kontakten är smutsig;
- Det finns en virusinfektion;
- Drivrutiner är föråldrade, det finns ett fel eller en konflikt i deras drift;
- Fel eller filsystemfel uppstod;
- Strömförsörjningen är felaktig;
- Det finns för stor överström på USB-portalen.
Låt oss ta en närmare titt på de vanligaste orsakerna till att datorn inte ser enheten.

USB fungerar inte
Ibland misslyckas en flashenhet på grund av mekanisk påverkan på enhetens styrenhet eller chip, på grund av skador på kontakterna på kortet, på grund av fukt eller på grund av en kortslutning i en elektrisk krets. Alla dessa felalternativ, bland många andra alternativ för vilka datorn inte ser USB, är de svåraste att lösa.
Men hur kan vi avgöra vad som faktiskt hände med enheten? Allt är ganska enkelt. Kontrollera först visuellt för eventuella mekaniska skador, alla typer av sprickor och chips. Kontrollera sedan om en sådan enhet fungerar. För att göra detta, anslut USB till PC-kontakten. Om du samtidigt hör ett karakteristiskt ljud på datorn (när du ansluter en ny enhet) eller lysdioden på enheten tänds, betyder det att allt är i sin ordning, du kan försöka lösa problemet på något sätt. Men om inget hände är problemet allvarligare. Och troligtvis kommer du inte att kunna använda USB i framtiden.

Naturligtvis, om informationen som tidigare sparats på den här enheten är mycket viktig för dig, kan du försöka ta den till ett servicecenter. Det är mycket möjligt att teknikern kommer att försöka byta ut styrenheten eller löda om kontakterna. Men sådant arbete kommer att bli ganska dyrt. I det första fallet, om USB visar tecken på liv, kommer vi att försöka andra metoder för att återställa dess funktionalitet.
När USB-porten på datorns frontpanel är strömlös
Detta är ett av de vanligaste problemen som PC-användare möter. Som regel sätter vi oftast in USB i den främre porten. Det är enkelt och bekvämt. Men ibland, även under monteringen av datorn, var frontpanelen av en eller annan anledning inte ansluten till elsystemet. I sådana fall kommer flashenheten inte att reflekteras, även om det inte finns några problem med dess funktion.

Hur löser man ett sådant problem? Det finns två alternativ. Den första är den enklaste: anslut USB till en annan kontakt på baksidan av datorn. Den andra är att ansluta strömkabeln på moderkortet till frontpanelen på datorn. Observera dock att anslutningsportarna kommer att skilja sig beroende på den specifika PC-modellen.
De vanligaste trådtyperna är "D-", "VCC", "D+", "GND". Dessutom är färgmarkeringarna på kontakten och kabeln desamma på moderkortet, men det är fortfarande bättre att följa etiketterna som en guide. Driftsalgoritmen är som följer:
- Vi får tillgång till moderkortet (skruva loss monteringsbultarna på höljet och ta bort locket);
- Vi letar efter en kabel som leder till frontpanelen och en identisk kontakt på moderkortet

USB-porten på datorn är felaktig eller inaktiverad
I vissa situationer är oläsbarheten av data på flyttbara media inte helt relaterad till problemet med själva USB-enheten, utan till kontakten som den är ansluten till. Men i det här fallet kommer inte bara flashenheten att sluta fungera, utan också andra enheter som du ansluter till den här porten. Hur löser man ett sådant problem? Det räcker att beväpna sig med en vanlig lödkolv och ha åtminstone minimal kunskap om kretsdesign. Men om du inte har sådan kunskap är det bättre att inte ta risker och kontakta närmaste servicecenter.

Ibland är problemet specifikt inte bara för en kontakt, utan även för de andra. I det här fallet är det mycket mer komplicerat. Ibland kan portar vara inaktiverade i BIOS-inställningarna. Detta problem är lätt att åtgärda. För att gå in i BIOS-menyn, tryck på motsvarande tangent på tangentbordet under de första sekunderna efter att datorn startas. Vanligtvis är detta tangenten F2 eller Del. Gå sedan till avsnittet "Avancerade inställningar" / "USB-konfiguration". Hitta sedan "USB Controller". För att tillåta användning av portar måste motsatsen ställas in på "Aktiverad". Omedelbart efter att du har aktiverat det här alternativet klickar du på F10 för att spara inställningarna.

USB-kontakten är smutsig
Ganska ofta är anledningen till att datorn inte ser flashenheten en smutsig USB-kontakt. När allt kommer omkring, i huvudsak är en flash-enhet en mobil enhet. Det bärs ofta i portföljer, ryggsäckar, väskor och i fickor. Det är därför det inte är förvånande att med tiden samlas damm och mindre skräp i kontakten. Som ett resultat blir flashenheten obrukbar. För att rengöra USB-kontakten, beväpna dig med en vanlig bomullspinne och ta försiktigt bort allt skräp från kontakten. Efter detta, fukta pinnen med alkohol och torka sedan av kontakterna.

Infektion med olika virus
Problemet med disksäkerhet är ett av de mest akuta idag. Genom att besöka en webbplats du är van vid kan du få en farlig infektion. För att inte tala om att ladda ner program från tvivelaktiga källor. Vad är resultatet? Systemet känner av enheten, du kan till och med höra ett karakteristiskt ljud (enheten ansluter till systemet), men du kommer inte att kunna läsa informationen. Ett meddelande kommer att visas: "Applikationen hittades inte" eller "Flyttbar media hittades inte."

Det första du ska göra i en sådan situation är att installera högkvalitativt antivirusprogram på din dator och omedelbart utföra en fullständig diagnos av filerna. För att komma åt data på en USB är det viktigt att ta bort filen som innehåller viruset och sedan skanna enheten. För sådana ändamål, gå till "Start" och skriv sedan in "Visa dolda filer och mappar" på raden. Därefter vänsterklickar du på det hittade elementet. Fönstret Mappalternativ öppnas. I den, avmarkera alternativet "Dölj skyddade systemfiler" och placera det på "Visa dolda filer, mappar och enheter". Efter dessa åtgärder, klicka på "Apply" och sedan "Ok" för att alla ändringar ska träda i kraft.

Öppna sedan "Den här datorn" och enhetsmappen. Det finns en fil som heter "Autorun", ta bort den och kontrollera om det finns virus på flashenheten. Efter alla dessa procedurer kan du använda flashenheten fullt ut. Det borde inte vara några problem med detta.
Problemet med föråldrade drivrutiner eller deras misslyckande
Detta problem är ganska vanligt. Dessutom är ett fel möjligt på grund av en oväntad avstängning av operativsystemet eller en strömstörning. Dessutom kanske vissa äldre PC-modeller inte fungerar med enheter med en kapacitet på 32 GB eller mer.
Hur löser man ett sådant problem? Öppna "Enhetshanteraren". Efter det ansluter du enheten till datorn och öppnar "USB Controllers". Efter dessa steg, välj "Lagringsenhet" och högerklicka för att öppna systemmenyn och klicka på "Ta bort". På så sätt kan vi ta bort drivrutinen för lagringsenhet som är installerad på systemet. Efter sådana åtgärder, ta bort flashenheten från datorn och anslut den igen. Detta kommer att installera om drivrutinen på flashenheten och problemet kommer att lösas.

I en situation där ingenting har förändrats, försök att uppdatera drivrutinerna för alla USB-portar. I det här fallet kan du använda en speciell disk (medföljer moderkortet). Men om du inte har en, ladda ner DriverPack-verktyget. Sådan programvara kommer automatiskt att markera de drivrutiner för vilka det finns uppdateringar och kommer, efter ditt samtycke, att utföra de nödvändiga procedurerna.
Filsystemfel
I vissa fall kanske datorn inte upptäcker enheten på grund av filsystemfel. Hur kan jag kontrollera detta? Öppna Enhetshanteraren / Diskenheter. Om du ser en flash-enhet i den här enheten fungerar den, men av någon anledning accepterar inte filsystemet det och återspeglar det därför inte i Utforskaren. Hur fixar man det? Testa att formatera din enhet.

Filsystemkonflikt
Ibland visas inte enhetens innehåll på grund av en konflikt mellan filsystemen på PC:n och den flyttbara enheten. Till exempel, om datorn fungerar på NTFS-systemet och FAT32 används på USB, utesluts inte en konfliktsituation. Och ännu mer, detta problem uppstår inte bara i Windows utan också på andra plattformar, särskilt på Mac OS. Vad ska man göra i en sådan situation? Först och främst, hitta datorn som använder ett annat filsystem, öppna sedan enheten och spara data som är viktiga för dig, för efter formateringsproceduren kommer den att gå förlorad för dig.
Huvudslutsatser
Vi har tittat på bara några av orsakerna som hindrar datorn från att läsa enheten och information om den. De beskrivna lösningarna kommer säkert att hjälpa dig att bli av med detta problem, annars måste du fortfarande besöka ett servicecenter.
Det finns många anledningar till varför datorn inte ser flashenheten, och om du besökte den här webbplatsen har du ett sådant problem. Felet kan visas på både Windows XP och Windows 7, 8.1 och Windows 10. Det finns flera alternativ för att det här felet ska visas när en flashenhet sätts in:
- Ett meddelande visas "Sätt i skiva", efter att ha anslutit flashenheten.
- Datorn uppmanar dig att formatera flashenheten.
- Ett datafelmeddelande visas.
- Datorn fryser efter att ha anslutit en flashenhet till den.
- Det är möjligt att ett fel uppstår "USB enhet känns inte igen", läs sedan.
I den här artikeln kommer jag att försöka beskriva flera effektiva metoder som kan lösa detta problem, börja med enkla först och sedan gå vidare till mer komplexa. Om det visar sig att den första metoden inte hjälpte, gå vidare till nästa. Om ingen av metoderna hjälper alls, finns det en möjlighet för fysisk skada på flashenheten och då kommer dessa instruktioner inte att hjälpa dig. Men låt oss vara optimistiska och försöka lösa problemet. Gå.
Kontrollerar flash-enheten i Diskhantering
Vi måste öppna verktyget Diskhantering. För att göra detta, tryck på tangenterna Win+R och ange kommandot diskmgmt.msc. Eller så öppnar vi "Kontrollpanel" — "Administrering" — "Datorhantering" — "Diskhantering".
Och vi ser om chefen ser vår flash-enhet. Försök att ansluta den och koppla bort den. Det idealiska alternativet skulle vara att om flash-enhet avsnittet kan "Bra", då kan du helt enkelt använda den här partitionen genom att högerklicka på den och, om nödvändigt, ställa in enhetsbeteckningen. Om du gjorde allt korrekt, bör du se flashenheten i "Den här datorn".
Du kan se följande meddelande: "Ej distribuerad", "Okänd" och andra saker, då kan detta betyda att flashenheten är skadad, i det här fallet är det värt att försöka återställa data.
Lösning ett. Enkel
När du ansluter en flashenhet via en USB-hubb eller förlängningskabel bör du ansluta direkt; om det inte fungerar kan du försöka ansluta flashenheten till andra portar, inklusive de som finns på baksidan av systemenheten. Försök också först att koppla ur alla enheter som är anslutna via USB och anslut sedan endast USB-minnet. Om allt gick bra, finns det en möjlighet att strömförsörjningen är otillräcklig. I det här fallet måste du köpa en kraftfullare. Det finns ett enklare alternativ - det finns USB-hubbar som har sina egna nätaggregat.
Om flashenheten inte är synlig i Windows XP
Ofta problem med att USB-enheter inte upptäcks är att de nödvändiga uppdateringarna inte installeras för att fungera med dem. I synnerhet använder många organisationer fortfarande Windows XP. Eftersom det kan finnas begränsningar på Internet, installeras inte sådana uppdateringar.
Så om du har Windows XP installerat, där flashenheten inte är synlig:
- Installera version SP3, om du har SP, avinstallera även Internet Explorer 8.
- Du bör installera alla uppdateringar på Windows XP.
Uppdateringar som fixar vissa buggar relaterade till USB-minnen:
KB925196, KB817900, KB968132, KB895962, KB88740, KB314634, KB871233, KB312370.
Jag kommer inte att beskriva dem, kanske hittar du information om dessa uppdateringar själv om du är intresserad.
Och om du har Windows Vista och samma problem uppstår bör du börja med att installera uppdateringar. Även om detta operativsystem nästan aldrig används längre.
Andra sättet. Ta bort USB-drivrutiner
Ibland uppstår fel, t.ex. "sätt i skiva", är associerad med skadade eller inaktuella drivrutiner. På grund av detta kan datorn även frysa eller starta om.
Så vad är anledningen? Efter att vi anslutit flashenheten till datorn för första gången installeras drivrutinerna; när flashenheten kopplas bort finns drivrutinen kvar i systemet. Därefter ansluter vi en annan flashenhet, som vi aldrig har anslutit, i det här fallet kommer Windows att försöka använda drivrutinerna för den tidigare flashenheten, varför konflikter uppstår. Låt oss nu försöka ta bort drivrutiner som inte finns i enhetshanteraren, som du förmodligen trodde.
Ta bort drivrutiner för USB-enheter
Låt oss skriva ner allt punkt för punkt för att göra det tydligare.
- Stäng av datorn och koppla ur alla USB-enheter (flash-enheter, minneskort, möss, tangentbord, hårddiskar, etc.).
- Sätt på datorn
- Ladda ner DriveCleanup (kompatibel med alla operativsystem)
- Kopiera filen drivecleanup.exe och flytta den till mappen C:\Windows\System32. Välj antingen 32 eller 64.
- Kör en kommandotolk som administratör och ange följande kommando: drivecleanup.exe
- Nu börjar borttagningen av alla USB-drivrutiner, såväl som registerposter.

När operationen är klar, starta om datorn och sätt i flashenheten. Hon måste tjäna pengar på ett nytt sätt.
Ytterligare metod
Denna metod innebär helt enkelt att kontrollera din dator för virus, eftersom de kan göra att USB inte fungerar korrekt. Du kontrollerar din dator med ett antivirusprogram och om det finns virus rensar vi den.En annan metod. Du måste gå till registret och följa denna väg: HKEY_CURRENT_USER\Software\Microsoft\Windows\CurrentVersion\Policies\Explorer
Om det finns en parameter NoDrives, radera den och starta om datorn.
Tja, det sista på denna punkt. Vi går till registret och följer följande väg: HKEY_LOCAL_MACHINE\System\CurrentControlSet\Control
Om det finns en parameter som heter StorageDevicePolicies, radera den och starta om datorn igen.
Om metoderna ovan inte fungerar, försök att återställa data. Och även om detta inte hjälper, måste flash-enheten tas till ett servicecenter, bara till en bra och pålitlig.