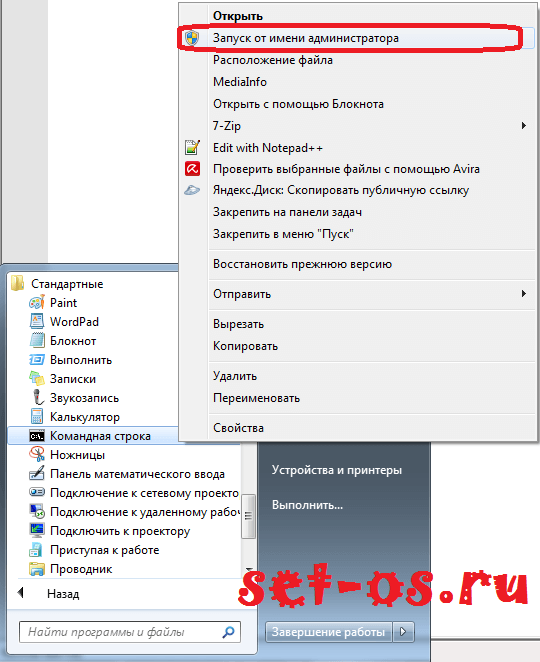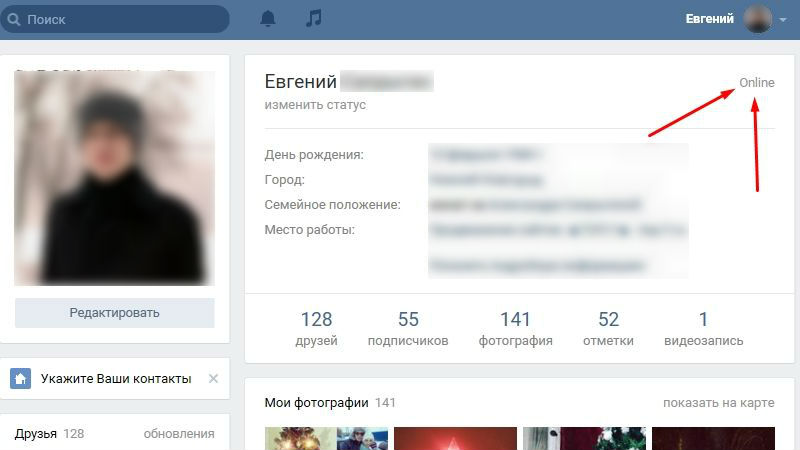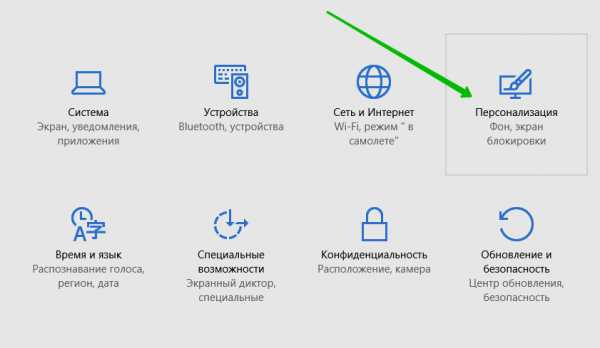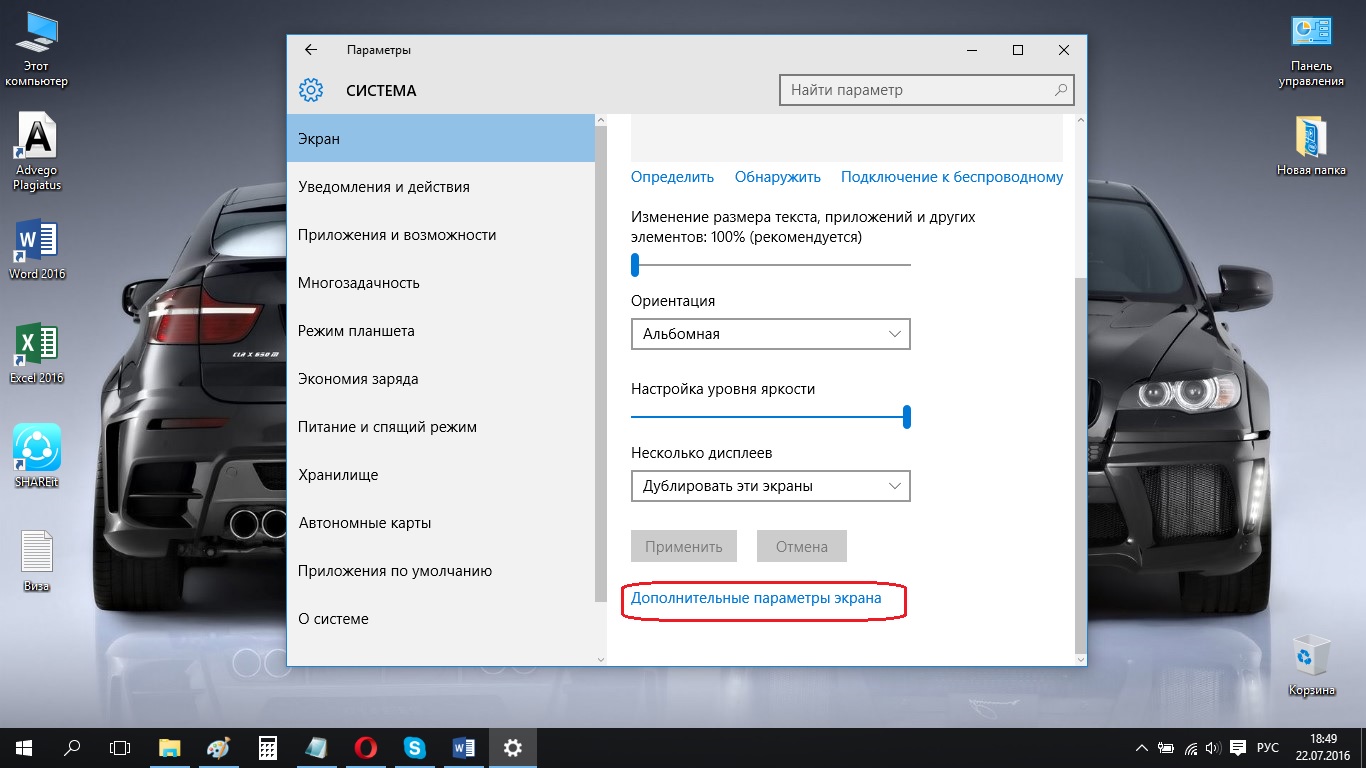I den här tutorialen visar vi dig hur du överför Windows 10 och all installerad data till en ny hårddisk. Samma process kan tillämpas vid överföring av data till SSD: er. Vi kommer att migrera från en 250 GB hårddisk till en 1 TB enhet. Nedan på bilden är min huvudsakliga enhet som innehåller operativsystemet och alla Mina filer. 1 TB är också installerat. För att se detta måste vi gå till Diskhantering eftersom det inte är formaterat. Så klicka på den här datorn-\u003e Hantering-\u003e Diskhantering. Som vi ser är en 1 TB-disk inte ens initialiserad. Se i så fall till att det finns en startpost och klicka på OK för att initiera.
Vår ursprungliga enhet är enhet 0, som är min 250 GB hårddisk. Det innehåller mitt operativsystem och alla data. Drive 1 är destinationen. Vi klonar allt på den här skivan. Se också till att destinationsenheten är tom, och om du har information där, se till att du säkerhetskopierar eftersom destinationsenheten kommer att skrivas över med information från källenheten, i detta fall enhet 0. Med denna uppsättning går vi vidare och bör stänga Diskhantering här.
Så för denna tutorial kommer vi att använda Paragon Hard Disk Manager Premium. Detta program är inte längre gratis. Du kan antagligen ladda ner det gratis, men kloning fungerar inte. Detta är programmet som används; detta program bromsar inte operativsystemet, som de flesta gratisprogram som vi använde tidigare. Så så snart du installerar det, gå vidare och kör det.
Klicka på portoperativsystemet och läs noga följande anmärkning.

Målskivan kommer att ersättas med information från källan. Klicka på Nästa och nu identifieras det automatiskt av operativsystemet och guiden själv kommer att berätta att den kommer att kopiera operativsystemet Windows 10 64-versionen, som finns på enhet C, som använder 16 GB på en 250 GB hårddisk för 1 TB hårddisk.

Kom ihåg att båda enheterna i detta fall är seriell ATA. Nu kan du också välja vilka mappar som ska kopieras, men som standard väljs alla mappar. Markera nu rutan "använd allt tillgängligt utrymme för partitionen med OS." Om du inte kontrollerar ikonen skapar detta en mindre partition på den stora disken. Om du inte vet något om avsnittet, se till att kryssa i rutan. Klicka sedan på kopieringsknappen.
Kopieringsprocessen kan ta lite tid beroende på hur mycket information du behöver för att kopiera där. När detta är gjort måste du läsa det.

Vi tänker sammanfatta det åt dig. Du har två alternativ.
Med den första kan du ta bort den ursprungliga disken så snart kloning är klar och behålla hårddisken som huvudskiva. För det andra: du kan gå in i BIOS och välja måldisken som den första startenheten. I vårt fall raderade vi den ursprungliga disken. Gå vidare och klicka på stängningsknappen.
Därefter måste vi starta om datorn med Windows 10, ta bort källenheten och spara den på destinationsenheten, som är 1 TB. Men om du vill hålla uppstart från det väljer du målenheten som den första startenheten i BIOS.
Som ni ser är den vanliga omstarten och som om ingenting hade hänt och nedladdningen kommer från en ny hårddisk. Du kan klicka på min dator och märka att du använder en 1TB-enhet, inte 250 GB.

Alla dina data och operativsystemet är aktiverade och redo att gå.
Det är allt. Om du har några frågor kan du lämna dem i kommentarerna nedan.
När du byter ut en hårddisk eller flyttar ett system från en dator till en annan måste du veta hur du överför den till en annan enhet eller SSD. Detta görs för att inte installera Windu från grunden, utan bara göra en kopia från det gamla mediet och fortsätta använda det.
Du kan överföra Windows 10 på många olika sätt, men alla är ganska lika och olika, förutom de program som vi använder för att kopiera Windows till en annan hårddisk eller SSD.
Du kan överföra operativsystemet till en SSD eller HDD, en vanlig optisk disk eller flash-enhet med en stor mängd minne. I detta fall kommer tekniken att förbli densamma, bara det kan ta mer tid.
Migrera med hjälp av standardverktyg för Windows
På Windows 7/8/10 finns det redan standardverktyg som låter dig överföra systemet till en tredjeparts hårddisk. Om du inte vill installera eller köpa ytterligare programvara kan du därför göra den här proceduren med dessa verktyg.
För att skapa en kopia behöver du två enheter, varav en kommer att användas som plats för bilden och den andra som ett sätt att återställa systemet. Vanligtvis spelas den första rollen av HDD eller SSD, och rollen som den andra är en vanlig flash-enhet, som först måste formateras.

- Öppna Kontrollpanelen, hitta objektet "Säkerhetskopiera och återställ" där.
- Välj sedan "Skapa en systembild."
- Vi anger den anslutna, valda hårddisken eller SSD.
- Vi väntar tills bilden har skapats.
- Välj "Skapa en disk för systemåterställning" och ange flashenheten där.
Det är allt. Systemet överfördes framgångsrikt till hårddisken eller SSD.
AOMEI Backupper Standard
Med hjälp av AOMEI Backupper Standard kan du också överföra Windows10 till nya media. Det är helt gratis och utför den här funktionen enkelt. Processen att skapa en kopia igen består av två steg: direkt skapa en bild av Windows 10-systemet och skapa en startdisk.
- Installera programmet AOMEI Backupper Standard.
- Starta och välj avsnittet "Skapa startbara media" på fliken "Verktyg".

Skapa Bootable Media-avsnitt
- Välj den andra typen av media (WindowsPE).
- Sedan anger vi vilket medium som kommer att utföra denna funktion. Det är värt att komma ihåg att flashenheten måste formateras, eftersom all information från den kommer att raderas under skapandet av mediet.
- Öppna avsnittet "Backup" och välj "System bacup".

- Därefter, i det första stycket, anger vi den skiva som nu innehåller Windows 10, vanligtvis bestämmer programmet den själv.
- I det andra stycket anger du hårddisken, USB-flashenheten, SSD, som systemet ska kopieras till.
- Klicka på "Start" -knappen nedan.
Systembilden på den andra enheten och installationsprogrammet för den är redo. Du kan använda valfritt medium för att lagra Windows 10-bilden, men det är bättre om det är en enhet som använder en USB-kanal, eftersom överföring av data via USB kommer att vara snabbare än på en optisk disk. I allmänhet beror hastigheten på sådana parametrar som mängden överförd data, hastigheten på USB-porten eller den optiska enheten.
Efter det kan du återställa systemet till en SSD eller hårddisk som du bytte ut en liknande gammal datorenhet med. Så här gör du:
- Starta startbara media.
- Ett programfönster visas, välj avsnittet "Återställ".
- Använd "Patch" -knappen för att ställa in sökvägen till systemkopian.
- Klicka på "Ja" och sedan på "Nästa."
- Välj sedan mediet som systemet ska distribueras på.
- Vi kontrollerar data och klickar på "Start".
Så nu har vi helt överfört Windows 10 till en annan hårddisk eller SSD, som ersatte den föregående.

Acronics True Image är en av de vanligaste applikationerna som utför denna uppgift. Utvecklarna försökte också överföra "Windows" var så enkelt som möjligt. Till skillnad från det tidigare stöder programmet det ryska språket.
- Installera och kör Acronics True Image.
- Välj avsnittet om diskkloning.
- Vi sätter en markör mittemot det automatiska läget.
- Välj källskiva.
Acronics True Image slutför kloning, varefter hårddisken kommer att innehålla en kopia av hela systemet som kan installeras. Kloning tar vanligtvis 30-40 minuter, ibland lite längre, och beror på datorns kraft.
Förutom dessa program finns det många fler som erbjuder att utföra en liknande procedur. Som regel utförs alla dessa processer i dem samtidigt och tillgängligheten för användaren är ungefär densamma. Men de flesta av dessa verktyg eller program betalas, eftersom de kan utföra många fler åtgärder som är av lite intresse för oss.
Överför till en annan dator
Att överföra från en enhet till en annan är mycket enklare än att överföra den till en annan dator. I det här fallet kan det uppstå inkonsekvenser eller åtgärden kommer att sluta misslyckas. För att undvika detta är det viktigt att känna till funktionerna i en sådan överföring.
För det första är det värt att ta bort antivirusprogrammet och bildmonteringsprogrammen (DaemonTools, Alcohol 120%) innan du ska göra en kopia, eftersom det kan störa återställningen på en ny dator. Och för det andra, använd ett specialverktyg för att flytta Windows 10.
Om du vill överföra systemet till en annan dator med den gamla hårddisken utan att byta ut det senare, blir det ännu lättare att göra det. Om du vill använda en annan HDD eller SSD, kan du köra algoritmerna som beskrivs i början av artikeln efter att ha utfört algoritmen nedan.
- Öppna kommandoraden som administratör

C: \\ Windows \\ System32 \\ Sysprep \\ Sysprep.exe
- Vi skriver in: "C: \\ Windows \\ System32 \\ Sysprep \\ Sysprep.exe",
- Sysprep-verktyget startar. Hon kommer att förbereda Windu för flytten.
- Vi sätter ”Gå till systemets välkomstfönster (OOBE)”, en markering bredvid ”Förberedelse för användning”, ”Stäng av”.
- Vi kopplar bort hårddisken och monterar en ny dator.
- Vi går igenom de vanliga och enkla procedurerna för att registrera en ny användare.
Det är det, nu är Windows 10 närvarande i den tidigare konfigurationen med alla filerna i den nya datorn.
Vissa verktyg låter dig omedelbart montera en HDD eller SSD som innehåller systemet utan att stöta på fel när du överför Windows. Allt du behöver göra är att ange produktlicensnyckeln, sedan kan du börja använda de gamla uppgifterna.
Vi kan dra slutsatsen att det inte är något komplicerat varken att överföra “Windows” från dator till dator eller att kopiera till tredje part, oavsett om det är en hårddisk eller SSD. Du kan göra detta själv utan hjälp av professionella. Det viktigaste är att strikt följa anvisningarna ovan.
Många användare försöker med alla möjliga metoder för att förbättra datorns prestanda. För detta ändamål installerar de förutom standardöverklockning med specialverktyg mer moderna typer av lagringsmedier i sin systemenhet, nämligen solid-state-enheter med högre dataöverföringshastighet.
Därför står de inför behovet av att överföra operativsystemet från en standard 3,5-tums hårddisk till en SSD-enhet, men hela problemet är att inte alla vet hur man implementerar detta.
Vad gör porting av OS till en solid state-enhet?
Innan du överväger de grundläggande metoderna för att överföra dussintals till en hårddisk av solidtyp, måste du förstå de viktigaste fördelarna med detta, utöver den högre hastigheten för att läsa elektronisk data som en användare får.
Förmodligen mötte varje användare det faktum att vissa applikationer eller processer på datorn tar mycket lång tid. Detta beror på att vanliga hårddiskar inte snabbt kan skriva och läsa information. Situationen förändras dock dramatiskt om du installerar en SSD-enhet i en bärbar eller stationär dator och överför Windows 10. Det verkar som om det är så, men skillnaden är mycket märkbar. Systemet börjar arbeta mycket snabbare och mycket mindre tid kommer att spenderas på samma uppgifter. Samtidigt rekommenderas det att överföra operativsystemet exklusivt till SSD utan några tredjepartsprogram. Men om det blir nödvändigt att överföra hela systemet i sin helhet, med alla installerade verktyg, kan du med vissa verktyg implementera detta.
Allmän överföringsinformation
Bland nybörjare finns det en missuppfattning att för att överföra operativsystemet från en hårddisk till en annan är det tillräckligt för att bara kopiera allt innehåll. En sådan överföring kommer dock inte att leda till någonting och själva systemet fungerar helt enkelt inte. Transfer är en systematisk process som kan utföras med hjälp av integrerade verktyg i ett dussin verktyg från tredje part som har utvecklats för att utföra denna uppgift. Det är värt att notera att oavsett vilken överföringsmetod du väljer är den mycket enkel och tar inte mycket tid och ansträngning. Dessutom är denna process så automatiserad som möjligt, så inga speciella åtgärder från användarens sida krävs.
I den här artikeln kommer vi att tänka på var och en av de befintliga metoderna för att överföra dussintals till en SSD-enhet, och även överväga de mest populära applikationer som du kan implementera denna idé med.
Standardverktyg
Du kan också överföra de tio bästa till en SSD-hårddisk med standard Windows-verktyg. I detta fall är detta verktyg avsnittet "Säkerhetskopiera och återställa data", som du hittar i "Kontrollpanelen". Den här metoden är en av de enklaste eftersom det inte finns något behov att söka i nätverket efter olika applikationer från tredje parts utvecklare och installera dem på din dator.
Så du installerade en helt ny solid-state-enhet i ditt system och vill överföra Windows 10. till var. Var ska jag börja? Det första steget är att skapa en bild av systemet och skriva den till en optisk enhet eller USB-stick, från vilken OS kommer att återställas. När du har startat återställningsprocessen måste du ange sökvägen till enheten där den tidigare skapade bilden finns. Samtidigt rekommenderas det att koppla bort den gamla hårddisken från moderkortet under överföringens längd för att undvika olika typer av problem. Om du i framtiden kommer att använda den gamla hårddisken för att lagra personlig information, måste du först formatera den. Om detta inte görs kommer konflikt mellan båda operativsystemen som finns på var och en av enheterna, vilket kommer att göra normalt datorarbete omöjligt.
Oavsett om du använder en bärbar dator eller ett skrivbordssystem är processen att överföra dussintals från en vanlig hårddisk till en SSD helt identisk, förutom att installation av en solid-state-enhet i en bärbar dator själv kommer att vara ganska problematisk, och när du kontaktar ett servicecenter, måste du betala ett betydande belopp. Om fabriksgarantin ännu inte har avslutats kommer installationen av järn att upphöra att upphöra, så innan du gör någonting är det värt att överväga noggrant.
Tredjepartsverktyg
Ett alternativ till standardverktygen för Windows, med vilken du kan överföra de tio bästa till en SSD, är specialapplikationer från tredje parts utvecklare. Idag kan du hitta många av dem på Internet, men när du väljer en av dem är det nödvändigt att ta hänsyn till det faktum att vissa verktyg utvecklades exklusivt för hårddiskar från en viss tillverkare, så att de kommer att fungera instabilt eller inte fungerar med hårddiskar från andra märken. Exempelvis är Acronis True Image Utility utformat för WD HDD, Seagate Disk Wizard fungerar perfekt med hårddiskar med samma namn, och Samsung har utvecklat egen programvara för sina produkter. Om vi \u200b\u200btalar om universella program som kan arbeta med alla modeller av hårddiskar, är det värt att notera Paragon Migrate OS.
Paragon migrera OS till SSD
Paragon är en mycket berömd mjukvaruutvecklare som har många olika verktyg, både gratis och kommersiella, utformade för att utföra olika funktioner. En av de mest kända applikationerna är Paragon Migrate OS till SSD, med vilken du kan överföra operativsystemet från en hårddisk till en annan. Det är värt att notera att du måste betala för det här programmet, eftersom det inte är tillgängligt i det offentliga området, men det är värt det. Paragon Migrate OS to SSD är ett kraftfullt verktyg som är utformat för att överföra systemet till en SSD-enhet. Hans arbete är helt automatiserat, så allt som krävs av användaren är att starta processen och vänta på att den är klar. Verktyget stöder överföring av både OS-systemfiler och användarinformation, men det första alternativet är att föredra eftersom det gör att du kan spara mycket tid och ledigt utrymme på hårddisken. Du kan välja önskat överföringsläge i programinställningarna. Det är värt att notera att det är nödvändigt att gå in i BIOS och installera en solid-state-enhet som den primära laddaren när systemet är klart.
Acronis True Image
Ett annat populärt hårddiskverktyg är Acronis True Image. Verktyget har ett enkelt och intuitivt gränssnitt samt stabil drift. Det är universellt och fungerar lika bra med hårddiskar från alla moderna tillverkare av datorkomponenter på marknaden. Det är emellertid värt att notera att om din PC har en WD-hårddisk installerad, för att överföra dussintals till den, rekommenderas det att använda en speciell montering av detta program, som kallas WD Edition.
Att överföra systemet till en solid-state-enhet med Acronis True Image görs bäst i automatiskt läge, vilket kan startas från avsnittet Disk Cloning. Kopieringstiden beror på systemets totala storlek, liksom hastigheten på hårddisken från vilken överföringen görs.
Seagate DiscWizard
Som namnet antyder utvecklades verktyget för att fungera med Seagate hårddiskar. När det gäller de viktigaste aspekterna av arbetet och processen att överföra dussintals, är detta verktyg en nästan fullständig kopia av de två tidigare applikationerna som diskuterats tidigare. Kopiering sker också med hjälp av en guide som utför alla åtgärder utan användarens ingripande, så även den mest bakåtvända användaren kan räkna ut Seagate DiscWizard.
Samsung Data Migration
Detta är en annan representant för smala profilverktyg utformade för att betjäna Samsung hårddiskar. Utvecklaren implementerade en steg-för-steg-guide i sin produkt, efter rekommendationerna som du enkelt kan överföra Windows 10 till en solid state-enhet. Den största fördelen med Samsung Data Migration är möjligheten att selektiv migrering, tack vare vilken användaren självständigt kan ange vilka typer av data som ska kopieras till den nya hårddisken. Detta är en mycket användbar funktion eftersom solid-state-enheter har mycket mindre kapacitet jämfört med vanliga hårddiskar, så bokstavligen räknar varje gigabyte. När det gäller själva överföringsprocessen bringas den såväl som i fallet med andra liknande verktyg maximalt att automatiseras.
Macrium Reflect
En annan dussintals överföringsapplikation som har en fri licens är Macrium Reflect. Den största fördelen med denna programvara är full kompatibilitet med all hårdvara, så det här verktyget skiljer sig från de många andra som bara finns på nätverket.
Enligt konsumentrecensioner har Macrium Reflect stor funktionalitet och gör att du inte bara kan överföra operativsystemet från en enhet till en annan, utan också skapa systembilder och bränna den till en CD, som kan användas som en startdisk. Således, om du letar efter en universell applikation som du kan utföra alla operationer med en hårddisk, är det här programmet bäst lämpat för dig.
Vad behöver du mer om kloning av Windows 10?
Så vi undersökte de vanligaste verktygen för att överföra systemet, men det återstår att prata om några av de nyanser som måste beaktas när du utför denna procedur. På många datorforum kan du hitta mycket information om ett verktyg som AOMEI Backupper Standard. Det är också gratis och låter dig kopiera de tio bästa till en SSD-enhet. Det rekommenderas dock inte för nybörjare att använda det, eftersom kloning av systemet sker genom att skapa en startbar CD eller flash-enhet och direkt överföra dem till en solid-state-enhet. Denna process är mer tidskrävande och kräver viss kompetens från användaren. Det är dock upp till dig att bestämma vilket verktyg du vill använda.
God dag, läsare av min blogg.
SSD: er blir mer populära varje år bland vanliga datoranvändare. Detta uppnåddes tack vare en betydande prisminskning och en ökning av de viktigaste egenskaperna. Det är denna typ av utrustning som efterfrågas mycket som den enhet som operativsystemet är installerat på. Men för att inte slösa bort tid på att återställa all funktionalitet igen, kan du helt enkelt överföra Windows 10 till SSD. Den här proceduren låter dig återställa systemet under en minimal tid. I detta fall bevaras all funktionalitet helt. Men till skillnad från att arbeta med hårddisken kommer systemets hastighet att öka markant.
Det är värt att nämna omedelbart att överföring av foton, videofiler eller musik från hårddisken till SSD inte är en helt korrekt användning. Faktum är att de senare har en begränsad omskrivningsgräns. Och uppenbarligen aktiv ofta omskrivning kan inaktivera det. Men detta kan inte sägas om vanliga hårddiskar, eftersom de fungerar under lång tid och samtidigt förblir i utmärkt skick. Vanliga hårddiskar har dock en relativt liten urklipp - vilket ökar programmens responstid betydligt. Och på grund av detta köper många människor enheter i ny stil för att överföra operativsystemet till dem.
Windows 10 på en SSD är en bra kombination, eftersom det har många fördelar, inklusive:
Höghastighetsbehandling av information.
Låg värme.
Samtidigt består operativsystemet av filer som inte kräver ständig uppdatering - de läses bara. Därför, efter att ha installerat Win på en solid-state-enhet, accelereras operationen avsevärt och samtidigt kommer enhetsresursen att konsumeras långsamt.
Hur väljer jag?( )
När du väljer en SSD är det viktigt att uppmärksamma flera viktiga parametrar:
möjligt antal gånger omskrivning;
typ av minne;
tillverkningsföretag.
Det måste sägas med en gång att om du tänker installera Microsofts tionde version OS på en SSD på en bärbar dator eller PC är det bättre att välja modeller från 120 GB. Det finns enheter från 64 GB, men det är bättre att inte betrakta dem som huvudenhet. Och bekräftelse är flera skäl samtidigt:

Därför bör en solid state-enhet för operativsystemet inte vara mindre än 120 GB.
Anslutning och installation( )
Så låt oss gå direkt till själva processen:

Efter det, i avsnittet " dator»Du kan se den nya enheten under det brev som anges av oss.
OS-migrering( )
För full rörelse av operativsystem från en skiva till en annan finns det många program. De är båda gratis och erbjuds för pengar. Generellt skiljer sig programvaran bara ut. Samtidigt är operationsalgoritmen nästan identisk. Var och en av dem klonar helt enkelt det befintliga systemet till en annan lagringsenhet. Därför finns det inget behov av att studera instruktionerna för alla - bara bekanta dig med en av dem. Dessutom är gränssnittet intuitivt överallt, vilket gör att nästan alla användare kan göra allt som är nödvändigt.
Programvara som är lämplig för kloning:

Som ni ser finns det många program som låter dig överföra information från en enhet till en annan. Det är värt att notera att operativsystemet i sig inte ger kloning till SSD med Windows. Därför måste du använda tredjepartsapplikationer.
Överföringsprocess( )
För att inte prata om varje programvara separat kommer jag att introducera dig för systemet från Acronis. Först måste du hitta ett program. Det bör noteras med en gång att en speciell nyckel ska följa med den. Utan det kommer funktionaliteten att vara begränsad. För att ladda ner denna applikation, använd min kurs som heter
Så för att skapa en klon av din befintliga disk måste du göra några rörelser:

När alla preliminära steg har slutförts kommer programmet att be dig starta om enheten. Sedan visas Acronis-applikationsmenyn på skärmen och visar kopieringsprocessen. När processen är klar stängs datorn automatiskt av.
Val av enhet( )
När allt är klart måste du ställa in så att Windows nu startar från en solid-state-enhet:
Slå på datorn och gå in i BIOS.
Gå till menyn där lastningsordningen är inställd. Ange vilken enhet vi nu har en klon på. Du kan ta reda på hur du ställer in skivbelastningen.
Spara och avsluta.
Ett sätt att inte förlora data, systeminställningar, programvaruprodukter och dokument är att överföra det installerade Windows 10 OS från hårddisken (hårddisken) till en mer motståndskraftig mot mekanisk påfrestning och snabb SSD-enhet. Överföring utförs inte bara i syfte att snabbt återställa filer, utan också för att ersätta en hårddisk med en SSD. Därför är det vettigt i detalj att räkna ut hur man korrekt kan överföra operativsystemet Windows 10 från en hårddisk till en SSD-enhet.
Vi använder den inbyggda funktionaliteten
SSD-enheter är tysta, har ett stort urklipp som påverkar datorns hastighet och har inte rörliga delar, vilket garanterar hållbarhet. Men SSD: er, till skillnad från hårddiskar, har ett begränsat antal överskrivningar, så innan du sparar Windows 10, måste du gå in i processen. Du kommer inte att kunna upprepa proceduren oändligt.Det enklaste sättet, med det minsta antalet fel vid portning av operativsystemet, är att använda den inbyggda funktionaliteten. Omskrivningsoperationen utförs enligt följande:
Viktigt! Den bild som spelats in på media används för att återställa systemet. Om användaren lägger till viktiga mjukvaruprodukter eller ändrar systemparametrar, medan han arbetar med en PC, är proceduren värd att upprepa och skriva över den gamla bilden. Du bör inte använda en SSD-enhet för att lagra foton och andra ofta uppdaterade filer. Flera dubbning kommer att uttömma gränsen, men i genomsnitt räcker skivresursen i 7 - 10 år.
Migrationsverktyg tillgängliga för SSD: er
Stora tillverkare av solid-state-enheter Samsung eller Seagate, till exempel, tillsammans med diskar släpper speciella programvaruprodukter för kloning av data:Discwizard - mjukvara släppt av Seagate-varumärket för att överföra information till SSD: er av sin egen produktion. Ett mycket rymligt program som täcker praktiskt taget alla användares behov: ta bort konfidentiell information, kloning av systemet, överföra OS och programvaruinställningar, återställa filer osv.;

Datamigrering - Programvaran är utformad för att fungera med SSD-enheter tillverkade av Samsung. Programmet hjälper till att optimera hårddiskkapacitet, söka efter drivrutiner, klonerar systemet etc.

De listade programvaruprodukterna är komplexa paket med hjälp av vilka de säkerhetskopierar all data från hårddisken till SSD-enheter eller endast de nödvändiga partitionerna på huvudskivan. Med deras hjälp kan du klona operativsystemet och skapa skivor för att starta systemet.
Viktigt! Användning av "inbyggd" programvara för en solid-state-enhet minskar risken för fel under kloningsprocessen.
Det finns universella program. Acronis har släppt gratis True Image-programvara för säkerhetskopiering av OS till SSD: er av alla märken: Kingston, Samsung, Seagate, etc. Det finns många betalda och gratis analoger i nätverket - Paragon Drive Copy, Macrium Reflect, etc. För att starta processen måste du ladda ner från mjukvarutillverkarens webbplats och installera den på en dator. Installation utförs med den klassiska metoden.
Överföringsproceduren med Acronis True Image
True Image anses vara det mest populära och lättaste att använda. Det är utrustat med ett ryskspråkigt gränssnitt, men det kräver aktivering under drift (du kan kringgå proceduren). Det utförs genom registrering i nätverket. Efter att ha installerat programvaran omedelbart fortsätta med kloning är inte värt det. SSD: er är inte så rymliga som hårddiskar, så system C bör strömlinjeformas:- Utför en partitionsrengöring eller bara system C (System). Ta bort allt onödigt utan spår;
- Defragmentera systemutrymmet;
- Fixa systemfel.
- gå till menyn " Verktygen»;
- välj programblock " Kloning ...»;
- sätta en prick framför det automatiska läget. Manuell justering av överföringsprocessen används vid behov för att bara klona systemutrymmet eller välja en lista med viktiga avsnitt;
- välj det klonade utrymmet. I automatiskt läge kommer det att finnas ett objekt; i manuellt läge kommer det att finnas så många objekt som det finns skivor uppdelade i en hårddisk;
- välj målmediet - en ansluten extern enhet. I detta skede ber programmet dig att utesluta de filer som inte kräver kloning;
- validering av utvalda data. Om något är felaktigt markerat kan du använda menyn " till"Och" efter»;
- klicka på " ange»Och bekräfta omstarten av datorn.
Vad får vi?
Användaråtgärder efter avslutad kloningsprocess beror på syftet att överföra Windows 10 från hårddisken till SSD. I 8 av 10 fall utförs operationen för att ersätta hårddisken med en snabbare enhet. För att göra detta, i BIOS behöver du bara välja den som den viktigaste. OS-laddning kommer alltid att utföras från en datahållare med snabb hastighet. Eftersom OS-filer är statiska och inte skrivs över så ofta som de används av användaren, ger SSD som huvudskiva många fördelar: Den frigjorda hårddisken kan säkert användas för att lagra foton, videor etc. I andra fall används klonad data för att återställa systemet. Förfarandet för att överföra ett datapaket är enkelt, så följ instruktionerna och kom ihåg överskrivningsgränsen.
Den frigjorda hårddisken kan säkert användas för att lagra foton, videor etc. I andra fall används klonad data för att återställa systemet. Förfarandet för att överföra ett datapaket är enkelt, så följ instruktionerna och kom ihåg överskrivningsgränsen.