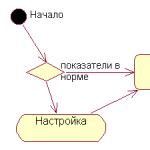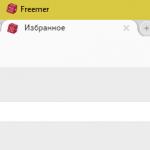För vanliga människor som ibland slår på en dator eller bärbar dator för att vara borta på kvällen i klasskamrater eller spela ett onlinespel krävs skärmkalibrering nästan aldrig. De är nöjda med allt. Men för dem som är involverade i bearbetning av fotografier och videoinspelningar är frågan om hur man kalibrerar bildskärmen på sin dator ofta mycket, mycket viktig. I operativsystemet Windows 10 har ett separat verktyg skapats för detta och du behöver inte installera några tredjepartsprogram.
Så för att kalibrera bildskärmen i Windows 10 måste du klicka på "Start" -knappen och skriva ordet "Kalibrering". Sökresultaten visar verktyget Kalibrera bildskärmsfärger. Vi väljer det.
Alternativt kan du trycka på tangentkombinationen Win + R, ange kommandot dccw.exe och klicka på "OK" -knappen.
Genom att göra detta startar vi följande installationsguide för bildskärm i Windows 10:
De två första fönstren är informativa. Vi läser noga vad som står där och klickar på knappen "Nästa".
För att kalibrera skärmen på en bärbar dator eller dator måste du också gå till bildskärmsinställningsmenyn.
Det första steget är att justera gamma. Du måste uppnå minimal synlighet för små cirklar i mitten av varje cirkel genom att flytta reglaget till vänster.
Då måste du justera ljusstyrkan och kontrasten. Om din display är bra med dessa parametrar kan du hoppa över steget.
Annars justerar du först bildskärmens ljusstyrka:
Sedan - skärmens kontrast:
Om allt passar dig, tryck på "Slutför" -knappen. Grattis - du lyckades kalibrera bildskärmen på din bärbara dator eller dator.
Råd: om du är nöjd med kvaliteten på att visa texten, avmarkera kryssrutan "Kör ClearType Tuner" i det sista fönstret.
Fastän operativ system Windows 10 kan automatiskt justera de flesta visningsinställningarna, men detta händer inte alltid korrekt. Du kan få en bättre bild och "pressa ut max" från din bildskärm genom att manuellt justera dess färginställningar. För att göra detta rekommenderar vi att du använder det inbyggda färgkalibreringsverktyget.
Steg-för-steg-instruktion
- Öppna alternativ använder kombinationen Windows -nycklar+ Jag;
- Ange avsnittet Systemet;
- Välj avsnittet i fönstret som öppnas Skärm och klicka på objektet Ytterligare skärmalternativ;

- Se till att du använder den rekommenderade skärmupplösningen och klicka på Färgkalibrering;

- För att starta skärmkalibreringsprocessen, tryck på Ytterligare;

- Installationsguiden uppmanar dig att följa några steg för att komma åt skärmmenyerna och ställa in specifika färgalternativ. Klicka för att fortsätta Ytterligare;

Viktig! Varje gång, innan du fortsätter till nästa steg, erbjuder verktyget dig att återställa standardinställningar skärmens färgparametrar. Tack vare detta kan du alltid markera de ändringar som gjorts.
- Klicka på Ytterligare;

- Justera skärmens gammainställningar genom att flytta reglaget uppåt eller nedåt tills punkterna på skärmen knappt syns och tryck på Ytterligare;

- Tryck på knappen igen Ytterligare;

- Försök att justera skärmens ljusstyrka så att den resulterande bilden ser ut som bilden "Normal ljusstyrka", tryck på Ytterligare;

- Använd kontrollerna på skärmen för att ställa in ljusstyrkan så att skjortan på bilden inte går ihop med dräkten och X -symbolen knappt syns och tryck på Ytterligare;

- Tryck igen Ytterligare;

- Använd kontrastkontrollen på skärmen för att ställa in kontrastnivån till högsta möjliga nivå utan att tappa utseendet på veck och knappar på skjortan och tryck på Ytterligare;

- Tryck igen Ytterligare;

- Ändra färgbalansen genom att flytta de röda, gröna och blå reglagen till fullständig borttagning färghöjdpunkter från grå ränder och klicka på Nästa;

- För att jämföra föregående och nuvarande kalibrering, klicka på motsvarande objekt. Om du tycker att den nya konfigurationen är bättre klickar du på Redo, om det inte passar dig, tryck på Annullering.

Observera att alla inställningar som du gör via bildskärmsmenyn sparas även om du trycker på knappen Avbryt. Men om du inte är nöjd med de nya parametrarna kan du avbryta inställningarna manuellt eller återställa dem till fabriksinställningarna.
Det finns ett stort antal olika program på Internet för att kalibrera datorskärmen, men verktyget är inbyggt i Windows 10 Färgkalibrering borde vara mer än tillräckligt för de flesta användare.
Tänk också på att kalibrering är en subjektiv process eftersom olika användares ögon kan uppfatta bilden annorlunda. Även en professionell kalibrator kan göra ett misstag, så det är lämpligt att kalibrera monitorn själv.
Vilket skärmkalibreringsverktyg använder du? Dela med oss i kommentarerna.
Om du hittar ett fel markerar du en textbit och trycker på Ctrl + Enter.
Del standardverktyg Windows 10 innehåller ett verktyg för att kalibrera bilden på bildskärmen på din dator eller bärbara dator. Det låter dig justera färg, ljusstyrka och kontrast på skärmen för det mest bekväma arbetet i din miljö.
Notera: i den här artikeln kommer vi inte att gå djupt in i de professionella finesser av skärmkalibrering med hjälp av en special programvara eller utrustning. Denna handbok beskriver proceduren för att ställa in din bildskärm. med vanliga medel Windows, ingen nedladdning krävs ytterligare program... Det är perfekt för nybörjare som har märkt några avvikelser i kvaliteten på skärmbilden på en bärbar eller stationär dator, eller bara vill justera bilden lite för sig själva. Uppfattningen om färg / kontrast / ljusstyrka är rent individuell, så du bör styras av din egen instinkt, men gå inte för långt.
En lapp till: Alla procedurer måste utföras med konto administratör. Annars behöver du ett administratörslösenord.
Kalibrera en bildskärm eller bildskärm i Windows 10
Du kan gå direkt till bildskärmen eller visa kalibreringsgränssnittet i Windows 10 genom att ange ett kommando i fönstret Kör... Klicka på Vinna+ R och gå in dccw.
Om du inte letar efter enkla sätt kan du hitta skärmkalibreringsmenyn längs följande sökväg:
- Öppna Alternativ - System - Skärm... Gå ner lite lägre och hitta objektet Grafikkortets egenskaper.

- Hitta fliken i fönstret som öppnas Färghantering.

- Ett större fönster öppnas. På den behöver du en flik I detalj... Öppna den och tryck sedan på knappen Kalibrera skärmen längst ner i fönstret.

- Detta öppnar skärmens färgkalibreringsguide.

- Det första steget är att justera gamma. Innan direkt Windows -inställning visar exempel på felaktig och korrekt kalibrering.

- Försök att justera så att bilden matchar standarden, men samtidigt hindrar ingen dig från att ställa in de parametrar som passar dig.

- Om du inte gillar inställningen använder du knappen Återställa.
- Nästa steg är att justera ljusstyrkan och kontrasten. Om du inte behöver konfigurera dessa parametrar klickar du på Hoppa över ljusstyrka och kontrastinställningar.

- I detta skede måste du använda bildkontrollerna direkt på själva bildskärmen. Varje tillverkare har en annan meny och kontrollknappar. Hur du ändrar skärmens ljusstyrka och kontrast bör anges i instruktionerna på skärmen - kontakta henne för hjälp, eller googla den. I det här steget visar Windows bara provbilder för korrekt kalibrering.

- Klicka på Ytterligare och börja experimentera.

- Justering av kontrasten hjälper dig att ställa in värden för att korrekt visa ljusstyrkan i höjdpunkter. Återigen, följ anvisningarna på skärmen och provbilder, justera sedan bilden i menyn. själva monitorn.

- Därefter kommer färgbalansjusteringen. Här görs kalibreringen redan av systemet (även om nästan varje bildskärm i menyn har möjlighet att ändra färgbalansen - försök spela med dessa parametrar också.

- Du måste se till att de stora ränderna på skärmen förblir så gråa som möjligt. Om du märker föroreningar i andra färger, ta bort dem med de röda, gröna eller blåa reglagen.

- I det sista steget kan du jämföra de färginställningar du skapade med den tidigare förinställningen. För att göra detta, klicka på Tidigare kalibrering... Knapp Nuvarande kalibrering visar parametrarna du skapade.

- Klicka på för att spara de nya inställningarna Redo... Knapp Annullering kommer att återställa allt till sitt tidigare tillstånd.
Så här anpassar du ClearType
Var också uppmärksam på poängen Kör konfigurationsverktyg ClearTypeefter att ha klickat på knappen "Slutför"... Med dess hjälp kan du justera kvaliteten på att visa teckensnitt på skärmen. Vi rekommenderar att du spenderar ytterligare tre minuter för att finjustera monitorn så exakt som möjligt.

I dessa två skärmdumpar ovan kan du se skillnaden mellan ClearType aktiverat (överst) och inaktiverat (nedtill). Det är osannolikt att någon vill inaktivera det frivilligt, men någon kommer definitivt att behöva en mer exakt inställning.

Om du vill anpassa ClearType utan skärmkalibrering kan du göra det på följande sätt:

Därefter konfigurerar du teckensnitt som beskrivs ovan. Lägg några minuter på att finjustera dina skärmar. Resultatet av ditt arbete kommer att bli en mer tilltalande bild för ögonen, vilket kommer att ha en extremt positiv effekt på din upplevelse av att använda din enhet.
Kalibrering avser processen att justera färg, ljusstyrka och kontrast för en bild på en bildskärm eller annan visualiseringsenhet (t.ex. en projektor eller TV) för att uppnå en så nära matchning som möjligt mellan toner, färger och toner på skärmen och när den skrivs ut. I vardagen syftar kalibreringen till att helt enkelt göra bilden naturlig och tilltalande för ögat.
Nästan alla mötte behovet av att kalibrera bildskärmen - när de tog hem den från affären och slog på för första gången. För dig som inte arbetar grafiska redaktörer och är inte engagerad i fotografering är det tillräckligt att göra det "för ögat", med justeringsknapparna på själva monitorn eller med Windows -verktyg. Större noggrannhet är inte viktigt här - huvudsaken är att bilden ska vara utan uppenbara färgstörningar, måttligt ljusa och måttligt kontrasterande.
Konstnärer, formgivare och fotografer behöver en djupare - professionell kalibrering, som görs antingen med hjälp av program eller speciella enheter - kalibratorer.
Det första alternativet är tillgängligt för alla - de flesta av dessa applikationer är gratis och inte alltför svåra att använda. Men för att uppnå ett bra resultat behöver du också ett diamantöga. Det andra alternativet ger maximal noggrannhet, men få använder det. Anledningen är den höga kostnaden för kalibratorer. Även en budgetenhet kostar som bra smartphone, men vissa konstnärer och fotografer hyr dem eller använder kalibreringsspecialisters tjänster, eftersom detta inte behöver göras ofta.
Eftersom vi inte har en kalibrator, låt oss prata om hur du konfigurerar en bildskärm med hjälp av program.
Enkel bildskärmskalibrering med Windows
Verktyget vi är intresserade av heter Color Calibration. I Windows 10 kallas det genom programmet "Inställningar" - avsnittet "System" - "Display" - "Avancerade visningsinställningar".

I Windows 7 och 8.1 - via kontrollpanelen och avsnittet "Display". Eller genom "Skärmalternativ" i innehållsmeny skrivbord.

Efter att ha startat verktyget följer du de föreslagna åtgärderna steg för steg. Men innan det, se till att utöka fönstret till helskärm och sitta precis framför det, annars kan resultatet bli felaktigt. Avståndet från dina ögon till skärmen ska vara samma som vid normal drift.
Det första steget är att ställa in grundläggande färgparametrar
Öppna bildskärmsmenyn genom att trycka på knappen på bildskärmspanelen och ställ in standardinställningarna för färg. Om du har en bärbar dator, gå till nästa steg.
Det andra steget är att justera gamma
Här är en bild av ett torg med mörka fläckar inuti och ett inställningsreglage. Det finns en punkt i mitten av varje plats. Din uppgift är att göra punkterna osynliga (sammanfogade i ljusstyrka med bakgrunden).

Det tredje steget är att justera ljusstyrkan
Öppna bildskärmsmenyn igen eller avsnittet Strömförsörjning i panelen Windows -hantering- nu behöver vi ett reglage för justering av ljusstyrkan. Istället kan du använda knapparna "Brightness-" och "Brightness +" på bildskärmspanelen eller det bärbara tangentbordet.
Flytta reglaget för att justera ljusstyrkan så att detaljerna i kostym och skjorta för personen på bilden är måttligt synliga och X på väggen bakom det inte smälter in i bakgrunden, men är knappt märkbar.

Fjärde steget - kontrastjustering
Använd reglaget för att justera kontrasten, se till att alla veck och knappar på den vita skjortan är tydligt synliga och att skjortan inte går ihop med väggen.

Femte steget - färgbalans
Flytta reglagen för de tre färgerna, rött, grönt och blått, så att ränderna i mitten av skärmen ser neutrala grå ut.

Sjätte steget - Spara kalibrering
Jämför den aktuella (nya) kalibreringen med den gamla. Klicka på "Slutför" om det passar dig. Om du vill fortsätta anpassa visningen av text markerar du först kryssrutan "Kör ClearType ...".

Ställa in visning av text
Här bör du välja ett exempel där ett pangram (text som innehåller alla bokstäver i alfabetet) läser bäst och tillämpar inställningen.

Windows Kalibrator är tillräcklig för att korrekt ställa in din bildskärm för icke-grafisk redigering och konstutskrift.
För att kontrollera kvaliteten på kalibreringen kan du använda speciellt skapade tapeter från RealColor.ru -webbplatsen. Välj en uppsättning tapeter enligt din skärmupplösning så att bilden inte ändras i storlek.

Kalibrera din bildskärm för fotoutskrift och grafik
Hur man får bästa resultat
För att få en riktigt bra bild, där svart är svart (inte mörkgrått), vitt är vitt och färgen är oberoende av skärmrotation, behöver du en professionell bildskärm. Fotografer och grafiker föredrar IPS ( bästa alternativet- med S-IPS).
På budgetmonitorer med matriser av TN-typ kommer det tyvärr inte att fungera för att uppnå hög noggrannhet av nyanser och färger, och poängen är inte att programmen inte tillåter detta, utan i själva skärmens kvaliteter. Men vi kommer att arbeta med det vi har.
Så, låt oss börja med att förbereda arbetsplatsen:
- Monitorn ska vara där du normalt använder den.
- Rummet måste vara tillräckligt upplyst. Kalibrering görs bäst under de ljusförhållanden där du arbetar. Om du arbetar i både naturligt och artificiellt ljus är det bäst att skapa två färgprofiler. Riktade ljuskällor bör tas bort från skärmen under kalibreringen.
- Monitorn måste köras ett tag innan kalibreringen påbörjas. CRT -monitor - minst en timme, för resten är 30 minuter tillräckligt.
- Bakgrundsbilden ska vara neutral, helst i gråtoner.
Adobe gamma
Med Adobe Gamma kalibreras bildskärmar för att fungera i Photoshop. Eftersom apparna skapas av en enda utvecklare är de optimala för delning- profiler som bildas i Gamma visas i Photoshop -menyn och användaren kan snabbt växla mellan dem.
Verktyget ingår i Photoshop-paketet, men om du vill kan du ladda ner det separat, dock inte från den officiella webbplatsen (det finns inte där), utan från tredjepartsresurser. Det kräver ingen installation, du behöver bara starta det.
Om du kalibrerar för första gången väljer du steg -för -steg -versionen.

Därefter skapar vi en beskrivning av en ny profil (med latinska bokstäver).

Därefter går vi vidare till kalibreringsprocessen. Med hjälp av bildskärmsinställningsmenyn kan du justera ljusstyrkan och kontrasten så att den grå rutan i mitten av fönstret nästan smälter samman med det svarta, men syns mot bakgrunden. Samtidigt ska ramen förbli vit.

Nästa steg är att bestämma typen av glöd (fosforens kromatik). Det önskade värdet kan tas från fabrikens övervakningsprofil (det kommer att ställas in som standard om du inte tidigare har ändrat något i inställningarna). Om du har en förlust, lämna "Eget" eller "HDTV (CCIR 709)".

Låt oss nu justera gamma för rätt färgåtergivning (förhållandet mellan röda, gröna och blå kanaler). Använd skjutreglaget för att utjämna ljusstyrkan på den grå rutan mot bakgrunden av svarta och vita ränder, eller ställ in ett av standardvärdena. För en LCD -skärm är det bättre att välja 1,8, för en CRT - 2,2.
Om du avmarkerar kryssrutan "Betrakta en skala", istället för en grå ruta, kommer det att finnas tre - rött, grönt och blått, med separata justeringsverktyg. Med deras hjälp kan du ta bort färgtonen på skärmen, om någon. Om inte, är det bättre att inte röra vid dem.

Efter justering av gamma, bestäm färgtemperaturen för monitorns vita punkt. Denna parameter beror på den omgivande belysningen. Att arbeta med dagsljus den optimala inställningen är 6500 ° K, med konstgjord värme (glödlampor) - 5000 ° K, med konstgjord vit ( fluorescerande lampor) - 9300 ° K.
För att bestämma färgtemperaturen visuellt, tryck på knappen "Ändra".

Tre ljusa rutor visas på en mörk bakgrund. Din uppgift är att välja den mest neutrala grå.

I det sista steget kommer vi att ställa in visningen av den vita punkten som ett hårdvaruvärde och spara profilen.

För snabb redigering av befintliga profiler är det mer bekvämt att öppna programmet i form av en kontrollpanel. Här är alla inställningar i ett fönster.

Kalibreringskvalitetsbedömning med hjälp av webbtjänster
Onlinetjänster för kontroll av bildskärmar är praktiska att använda som tillägg till kalibreringsprogram. Med deras hjälp kan du utvärdera och justera inte bara ljusstyrka, kontrast och färg, utan även skärpa, geometri, närvaro döda pixlar, flimmernivå etc. Detta är viktigt om du använder en bildskärm för fotoredigering eller professionellt grafiskt arbete.
Det finns inga konfigurationsobjekt i tjänsterna, så om du behöver fixa något måste du använda tredjepartsverktyg - knappar och bildskärmsmenyer, Windows -verktyg eller program.
Monteon.ru

Med tjänsten Monteon.ru kan du utvärdera följande:
- Färgnoggrannhet.
- Förekomsten av döda pixlar.
- Smidiga lutningsövergångar.
- Flimmer (fassynkronisering på VGA -bildskärmar) och moiré (vågiga ränder som inte borde vara normala).
- Skärpa i gränserna.
- Ljusstyrka och kontrast.
- Zonal ljusstyrka (skillnad i ljusstyrka i mitten och vid skärmens periferi).
- Geometri och rutnät (kantklippning, perifer distorsion på 16: 9 bildformat i widescreen).
Online Monitor Test

Online Monitor Test är en engelskspråkig tjänst. Det finns 4 testalternativ att välja mellan:
- Förenklat - för Smart TV, surfplattor och smartphones.
- I webbläsarfönsterformat (det rekommenderas att köras in fullskärmsläge).
- I fönsterformat med en upplösning på 1920X1080 (upplösningen kan reduceras).
- Som ett program som körs utanför webbläsaren. Fungerar utan installation.
Online- och offlineversioner av programmet (förutom den förenklade versionen) innehåller samma uppsättning tester.
De som använder två bildskärmar kan också kolla efter inmatningsfördröjningen för visningen av en av dem.
Online Monitor Test gör att du kan utvärdera:
- Visar nära grå nyanser.
- De sju primära färgerna är korrekta och färggradienten är slät.
- Matris svarstid (6 olika tester).
- Enhetlig belysning och färgfyllning (5 färger).
- Förekomsten av döda pixlar.
- Skimmer och moire.
- Läsbarhet för text skriven med flera små teckensnitt. Färgen på texten och bakgrunden kan ändras med reglagen.
Varje test åtföljs av en ledtråd för engelska språket, men ta reda på vad som är lätt utan det.
Så snabbt och enkelt kan varje användare kalibrera sin bildskärm hemma. För att bibehålla bildkvaliteten rekommenderar bildskärmstillverkarna att kalibreras var 3-4: e månad.