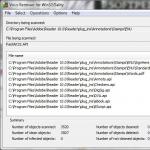Nero Platinum är ett program för att bränna skivor. En multifunktionell applikation skapad specifikt för en mängd olika arbeten med diskar. Nero Platinum-programmet erbjuder sina användare ett stort urval av verktyg som är utformade för att fungera med videor, musikaliska kompositioner. Programvaran har också en säkerhetskopieringsfunktion. Gratis nedladdning Nero Platinum 2020 Suite v22.0.02400 + crack Lösenord för alla arkiv: 1progs Verktyget Nero Platinum har följande funktioner: inspelning; radering; kopiering; layout; separation; exportera; importera….
DAEMON Tools Pro är ett speciellt emulatorprogram designat för hårddiskar. Om du vill ladda ner detta funktionella verktyg för gratis torrent, kan du göra det direkt på den här sidan. Huvudmålet är att programmatiskt skapa hårddiskar i virtuell verklighet. De uppfattas av PC:n på ett sådant sätt som om de verkligen var installerade där. Allt detta ger vissa fördelar, gör att du kan få nya möjligheter. Verktyget är betalt, men den knäckta versionen gör det möjligt att använda det gratis. Behöver…
God eftermiddag.
Jag måste omedelbart göra en reservation för att denna artikel inte på något sätt syftar till att distribuera illegala kopior av skivor.
Jag tror att varje erfaren användare har dussintals eller till och med hundratals CD- och DVD-skivor. Nu är det inte så viktigt att lagra dem alla bredvid en dator eller bärbar dator - trots allt kan hundratals sådana diskar placeras på en hårddisk, storleken på en liten bärbar dator! Därför är det ingen dålig idé att skapa bilder från dina disksamlingar och överföra dem till en hårddisk (till exempel till en extern hårddisk).
Ämnet för att skapa bilder när du installerar Windows är också mycket relevant (till exempel att kopiera Windows-installationsskivan till en ISO-avbildning och sedan skapa en startbar USB-flashenhet från den). Speciellt om du inte har en hårddisk på din bärbara dator eller netbook!
Lika ofta kan det vara användbart att skapa bilder för spelälskare: skivor blir repade med tiden, de börjar bli svåra att läsa. Som ett resultat av intensiv användning kan en skiva med ditt favoritspel helt enkelt sluta läsas, och skivan måste köpas igen. För att undvika detta är det lättare att läsa in spelet i bilden en gång och sedan starta spelet från den här bilden. Dessutom gör skivan i enheten mycket ljud under drift, vilket irriterar många användare.
Så låt oss komma ner till huvudpoängen...
Bilden av en sådan disk skapas vanligtvis från skivor som inte är kopieringsskyddade. Till exempel skivor med MP3-filer, skivor med dokument etc. För detta behöver du inte kopiera "strukturen" av skivspåren och eventuell serviceinformation, vilket gör att bilden på en sådan skiva tar mindre plats än bilden av en skyddad skiva. Vanligtvis, för sådana ändamål, används en bild i ISO-format ...
CDBurnerXP
Mycket enkelt och multifunktionellt program. Låter dig skapa dataskivor (MP3, dokumentskivor, ljud- och videoskivor), dessutom kan den skapa bilder och bränna ISO-bilder. Det här kommer vi att göra...
1) Först, i programmets huvudfönster, måste du välja alternativet "Kopiera disk".

Huvudfönstret för CDBurnerXP.
Enhet: CD-rom där CD/DVD-skivan sattes in;
En plats för att spara bilden;
Bildtyp (i vårt fall ISO).

Ställ in kopieringsalternativ.
3) Egentligen återstår det bara att vänta tills ISO-bilden skapas. Kopieringstiden beror på hastigheten på din enhet, storleken på den kopierade skivan och dess kvalitet (om skivan är repad blir kopieringshastigheten lägre).

Processen för att kopiera skivan...
Alkohol 120%
Detta är ett av de bästa programmen för att skapa och emulera bilder. Förresten, det stöder alla de mest populära diskbilderna: iso, mds / mdf, ccd, bin, etc. Programmet stöder det ryska språket, och dess enda nackdel är kanske att det inte är gratis.
1) För att skapa en ISO-bild i Alcohol 120%, i huvudprogramfönstret, klicka på " Bildskapande«.

Alkohol 120% - skapa en bild.
2) Sedan måste du ange CD/DVD-enheten (där den kopierade skivan är insatt) och klicka på knappen "nästa".

Välj enhet och kopieringsinställningar.
3) Och det sista steget... Välj platsen där bilden ska sparas, samt ange själva bildtypen (i vårt fall ISO).

Alkohol 120% - en plats för att spara bilden.
Efter att ha tryckt på "Start"-knappen kommer programmet att börja skapa bilden. Kopieringstiden kan variera mycket. För en CD är denna tid cirka 5-10 minuter, för en DVD - 10-20 minuter.
UltraISO
Jag kunde inte låta bli att nämna detta program, eftersom det är ett av de mest populära programmen för att arbeta med ISO-bilder. Utan det kan det som regel inte göra med:
Installera Windows och skapa startbara flashenheter och diskar;
När man redigerar ISO-bilder (och hon kan göra det ganska enkelt och snabbt).
Dessutom låter UltraISO dig göra en bild av valfri disk med 2 musklick!
1) Efter att ha startat programmet måste du gå till avsnittet "Verktyg" och välja alternativet " Skapa CD-bild...«.

2) Sedan återstår bara att välja CD / DVD-enhet, platsen där bilden ska sparas och typen av själva bilden. Anmärkningsvärt nog, förutom att skapa en ISO-bild, kan programmet skapa: bin, nrg, komprimerade iso-, mdf-, ccd-bilder.

2) Skapa en bild från en skyddad disk
Sådana bilder skapas vanligtvis från spelskivor. Faktum är att många speltillverkare, som skyddar sina produkter från pirater, gör det omöjligt att spela utan originalskivan... Dvs. för att starta spelet - skivan måste sättas in i enheten. Om du inte har en riktig disk kommer du inte att starta spelet ....
Låt oss nu föreställa oss en situation: flera personer arbetar vid en dator och alla har sitt eget favoritspel. Diskar omplaceras hela tiden och med tiden slits de: de blir repade, läshastigheten försämras och då kan de överhuvudtaget sluta läsas. För att göra detta kan du skapa en bild och använda den. Bara för att skapa en sådan bild måste du aktivera några alternativ (om du skapar en vanlig ISO-bild, då vid start, kommer spelet helt enkelt att ge ett felmeddelande om att det inte finns någon riktig disk ...).
Alkohol 120%
1) Som i den första delen av artikeln, starta först och främst alternativet att skapa en diskavbildning (i menyn till vänster, första fliken).

2) Sedan måste du välja hårddisken och ställa in kopieringsinställningarna:
Hoppa över läsfel;
Advanced Sector Scan (A.S.S.) faktor 100;
Läser underkanaldata från den aktuella disken.

3) I det här fallet kommer bildformatet att vara MDS - programmet Alcohol 120% kommer att läsa in diskens underkanaldata, vilket senare hjälper dig att köra ett skyddat spel utan en riktig disk.

Förresten, storleken på bilden under sådan kopiering kommer att vara större än den faktiska volymen på disken. Till exempel, baserat på en 700 MB spel-CD, kommer en bild på ~800 MB att skapas.
Nero
Nero är inte bara ett program för att bränna skivor, det är en hel uppsättning programvara för skivbränning. Med Nero kan du: skapa vilka skivor som helst (ljud och video, med dokument, etc.), konvertera videor, skapa skivomslag, redigera ljud och video, etc.
Med NERO 2015 som exempel kommer jag att visa hur en bild skapas i detta program. För bilder använder den sitt eget format: nrg (det läses av alla populära program för att arbeta med bilder).
1) Kör Nero Express och välj avsnittet "Bild, projekt ...", sedan funktionen "Kopiera disk".

2) Var uppmärksam på följande i inställningsfönstret:
Till vänster i fönstret finns en pil med ytterligare inställningar - kryssa i rutan " Läs underkanaldata«;
Välj sedan den enhet från vilken data ska läsas (i det här fallet enheten där själva CD/DVD-skivan är isatt);
Och det sista att specificera är källenheten. Om du kopierar en disk till en bild måste du välja Image Recorder.
Ställa in skyddad skivkopiering i Nero Express.
3) När du börjar kopiera kommer Nero att uppmana dig att välja en plats för att spara bilden, samt dess typ: ISO eller NRG (för skyddade skivor, välj NRG-formatet).

Den här artikeln kommer att diskutera hur man skapar en ISO-diskavbildning eller skapar den från filer och mappar. I allmänhet är det inget komplicerat med att skapa en ISO-bild, och det verkar som att det inte finns något behov av att skriva en hel artikel om detta, men på grund av arten av mitt arbete och min hobby stöter jag ofta på människor som inte har någon aning om detta. vad en ISO-bild är, och ännu mer hur man skapar den. Och jag tänkte att eftersom ett stort antal människor har liknande frågor, betyder det att de behöver en iso-instruktion (detaljerad artikel) som vägledning till handling.
Att arbeta med en ISO-bild är mycket bekvämare än med filer och mappar som kopierats från en optisk skiva. Dessutom kommer alltid en exakt kopia av den ursprungliga optiska skivan (diagnostiksprogram, operativsystem ...) att lagras på din dator, som kan skrivas till tomma media eller monteras i en virtuell datorenhet. Jag har redan en tradition av att gå från prologen till huvuddelen av artikeln genom definitionen, och den här gången blir det inget undantag. Så låt oss själva definiera vad en ISO-bild är.
En ISO-bild är en informell och "slang" term för en optisk skivbild som innehåller filsystemet ISO 9660. I allmänhet kan denna term tillämpas på vilken optisk skivbild som helst. I själva verket är detta en vanlig fil som kan öppnas (monteras) med hjälp av speciella program som emulerar en optisk enhet. Glöm inte att ISO-bilden, till skillnad från den optiska originalskivan, inte innehåller serviceinformation som kan användas för att skydda skivan från kopiering.
Alla har länge varit medvetna om bräckligheten hos optiska medier, och om du har en önskan att förlänga livslängden på en optisk skiva och försäkra dig mot dataförlust, är det vettigt att skapa dess exakta kopia i form av en ISO-bild. För att skapa en kopia av den nödvändiga optiska skivan behöver du ett program för att skapa en ISO-bild (läs hur du skapar en skivbild och skyddar den med ett lösenord i Daemon Tools Lite) och här kan du göra ett val till förmån för båda betalda och gratisversioner.
Gratis program för att skapa och bränna ISO-filer.
Låt oss ta en titt på CDBurnerXP, ett gratis och funktionsspäckat program för att skapa och bränna ISO-filer. Programmet vet också hur man skapar startbara skivor, kontrollerar data efter bränning, konverterar nrg- och bin-filer till iso, delar skivor och placerar data på flera skivor, bränner alla cd-/dvd-skivor, inklusive dubbla lager... , detta är en mycket rik funktionalitet för ett gratisprogram. För övrigt ståtar programmet med mer än ett dussin utmärkelser.
Först och främst, låt oss titta på hur man skapar en ISO-bild från filer och mappar i CDBurnerXP.
Efter att ha startat programmet, välj det första menyalternativet "Disk med data" och klicka på "OK".
Nu måste du hitta och lägga till de nödvändiga filerna till projektet för att skapa en ISO-bild från mappen(erna) och filerna. ![]()
![]()
Välj sedan kommandot från toppmenyn "Arkiv" och klicka på objektet "Spara projekt som en ISO-bild ...". Nu återstår det att ge den framtida ISO-bilden ett namn och klicka på knappen "Spara". Som du kan se är det inget komplicerat att skapa en ISO-bild från mappar och filer.
Låt oss nu titta på hur man skapar en ISO-diskavbildning med samma program.
![]()
![]()
För att göra detta, efter att ha startat programmet, välj objektet "Kopiera disk" och klicka på knappen "OK".
Nu, för att skapa en ISO-diskavbildning enligt dina krav, måste du göra de nödvändiga inställningarna i ett nytt fönster. Om din dator har flera enheter är det första steget att välja den där den optiska skivan redan är installerad.
Raden "Läsförsök" innehåller som standard redan det optimala antalet läsförsök när fel upptäcks, så inget behöver ändras här. Nedan finns kryssrutorna (kryssrutan) "Ignorera oläsbar data" och "Inaktivera hårdvarufelkorrigering", när den är aktiverad kanske den resulterande bilden inte fungerar. Det är tillrådligt att aktivera dessa kryssrutor endast i extrema fall, när det blir omöjligt att skapa en bild utan dem ...
Nästa steg är att bestämma om kopian ska skrivas till en annan optisk skiva eller sparas på hårddisken som en ISO-bild. Förresten, om du bara har en enhet, kan du välja den både som "Källa" och som en målenhet "Mottagare". I det här fallet kommer CDBurnerXP att skapa en tillfällig mellanliggande diskavbildningsfil på hårddisken (hårddisken). När du har skapat bilden kommer originalskivan att matas ut från enheten automatiskt, och du måste sätta in en tom skiva i den för bränning.
Jag ska till exempel skapa en ISO-bild av en optisk skiva och spara den på datorns hårddisk. För att göra detta måste du ordna om radioknappen (switch) till positionen "Hårddisk", välj mappen, namnge filen och välj dess typ. I mitt fall blir det ISO-typ.
![]()
![]()
Det återstår att klicka på knappen "Kopiera skiva".
![]()
![]()
Efter att processen är klar skapas en ISO-diskavbildning på datorns hårddisk i den mapp du angett, som du vid behov kan bränna till disk med CDBurnerXP.
![]()
![]()
Det här programmet har bara en nackdel - det kan inte montera en ISO-bild på en virtuell enhet. Men med den här applikationens enorma kapacitet är denna nackdel inte betydande, särskilt eftersom det finns ett stort antal gratisprogram för att montera en ISO-bild på Internet.
Program för att skapa en ISO-bild UltraISO.
Låt oss nu titta på det betalda UltraISO-verktyget, som är designat inte bara för att skapa ISO-bilder utan också för att arbeta med många andra typer av filer. Detta program kan redigera innehållet i både CD- och DVD-bilder, emulera en virtuell optisk enhet och bränna de skapade bilderna till ett riktigt externt medium.
Dessutom kan verktyget fungera med bilder skapade i andra program som Nero Burning Rom, Alcohol 120%, Clone Cd och andra. Och skapa även startskivor för olika operativsystem, redigera filer och mappar inuti bilder och skapa bilder från både optiska skivor och USB-enheter och hårddiskar.
Innan du köper UltraISO-programmet kan du prova att arbeta med det i testperioden och därigenom bestämma om det ska rota sig på din dator och om du kommer att gilla det. Det är sant att under testperioden har programmet en gräns för att skapa en bild på 300 MB. När du har laddat ner programmet och installerat det på din dator klickar du på den skapade genvägen på skrivbordet och programmet öppnar ett välkomstfönster.
![]()
![]()
Här erbjuds du att köpa programmet, ange registreringskoden eller köra det i provperioden.
Till att börja med föreslår jag att du skapar en ISO-bild från filer. För att göra detta måste du hitta, välja och lägga till filerna du behöver till projektet med knappen "Lägg till" eller genom att helt enkelt dra och släppa filer och mappar.
Därefter måste du spara projektet som en ISO-bild. För att göra detta, välj alternativet "Arkiv" i toppmenyn och klicka på raden "Spara som ..." i rullgardinsmenyn. Därefter måste du ge ett namn till projektet, välj typ av ISO och klicka på spara-knappen.
När processen är klar kommer en ISO-bild att skapas på din dator från filer och mappar.
![]()
![]()
Låt oss nu skapa en ISO-bild från en optisk skiva. För att göra detta, sätt in disken från vilken du vill skapa en ISO-avbildning i enheten och klicka på knappen "Skapa CD-avbildning". Efter det kommer ett nytt fönster upp där du måste välja det område där du vill spara ISO-bilden. Här kan du förresten också välja ett annat tilläggsformat (.NRG, .MDF/.MDS, .IMG/.CCD/.SUB) för den skapade bilden.
Det återstår att klicka på knappen "Gör" och processen för att skapa en ISO-bild börjar.
![]()
![]()
I slutet av processen att skapa en ISO-bild kommer UltraISO-applikationen att uppmana dig att öppna den nyskapade filen.
![]()
![]()
Det är faktiskt allt. ISO-bilden har skapats och du har en exakt kopia av originalskivan.
2018-05-21T10:27:59+00:00
niftyak bro, bara tillgänglig användbar)
2017-11-21T14:25:19+00:00
Tack för hjälpen med att skapa ISO-bilden.
2017-02-16T16:34:50+00:00
Det finns en hel del program. Från enkla sådana som imdisk till komplexa och betalda som Acronis. Det finns också hela sammansättningar av program. Till exempel, 2k10 Live 7.20 IMHO. Installera Windows från en assembly - den här metoden används huvudsakligen av administratörer. Summan av kardemumman är enkel: installera Windows på en ren partition / disk, de nödvändiga programmen, konfigurera för att smaka, aktivera, korrigera, uppdatera Windows. Det är bättre att inte installera drivrutiner alls (förutom nätverket för uppdatering).
Vi gör en bild, eftersom det finns tillräckligt med program för att skapa och distribuera Windows-avbildningar i monteringen. De flesta använder Acronis-produkter, som låter dig distribuera Windows på valfri hårdvara med hjälp av Universal Restore-funktionen.
Detta krävs dock inte! Det är fullt möjligt att efter installation av Windows och program starta under monteringen, köra Paragon HDM och "återställa" bindningen till hårdvaran (Wizards->P2P OS-inställningar) - funktionen "Adaptive Restore".
Efter det kan du till och med göra en bild med Ghost och den kommer att starta på vilken hårdvara som helst (förutom AHCI-skruvlägen, där du måste integrera drivrutinen i bilden). Du kan också göra tvärtom: distribuera en oförberedd bild och sedan "avvänja" den från den gamla hårdvaran med Paragon (på så sätt kan du till och med lägga till drivrutiner för AHCI-lägen).
Om Windows inte startar efter installationen behöver du bara korrigera MBR/PBR-startposten med BootIce.
2016-09-25T15:28:42+00:00
Jag har 3 ISO-filer, kan du slå ihop dem?
2016-07-18T21:51:47+00:00
Och hur kan du göra en bild av systempartitionen på en disk (32 GB) med ett installerat OS och sedan montera den här bilden på en flashenhet för att få en startbar flashenhet med ett fungerande operativsystem.
2016-06-22T17:52:23+00:00
Jag är väldigt glad för din skull =)
2016-06-22T14:20:51+00:00
Tack för artikeln!!! Nu kan jag byta utan någon annans hjälp))
2016-02-27T22:02:18+00:00
När du skapar en dubblett (kopia) kommer ingenting att raderas. Om installation av Windows 7 och mer, titta på webbplatsen i avsnittet om datorer.
2016-02-24T23:52:35+00:00
TACK. Allt beskrivs i detalj, men jag kan inte förstå det: jag läste på Internet att det i Windows 7 ultimate sp1 32/86 finns en sådan funktion att jag kan kopiera-duplicera den till en CD-skiva (förlåt, kanske jag Jag ställer inte frågan korrekt, eftersom jag inte stöter på detta) kommer operativsystemet (min Windows 7 ultimate) inte att betraktas som en ISO? När du kopierar kommer den huvudsakliga inte att raderas? Och i din artikel kan du göra en ISO av mitt Windows (Windows 7 ultimate), eller så görs det från andra källor på internet, jag skulle vilja att du berättar mer om detta. OCH MIN ANTI-VIRUS skriver att den är föråldrad, men du kan uppdatera, nyare versioner, eftersom jag vill installera Windows 10. Tack! Jag önskar dig god hälsa.
Det vanligaste problemet som hindrar användare från att öppna den här filen är ett felaktigt tilldelat program. För att fixa detta i Windows måste du högerklicka på filen, i snabbmenyn, flytta musen över "Öppna med" -objektet och välj "Välj ett program ..." från rullgardinsmenyn . Som ett resultat kommer du att se en lista över installerade program på din dator, och du kan välja lämpligt. Vi rekommenderar också att markera rutan bredvid "Använd denna applikation för alla ISO-filer".
Ett annat problem som våra användare också stöter på ganska ofta är att ISO-filen är skadad. Denna situation kan uppstå i många fall. Till exempel: filen laddades inte ner helt på grund av ett serverfel, filen förstördes, etc. För att åtgärda problemet, använd en av rekommendationerna:
- Försök att hitta den önskade filen i en annan källa på Internet. Du kanske har turen att hitta en bättre version. Exempel på Google-sökning: "Filfiltyp:ISO" . Byt bara ut ordet "fil" med det namn du vill ha;
- Be att få skicka originalfilen igen, den kan ha skadats under överföringen;
UltraISO är ett program för omfattande arbete med virtuella ISO-bilder av CD\DVD-media, som stöder olika format: ISO, IMG, BIN, MDF, MDS, NRG, CUE och många andra, inklusive sitt eget komprimeringsformat - ISZ. Dessutom skriver UltraISO filer från virtuella bilder till CD-R/RW, DVD-R/RW, DVD+R/RW, DVD-R/+R DL, etc.

Med UltraISO kan du skapa och, som låter dig installera Windows 7, Windows 8, Windows 10, XP eller ett annat operativsystem från ett USB-minne. Detta är mycket sant för nettops och andra enheter där det inte finns någon optisk enhet. Hittills är denna funktionalitet i programmet en av de mest populära bland användare. I allmänhet har UltraISO en ganska omfattande lista över verktyg för att skapa och arbeta med startdiskar, disketter och så vidare, inklusive möjligheten att extrahera startdata från virtuella och fysiska medier eller en hårddisk. Dessutom, för allt detta, räcker det att använda den kostnadsfria testversionen av UltraISO (shareware-program) som presenteras på vår webbplats.
Observera att du kan använda programmet gratis, men med vissa begränsningar, efter att du har laddat ner och installerat UltraISO, kommer detta fönster att visas varje gång du startar, för att fortsätta arbeta i det nedre högra hörnet, klicka på "Provperiod ..." (som på skärmdumpen).

UltraISO, tillsammans med sådana populära verktyg för att bränna skivor och arbeta med virtuella ISO-bilder, som (), låter dig emulera och direkt arbeta med bilder av fysiska CD-/DVD-media. Programmet vet också hur man skapar virtuella bilder från data med hjälp av filer som finns både på datorns hårddisk och på externa media.
Som redan nämnts har UltraISO också sitt eget ISZ-format (ISO Zipped), som använder BZIP2 eller ZLIB för att komprimera data med möjligheten att stödja AES-kryptering. Det här formatet stöds av andra liknande verktyg, särskilt Daemon Tools.
Menyn för UltraISO-programmet kännetecknas av enkel och bekväm navigering på ryska, och en ganska omfattande lista över verktyg för att arbeta med virtuella ISO-bilder, inklusive möjligheten att skapa en startbar USB-flashenhet för att installera operativsystemet, gör programmet ganska mångsidig och extremt användbar. Från och med version 9.6.5 stöder programmet Windows 10.
UltraISO - en gratisversion av programmet för omfattande arbete med virtuella ISO-bilder av CDDVD-media
Version: 9.7.2.3561
Storlek: 4,43 MB
Operativsystem: Windows 10, 8.1, 8, 7, XP
ryska språket
Programstatus: Shareware
Utvecklare: EZBSystems
Vad är nytt i versionen: Lista över ändringar