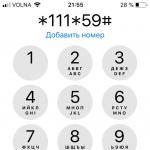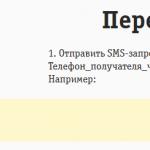De dagar då människor bara läser textinformation är förbi. Idag kan varje datoranvändare självständigt skriva texter, redigera dem och skriva ut dem. Det finns hjälpprogram för detta, till exempel Microsoft Word 2010. Men att arbeta med detta program kräver speciell kompetens. Vår artikel kommer att berätta hur man gör en ram i Worde.
Så för att fungera behöver du ett enkelt program som ingår i Microsoft Office-paketet. Verktyget för textredigering heter Microsoft Word 2010.
Vad är en ram och vad är den till för? En ram är en vacker ram runt text eller en tom sida som skapar lite volym på sidan. Oftast används ramar av designers. Tack vare instruktionerna i vår artikel kommer du också att lära dig hur man gör ramar i olika former och färger. Så, låt oss börja.
Skapa en vacker ram i Ord
För att börja, öppna ett Word 2013-dokument. Det är tillrådligt att ha ett färdigt textfragment av sidan där du vill göra lämpliga ändringar. Gå sedan till " Sidlayout».

I mitten, i det övre hörnet, klicka på ikonen " Sidkanter" Ett fönster öppnas framför dig " Kanter och skuggning" Det finns många olika inställningar här. I det här fallet behöver vi bara de som är associerade med ramarna. Därför kommer vi att berätta hur man gör en ram för hela texten på sidan.
Välj typen "Frame" och ställ sedan in " Tillämpa på hela dokumentet" För att bekräfta de utförda åtgärderna, klicka på " OK" längst ner i fönstret.

Således fick vi den enklaste streck för hela sidan av dokumentet. Enligt samma analogi, istället för en vanlig ram, kan du göra en ram i form av ritningar.

Följande operationer kommer att komplicera formen på ramarna. För att göra detta, låt oss försöka skapa en färgad styckekontur. De första stegen är desamma: öppna dokumentet, gå till " Sidlayout" Placera markören på stycket du vill formatera. I fönstret som öppnas, gå till " Gräns».

Lägg märke till det nedre högra hörnet, som visar att alla ändringar kommer att tillämpas på stycket. På den här fliken kan du välja.
- Nej – betyder att det inte kommer att finnas någon ram;
- ram;
- skugga;
- volymetrisk;
- annan.
Observera att Word har ett mycket bekvämt förhandsgranskningsfönster. Alla ändringar du gör i dokumentet syns direkt i det lilla diagrammet till höger.
Välj " Ram"(för att göra detta, vänsterklicka på motsvarande ikon).
Välj en färg. För att göra detta, i avsnittet " Färg", klicka på den lilla triangeln. I menyn som öppnas väljer du den färg du behöver (till exempel blå), och klickar på den med musen.

I kapitlet " Bredd» välj storlek i poäng. För att göra detta, i avsnittet " Bredd» Klicka på lämplig post (till exempel 3 pt). Lägg märke till ändringarna till höger. Om tjockleken och färgen på ramen passar dig, klicka sedan på " OK", som finns längst ner i fönstret.

Allt! Stycket som du valde med markören kommer att omvandlas till ett vackert streck med den färg och tjocklek du behöver.

Om du vill rama in ett stort stycke text på samma sätt markerar du helt enkelt den text du behöver med musen.
Sedan, på fliken " Sidlayout", klicka på ikonen" Sidkanter" Gå till " Gräns", och ange sedan typen - " Ram».
Välj valfri färg och bredd och klicka sedan på " OK».
Det kommer alltså att finnas ett annat alternativ. Experimentera med färger och ramtjocklek. Som ett resultat kommer alla dina sidor eller enskilda stycken att ha en vacker design i form av en ram.
Önskan om förvandling är naturligt inneboende i människan och visar sig på alla områden av livet. Den här funktionen är implementerad i datorprogram med hjälp av inbyggda MS Office-verktyg. I Word kan du lägga till en ram till hela eller enskilda sidor, avsnitt eller delar av texten. I inställningarna kan du ändra linjetyp, tjocklek, färg och till och med infoga en grafisk design.
Ofta, för att göra det presenterade materialet tydligare, är det nödvändigt att använda olika dekorativa element i texten. Den enklaste av dem är en dekorativ ram runt texten. Tyvärr fördjupar vissa användare inte funktionaliteten i MS Word och infogar text i en tabell som består av en cell. Ett sådant element är svårt att ändra och texten inuti är praktiskt taget omöjlig att justera. Svårigheter kan uppstå med att redigera själva sidan om det fortfarande finns tabeller i texten. Därför, för att fokusera uppmärksamheten, är det bättre att göra en ram.
Ramar i ett dokument: skillnader mellan olika versioner av Word
Med inbyggda Word-verktyg kan du skapa olika textramar. Med varje ny version av programmet ändrades verktygsfältet, men utseendet på ramarna ändrades inte.
För Word 2003
För Word 2007
För Word 2010
Hur man gör en ram runt en hel sida i Word
Låt oss titta på hur man öppnar panelen för gränsinställningar i olika versioner av Word. I Word 2010 Och 2007 paragraf " Sidkanter" finns på fliken " Sidlayout».

I Word 2003 Välj " Formatera» - « Kanter och skuggning" Om detta objekt inte finns, bör du visa listan i sin helhet genom att klicka på knappen i form av två pilar.

Gå till fliken "".

- Typ - ram.
- Ange färg och tjocklek.
- En grafisk ram i form av till exempel träd, konfigureras genom parametern " Teckning».
- "Ansök till – detta avsnitt (endast första sidan)."
För att se ramarna på skärmen måste du öppna dokumentet i sidvisningsläge.
Kanter kan sättas antingen på ett tomt ark eller på ett redan ifyllt ark.

Hur man infogar en ram runt text i Word
Denna process skiljer sig inte mycket från den som beskrivits tidigare. För att göra en ram runt texten måste du markera texten och sedan i menyn " Sidkanter» ange parametrar på fliken « Gräns».

Välj typ, tjocklek och färg på ramen. På pricken " Ansöka till"Välj "".

Du kan bara ange en ram på en specifik del av texten, till exempel den överst, mitten eller längst ner. För att göra detta, välj typen " Övrig", och i avsnittet " Prov» ange en del av texten.
Hur man ställer in ramar på alla sidor i ett dokument samtidigt
För att skapa en ram i Word på alla sidor måste du använda parametern " Ansöka till» välj objektet « Hela dokumentet».

Hur man gör en ram av en viss storlek
Ibland finns det ett behov av att göra en ram i Word enligt specificerade parametrar och ange det på separata ark. Låt oss titta på hur detta implementeras i programmet.
För att endast placera en ram på titelsidan måste du ange dess parametrar, som beskrivits tidigare, och sedan välja " Ansöka till» - « Detta avsnitt (endast första sidan)».

För ett diplom, rapport eller kursuppgifter
I avhandlingar och terminsuppsatser anges ramar vanligtvis på alla andra sidor utom titelbladet. Detta är konfigurerat i " Ansöka till» - « Detta avsnitt (förutom första sidan)».

Ram med stämpel för tekniska dokument
På fliken "" klickar du på "".

Ett fönster öppnas med standardgränsinställningarna. Genom att veta att 1 pt = 1/72 = 0,0353 cm kan du ställa in valfri kantbredd, till exempel 1 cm.
Word-textredigeraren ger många alternativ för att formatera text. I synnerhet kan text markeras med ramar och mönster. I den här artikeln visar vi hur du skapar en mönstrad ram runt text i Word 2003, 2007, 2010, 2013 och 2016.
Om du vill göra en ram med ett mönster runt hela sidan, måste du för att göra detta placera markören på önskad sida och klicka på knappen "Sidkanter". Om du har Word 2007 eller 2010 kommer den här knappen att finnas på fliken "Sidlayout"
Och i textredigerare Word 2013 och 2016 är knappen "Sidkanter" placerad "Design".

Tja, om du har Word 2003, öppnar du "Format"-menyn och väljer "Borders and Fill" där.

Efter att fönstret "Borders and Shading" visas framför dig, måste du gå till fliken "Sida". Här kan du sätta upp en mönstrad ram runt texten på hela sidan. För att göra detta måste du välja designtypen "Ram", typen av rammönster, samt dess färg och bredd. Efter detta måste du spara inställningarna genom att klicka på knappen "Ok".

Om det behövs kan du välja en av de föreslagna Word-designerna som ett rammönster. För att göra detta måste du välja designtypen "Ram" och bildalternativet. Sedan måste du spara inställningarna.

Vid behov kan ramen appliceras på hela dokumentet eller på enskilda sektioner. För att dela upp dokumentet i sektioner, använd knappen "Avbrott" på fliken "Sidlayout".
Hur man gör en mönstrad ram runt ett textstycke
Du kan också ha ett mönster runt ett enda textstycke. Detta görs nästan på samma sätt som beskrivits ovan.
För att göra detta måste du placera markören på textstycket som du vill markera med en ram med ett mönster och klicka på knappen "Sidkanter" på fliken "Sidlayout" eller på fliken "Design" om du har Word 2013/2016.

Efter detta måste du gå till fliken "Border", välj designtypen "Frame", välj ett mönster för ramen och spara inställningarna med knappen "Ok".

Observera att du inte kan göra en ram med ett mönster runt ett stycke. Endast linjemönster är tillgängliga.
Om det finns ett behov av att göra en ram i Word följer de flesta användare den mest uppenbara vägen - de skapar en enorm tabell som spänner över hela sidan, i vilken de placerar texten. Men trots sin enkelhet är denna metod för att skapa en ram inte särskilt bekväm. Speciellt om det finns andra tabeller i texten.
Istället är det bättre att använda ett verktyg som heter Page Borders. Med dess hjälp kan du skapa en ram i Word för alla sidor i ett dokument, bara för enskilda sidor, eller till och med för enskilda textstycken. Du kan ta reda på hur detta går till i den här artikeln.
Hur man gör en ram i Word 2007 och 2010
Om du använder Word 2007 och 2010, då för att göra en ram du måste öppna fliken "Sidlayout" och klicka på knappen "Sidkanter". Om du har Word 2016, då knappen "Sidkanter" måste hittas på fliken "Design"..
Fönstret Borders and Shading kommer då att visas. Här du måste välja en ram och klicka på knappen "Ok".. Efter detta kommer varje sida i dokumentet att ramas in.

Om det behövs kan du göra ramen som du behöver. I fönstret Kanter och skuggning kan du välja ramtyp, färg och tjocklek.

Om du bara behöver lägga till en ram på vissa sidor kan du dela upp ditt Word-dokument i flera sektioner och sedan använda ramarna endast på de sidor du behöver.

Hur man gör en ram runt text i Word
Om du inte behöver göra en ram runt hela sidan kan du göra en runt ett stycke med text du väljer. För detta Placera markören på stycket som du vill skapa en ram runt, klicka på knappen "Sidkanter" och gå till fliken "Border".

Ett snabbt sätt att skapa en ram runt text
Det finns också ett snabbare sätt att skapa en ram runt text i Word. Det finns en knapp på fliken Hem som användare vanligtvis inte märker.

Med den här knappen kan du snabbt skapa ramar runt text. För att göra detta, placera bara markören på önskat textstycke, klicka på den här knappen och välj lämplig ram.

Hur man gör en ram i Word 2013 och 2016
Om du har Word 2013 och 2016 så läggs ramen till på exakt samma sätt som beskrivs ovan. Det enda undantaget är knappen "Sidkanter" finns inte på fliken "Sidlayout", utan på fliken "Design"..

Annars är processen att skapa en ram exakt densamma som i Word 2007 och 2010.
Sidhuvuden och sidfötter i Word är text och bilder placerade på sidorna i ett dokument som inte är relaterade till huvudtexten, utan är av informations- och designkaraktär. Vid rätt användning kommer du att kunna upprätta ett dokument som endast behöver skickas för utskrift.
Ramar för text i Word och sidfötter
Sidhuvud och sidfötter i word placeras på varje sida i dokumentet i topp-, botten- och sidomarginalerna. I dessa områden kan du placera sidnummer, textramar, tid och datum, företagslogotyp, dokumenttitel, filnamn. Enligt min åsikt, sidhuvuden och sidfötter i word användbara för en ingenjör genom att de kan användas för att upprätta ett dokument i enlighet med kraven för design och arbetsdokumentation, infoga en ram och stämplar av lämpliga formulär. För att bekanta dig med sidhuvuden och sidfötter i Word föreslår jag att du gör lite praktiskt arbete med att skapa en mall för det första arket med en ram för alla typer av dokument i enlighet med GOST 21.1101-2013.
Hur man gör en ram i Word med sidhuvuden och sidfötter
Jag tror, efter att ha förstått detta med ett specifikt exempel, att ytterligare arbete med sidhuvuden och sidfötter för att infoga en ordram inte kommer att skrämma dig. Vi kommer inte att överväga olika sätt att utföra vissa åtgärder (för att blåsa upp artikeln), jag tror att du kommer att bekanta dig med dem. Låt oss titta på sekvensen av åtgärder för hur man gör en ram i sidhuvudet och sidfoten i Word 2010 (andra versioner är liknande):
1. Först av allt, ladda ner filen med det förberedda källmaterialet genom att klicka.
2. Öppna filen och kopiera den inre ramen för texten i dokumentet på den andra sidan genom att högerklicka i det ögonblick då markören visas med ett hårkors när du håller musen över ramen.
4. Viktig. För att skapa en speciell sidhuvud och sidfot för den första sidan, markera rutan på fliken "Sidhuvud och sidfot" i avsnittet "Alternativ"
5. Tryck på kortkommandot Ctrl+V, eller infoga en ram för Word-dokument genom att högerklicka.
6. I toppmenyn Format → Position → Fler layoutalternativ...
7. I fönstret som öppnas ställer du in ramparametrarna för texten som i figuren nedan.

8. Gå till fliken "Design" och klicka på "Stäng sidhuvud och sidfotsfönster"

9. Kopiera tabellen med ytterligare kolumner i arket på den tredje sidan. Tabellen väljs genom att klicka på hårkorset som visas när du håller markören över tabellområdet.
10. På samma sätt som att infoga en ram för ordtext på ett ark, följ stegen och .
11. Placera markören i tabellområdet genom att högerklicka för att öppna fönstret "Tabellegenskaper".

12. Klicka i sekvensen som visas i figuren nedan och ställ in liknande parametrar. Stäng sidhuvuds- och sidfotsfönstret (samma som)

13. Kopiera titelblocksmallskylten enligt formulär 5 på fjärde sidan. Tabellen väljs genom att klicka på hårkorset som visas när du håller markören över tabellområdet.
14. Placera markören på den första sidan med en textram. I toppmenyn menyfliksområdet Infoga → Sidfot → Redigera sidfot.
15. Upprepa stegen i tur och ordning och ställ in parametrarna enligt bilden nedan.

16. Ehh... ja, det verkar som att det är det, du har gjort en ram för texten i Word, stäng fönstret för redigering av sidhuvuden och sidfötter ().
Olika sidhuvuden och sidfötter i ett dokument
Metoden att skapa sidhuvuden och sidfötter med ramar för text i Word på efterföljande sidor i dokumentet liknar den som beskrivs, med den enda skillnaden att du i sidfoten behöver infoga en tabell i form av 6. Nu kan du skapa en gratis dokument med två olika rubriker (ramar), för första och efterföljande sidor. Men vad händer om du behöver skapa olika sidhuvuden och sidfötter (fler än två) i ett dokument? En separat artikel är tillägnad detta. Förresten, i den kan du ladda ner gratis ramar för ett word-dokument med färdiga sidhuvuden och sidfötter.
Hur man tar bort en ram från sidhuvuden och sidfötter i Word
För att ta bort eller ändra en textram eller hela sidfoten, gå till redigeringsläge och radera alla befintliga element. Det snabbaste och enklaste sättet är att komma in i redigeringsläget genom att dubbelklicka med musen, placera markören på rubrikelementet (ram, stämpel) eller använda menyfliksområdet i toppmenyn Infoga → Sidhuvud/sidfot → Ta bort sidhuvud/sidfot.
Friska. För att dokumentet ska vara färdigt och klart att skickas för utskrift finns det inte tillräckligt med sidnummer, men läs hur du gör.