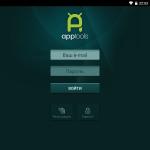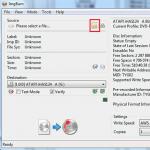Post gmail.com är pålitligt, bekvämt och säkert en e-posttjänst som är mycket populär bland användare, så den har fler och fler fans runt om i världen.
Förutom förmågan att ta emot och skicka brev, fotografier och dokument, Google mail tillhandahåller många ytterligare tjänster, som avsevärt förenklar och berikar användarens liv.
Direkt i din e-postläsare kan du snabbt hitta följande Googles applikationer och tjänster:
- Hantera ditt konto.
- Googles sökmotortjänster. Du behöver inte gå till google.com. Sökning är redan tillgänglig bland applikationer.
- Google kartor.
- YouTube och Google Play.
- Sociala nätverk Google+.
- Tillgång till foton och dokument.
- Översättare, kalender och andra användbara tjänster.
Innan du kan använda alla dessa fördelar med Googles e-posttjänst måste du naturligtvis logga in på den. Detta är enkelt att göra om du är en registrerad användare av gmailcom: att logga in på din e-post görs som standard med ditt inloggningsnamn och lösenord.
- Skriv gmail.com i adressfältet(läs "G-mail", om det är så) och systemet tar dig till Googles e-posttjänst. Det finns ett enklare sätt - i Googles sökmotor finns en "Mail"-knapp i det övre högra hörnet.
- Genom att gå till e-postsidan kan du Skriv in din mailadress(detta blir din inloggning) och ditt lösenord.
- Om du har glömt ditt lösenord, under inmatningsikonen, klicka på alternativet "Behöver hjälp". Välj problemet "Jag kommer inte ihåg mitt lösenord" och klicka på "Fortsätt". Systemet kommer att uppmana dig att ange ett lösenord som du kommer ihåg. Om du inte kan ange något lösenord kommer systemet att uppmana dig att använda ett telefonnummer eller en andra e-postadress (om du har en). Att återställa ditt lösenord via telefon innebär att en SMS-kod skickas till ditt nummer, som du anger tillsammans med det nya lösenordet.
- När e-postadress och lösenord har angetts anses inloggning till gmailcom via inloggning och lösenord vara framgångsrik. Grattis, du är nu inloggad på ditt e-postkonto, i vissa kretsar kallad "Min sida".
Vad mer lockar användare så mycket till Google mail?
- Regelbundna e-postuppdateringar(antal olästa), vem brevet kom ifrån och vad brevets ämne är.
- Du kan skapa ett e-postmeddelande med din domän, det vill säga, du kommer inte bara att ha en e-postadress, utan ditt eget snygga namn till exempel [e-postskyddad].
- Möjlighet att arkivera brev om de inte är relevanta.
- Markera viktiga e-postmeddelanden.
- Möjlighet att filtrera e-postmeddelanden efter adress, om ämnet osv. och skapa genvägar.
- Använda Google mail på din telefon och andra prylar.
Video: logga in på Gmail
Gmail.com är ett exempel på en e-posttjänst. Därför skapade jag min personliga huvudbrevlåda på Gmail.com, även om jag vid det laget hade ungefär fem e-postadresser från andra e-posttjänster.
Jag älskar användarvänligheten, tillförlitligheten och kapaciteten i min Gmail.com-inkorg. Genom att registrera en postlåda på Gmail får du möjligheten, med samma inloggning och lösenord, att komma åt andra Google-tjänster: den mest populära videon som är värd för YouTube, kalender, Google-dokument och många andra användbara tjänster.
Registrerar med Gmail.com
För att registrera dig för Gmail på ryska, gå till den officiella webbplatsen https://mail.google.com.
Inloggningsfönstret för Google-kontot visas.
För att logga in behöver du ange det mobiltelefonnummer eller den e-postadress som angavs vid registreringen. Men eftersom du inte är registrerad ännu, klicka på länken Fler alternativ 
Välj Skapa ett konto bland alternativen.
En sida öppnas med ett formulär som du måste fylla i. 
Vi fyller i formuläret.
- Vad heter du. Här råder jag dig att ange ditt riktiga för- och efternamn. Eftersom andra Google-tjänster, inklusive de på din smartphone, kommer att kopplas till det här kontot. Jag tror att detta kommer att vara din huvudsakliga inkorg under lång tid! Om du behöver en tillfällig brevlåda kan du följa min handledning om några minuter.
- Skapa ett användarnamn. Detta kommer att vara namnet på din brevlåda och logga in på ditt konto. Du kommer att behöva arbeta hårt för att hitta ett tydligt och minnesvärt namn. När allt kommer omkring har namn som olga, nina, ivan tagits under lång tid. Ersätt namn, så kommer systemet att tala om för dig om detta namn är upptaget eller ledigt. För att skapa ett namn kan du använda bokstäver i det latinska alfabetet, siffror och punkter.
- Skapa ett lösenord. Lösenordet måste ha minst åtta tecken. Av säkerhetsskäl rekommenderas det inte att använda lösenord från andra webbplatser.
- Bekräfta lösenordet. För att vara säker på att du har skrivit in lösenordet korrekt, skriv in lösenordet igen. Om systemet visar att lösenorden inte stämmer överens, kontrollera om tangentbordslayouten är korrekt inställd. Det måste finnas latinska bokstäver, inte ryska.
- Födelsedatum. Välj från rullgardinsmenyn.
- Golv. Vald från listan.
- Mobilnummer - nödvändigt för ett mer tillförlitligt kontoskydd. Om viktiga dokument lagras i din brevlåda kan du tillåta inloggning på ditt konto först efter att du fått ett SMS med lösenord på din mobiltelefon. Om du glömmer ditt lösenord kan du också begära ett SMS med en kod för att ändra ditt lösenord.
- En extra e-postadress är nödvändig för ett mer tillförlitligt kontoskydd. Till exempel, om misstänkta aktiviteter upptäcks på ditt konto, kommer gmail-administrationen att kunna skicka en varning till den här adressen.
- Gör Google till min startsida. Om du markerar den här rutan kommer Googles sökmotor alltid att visas när du öppnar webbläsaren. Men många användare gör sin favoritsida till sin hemsida. Då behöver du inte markera rutan här, annars kommer din sida att ersättas med en Google-sida.
- Ett land. Välj det land där du för närvarande bor från listan.
När du har fyllt i formuläret klickar du på Nästa. 
Sidan Sekretesspolicy och användarvillkor öppnas. Läs (scrolla ner på sidan) och klicka på knappen "Jag accepterar". 
Fönstret "Verifiera ditt konto" öppnas. Ange ditt mobiltelefonnummer och klicka på knappen "Fortsätt". 
Ett fönster visas för att ange bekräftelsekoden, som skickas till dig via SMS. Om koden inte kommer inom 15 minuter, försök igen. Jag lyckades slutföra registreringen tredje gången. När du har angett koden klickar du på knappen Fortsätt. 
Du kommer att gratuleras till din lyckade registrering och ombeds att logga in på ditt Gmail-konto. Klicka på knappen "Gå till Gmail-tjänsten" och börja bekanta dig med din nya brevlåda. 
Du kommer att se knappar genom att klicka på vilka du kan välja tema (utseende) för ditt e-postkonto, ändra (lägg till) huvudbilden för din profil, importera adresser och e-post från ett annat e-postkonto. Förresten, din nya brevlåda kommer redan att innehålla ett brev från Google som beskriver funktionerna för ditt Google-konto. Och genom att klicka på knappen "Hur man använder Gmail" kommer du att lära dig alla funktioner för att arbeta med den här e-posttjänsten.
Video: hur man registrerar sig med Gmail - skapa en profil på Google
Videon visar tydligt:
- Hur man registrerar sig med Gmail och får tillgång till alla Google-tjänster;
- hur man skapar mappar,
- hur man sorterar e-postmeddelanden i mappar,
- hur man förbereder en signatur för brev,
- hur man lägger till filer till bokstäver,
- hur byter man till andra Google-tjänster?
Logga in på gmail.com
Om du redan har registrerat dig kan du logga in på Gmail genom att klicka på länken mail.google.com
I fönstret som öppnas (Fig. 1), ange e-post- eller mobiltelefonnumret som är kopplat till ditt konto och klicka på Nästa. Förresten, du kan inte ange hela e-postadressen, utan bara inloggningen - utan @gmail.com
Ett lösenordsinmatningsfält visas. Ange ditt lösenord, klicka på "Nästa" så öppnas din brevlåda framför dig.
Logga in på andra Google-tjänster
Genom att registrera dig med din e-post kan du använda detta användarnamn och lösenord för att logga in på vilken Google-tjänst som helst. 
I ditt Gmail-konto, i det övre högra hörnet, klicka på fyrkanten (visas av den röda pilen). Ett fönster med många knappar öppnas (se figur 5). Genom att klicka på önskad knapp kommer du till de mest populära Google-tjänsterna: Kalender, YouTube, Sök, Maps.
Och genom att klicka på länken Mer, kommer du att se knappar till andra Google-tjänster, till exempel Dokument.
För närvarande kan alla användare av World Wide Web skapa ett e-postkonto, eftersom det är väldigt enkelt att göra. Det är en helt annan sak vilken resurs man ska välja för detta. De flesta ryssar använder tjänster från eller, men utländska användare registrerar sig allt oftare på Gmail.com. För de som inte är insatta är detta en e-posttjänst som ägs av den mest kända sökmotorn i världen, Google.
Det är värt att notera att e-post från Gmail är mycket bekvämt och genomtänkt. Men enligt vår mening är den största skönheten med denna tjänst att det finns så kallad tvåstegsidentifiering, vilket gör att du kan länka ditt e-postkonto till din mobiltelefon. Därför kommer ingen utom du att kunna läsa dina brev, eftersom för att komma in i din brevlåda måste du först ange koden som du fått på din mobiltelefon. För dem som har värdefull information i sin post är detta en mycket viktig tjänst.
Gratis registrering av brevlåde
Låt oss nu gå vidare till registreringen. Gå till gmail.com-länken och klicka på "Skapa ett konto." Det ser antingen ut så här:

Eller så här:


Vad heter du. Det är inte svårt att gissa att du här måste ange ditt för- och efternamn. Om de ska vara verkliga eller fiktiva är upp till dig att avgöra, men vi tror att det är bättre att ange riktiga data, eftersom detta inte bara är bekvämare för dina samtalspartner, utan också hjälper till att återställa e-post i händelse av förlust av åtkomst till det.
Skapa ett användarnamn. Du måste komma på ett smeknamn () som du ska använda för att logga in på e-postmeddelandet. Det är värt att notera att de flesta "enkla" inloggningar redan tas av användare, så du måste förmodligen hitta på något speciellt. Vi hoppas att det inte blir några problem med detta.
Skapa ett lösenord. Lösenordet måste vara komplext. Tänk inte ens på att använda enkla sådana som qwerty eller 123456 - angripare plockar upp dem väldigt snabbt. Du kan skapa ett komplext lösenord på detta sätt: ta ett ryskt ord, till exempel "Mowgli". Skriv det på engelska så blir det Vfeukb. Fantastisk. Lägg nu till några siffror och symboler här, ungefär så här: %?Vfeukb1975. Vi fick ett lösenord på 12 tecken, vilket är väldigt svårt att gissa. Och använder du dubbel behörighet blir det helt enkelt omöjligt att komma in i din brevlåda.
Bekräfta lösenordet. Ange lösenordet som anges ovan i fältet igen.
Födelsedatum, kön. Om denna information är värd att tillhandahålla är upp till dig att avgöra.
Mobiltelefon. I detta skede är det inte nödvändigt att lägga till ett cellnummer.
Alternativ email-adress. Om du har en annan brevlåda kan du ange den. I händelse av förlust av åtkomst kommer all nödvändig information att skickas till den.
Bevisa att du inte är en robot. Det är lätt att bevisa detta - du behöver bara ange en captcha, vilket dock inte är så enkelt. Men efter ett par försök kommer du förmodligen att kunna skriva in obegripliga karaktärer.
Ett land. Här måste du ange ditt hemland, även om det vanligtvis ställs in automatiskt för din region.
NÖDVÄNDIGTVIS Vänligen kryssa i rutan bredvid "Jag accepterar användarvillkoren...", eftersom utan detta är det omöjligt att fortsätta registreringen.
När du har fyllt i all information klickar du på knappen "Nästa". Grattis, registreringen är klar!
Nästa steg kommer att be dig lägga till ditt foto, men du kan välja att inte göra detta om du vill.
För att komma åt din e-post, högst upp på Google-sidan, klicka på ikonen i form av prickar och välj sedan e-posttjänsten.

Dubbel behörighet
Och nu kommer vi till den mest intressanta delen. Nu kommer vi att berätta hur du aktiverar dubbel auktorisering så att ingen kan komma in i din brevlåda förutom du, förstås.
På höger sida av skärmen kan du se din avatar. Klicka på den och välj avsnittet "Mitt konto" från rullgardinsmenyn.



Ange ditt telefonnummer och följ instruktionerna.

Slutligen vill jag påminna dig om att det är mycket lämpligt att endast använda den som är registrerad i ditt namn som telefonnummer. Om du tappar bort den här telefonen är det osannolikt att du kommer att kunna återfå åtkomst till ditt konto. Var försiktig!
Idag är e-post en integrerad del av all kommunikation. Det är väldigt bekvämt att använda, eftersom du omedelbart kan skicka en fil av nästan vilket format som helst till din samtalspartner eller ta emot en inkommande fil. Det är väldigt viktigt att skapa en e-postadress och att den är enkel att använda och pålitlig. Därför kommer den här artikeln att hjälpa dig att veta om gmail.com mail.
Att använda den här brevlådan kunde inte vara enklare. För att logga in på servern måste du registrera ditt eget Google-konto. I den här artikeln kommer vi att beskriva hur du loggar in i din brevlåda. Dessutom kommer vi att berätta hur du ställer in det och redigerar det i framtiden, samt hur du skyddar din gmail-post.
Om du ännu inte har skapat ditt eget konto på Googles server, fortsätt att registrera det. Gå sedan tillbaka till den här sidan för att vara medveten om hur du loggar in och ställer in din gmail-e-postadress.
Orsaker till att uppleva svårigheter när du loggar in på e-post
När du har skapat ditt eget konto kommer servern automatiskt att auktorisera dig. Det vill säga, du kommer omedelbart att logga in i din sparade gmail-brevlåda. Men för att använda det framgångsrikt kommer du att tvingas logga in och ut ur din egen brevlåda varje gång för att säkra din korrespondens. Det är särskilt viktigt att logga in och ut från "mailen" om du inte loggat in på den från din dator (från din arbetsdator till exempel).
Eftersom det finns människor som ställs inför problemet med att logga in i sin Google-postlåda var vi intresserade av vad just detta är kopplat till. Vi provade en mängd olika datorutrustning och arbetade även med helt andra program. Men vi hade inga problem: vi loggade in på e-post från vilken enhet som helst på vanligt sätt. Baserat på denna erfarenhet kom vi fram till att vissa steg kanske inte återgavs korrekt.
Ibland separerar inte inkommande användare gmail.com och gmail.ru e-postmeddelanden. Den första är från Google, den andra är från en helt annan server. Därför måste du se till att du försöker ange exakt den sparade postlådan från Google. Dessutom ändras ibland brevlådegränssnittet, vilket också orsakar vissa svårigheter när man försöker logga in. Men i själva verket måste du abstrahera från tjänstens utseende, eftersom allt sker på ett standard sätt, trots det uppdaterade gränssnittet.
Gmail-postlåda: hur loggar man in och ut?
Om du vill använda e-post och logga in i din Gmail-postlåda, gör följande:


Om du behöver logga ut från Gmail, titta i det övre högra hörnet på sidan. Du kommer att se ditt eget foto där. Klicka på den och klicka på "Logga ut" i menyn som visas.

Googles e-postinställningar
Idag finns det mycket bekväma funktioner i post (gränssnitt, arbetssätt), som du definitivt kommer att vilja ändra efter eget gottfinnande. Du har till exempel möjlighet att skapa en permanent signatur, ändra utseende på etiketter eller välja ett annat tema för utseendet på din post.
För att ändra Gmail-inställningarna måste du göra följande: uppmärksamma sidans övre högra hörn. Där ser du en kugghjulsikon. Klicka på den och klicka på "Inställningar". Det är här du har möjlighet att transformera och ändra den kategori du vill ha.


Bifogar kontakter
Mail från Googles server innehåller en mycket bekväm funktion. Det gör det möjligt att skapa, spara och komma åt nödvändiga kontakter i en adressbok speciellt skapad för detta ändamål. Den här funktionen ger dig möjlighet att inte belamra ditt huvud med alla e-postadresser till dina samtalspartners. Dessutom finns möjlighet att komma in och lägga till ytterligare information till kontakten. Till exempel mobilnummer, födelsedatum, bostadsadress.
Om du bestämmer dig för att lägga till en kontakt:


För att logga in och ändra kontaktinformation:
- Klicka på "Mina kontakter" på den vänstra inställningsmenyraden.
- Välj den kontakt du vill göra ändringar i.
- Efter detta har du möjlighet att göra eventuella ändringar i kontaktuppgifterna.

Det är också värt att notera att i fallet när du skickar ett brev till en e-postadress som är okänd för systemet, kan gmail.com-servern automatiskt lägga in motsvarande adress i dina kontakter. Genom att välja "Kontakter" från menyn kan du enkelt lägga till ändringar i informationen om denna kontakt.
Överför e-post och kontakter
Kanske har du en klar lista med kontakter i en annan e-postlåda? Men tar det för lång tid att mekaniskt importera varje stift? Då är den här inställningen för dig. Mail från Googles server innehåller en funktion som låter dig överföra din kontaktlista från nästan vilken annan postlåda som helst. Dessutom ger det dig möjlighet att importera all din korrespondens.
Det är bekvämt att överföra brev och kontakter från tjänsterna Yandex och Mail.ru. Men detta kan också göras från andra e-postmeddelanden. För detta:
- Klicka på kugghjulsikonen i det övre högra hörnet på Gmail-sidan. Du måste gå in och klicka på "Inställningar".
- Välj kategorin "Konton". Kontrollera e-post från andra konton (med POP3). Genom att följa instruktionerna som visas på inställningsskärmen kan du enkelt överföra kontakter eller e-postmeddelanden.

Gmail e-postsäkerhet
Om du tror att du är en vanlig person, en enkel användare, och ingen kommer att vilja ange din e-post, ingen kommer att göra intrång, då har du väldigt fel. Idag finns det ett stort antal angripare som hackar post för personlig vinning. Utan tvekan, om din e-post uteslutande används för vardaglig korrespondens med vänner, så finns det inget att oroa sig för. Men i det fall då brevlådan är kopplad till andra viktiga konton, särskilt finansiella (till exempel WebMoney), måste du säkra din egen brevlåda och pengar så att ingen kan komma in i den. Många servrar gör det möjligt att länka viktiga personliga sidor med ett mobilnummer. De flesta av dem fortsätter dock att synkronisera med e-postadressen.
Om du värdesätter utgående information som är synkroniserad med din e-post, och vill förhindra att gmail hackas, måste du konfigurera din gmail.com-postlåda korrekt. Ange "Inställningar" (övre högra hörnet efter att du klickat på kugghjulet):
- Se först till att "Använd endast http" är markerat i panelen Allmänt. Om det inte finns någon utgående kryssruta måste du markera den. Detta är nödvändigt för att säkerställa att data kommer ut i krypterad form. Om kryssrutan inte är markerad, och du använder post på en offentlig plats med fri tillgång till ett Wi-Fi-nätverk, finns det en risk att angripare fångar upp information i okrypterad form och kan logga in på din e-post;
- de som använder e-postklienter kommer att tvingas ändra sina inställningar för anslutningstyp från enkel till säker (TLS). I panelen för anslutningsinställningar måste du klicka på den säkra anslutningstypen och även ändra e-postmottagningsporten (POP) från 110 till 995, sändningsporten (SMTP) från 25 till 465. Vanligtvis ändras portarna oberoende av varandra efter att ha klickat på TLS-anslutningen;
- för de som inte använder e-postprogram är det värt att inaktivera den här funktionen: gå till panelen "Vidarebefordran och POP/IMAP" för att markera kryssrutan "Inaktivera POP" och "Inaktivera IMAP";
- Dubbel autentisering måste vara aktiverad. Dess närvaro fungerar som skillnaden mellan e-post från Google och postlådor från andra servrar. Efter att ha upprättat dubbel behörighet, för att komma in i din brevlåda, måste du ange ett lösenord som skickas som ett SMS till ditt mobiltelefonnummer. Detta förbättrar avsevärt säkerheten för din e-post.
Hur aktiverar jag tvåstegsverifiering via e-post?
För detta:
- du måste gå till panelen "Konton och import", klicka på "Ändra inställningar för lösenordsåterställning".
- På den utgående sidan anger du ditt personliga mobilnummer. Dessutom finns det möjlighet att ange en annan e-post, genom vilken du kan återställa ett glömt lösenord (att länka ett annat e-postmeddelande är inte heller helt säkert, så jag rekommenderar att du inte länkar det);
- klicka på "Andra Google-kontoinställningar";
- På sidan som visas, i grenen "Säkerhet", klicka på "Ändra" tvåstegsautentisering. I det nya fönstret väljer du alternativet "Fortsätt med installationen";
- I det första fältet, vänligen ange ditt nuvarande mobilnummer personligen. Den kommer att ta emot SMS från Google med bekräftelsekoder. Om telefonnumret redan är synkroniserat med kontot, hoppa över det här fältet, eftersom numret redan finns där;
- Välj alternativet Trusted Computer. Det låter dig ange en verifieringskod från en vald dator endast en gång var 30:e dag.
Du har alltså aktiverat tvåstegsverifiering!
Programlösenord
Efter upprättandet av tvåstegsauktorisering slutar alla program som använde användarnamnet och lösenordet för din Google-sida att fungera. Ett felmeddelande visas: "Ogiltigt användarnamn eller lösenord." För att de ska fungera som tidigare måste du skapa och ändra applikationslösenord. För att göra detta och se till att lösenord sparas, gör följande (efter tvåstegsautentisering):
- klicka på "Skapa lösenord" eller klicka på länken: https://accounts.google.com/IssuedAuthSubTokens ;
- på sidan, ange lösenordsnamnet du gillar;
- Klicka på "Skapa ett lösenord." Skaparguiden ger dig ett lösenord. Det måste sparas av dig, eftersom det inte längre kommer att vara möjligt att hitta det. Den utfärdas endast en gång. Naturligtvis kan det senare ändras till något som uppfunnits personligen. Hans namn har ingen betydelse. Det kommer att fungera med alla applikationer;
- Ange sedan lösenordet i applikationer och ersätt det med lösenordsnamnet på din Google-sida.
Njut av!
Öppnandet av Gmail-e-post från Google uppfattades från början av många internetanvändare som ett aprilskämt. När allt kommer omkring föll lanseringsdatumet för tjänsten exakt den 1 april 2004. Rykten om uppkomsten av Googles andra seriösa projekt efter skapandet av sökmotorn skrämde internetgemenskapen bokstavligen dagen innan. Men trots de "blandade" åsikterna inledde denna händelse eran av en ny generation av e-post. Idag säger mer än 1 miljard människor från hela världen när de upprättar kommunikation med vänner, kamrater och affärspartners: "Skicka ett brev till min Gmail, här är adressen...".
Utvecklingen av den elektroniska tjänsten tog tre år. Paul Buckheit, författaren till projektet, började arbeta i augusti 2001 under ledning av Googles ledning. Men enligt Buchheit gjorde han den första utvecklingen av onlinepost utan systemapplikation redan 1996.
Under skapandeprocessen fick Googles e-posttjänst namnet Cariobu. Den fick sitt namn efter verktyget Buckheit skapade för att söka efter brev i sin egen post. På den tiden var den här funktionen faktiskt en egenutvecklad funktion i Gmail (nu finns det mycket fler av dem).
De första två månaderna arbetade Paul med e-postkoden på egen hand. Och så med assistenter. År 2004 hade teamet av skapare av Googles e-posttjänst vuxit till 10 personer.
Gmail har genom sin historia genomgått olika metamorfoser – både i kod och i extern design. Nu innehar han hederstiteln som ett av de bästa mejlen i nätverket.
Från den här artikeln, kära läsare, kommer du att lära dig hur du loggar in på Google mail på en dator och mobila enheter baserade på operativsystemen Android och iOS, och hur du använder ytterligare applikationer för att övervaka brev.
Gmail på datorn
1. För att logga in på ditt konto, öppna sidan i din webbläsare - https://mail.google.com/mail/.
Notera. Om du använder Google Chrome öppnar du en ny flik och klickar på knappen "block av kvadrater". Och välj sedan Gmail från den sida vid sida som öppnas.


3. För att logga in på ditt konto, skriv in din inloggning (e-postadress) - "namn"@gmail.com. Klicka på Nästa.

Ange ditt lösenord och klicka på "Logga in".

Övervaka inkommande meddelanden
Om du använder e-post under hela arbetsdagen, aktivera skrivbordsaviseringar. Så fort ett nytt e-postmeddelande kommer till ditt konto kommer ett Gmail.com-meddelande att dyka upp på skärmen.
Denna inställning görs så här:
Notera. Först och främst måste du logga in på ditt konto (logga in).
1. I den övre panelen till höger klickar du på knappen "Kugghjul".

2. Välj Inställningar.
3. På fliken "Allmänt", i avsnittet "Skrivbordsaviseringar", klicka på alternativknappen bredvid inställningen "Aktivera aviseringar om nya e-postmeddelanden".


Arbeta i ditt konto offline
(Google Chrome-guide)
Det här alternativet är oumbärligt när du behöver läsa mottagna brev i din gmail.com-brevlåda när det inte finns någon internetanslutning. Den är konfigurerad enligt följande:
1. Du måste öppna i ditt konto: "Kugghjul"-ikonen (knappen "Meny" i det övre högra hörnet) → Inställningar.

2. Klicka på fliken "Offline" och följ länken "Starta Gmail offline".

3. På fliken som öppnas klickar du på knappen "Installera" för att ansluta tillägget för att visa e-postmeddelanden offline till webbläsaren.
4. Bekräfta kommandot i modalfönstret: välj "Installera applikation".

5. Så här visar du mottagna e-postmeddelanden utan internetanslutning:

- i panelen, klicka på "Tjänster";
- på fliken som öppnas, välj "Gmail Offline";
- Klicka på alternativet "Aktivera offline-e-post";
- för att logga in på din profil ( [e-postskyddad]) genom tillägget, klicka på "Fortsätt".


7. För att hantera korrespondens, klicka på "pil"-ikonen bredvid "kugghjulet" uppe till höger. Och klicka sedan med musen för att välja önskad funktion (skriv till exempel "Oläst").

Webbläsartillägg Checker Plus för Gmail
(för Google Chrome)
Låter dig läsa nya e-postmeddelanden från gmail.com utan att öppna profilflikar. Stöder flera kontohantering. Använder endast nödvändig data. Skickar inte konfidentiell information till tredje part. Ger användaren möjlighet att aktivera röst- eller ljudavisering om mottagandet av ett nytt brev.
Visar foton av kontakter (plus, du kan bifoga ditt foto till den valda kontakten). Utmärkt kontroll av meddelanden med taggar. Kan fungera i bakgrunden: även när webbläsarfönstret är stängt kommer meddelandesystemet fortfarande att fungera. Har en möjlighet att ändra sidskalan. Dessutom kan den användas som en widget för tillägget "Awesome New Tab Page".
För att ställa in ett checker-tillägg för din gmail.com-profil, gör följande:
1. Klicka på knappen "Meny" (tre streck) i webbläsarpanelen.
2. Gå till: "Inställningar" → "Tillägg".
3. Klicka på länken "Fler tillägg" längst ned i listan över anslutna tillägg.
4. I onlinebutiken, på raden "Sök...", skriv Checker Plus för Gmail.
5. Gå till applikationssidan och klicka på "Installera".

6. Efter att ha anslutit visas en brickikon i webbläsarens högra hörn. Klicka på det.

9. Klicka på tilläggsikonen igen och börja arbeta med e-post.

Gmail på Android-enheter
För att arbeta i ett Google-e-postkonto på mobila Android-enheter används speciella applikationer. Låt oss lära känna dem bättre.
Gmail
Tjänstens "infödda" budbärare skapades av Google Inc. Enkel, pålitlig. Meddelar dig omedelbart om skickade e-postmeddelanden. I den kan du inte bara läsa meddelanden, utan också skicka dem. Stöder offlinearbete. Utrustad med intern sökning (efter adress, ord). Sorterar e-post automatiskt efter mottagare (reklambrev, sociala nätverk). Skyddar på ett tillförlitligt sätt mot skräppostmeddelanden: filtrerade meddelanden överförs automatiskt till skräppostmappen. Kan arbeta med flera konton. Inklusive profiler för tredjepartstjänster som stöder POP/IMAP-protokollet - Mail.ru, Outlook.com, etc.
1. Gå till mobilapplikationsmarknaden för Google Play från startskärmen på din enhet.
2. I sökraden anger du frågan - Gmail.
3. Gå till meddelandesidan. Tryck på "Installera".

4. Tillåt applikationen att komma åt enhetsdata (identifikationsdata, kontakter, filer och foton): Klicka på "Acceptera" i fönstret som öppnas.

5. När nedladdningen och installationen är klar, tryck på "Öppna".
6. Kör kommandot "Gå till Gmail" i meddelandefönstret.

7. Använd den vertikala menyn och den övre knappraden för att hantera meddelanden.

Inkorg
Ett värdigt alternativ till Gmail. Även utvecklad av Google-specialister. Designad för att eliminera användarstress från ett enormt flöde av e-postmeddelanden. Håller viktiga meddelanden synliga och eliminerar informationsstök. Analyserar korrespondens med hjälp av "smarta" algoritmer. Informerar om alla viktiga händelser: utan att öppna profilen kan användaren ta reda på status för paketleverans, transaktionsbekräftelse, flygförseningar.
Grupperar automatiskt bokstäver efter taggar och bibehåller därmed perfekt ordning i korrespondensen. Den har en påminnelsefunktion och skjuter upp läsning av brev till en viss tidpunkt. Stöder omedelbar sökning efter e-postmeddelanden på begäran: mycket användbart när du behöver hämta biljettinformation eller hitta en väns e-post. 100 % integrerad med Gmail: har samma användarvänliga gränssnitt och kraftfulla spamfilter.
1. Hitta appen Inbox by Gmail i Google Play Butik.

2. Tryck på "Installera" och sedan på "Öppna".
3. Klicka på de "tre ränderna" (knappen till vänster på topppanelen) för att öppna programmets kontrollpanel (e-postkategorier, skräppostmapp, alternativ).

4. Tryck på "Inställningar" för att ändra meddelandealternativ (aviseringar, radering, genvägar, etc.).

Konfigurera Gmail i iOS (iPad, iPhone)
I iOS-operativsystemet utförs anslutning och auktorisering i Gmail-posttjänstkontot med standardmetoder:
1. Klicka på ikonen "Inställningar" på gadgetens skrivbord.

2. I panelen väljer du avsnittet "E-post, kontakter, kalendrar".

3. Tryck med fingret för att starta kommandot "Lägg till konto...".
4. Välj Gmail från listan över tjänster.


7. I panelen som öppnas kan du vid behov aktivera alternativen "Kalendrar" och "Anteckningar".

9. Gå till din startskärm. Klicka på ikonen "Mail".

10. I fönstret som öppnas trycker du på Gmail för att gå till ditt e-posttjänstkonto.

Njut av att använda Gmail!