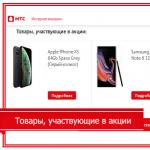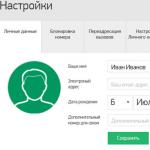Under en normal installation av programmet har vissa användare "turen" att stöta på ett systemmeddelande om problem med Windows-installationsprogrammet: det verkar som om det är omöjligt att komma åt det, en sådan tjänst är inte ansluten, eller i princip saknas sådan programvara i systemet. Inte trevligt, eller hur? Men finns det en chans att bli av med denna "gåva" utan att installera om Windows? Frågan är inte lätt. Men om du vill kan du återuppliva Windows-installationsprogrammet i Windows 7 med hjälp av denna steg-för-steg-instruktion.
Steg #1: Kontrollera om tjänsten är tillgänglig
I händelse av att Windows-installationsprogrammet av någon anledning inte fungerar, innan du klagar på din svåra situation, måste du klargöra om det i princip finns ett sådant program på datorn. Hur man gör det? Det räcker med att välja på tangentbordet och R vidare, i fönstret som visas, ange värdet msiexec och klicka på OK:

Som ett resultat, om Windows Installer är installerat på datorn, visas något i stil med detta systemmeddelandefönster:

Om miraklet inte hände (till exempel ett felmeddelande dök upp eller om frånvaron av ett sådant program i Windows 7), kan du omedelbart hoppa till steg nummer 5, eftersom en enkel omkonfiguration inte fungerar här. Det händer sällan, men ändå. Om allt är bra dök fönstret upp som det skulle, gå vidare och försök att återuppliva Windows-installationsprogrammet på egen hand.
Steg #2: Försök att starta tjänsten
Efter att ha fastställt att Windows Installer finns på datorn måste du klargöra om den här tjänsten är ansluten till systemet eller inte. Hur man gör det? För att komma igång, välj ett av följande alternativ:

På ett eller annat sätt kommer resultatet av sådana åtgärder att bli utseendet på fönstret "Tjänster" på skärmen. I den hittar vi objektet "Windows Installer", klicka på det med musen och kontrollera data som anges mittemot den i kolumnen "Status". Vad kommer att indikera dess prestanda? Värdet är "Fungerar". Om kolumnen är tom är tjänsten troligen inte igång. I det här fallet, i det övre vänstra hörnet hittar vi motsvarande knapp ("Kör") och kör Windows startar installatör:

I händelse av att "Status"-kolumnen indikerar att installationsprogrammet fungerar, även om detta inte alls är sant, kan du försöka starta om den här tjänsten genom att klicka på motsvarande objekt i det övre vänstra hörnet. Efter det återstår det bara att starta om datorn och testa prestandan för Windows Installer. Om programmet efter sådana inställningar återgår till det normala, kan vi gratulera oss själva, denna "plåga" är över. Annars måste du "kliva" längre.
Steg #3: Omregistrera tjänsten via kommandoraden
Du kan återställa installationsprogrammet för Windows 7 till normal drift genom att omregistrera en sådan tjänst i systemet. Hur agerar vi?
Gå till Start-menyn, skriv cmd i sökrutan och tryck på Retur. Därefter, i konsolen som visas, kör vi in parametern msiexec / unregister, klicka på Enter och sedan efter svaret kommandorad skriv in msiexec /register i den och tryck på Enter igen:

Vi upprepar inmatningen av kommandon om vi har att göra med 64-bitars Windows 7 och startar sedan om datorn. I princip är det ofta här som alla svårigheter med Windows Installer slutar. Men om arbetsatmosfären inte återvände till Windows-installationsprogrammet efter det, innan du installerar om det, kan du försöka återuppliva det genom registerredigeraren. Men vad händer om?
Steg #4: Felsökning genom registerredigeraren
Du kan försöka återuppliva Windows Installer genom registerredigeraren på det här sättet:
och radera alla tillgängliga parametrar i dem:

Om det inte finns några data i målmapparna, klicka Högerklicka klicka på mappen Installer och klicka sedan på "Behörigheter" i listan som visas. Klicka sedan på System i fönstret som öppnas, markera alternativet "Fullständig kontroll" och klicka på OK:

Efter det startar vi om datorn och kontrollerar tjänstens tillstånd. Om det inte fungerade den här gången heller, gå till steg nummer 5 och installera om det i Windows 7.
Steg #5: Installera om tjänsten
För installera om windows Installatören kräver i princip inga speciella knep. Det räcker med att kopiera msiserver-mappen på datorn med den körande tjänsten (grenen i registerredigeraren - HKEY_LOCAL_MACHINE-SYSTEM-CurrentControlSet-tjänster), överför den till lämplig mapp på en PC med Windows 7, starta om systemet och starta om tjänsten på det sätt som anges i steg nummer 2. Det är allt!
Windows Installer— en tjänst som ansvarar för att installera, ta bort och ändra *.msi-formatprogram på din dator. Om du får felmeddelandet "Kan inte komma åt Windows Installer-tjänsten. Windows körs i skyddat läge eller så är Windows Installer-tjänsten inte korrekt installerad. Vänligen kontakta support", använd guiden nedan för att korrigera den normala driften av denna tjänst. Det kan finnas flera orsaker till problemet, så vi kommer att överväga varje fall separat.
Åtkomst till Windows Installer-tjänsten nekas eftersom du är under konto med begränsade förmågor. Testa att installera programmet med administratörsrättigheter.
Tjänsten Windows Installer körs inte. Kontrollera serviceinställningar:
1. Gå till "Kontrollpanelen" -> "Administrativa verktyg" - "Tjänster"
2. I fönstret "Tjänster" hittar vi: "Windows Installer" (eller "Windows Installer") och gör det dubbelklicka mus.
3. I fönstret som visas, på fliken Allmänt, se till att fältet Körbar fil innehåller:
C:WINDOWSsystem32msiexec. exe /V
I fältet Starttyp är Manual valt.

På fliken Beroenden, under Den här tjänsten beror på följande, ska det finnas "Remote procedure call (RPC)".

Kontrollera programassociationen för filer med tillägget. msi
Öppna "Kontrollpanelen" -> "Mappalternativ", gå till fliken "Filtyper".

Markera MSI-tillägget och klicka på knappen "Avancerat". Det bör finnas tre åtgärder i avsnittet Åtgärder: Återställ, Ta bort, Installera. Om de inte finns måste du skapa dem.

Åtgärd: &Återställ programmet som utför åtgärden:
C:WINDOWSSystem32msiexec. exe" /f "%1 %*
Åtgärd: &Ta bort programmet som utför åtgärden:
C:WINDOWSSystem32msiexec. exe" /x "%1 %*
Åtgärd: Installera programmet som utför åtgärden:
C:WINDOWSSystem32msiexec. exe" /i "%1%*
Registrerar msiexec
Gå till "Start" -> "Kör", skriv kommandot: msiexec / avregistrera och klicka på "OK". Kör sedan kommandot på samma sätt: msiexec /register
Efter stegen ovan bör problemet lösas.
Till att börja med föreslår jag att förstå - vilken typ av tjänst är detta?
Windows Installer Service- ansvarig för att installera program på din . Och utan det kommer du inte att kunna installera ett program som behöver installeras på en dator (detta gäller bara för *.msi-formatinstallatörer).
Och när du försöker installera får du ett meddelande med följande innehåll:
. Antingen körs Windows i skyddat läge eller så är tjänsten "Windows Installer" inte korrekt installerad. Kontakta supporten.
Det kan finnas flera orsaker till ett sådant fel, och jag ska försöka förklara var och en för dig separat.
Åtkomst till Windows Installer-tjänsten nekas eftersom du använder ett gästkonto.
Det betyder att du inte är inloggad i operativsystemet som administratör, utan som gäst eller med begränsad åtkomst. Och i det här fallet kommer du knappast att kunna installera någonting.
Lösning:
Om detta inte är din dator, eller en dator på ditt arbete, kontakta administratören eller ägaren av datorn - låt honom ge dig rättigheter.
Men om det här är din dator, bor en smart släkting med dig, som begränsade din åtkomst, och du anger din egen dator utan administratörsrättigheter. Ge honom en peta. :låda:
Tjänsten Windows Installer är inaktiverad.
Tja, stubben är redan klar här, vad fan kan du inte installera. Detta är förresten det vanligaste misstaget.
Varför stängs tjänsten ner? Jag vet inte mig själv, kanske har du installerat något otäckt, eller kanske har du fått ett skadligt virus, eller, ganska troligt, någons sneda händer är skyldiga till allt ... För mig är dessa händer skyldiga till allt.
I allmänhet kan det finnas många anledningar. Och det finns bara en lösning:
1. Klicka på "Start" - "Kör". (Win+R)
2. I fönstret som visas anger du: tjänster.msc, och peta "Enter"
3. I fönstret "Tjänster", leta efter: " Windows Installer". Och dubbelklicka med musen.
5. Titta på fliken "Allmänt" i fönstret som visas.
6. I den, i fältet "Starttyp", välj alternativet "Manuell" om du har ett annat objekt.
Allt, nu måste installationsprogrammet startas när du installerar programmet.
Om du har tittat igenom allt, men inte hittat den här tjänsten, råder jag dig att leta igen. Räcker det inte? Och om du redan är hundra pund säker på att det inte finns någon sådan tjänst, måste du installera den.
Installera Windows Installer Service
Generellt sett förstår jag själv inte varför jag gjorde detta underavsnitt. Alla vet hur man installerar program. Så Windows-installationsprogrammet installeras på samma sätt, men innan dess måste du ladda ner det.
Frågan är - var kan jag ladda ner det? Jag kommer att ge ett entydigt svar här:
Ladda ner, installera allt som är installerat, använd ...
När du installerar program med hjälp av msi-filer eller slumpmässigt medan datorn körs, kan felet "Det gick inte att komma åt Windows Installer-tjänsten" uppstå. Ibland kan felet ta formen "Fel vid läsning av fil XXX ....", där XXX är sökvägen till msi-filen. Problemet med problemet är ett fel i verktyget msiexec.exe.
Det första steget i felsökningen är att se till att Windows Installer körs. För att göra detta, tryck på Win- och R-tangenterna samtidigt, kör kommandot services.msc. I det nya fönstret, hitta raden "Windows Installer" och dubbelklicka på den. Här kontrollerar vi att fältet "Startup Type" är satt till "Automatic", och "Status"-fältet är satt till "Running".
Löser ett fel med Windows Installer

Om detta inte leder till framgång, försök sedan följande metoder:
- Registrera om installatören. För att göra detta, öppna en kommandotolk med administratörsrättigheter. Om din Windows är 32-bitar, kör sedan följande kommandon i tur och ordning:
- msiexec /avregistrera
- msiexec /register
För ett 64-bitars operativsystem krävs andra kommandon:
- %windir%\system32\msiexec.exe /avregistrera
- %windir%\system32\msiexec.exe /regserver
- %windir%\syswow64\msiexec.exe /avregistrera
- %windir%\syswow64\msiexec.exe /regserver
- Kontrollera att alla OS-filer är intakta och närvarande. För detta är det bäst att använda systemverktyg SFC eller DISM.
- Använda sig av särskild nytta från Microsoft. Den är tillgänglig för nedladdning på den här länken och är utformad för att automatiskt fixa Windows Installer-fel.
Ibland, under installationen av ett program, kan ett fel med kod 1719 dyka upp på skärmen som säger att Windows Installer-tjänsten inte är tillgänglig. Det kan finnas flera orsaker till detta problem. Låt oss ta en titt på dem och försöka lösa dem.
Installationstjänsten för Windows 7, 8, 10 är inte tillgänglig eller svarar inte
Skanna systemfiler
Så när du ser ett liknande meddelande på skärmen bör du omedelbart skanna systemfilerna. För att köra skanningsverktyget måste du köra kommandotolken som administratör, klicka Start på skrivbordet - skriv in cmd i sökningen, högerklicka på motsvarande kommandoradsikon och välj - Kör som administratör. I kommandotolksfönstret som öppnas, skriv in sfc/scannow-uppgiften och klicka Stiga på. När verifieringen är klar kan ditt problem vara löst.
Har en Windows installer
Öppen Start - Kör. I fönstret som öppnas anger du uppgiften services.msc.
I det nya fönstret hittar du Windows Installer-objektet.
Dubbelklicka på ikonen. Hitta alternativet Starttyp i fönstret och se till att Automatisk eller Manuell är vald bredvid. Välj sedan Kör och klicka på OK. Därefter måste du starta om datorn för att ändringarna ska träda i kraft och försöka installera om det nödvändiga programmet.

Du kan också köra installationsprogrammet via kommandotolken. I den måste du registrera net start MSIServer och klicka Stiga på. Efter det kommer du att se ett motsvarande meddelande om att tjänsten körs.
Ta bort och omregistrera en tjänst
Om felet fortfarande uppstår efter de utförda manipulationerna, försök att registrera om installationsprogrammet. Detta kan göras på två sätt: med hjälp av kommandotolken och med hjälp av tjänsten Kör.
Låt oss överväga det första alternativet. Ange vilken version av operativsystemet som är installerad på din dator 32 eller 64-bitars. För att göra detta, gå till Den här datorn och högerklicka på ett tomt utrymme. Välj Egenskaper. I popup-fönstret hittar du nödvändig information.
Ange kommandotolken som administratör (hur man gör detta beskrivs ovan). För ett 32-bitarssystem, skriv kommandot msiexec /unregister, vilket kommer att avaktivera installationsprogrammet. Klick Stiga på och skriv sedan msiexec /register , vilket tar tillbaka det till systemet.
Om ditt system är 64-bitars kommer kommandona att vara följande:
%windir%\system32\msiexec.exe /avregistrera
%windir%\system32\msiexec.exe /regserver
%windir%\system64\ msiexec.exe /avregistrera
%windir%\system64\msiexec.exe /regserver
Efter det, starta om din maskin.
Det andra alternativet innebär att du använder tjänsten Kör, som kan öppnas från Start-menyn. Skriv msiexec /unregister i prompten och klicka på OK. Skriv sedan msiexec /regserver . Oroa dig inte om du inte ser några ändringar på skärmen. Ditt problem bör dock försvinna efter det.

Registerändringar
En mer radikal metod är att ändra inställningarna i registret. I Kör-tjänsten anger du kommandot regedit. Registereditorns fönster öppnas. I den måste du gå längs grenen:
HKEY_LOCAL_MACHINE\SYSTEM\CurrentControlSet\services\msiserver
Leta upp ImagePath-objektet och se till att dess värde matchar följande: %systemroot%\system32\msiexec.exe /V. Om indikatorn är annorlunda, dubbelklicka på namnet på objektet med vänster musknapp och ange de nödvändiga parametrarna i fönstret som visas. Efter det måste du starta tjänsten services.msc, enligt beskrivningen.

Hallå. Idag vill jag ta upp ett ämne som har lyckats göra ont. Jag vet inte om dig, men jag har stött på Windows Installer-problem ganska ofta den senaste tiden på jobbet - fel msi. Dessutom är den här frågan relevant både för det gamla goda Windows XP och för det relativt "fräscha" Windows 7 och Windows 8. Låt oss analysera det här problemet i detalj, eftersom ämnet är mycket allvarligt och om problemet uppstod en gång, tro mig då , livet är till för dig gör det svårare, det är säkert.
Vilka är dessa filer som har msi-tillägget?
Detta är installationspaketfilen som installerar programvaran och använder Windows Installer-tjänsten. Dess namn är en förlängning msi hämtad från "Microsoft Installer » , som Windows Installer-versionen brukade heta. Den här filen innehåller hela installationsskriptet. mjukvaruprodukt, hjälpkomponenter, bibliotek och, i de flesta fall, alla installationsfiler komprimerade till cab-arkiv. Du kan diskutera alla fördelar och nackdelar med Windows Installer under lång tid, men du måste fortfarande acceptera det "som det är", och vi kommer kompetent och adekvat att svara på vissa fel i arbetet. Fel kan uppstå både i driften av tjänsten och på grund av msi filer.
Det här är vad som händer ibland: och sedan uppmanar systemet mig att se till att det verkligen fanns en installationsfil som jag körde. Till en början låter det åtminstone konstigt. Men när jag läser vidare systemets meddelande förstår jag att jag erbjuds att försäkra mig om att inte bara existensen av själva filen finns, utan även mina rättigheter att få tillgång till den. Det visade sig att det inte är jag, men Windows Installer berövades åtkomst till filen, därav problemet.
Det här problemet är inte löst på ett komplicerat sätt. Låt oss först se till att systemet har full tillgång till filen, för vilken vi i filens "Egenskaper" går till fliken "Säkerhet" och hittar "System"-användaren.
 Jag är mer än säker på att du inte kommer att hitta det där, så lägg till det själv - klicka på "Ändra", sedan på "Lägg till" och ange namnet: "System" (eller System, när det gäller den engelska versionen av systemet),
Jag är mer än säker på att du inte kommer att hitta det där, så lägg till det själv - klicka på "Ändra", sedan på "Lägg till" och ange namnet: "System" (eller System, när det gäller den engelska versionen av systemet),

klicka sedan på "Kontrollera namn" (raden blir understruken).
Vi bekräftar - OK och markerar kryssrutan "Full åtkomst", återigen bekräftar vi.
Klicka på "Avancerat", sedan - "Ändra behörigheter" - "Lägg till behörigheter »,
ärvt från överordnade objekt och bekräfta allt tre gånger.
Således blev vi av med detta installationsfel, och det kommer inte att störa oss längre under installationsprocessen. Även om det skulle vara mer rimligt och klokt att lägga till fullständiga systemåtkomsträttigheter till hela mappen med innehållet, från vilken installationen vanligtvis sker programvara(som i mitt fall mappen "Installera").
Om din dator kör Windows XP och "Enkel fildelning" är aktiverat i mappalternativ, kommer du inte att se fliken "Säkerhet" i filens egenskaper. I det här fallet bör du gå till "Mappalternativ" och avmarkera rutan "Använd en enkel allmän tillgång till filer." Dessutom riskerar du att inte hitta den här fliken i olika "sammansättningar" och "lätta versioner" av både Windows XP och Windows 7. För att fortfarande gå till den här fliken måste du starta i felsäkert läge (säkert läge) och logga in med ett administratörskonto.
Ett annat problem med Windows Installer kan undvikas genom att köra installationen av applikationer med antivirusprogrammet inaktiverat, med administratörsrättigheter och även i kompatibilitetsläge (fliken "Kompatibilitet" i egenskaperna för msi-filen, kryssa i motsvarande kryssruta).
 Det kan också finnas problem när du försöker installera programmet från flyttbara media, en flash-enhet, till exempel (ett förbud mot sådana åtgärder kan göras i operativsystemets inställningar) - kopiera bara installationsfilen till en lämplig plats på din hårddisk. kör. En annan lösning på problemet är att skapa en ny mapp under vilket namn du vill och kopiera in i den installationspaket, därifrån och kör installationen - det kan vara användbart för fel nummer 1603, 214 728 7035, 2203 och 1723.
Det kan också finnas problem när du försöker installera programmet från flyttbara media, en flash-enhet, till exempel (ett förbud mot sådana åtgärder kan göras i operativsystemets inställningar) - kopiera bara installationsfilen till en lämplig plats på din hårddisk. kör. En annan lösning på problemet är att skapa en ny mapp under vilket namn du vill och kopiera in i den installationspaket, därifrån och kör installationen - det kan vara användbart för fel nummer 1603, 214 728 7035, 2203 och 1723.
Se till att se till att systemet har tillgång till de temporära filkatalogerna. Öppna "Systemegenskaper" (Win + Paus eller i snabbmenyn genom att högerklicka på ikonen Den här datorn, välj raden Egenskaper), i "Avancerade systeminställningar",
 På fliken Avancerat klickar du på knappen Miljövariabler.
På fliken Avancerat klickar du på knappen Miljövariabler.
 Vi hittar mappar med temporära variabler (de har orden TEMP, TMP i sina namn), kontrollera om systemet har tillgång till dem (enligt algoritmen som redan beskrivits ovan). Jag hoppas att du kommer ihåg att för att ta reda på adressen till en sådan mapp måste du dubbelklicka på variabeln
Vi hittar mappar med temporära variabler (de har orden TEMP, TMP i sina namn), kontrollera om systemet har tillgång till dem (enligt algoritmen som redan beskrivits ovan). Jag hoppas att du kommer ihåg att för att ta reda på adressen till en sådan mapp måste du dubbelklicka på variabeln
 och genom att kopiera angiven väg, klistra in innehållet i klippbordet i utforskarfältet och navigera till mappen. Och samtidigt kan du göra en användbar sak - rensa alla tillfälliga mappar från deras innehåll.
och genom att kopiera angiven väg, klistra in innehållet i klippbordet i utforskarfältet och navigera till mappen. Och samtidigt kan du göra en användbar sak - rensa alla tillfälliga mappar från deras innehåll.
 Det kommer också att vara rätt beslut att söka efter åtkomsträttigheter till de kataloger där du planerar att installera applikationer och en katalog som heter Konfig.
Msi i roten av systempartitionen. Kryptering måste inaktiveras för alla kataloger som anges ovan, eftersom Windows Installer i detta fall inte har tillgång till dem, till skillnad från användaren.
Det kommer också att vara rätt beslut att söka efter åtkomsträttigheter till de kataloger där du planerar att installera applikationer och en katalog som heter Konfig.
Msi i roten av systempartitionen. Kryptering måste inaktiveras för alla kataloger som anges ovan, eftersom Windows Installer i detta fall inte har tillgång till dem, till skillnad från användaren.
Jo, naturligtvis kan ett installationsfel uppstå på grund av en trasig installationsfil (den så kallade "trasna" filen, med en oöverensstämmelse kontrollsummor), i en sådan situation är det nödvändigt att få tag på en känd "fungerande" normal installationsfil . Troligtvis kommer det att vara vettigt att ladda ner det från en annan källa eller från en annan spegel.
Orsak till Windows Installer-fel
Nu är det värt att överväga situationen när installationen av applikationen är omöjlig på grund av fel i själva Windows Installer. Om installationsprocessen inte startar, oavsett vilket program du försöker installera, är problemet troligen i själva installationstjänsten. Kan uppkomma systemmeddelanden om fel som innehåller relevanta fraser, till exempel: Installationspaketfel eller Windows Installer Error. Anledningen till detta kan vara både fel i systemregistret och en virusattack. Låt oss börja med att kontrollera statusen windows tjänster Installationsprogram och dess starttyp. För detta ändamål anger vi kommandot på raden Kör (Win + R). tjänster. msc, och i konsolen som öppnas hittar vi det önskade objektet - "Windows Installer (Windows Installer)".
 Vi tittar för att se om det fungerar och vilken typ av uppstart den har (ska ställas in på Manuell) Om tjänsten inte körs och har en annan starttyp så startar vi den (klicka på "Start", du kan - "Starta om" ) det och ändra starttypen i egenskaperna till "Manuell". Om tjänsten startar, kontrollera situationen och ange kommandot på raden "Kör". msiexec- om allt är OK, kommer du istället för ett fel att se ett fönster med startalternativen för Windows Installer och dess versionsnummer.
Vi tittar för att se om det fungerar och vilken typ av uppstart den har (ska ställas in på Manuell) Om tjänsten inte körs och har en annan starttyp så startar vi den (klicka på "Start", du kan - "Starta om" ) det och ändra starttypen i egenskaperna till "Manuell". Om tjänsten startar, kontrollera situationen och ange kommandot på raden "Kör". msiexec- om allt är OK, kommer du istället för ett fel att se ett fönster med startalternativen för Windows Installer och dess versionsnummer.
Jag ser en ytterligare lösning på problemet med att fixa skadade systemfiler i operativsystemet. För att implementera detta, på "Kör"-raden, kör kommandot sfc/ Skanna nu(förbered i förväg skivan från vilken du installerade din operativ system, det kan göras anspråk på i den här processen) och starta sedan om datorn. Problemet lär försvinna.

I händelse av att "Status"-kolumnen indikerar att installationsprogrammet fungerar, även om detta inte alls är sant, kan du försöka starta om den här tjänsten genom att klicka på motsvarande objekt i det övre vänstra hörnet. Efter det återstår det bara att starta om datorn och testa prestandan för Windows Installer. Om programmet efter sådana inställningar återgår till det normala, kan vi gratulera oss själva, denna "plåga" är över. Annars måste du "kliva" längre.
Steg #3: Omregistrera tjänsten via kommandoraden
Du kan återställa installationsprogrammet för Windows 7 till normal drift genom att omregistrera en sådan tjänst i systemet. Hur agerar vi?
Gå till Start-menyn, skriv cmd i sökrutan och tryck på Retur. Ange sedan parametern msiexec /unregister i konsolen som visas, klicka på Enter och sedan, efter att kommandoraden svarar, skriv in msiexec /register-värdet i den och tryck på Enter igen:

Vi upprepar inmatningen av kommandon om vi har att göra med 64-bitars Windows 7 och startar sedan om datorn. I princip är det ofta här som alla svårigheter med Windows Installer slutar. Men om arbetsatmosfären inte återvände till Windows-installationsprogrammet efter det, innan du installerar om det, kan du försöka återuppliva det genom registerredigeraren. Men vad händer om?
Steg #4: Felsökning genom registerredigeraren
Du kan försöka återuppliva Windows Installer genom registerredigeraren på det här sättet:

och radera alla tillgängliga parametrar i dem:

Om det inte finns några data i målmapparna högerklickar du på mappen Installer och klickar sedan på "Behörigheter" i listan som visas. Klicka sedan på System i fönstret som öppnas, markera alternativet "Fullständig kontroll" och klicka på OK: