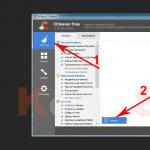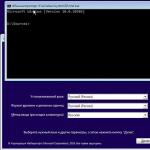Samtidigt lanserades också Microsofts Mixed-Reality-headset. Vi har all information om släppet, alla innovationer.
Windows 10 Fall Creators Update lanserades den 17 oktober 2017
Version 1709:Fall Creators Updatesamtal jag själv hur"Version 1709".
Microsoft har släppt en innovativ Fall Creators -uppdatering från sina ord. Från och med nu kan den laddas ner med Windows Update, i alla fall i teorin: som vanligt rullar Microsoft långsamt ut uppdateringen - tills du har det kan det ta mer än en dag eller en vecka.
Bland de nya funktionerna lyfter Microsoft fram nya funktioner för fotografering och stylus, förbättringar inom områden som spel, säkerhet och tillgänglighet och stöd för Windows Mixed Reality. Några av de tidigare tillkännagivna seriösa funktionerna, tyvärr, syntes inte i Fall Creators Update och kommer troligen att presenteras officiellt först i början av 2018 tillsammans med nästa uppdatering. Vi kommer att berätta vad du kan vara glad för i den "nya" Windows 10, och vad inte.
Du kan komma till Fall Creators Update med hjälp av de kända sökvägarna. Det mest praktiska är via Windows Update. Om du inte vill vänta kan du ta processen i egna händer och uppdatera via systemverktyget eller använda Media Creation Tool - du kan ladda ner och installera det just nu via Fall Creators Update -verktygen.
Windows 10 Fall Creators Update med flytande design
 Appar visar mer transparens -effekter.
Appar visar mer transparens -effekter.
Under namnet "Fluent Design System" har Microsoft sammanställt några väldigt häftiga innovationer för utseende och känsla i Windows 10. Tidigare har dessa idéer blinkat bland specialister under namnet "Projekt Neon". Samtidigt arbetade Microsoft främst med effekterna av transparens, som förekommer både i de olika delarna av själva operativsystemet och i applikationer. Sammantaget finns det också lite mer ledigt utrymme, vilket gör att Windows ser mindre rörigt ut. När du för musen över menyalternativen sticker de ut tydligare. Alla som inte gillar Fluent Design kan enkelt bli av med det med en dedikerad switch. För 2018 är Fluent Design tänkt att lägga till ännu fler element i Windows.
OneDrive blev precis enklare
 OneDrive -uppdatering: alla filer och mappar kan visas med File ExplorerWindows, men de laddas faktiskt bara på begäran.
OneDrive -uppdatering: alla filer och mappar kan visas med File ExplorerWindows, men de laddas faktiskt bara på begäran.
OneDrive får en ny funktion som den en gång hade i en liknande form. Det heter Files On Demand. Samtidigt visas Windows nu i Explorer- och OneDrive -filer, även om de inte sparas lokalt. De kan identifieras av den lilla molnsymbolen i statuskolumnen, vilket indikerar deras plats i molnlagret. För att redigera, klicka bara med musen, och sedan laddas filen ned till din dator. Fördel: Med stora OneDrive -samlingar kan du spara bra lokalt lagringsutrymme genom att bara ladda ner de filer du behöver.
De säkraste fönstren genom tiderna
 Utpressning är inte aktuell: Kontrollerad mappåtkomst kommer att blockera sökvägen till skadlig kod.
Utpressning är inte aktuell: Kontrollerad mappåtkomst kommer att blockera sökvägen till skadlig kod.
I Fall Creators Update har Microsoft också gjort stora ansträngningar för att förbättra säkerheten. I synnerhet är det mesta av verktyget "anti-hacker" EMET redan integrerat i Windows. Dessutom fick det inbyggda Windows-antivirusprogrammet en speciell funktion som avsevärt skulle komplicera livet för ransomware-trojanerna. Den som "neutraliserar" sig själv på grund av ett glömt lösenord kan i Fall Creators Update komma ut ur situationen helt enkelt. Lösenord för Windows -konto kan återställas direkt från låsskärmen.
Visar GPU -belastning i Aktivitetshanteraren
 GPU-prestanda: i Aktivitetshanteraren visas nu historiken för grafikkortets laddning.
GPU-prestanda: i Aktivitetshanteraren visas nu historiken för grafikkortets laddning.
Ibland kan de saker som glädjer Windows -användare med många års erfarenhet vara ganska elementära. En funktion som inte nämndes mycket tidigare har alla förutsättningar att vara efterfrågad i Fall Creators Update. Via "Aktivitetshanteraren" kan användarna kontrollera laddningen av grafikkortet. Utöver CPU, RAM, hårddisk, nätverk och Bluetooth bygger Fall Creators Update därför ett grafik över laddningshistorik för GPU.
Länka en smartphone
 Länka en smartphone: Android- och iOS -smartphones kan länkas till Fall Creators Update.
Länka en smartphone: Android- och iOS -smartphones kan länkas till Fall Creators Update.
Windows tar de första stegen mot att ansluta en dator och en smartphone. Det fungerar med Android -smartphones och iPhones. När smarttelefonen och datorn är anslutna är det möjligt att skicka en länk från telefonen för att fortsätta surfa på webbplatsen på datorn. Detta är inte ett så stort steg mot enhetens arbetsyta och ingen kommer, som de säger, att falla av stolen överraskad, men denna funktion är bara början. Om du ansluter din smartphone via Bluetooth kan användare i Fall Creators Update använda den som assistent för att logga in på Windows. Tanken är följande: så snart användaren med smarttelefonen tas bort så mycket att Bluetooth -anslutningen förloras blockerar Windows åtkomst till datorn. Om användaren återvänder låser Fall Creators Update upp systemet. Tyvärr fungerade denna dynamiska låsning inte på våra testdatorer.
Fotokontroll skapar automatiskt video
 Videautomatisering: vid hantering av foton kan användaren skapa ett videoklipp från en fotomapp med ett klick.
Videautomatisering: vid hantering av foton kan användaren skapa ett videoklipp från en fotomapp med ett klick.
Även Windows Movie Maker kommer att bli förvånad över detta: hanterbara bilder från en mapp med foton med ett klick skapar visuella videor med musik. Om du inte gillar det första utkastet kan du skapa en ny remix lika enkelt.
Edge blir lättare och säkrare
 Kant-uppdatering: hanteraMicrosoft Kant det blev bara lättare.
Kant-uppdatering: hanteraMicrosoft Kant det blev bara lättare.
Edge in the Fall Creators Update fick också en transparent design. Nu kan du också bläddra igenom webbplatser och välja länkar med pennan, vilket gör det lättare att navigera. Dessutom kan du ta anteckningar direkt i Edge, spara dem som PDF och skicka dem till andra. Detta är praktiskt nog, även om det verkligen inte kommer att driva mängder av användare till Edge. I denna riktning har Microsoft mycket att utveckla. Alla som har öppnat det minst en gång i Windows 10, i de flesta fall bara för att ladda ner Firefox eller Chrome.
Netflix med 4K och HDR
 Netflix med 4K och HDR: Med Fall Creators Update och relaterad hårdvara visas Netflix med 4K och HDR på din dator.HDR.
Netflix med 4K och HDR: Med Fall Creators Update och relaterad hårdvara visas Netflix med 4K och HDR på din dator.HDR.
Netflix -fans med Fall Creators Update kommer att kunna titta på 4K HDR -innehåll på sin dator. Men bara att installera Fall Creators Update kommer inte att räcka. Förutom den fristående Netflix- eller Netflix-appen på Edge behöver du en GeForce GTX 1000-serie med minst 3 GB VRAM.
Uppskjuten funktionalitet
 Bara sedan 2018: cooltTidslinje-funktionen skjuts upp till 2018
Bara sedan 2018: cooltTidslinje-funktionen skjuts upp till 2018
Tyvärr implementerades inte alla tidigare planerade funktioner i Fall Creators Update. Under namnet Windows Timeline skapar Microsoft en Windows 10 "tidslinje" som visar en tidslinje för användaraktivitet. Om du skrev texten först och sedan redigerade tabellen och sedan började skapa videor visar tidslinjen alla åtgärder i rätt ordning. Med reglaget i kanten av skärmen kan du resa tillbaka i tiden och se de redigerade filerna. Tyvärr tappades tidslinjen från Fall Creators Update, vi kan bara hoppas på att den kommer i nästa version.
Detsamma är fallet med Urklipp för flera enheter. Kopiera adressen till din dator, och efter en sekund kan du klistra in den i sökfältet på din smartphone i Google Maps. Det låter coolt, men den här funktionen passade inte in i förberedelsecykeln för Fall Creators Update. Å andra sidan introducerar Fall Creators Update funktioner som borde ha dykt upp i tidigare Windows 10. Uppdateringar. I synnerhet nu, om du vill, kan du "docka" kontakter till aktivitetsfältet så att vänner och kollegor är bara ett klick bort från du ....
Taggar: Fall Creators Update
Den officiella distributionen av Windows 10 Creators Update börjar idag. Av tidigare års erfarenhet kan vi med säkerhet säga att det kommer att finnas många användare som kommer att möta olika problem efter uppdateringen: från oförmågan att starta sina favoritprogram till utrustning som inte fungerar.
Några av dessa problem kan hanteras på egen hand. Windows 10 har flera inbyggda verktyg som hjälper dig att göra detta.
Metod 1
Det första stället att titta på är det nya avsnittet Felsök i Systeminställningar (Alternativ → Uppdatering och säkerhet → Felsök).
Denna plats listar alla vanliga operativsystemproblem och tillhandahåller verktyg för att åtgärda dem. Som regel är dessa trollkarlar, under vars ledning du behöver utföra några enkla steg. Detta är ofta tillräckligt för att åtgärda buggar.
Metod 2
Det andra sättet är mer radikalt. Windows 10 Creators Update har en ny funktion som heter Start Over. Det finns i appen Windows Defender Security Center.
I själva verket är detta en snabb ominstallation av operativsystemet samtidigt som dina personuppgifter och standardprogram bevaras.

Ominstallation av Windows sker automatiskt. Som ett resultat får du ett helt nytt, aktiverat, helt uppdaterat operativsystem med all data som lagrades i användarmappar. Processen tar från 20 minuter: varaktigheten beror på datorns ström.
Metod 3
Den tredje metoden är avsedd för de användare som inte kunde bli av med felen och bestämde sig för att återgå till den tidigare versionen av Windows. Den här funktionen är bekant för dig från äldre versioner av systemet och har inte genomgått några ändringar i Windows 10 Creators Update.
Om du bestämmer dig för att avinstallera Windows 10 Creators Update, gå till Inställningar → Uppdatering och säkerhet → Återställning. Det finns en knapp här, genom att klicka på den kan du rulla tillbaka. Om du naturligtvis inte hade bråttom och inte raderade säkerhetskopian av den tidigare installationen, som Lifehacker beskrev i den här.
Igår, 11 april, släppte Microsoft officiellt Windows 10 Creators Update, som företaget hoppas kommer att hjälpa till att revolutionera persondatorbranschen igen. Många användare kunde få den nya versionen av systemet förra veckan med verktygen Update Assistant och Media Creation Tool, men inte hela uppdateringsprocessen gick smidigt.
Många stötte på olika tekniska problem under och efter uppdateringen. I den här artikeln kommer vi att täcka de vanligaste problemen som du kan stöta på efter installationen av Creators Update. Vi publicerar sätt att lösa några av dem.
Svart skärm
Den redan nästan legendariska svarta skärmen räddade inte vissa användare även när de bytte till Creators Update. Om du stöter på det här problemet, vänta några minuter. Om installationen fortfarande inte fortsätter, utför en hård avstängning. Om du har tur ser du skärmen "Installera program" / "Vi förbereder din dator" / "Vi har uppdateringar åt dig" när du har startat datorn igen.
Vissa användare hävdar att de har kunnat övervinna den svarta skärmen genom att inaktivera kringutrustning. Koppla därför bort alla kringutrustning under uppdateringen för att vara på den säkra sidan.
Dolby Digital Live / DTS Connect fungerar inte
Många användare tvingades återgå till jubileumsuppdateringen efter att ha upptäckt ett kompatibilitetsproblem mellan Creators Update och Dolby Digital Live / DTS Connect. Det här felet förblir olöst: Realtek Driver R2.81 fungerade i version 1607. Efter installation av version 1703 (build 15063.13) började ljuddrivrutinen fungera fel och skapade 100% belastning på processorn. Efter att ha installerat om drivrutinen försvann problemet med överdriven CPU -användning, men DTS Connect fungerar inte längre. Att installera om drivrutinen löste inte problemet. Exakt samma problem var med den ursprungliga versionen av Windows 10 2015. Det tog nästan 6 månader att lösa det. Förhoppningsvis blir det inte den här gången.
Efter uppdateringen fylls RAM -minnet av sig själv
Användare rapporterar att efter installationen av uppdateringen är RAM -minnet fullt utan anledning, vilket resulterar i att deras datorer ständigt fryser. Återigen orsakade detta problem många användare att rulla tillbaka: […] efter att ha uppdaterat till en ny version med Update Assistant fick jag några problem. Det ser ut som att Windows glömde bort hur man hanterar minne för nu fryser min dator kort efter omstart när jag ser olika processer fylla RAM. Den diagnostiska informationen visade att allt var i sin ordning med minnet. […]
Fel 0x80070070 när du försöker uppdatera via uppdateringsassistenten
Trots att det finns tillräckligt med ledigt utrymme kan Update Assistant förhindra att uppdateringen installeras på grund av otillräckligt hårddiskutrymme: Jag kan inte installera Creators Update på grund av felmeddelandet "Inte tillräckligt med diskutrymme". Jag har över 182 GB ledigt utrymme.
Microsoft Edge svarar inte eller fryser
Installera uppdateringen kan orsaka problem med den vanliga webbläsaren: Efter installationen av Creators Update började Edge krascha. Jag kan inte spara sidan till favoriter eller se mina bokmärken. När jag försöker öppna Center -menyn fryser webbläsaren och det enda jag kan göra är att trycka på X -knappen för att stänga den.
Problem med att ansluta till Internet via USB -internetdelning
Enskilda användare kan inte komma åt Internet. I synnerhet kan deras USB -modem inte upprätta en anslutning på grund av fel 633. Vissa fick hjälp av att avinstallera och installera om modemdrivrutinen.
Frånvaron av text i utforskaren och försvinnandet av program från Start
Några mer konstiga fel: Jag uppdaterade Windows 10 till den senaste versionen. Efter uppdateringen försvann texten från Utforskaren (inga mapp- och filnamn), bara ikoner visas. Exakt samma problem i den gamla kontrollpanelen. Samtidigt är den nya appen Inställningar och Start -menyn i full ordning. Jag gjorde en omstart, bytte polska till engelska och tillbaka. Jag skapade också ett nytt konto, men problemet kvarstår.
Jag uppdaterade med Update Assistant. Installationsprocessen gick felfritt. Efter installationen försvann dock alla mina program från Start -menyn, med undantag för "lager" -applikationerna och de som jag installerade från Store.
Litet tillägg för användare av Toshiba Display Utility: den nya versionen av Windows 10 stöder inte Toshiba Display Utility, så användarna rekommenderas att avinstallera detta program innan de uppdateras.
* Vår Telegram -kanal -
Har du problem med att installera Windows 10 Creators Update (version 1703)? Oroa dig inte, du är inte ensam. I den här detaljerade guiden tar vi en titt på vanliga Windows 10 -uppdateringsfel och ger instruktioner om hur du åtgärdar dem.
Obs! Den här guiden täcker bara typiska kända fel som uppstår under uppgraderingsprocessen för Windows 10, men kanske inte är relaterade till själva operativsystemet. Dessutom innehåller guiden rekommendationer och lösningar som är specifika för Windows 10 Creators Update.
Så här fixar du Media Creation Tool medan du installerar Creators Update
Beskrivning
Du kan stöta på ett problem med DynamicUpdate när du använder Media Creation Tool för att installera version 1703. Starta om uppdateringsprocessen kommer att återställa start, men enheten kan frysa igen.
Lösning
- Öppna Utforskaren (Windows -tangenten + E) och navigera till följande adress: C: $ Windows. ~ WS \ Sources \ Windows \ sources
- Dubbelklicka på Setupprep.exe för att starta om uppdateringsprocessen.
Så här åtgärdar du diskproblem under uppgraderingsprocessen
Fel
- 0x80070070 - 0x50011
- 0x80070070 - 0x50012
- 0x80070070 - 0x60000
- 0x80070008
Beskrivning
Dessa fel visas vanligtvis när det inte finns tillräckligt med utrymme på enheten för att slutföra installationen av en ny uppdatering.
Lösning
Använd systemets diskrensningsverktyg för att frigöra utrymme på din hårddisk.
- Klicka på Start -menyn.
- Ange cleanmgr och välj det klassiska programmet Diskrensning
- Välj enhet C (eller en annan enhet där systemet är installerat).
- Klicka på OK.
- Klicka på knappen "Rensa systemfiler".
- Klicka på OK och se till att C -enheten (eller en annan enhet där systemet är installerat) är valt.
- Välj de filer du vill radera, inklusive papperskorgen, tillfälliga internetfiler, tillfälliga filer, Windows -felrapporteringsfiler, tidigare Windows -installationer. Observera: ta inte bort "Tillfälliga Windows -installationsfiler" - dessa filer krävs för att installera den nya uppdateringen på din dator.

- Klicka på OK.
- Klicka på knappen Ta bort filer för att utföra rengöringsjobbet.
- Prova att installera Windows 10 Creators Update igen.
Råd: Om du inte kan frigöra tillräckligt med utrymme för att installera Windows 10 Creators Update, anslut ett USB -minne med minst 8 gigabyte till din dator. Windows 10 känner automatiskt igen enheten och använder den som tillfällig lagring för att installera uppdateringen.
Så här fixar du skadade filer på en startbar USB -enhet
Beskrivning
Om du skapade ett startbart installationsmedium för Windows 10 Creators Update kan det uppstå problem under uppdateringsprocessen som hindrar operationen från att slutföras. Detta är ett vanligt problem och orsakas vanligtvis av skadade filer.
Lösning
Ladda ner installationsfilerna igen från Microsofts supportwebbplats och skapa det startbara installationsmediet igen. Detta löser vanligtvis problemet.
När du använder verktyget för skapande av media kan du använda verktyget Systemdiskrensning för att ta bort "Tillfälliga Windows-installationsfiler" innan du skapar materialet igen. Annars kommer du att stöta på ett identiskt fel.
Så här fixar du fastladdad nedladdningsprocess i Media Creation Tool
Beskrivning
När du använder Media Creation Tool för att uppgradera till Windows 10 kan verktyget frysa medan uppdateringar laddas ner innan uppgraderingsproceduren startas.
Lösning
Du kan åtgärda problemet helt enkelt genom att starta om uppdateringsprocessen, men efter att du har laddat ner filerna måste du koppla bort din dator från Internet via Wi-Fi eller Ethernet.
När du har uppdaterat till Windows 10 Creators Update, anslut din dator till Internet och leta efter tillgängliga uppdateringar genom att gå till Inställningar> Uppdatering och säkerhet> Windows Update och klicka på knappen Sök efter uppdateringar.
Hur man löser problemet med inte hittade eller skadade filer
Fel
Beskrivning
Om du fick ett meddelande med denna felkod när du installerade Windows 10 Creators Update, betyder det att vissa filer som krävs för att installera version 1703 skadades eller inte hittades.
Lösning
Om installationsfilerna inte laddas ner korrekt, använd systemverktyget "Diskrensning" för att ta bort "Tillfälliga Windows -installationsfiler", följ sedan dessa steg:
- Välj "Windows Update".
- Klicka på knappen Sök efter uppdateringar och försök ladda ner uppdateringen igen.
Så här åtgärdar du minimifelet för systemkrav
Fel
- 0xC1900200 - 0x20008
- 0xC1900202 - 0x20008
Beskrivning
Även om alla Windows 10 -enheter måste vara kompatibla med Creators Update, från och med Windows 10 Anniversary Update, har Microsoft ändrat minimikraven. Om du kör Windows 10 32-bitars måste din enhet ha minst 2 GB RAM-minne för att installera Creators Update.
Windows 10 Creators Update minimum systemkrav:
- Processor: 1 Hz eller högre.
- RAM: 2 gigabyte för 32-bitars eller 64-bitars version.
- Diskutrymme: 16 GB för 32-bitarsversion eller 20 GB för 64-bitarsversion.
- DirectX 9 eller senare kompatibelt grafikkort med WDDM 1.0 -drivrutinsstöd.
- Bildskärm med en upplösning på 800 x 600 pixlar.
Lösning
Ovanstående begränsningar kan gälla vissa bärbara datorer och surfplattor med låg budget. Det rekommenderas att du installerar mer RAM -minne i din enhet eller köper en ny enhet om möjligt.
Så här åtgärdar du Windows 10 -fel när du försöker installera en uppdatering
Beskrivning
Om du har använt samma version av Windows 10 under en längre tid kan du ha upplevt prestandaproblem och andra problem över tid som kan förhindra att Creators Update installeras på din enhet.
Så här åtgärdar du kompatibilitetsproblem under installationen
Fel
Beskrivning
Det här problemet indikerar att drivrutinen eller applikationen inte är kompatibel med den nya versionen av operativsystemet. Du kan vanligtvis möta detta problem när du använder en föråldrad drivrutin för en specifik maskinvara eller när du använder en version som inte stöds av ett program eller antivirusprogram.
Lösning
Om din enhet fungerar korrekt utan Creators Update kan det vara svårt att diagnostisera en motstridande applikation eller drivrutin.
Det snabbaste sättet att komma runt detta problem är att använda Media Creation Tool. När du går igenom de inledande installationsstegen kommer verktyget att visa potentiella problem med drivrutiner och applikationer och kontrollera om det krävs diskutrymme för att slutföra installationen.
Om rapporten visar ett drbesöker du supportwebbplatsen för de senaste uppdateringarna.
Om problemen orsakas av en föråldrad drivrutin kan du tillfälligt avinstallera den och installera Creators Update. Efter installationen av den nya versionen av Windows 10 kan du installera om enheten igen.
En varning: följande steg bör användas med försiktighet.
Följ dessa steg för att ta bort drivrutinen från Windows 10:
- Öppna Start -menyn.
- Ange "Enhetshanteraren" och välj länken som visas.
- Upptäck enheten som orsakade problemet.
- Högerklicka på enheten och välj alternativet "Ta bort enhet".
När du har slutfört avinstallationen kan du försöka installera Windows 10 Creators Update på din dator.
Om du stöter på ett mjukvaruproblem, kontrollera och installera tillgängliga uppdateringar på utvecklarens officiella webbplats. Alternativt kan du avinstallera det motstridiga programmet och fortsätta med installationen.
Så här åtgärdar du installationsfelet efter oavsiktlig omstart
Fel
Beskrivning
Under uppgraderingsprocessen kan detta fel uppstå på grund av en oavsiktlig omstart av systemet.
Lösning
Du behöver inte oroa dig för det här felet. Installera bara om uppdateringen och se till att installationsprocessen inte längre avbryts.
Hur du åtgärdar problem med programvarukompatibilitet när du installerar en uppdatering
Fel
0xC1900208 - 0x4000C
Beskrivning
Det här felet indikerar att ett inkompatibelt program är installerat på datorn och att uppdateringen inte kan slutföras.
Lösning
Ta bort den inkompatibla applikationen. Detta fel orsakas ofta av antivirus eller säkerhetsprogram. Kontrollera din antiviruskompatibilitet med Windows 10 Creators Update.
Hur du åtgärdar problem när du försöker slutföra installationen
Lösning
- Öppna appen Inställningar.
- Gå till avsnittet Uppdatera och säkerhet.
- Välj alternativet "Windows Update".
- Klicka på länken Avancerade alternativ.
- Klicka på länken "Visa uppdateringshistorik".
- Klicka på uppdateringen som inte kunde installeras och notera felkoden.
Sök efter felkoden på vår webbplats eller i sökrutan för att lösa problemet.
Dessa problem uppstår vanligtvis när du använder en gammal bärbar dator. Ibland kan det lösa problem att stänga av, koppla ur den bärbara datorn eller koppla ur batteriet tillfälligt.
Så här åtgärdar du Windows 10 -aktiveringsproblem
Fel
Windows 10 -systemet är inte aktiverat
Beskrivning
Efter installation av Windows 10 misslyckas ibland automatisk aktivering.
Lösning
Om aktiveringsproblemet inträffade efter uppdatering till Windows 10 Creators Update, kolla in Windows 10 -aktiveringsguiden.
Hur du åtgärdar oväntat fel när du laddar ner installationsfiler
Fel
Beskrivning
Det här felet uppstår när ett oväntat problem uppstår när de nödvändiga installationsfilerna laddas ner.
Lösning
Prova att uppdatera ditt system med hjälp av Media Creation Tool.
Så här åtgärdar du DTS / Dolby Digital Live -ljudproblem i Windows 10 Creators Update
Fel
Digitalt ljud fungerar inte
Beskrivning
Efter installationen av Windows 10 Creators Update (version 1703) har vissa användare på Microsoft -forum rapporterat problem med Realtek High Definition Audio -drivrutinen med Dolby Digital Live och DTS Surround. Problemet kvarstår även efter att drivrutinen har installerats om eller en ren installation av Creators Update har utförts.
Lösning
Från och med nu har en officiell fix från Microsoft ännu inte släppts, så det rekommenderas att inte uppdatera till Windows 10 Creators Update för tillfället. Realtek High Definition Audio -drivrutinen kan komma att uppdateras snart.
Gör följande för att avinstallera Windows 10 Creators Update och återgå till Windows 10 Anniversary Update:
- Öppna appen Inställningar.
- Klicka på "Nej tack".
- Klicka på Nästa.
- Klicka på Nästa igen.
Så här åtgärdar du problem med Intel Clover Trail -processorer i Windows 10 Creators Update
Beskrivning
På enheter med Intel Clover Trail -processorer installeras inte Windows 10 Creators Update, eller efter installationen kommer ikoner och text inte att visas, eller block med fast fyllning visas.
Status
Microsoft har bekräftat att Windows 10 Creators Update inte stöder Intel Clover Trail -processorer. Redmond arbetar med partners för att utveckla drivrutinsuppdateringar för följande Intel Clover Trail -processorer:
- Atom Z2760
- Atom Z2520
- Atom Z2560
- Atom Z2580
Lösning
Om dina enheter använder processorer som inte stöds rekommenderar Microsoft att du tillfälligt slutar uppdatera till Windows 10 Creators Update. Om du redan har installerat uppdateringen kan du gå tillbaka till din tidigare version av Windows 10 genom att följa stegen nedan.
- Öppna appen Inställningar.
- Välj avsnittet "Uppdatering och säkerhet".
- Välj menyalternativet "Återställning".
- Klicka på "Kom igång" -knappen under "Gå tillbaka till en tidigare version av Windows"
- Välj anledningen till återgången och klicka på Nästa.
- Klicka på "Nej tack".
- Klicka på Nästa.
- Klicka på Nästa igen.
- Klicka på "Återgå till tidigt bygge" för att starta återställningsprocessen.
Hur du åtgärdar problem med Night Light -funktionen
Beskrivning
På vissa datorer kan Night Light -omkopplaren vara nedtonad i Inställningar> System> Display eller i snabbåtgärdsfältet i Action Center.
Lösning
Det här problemet kan uppstå när du använder en föråldrad drivrutin för ett grafikkort. Installera de senaste grafikdrivrutinerna, starta om systemet och försök att aktivera nattljuset igen.
Beskrivning
Många användare har rapporterat att Night Light -funktionen inte stängs av automatiskt, även efter omstart eller avstängning av datorn.
Lösning
För tillfället är den enda lösningen på problemet att manuellt inaktivera Night Light -funktionen. Detta kan göras med en separat knapp i snabbfunktionsfältet i Action Center. Microsoft har ännu inte släppt en åtgärd för detta fel.
Hur man ändrar teckenstorlek i Windows 10 -gränssnitt
Beskrivning
Många användare har mött problem när de försöker ändra teckenstorlek i Windows 10 Creators Update.
Lösning
I Windows 10, version 1703, har standardfunktionerna för att ändra teckensnittsstorlekar som fanns i tidigare versioner av Windows 10 tagits bort. Nu, för att enkelt ändra teckensnittet utan att störa registret, måste du använda en tredje part bärbart verktyg - System Font Size Changer. Före den första användningen erbjuder programmet att skapa en säkerhetskopia av standardinställningarna. Det stöder också att exportera anpassad konfiguration till en registerfil. Programmet är endast tillgängligt på engelska.

Fel
- 0xC1900101 - 0x20017 (Installationen misslyckades i SAFE_OS -fasen med ett fel under BOOT -drift).
- SYSTEM PTE -missbruk
Beskrivning
På enheter med AMD Carrizo A10-8700P-processorer kan Windows 10 Creators Update krascha med ett felmeddelande och automatiskt återgå till den tidigare versionen.
Lösning
Ägare till AMD Carrizo A10-8700P-baserade enheter rekommenderas att inte uppdatera till Windows 10 Creators Update med Windows 10 Upgrade Assistant eller Media Creation Tool för närvarande.
Text visas inte i Utforskaren, Aktivitetshanteraren och andra systemverktyg

Beskrivning
På grund av gamla versioner av Comodo antivirus och brandvägg, vid uppdatering till Windows 10 Creators Update (version 1703), kanske text inte visas i Utforskaren, Aktivitetshanteraren och andra systemverktyg
Lösning
Om du redan har installerat Creators Update på ett system med en gammal version av Comodo antivirus måste du avinstallera antivirusprodukten helt. Om du använder Comodo Internet Security (CIS) / Comodo Firewall / Comodo Antivirus måste du uppgradera till version 10.0.1.6209 eller högre, och användare av Comodo Cloud Antivirus bör installera version 1.10.413855.478 eller högre.
Möjligheten att använda teman för att anpassa ditt skrivbord med dina egna tapeter och färgaccenter är inte nytt för Windows 10. Men i tidigare versioner var du tvungen att använda Kontrollpanelen för att komma åt grafiska teman och lösningar för att använda anpassade färger.
Från och med Windows 10 Creators Update är grafikteman tillgängliga i appen Inställningar och ytterligare teman kan laddas ner från Windows Store. Även i den här versionen av Windows kan du ställa in anpassade färgaccenter och inte bara välja från en begränsad lista med fördefinierade färger.
Nedan kommer vi att prata om att anpassa systemet med nya teman och färgalternativ.
Hur man använder teman i Windows 10
Inställningar -appen har inkluderat en temasida under en lång tid, men det var inte förrän i Creators Update som inställningarna flyttades till inställningsprogrammet från kontrollpanelen.Byta tema

Gå till Inställningar> Anpassning> Teman, under rubriken Tillämpa tema, klicka på ett av de tillgängliga alternativen. Om du är inloggad med ett Microsoft -konto och har aktiverat kommer detta tema att installeras på alla dina enheter.
Få nya ämnen

Tidigare kunde nya grafikteman bara laddas ner från Internet, men nu kan du använda Windows Store.

Gå till Inställningar> Anpassning> Teman, under rubriken Tillämpa tema, klicka på länken Fler butiksteman. Välj önskat ämne, klicka på "Get" -knappen. Klicka på knappen "Kör" för att öppna appen Inställningar. I avsnittet "Använd tema" klickar du på namnet på det nedladdade temat för att installera det på din dator.


Även om det finns många gratis teman, kommer det att finnas betalda i butiken i framtiden.
Anpassa teman

Det är inte nödvändigt att använda standardinställningarna. Du kan ändra utseendet på alla Windows 10 -teman.
Öppna Inställningar> Anpassningar> Teman. På den här sidan hittar du information om varje ämne, och bredvid förhandsgranskningen finns flera inställningar, inklusive bakgrund, färg, markör och ljud.
Bakgrund

Här kan du välja mellan tre alternativ: bakgrund, enfärgad och bildspel. Du kan ställa in bildens frekvens och ställa in dem så att de slumpmässigt ändras. Om du behöver ytterligare inställningar kan du ställa in positionen i rullgardinsmenyn, till exempel centrerad, passform, stretch etc.
Färger

Temat installerat på din dator ersätter det aktuella färgalternativet. Om du vill ändra gränssnittets färger eller behålla den nuvarande klickar du på avsnittet Färger.
Vissa teman ändrar färger när bilden roteras. Om du vill förhindra detta beteende, i avsnittet "Välj en färg" stänger du av inställningen "Välj automatiskt huvudbakgrundsfärgen".
Från och med Creators Update kan du ställa in dina egna färger. Klicka på knappen "Ytterligare färg" för att välja det alternativ du väljer.

När du väljer en ny färg finns det en förhandsgranskning som gör att du kan avgöra om det är bekvämt att läsa mot en sådan bakgrund eller visar att denna färg inte stöds. Genom att klicka på knappen Mer här kan du välja en exakt färg med RGB-, HSV- eller 16-bitarsvärden.

När du har hittat önskad färg klickar du på Slutför. Om du bläddrar genom färgsidan kan du välja ett ljus eller mörkt färgläge, men den här inställningen sparas inte i de teman som du lämnade för att dela.
Ljud
Spara och dela teman

På Windows 10 kan du spara din nuvarande bakgrund och färginställningar som ett anpassat tema. Gå till Inställningar> Anpassning> Teman, klicka på knappen "Spara tema", ange ett namn, klicka på "Spara". Därefter kommer detta tema att finnas i avsnittet "Använd tema".
Om du vill visa upp en samling foton kan du skapa ett paket med anpassade utbytesteman. På sidan Teman högerklickar du på det anpassade temat och väljer alternativet "Spara tema för delning". Att spara ett tema är bara tillgängligt för det tema som används för närvarande. Om du försöker spara ett tema från appbutiken måste du först spara det innan alternativet "Spara tema för delning" visas.



När du inte längre behöver ett tema, gå till Inställningar> Anpassningar> Teman, under Tillämpa tema, högerklicka på temat och välj Ta bort. Du kan inte ta bort ett tema som för närvarande används, så du måste installera ett annat först.