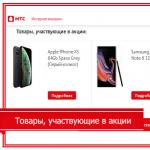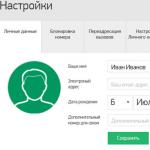Alla vi, både serveradministratörer och användare av vanliga datorer, hanterar filer väldigt ofta. Det är viktigt att arbeta med filer i en miljö som är bekväm för oss, eftersom denna process kan ta ganska lång tid. Vi öppnar, raderar, flyttar och byter namn på filer ofta. Låt oss därför i den här artikeln titta på hur man väljer en filhanterare för Ubuntu. Som standard kommer Ubuntu med Nautilus, men det kanske inte passar alla med sitt utseende och funktionalitet, vi ska titta på ytterligare sju olika filhanterare, samt hur man installerar dem.
Inte alla känner till det breda urvalet av filhanterare för Linux. Eller så inser de inte fullt ut funktionerna i de program som de känner till. Det finns olika filhanterare för Ubuntu och det finns gott om dem, såväl som andra program. Här är de mest populära:
- Midnattschef
- Delfin
De är alla utmärkta filhanterare. Det finns både enkla och multifunktionella. Du kan välja den filhanterare som passar dina behov. Midnight Commander och Dolphin är mina favoritfilhanterare. Jag använder dem ganska ofta.
Alla dessa filhanterare kan anpassas efter dina önskemål. De mest anpassningsbara är Krusader och Konqueror. Midnight Commander är den enda filhanteraren med ett konsolgränssnitt, men den har också många inställningar.
Hur man ändrar standardfilhanteraren i Ubuntu
Om du bestämmer dig för att ändra ubuntu-filhanteraren till en annan, är detta inte så svårt. Installera programmet du gillar och anpassa några filer till innehållsmeny arbetade med den nya filhanteraren.
Och du måste fixa filerna:
/usr/share/applications/nautilus-home.desktop
/usr/share/applications/nautilus-computer.desktop
Byt ut rader:
TryExec=nautilus
Exec=nautilus
TryExec=filhanterare
exec=filhanterare
Och nu samma sak i filen:
/usr/share/applications/nautilus-folder-handler.desktop
TryExec=filhanterare
Exec=filhanterare %U
I Kubuntu är standardfilhanteraren konfigurerad i Systemalternativ. Och låt oss nu gå direkt till granskningen av filhanterare för Ubuntu.
Midnattschef
Midnight Commander är en filhanterare med ett gränssnitt kommandorad(cli). Det är särskilt användbart när det inte finns något sätt att starta ett grafiskt skal, men det kan också användas som den huvudsakliga GUI-filhanteraren. Det kan köras i nästan alla kommandoradsskal och till och med i en SSH-session.
Du kan köra Midnight Commander från kommandoraden genom att köra:
Skärmdumpen ovan visar Midnight Commander på en enda flik i Ubuntu-terminalemulatorn. Användargränssnitt Programmet är uppdelat i två paneler, som var och en visar innehållet i en katalog. Den aktuella katalogen visas överst på varje panel. Navigering görs med hjälp av piltangenterna. Enter-tangenten används för att öppna en mapp.
Allra högst upp i programmet finns en meny med alternativ för programinställningar, vänster och höger panel, samt olika filoperationer. Den nedre delen av fönstret visar information om den valda filen eller katalogen, samt en rad funktionstangenter. Du kan helt enkelt trycka på önskad funktionstangent för att snabbt utföra en viss åtgärd. Även här kan du se terminalraden, för att snabbt utföra kommandon i den aktuella katalogen.
Du kan installera Midnight Commander med kommandot:
sudo apt-get install mc
Krusader är en exceptionell filhanterare som använder Midnight Commander-koncept i ett grafiskt gränssnitt. Den använder också ett tvåpanelsgränssnitt, men stöder också många ytterligare egenskaper. Den stöder navigering med tangentbordet och, som vanligt, med musen.

Krusader har också två paneler som visar innehållet i en katalog, men det finns också flikar som låter dig öppna flera mappar i en panel.
På varje flik kan du ställa in filvisningsläget. På skärmdumpen visas filerna i detaljerat läge- ikon, namn, storlek, skapelsedatum, ägare och behörigheter.
Det finns också en meny överst i fönstret och en rad längst ner funktionstangenter och terminal. Krusader sparar automatiskt de aktuella katalogerna och visningsinställningarna, så när du öppnar programmet kommer du tillbaka till de mappar som du stängde det med förra gången.
Användbara funktioner inkluderar stöd för FTP- och samba-protokoll, vilket förenklar åtkomst till filer på fjärrservrar.
För att installera den här bästa Ubuntu-filhanteraren kör:
sudo apt-get installera krusader
Det är viktigt att notera att det är skrivet i Qt och kommer att dra med sig hela Qt och flera KDE-bibliotek.
Konqueror är en annan kraftfull filhanterare från standardsviten KDE. Han har en intressant funktion- förutom att komma åt filer kan du ange en url här och se internetsidor.
En annan funktion i denna filhanterare är möjligheten att öppna flera flikar, i var och en av dem kan du öppna en separat katalog.
På bilden är programfönstret uppdelat i tre delar till höger och en sidofält till vänster. En sidofält med ett katalogträd används för att snabbt navigera genom filsystemet.

Jag gillar särskilt Konqueror sidopanel, vilket gör det lätt att hitta nödvändiga filer, navigera i filsystemet och ta snabbt bort onödiga katalogträd.
Programmets gränssnitt liknar Krusader och Midnight Commander, men det finns mycket mindre funktionalitet. Istället för två standardflikar kan du här skapa flera paneler och placera dem som du vill. Du kan navigera genom flikar och kataloger med både tangentbordet och musen.
Även här är filvisningsläget konfigurerat för varje enskild flik, men det finns ingen automatisk lagring. Men du kan manuellt spara platsen och flikarna som du vill köra varje gång du startar programmet.
För att installera på Ubuntu, använd kommandot:
sudo apt-get installera konqueror
Dubbel befälhavare
Detta är en annan bra filhanterare i stil med Midnight Commander och Krusader. Men den här gången är det baserat på GTK-biblioteket, vilket betyder att det är bra för dem som vill ha en bra, funktionsspäckad filhanterare och inte vill ha hälften av KDE-biblioteken in i systemet.

Gränssnittet är uppdelat i två paneler. Exceptionella funktioner inkluderar en inbyggd textredigerare, stöd för visning av filer i HEX och binära format, och stöd för att arbeta med arkiv. Den stöder också olika nätverkskapacitet som Webdav, FTP, Samba-anslutning.
För att installera, kör följande kommandon:
sudo add-apt-repository ppa:alexx2000/doublecmd
$ sudo apt-get uppdatering
$ sudo apt-get install doublecmd-gtk
Delfin
Detta är en annan filhanterare från KDE. Dess gränssnitt är mycket likt Konqueror, men vackrare och mer funktionellt. Även här går det att skapa flera paneler och flikar. Det finns också en sidofält med genvägar snabb åtkomst till filsystemet.

Som standard öppnas bara en panel, men ingenting hindrar dig från att lägga till en annan och få Dolphin att se ut som Krusader. Men dela paneler som i Konqueror stöds inte här.
Även om flikar stöds här sparas de inte ens efter omstart av programmet, det börjar med en flik där din hemmapp är öppen.
Dolphin installeras med kommandot:
sudo apt-get installera delfin
Nautilus är standard i Ubuntu och kunde inte låta bli att säga några ord om det. Här kan du använda det finns stöd för flera paneler och flikar, det finns också en sidofält med genvägar. Detta är en enkel och stabil filhanterare, perfekt för nybörjare på grund av dess enkelhet.

Navigering genom katalogerna utförs med hjälp av pilarna på tangentbordet eller musen. Det finns snabbtangentskombinationer, men det finns inte lika många av dem som i Double Commander.
Detta är en annan lätt och enkel filhanterare. Kanske till och med lättare än Nautilus. Det ser ut och fungerar likadant.

Du kan installera det på Ubuntu med kommandot:
sudo apt-get install thunar
En annan måttligt enkel Ubuntu-filhanterare. Ser likadant ut som de två föregående. Stöder flikar och de flesta funktioner för bekväm drift med filer.

På vänster sida av skärmen finns en panel med en trädvy över filsystemet, precis som i Konqueror. Denna filhanterare innehåller stor funktionalitet och samtidigt ett väldigt enkelt gränssnitt.
För att installera, kör:
sudo apt-get installera pcmanfm
XFE
Detta är en av de mer intressanta filhanterarna. I sitt gränssnitt innehåller den många funktioner från Nautilus, Thunar och PcManFm men samtidigt är den mycket mer flexibel.
Som ni vet, distributioner ubuntu filhanteraren är installerad och används som standard Nautilus, utvecklad av teamet Gnome. Men om i tidigare versioner Nautilus det var möjligt att aktivera läget med två fönster (F3) och sedan starta från versionen Nautilus 3.6 given funktion saknas.
I denna korta artikel, kära användare ubuntu, Jag skulle vilja göra dig uppmärksam på fyra dubbelpaneler filhanterare som finns i arkiven ubuntu, och därmed in App Center: Midnattsbefälhavare; GNOME-befälhavare; Tux befälhavare Och Krusader:

1. Midnattschef

GNU Midnight Commanderär en helskärmstextfilhanterare. Den använder ett gränssnitt med två paneler och ett inbyggt kommandoskal. Det finns också en inbyggd editor med syntaxmarkering och en viewer som stöder binära filer. Programmet stöder ett virtuellt filsystem (VFS), som låter dig arbeta med filer på fjärrdatorer (till exempel på FTP, SSH-servrar) och med filer i arkiv, som med vanliga filer.
Installation Midnattschef väldigt enkelt, bara öppna Ubuntu Software Center, ange ett namn i sökfältet och klicka på knappen Installera eller kör kommandot i terminalen:
sudo apt-get install mc
2GNOME Commander

GNOME-befälhavare- snabb och kraftfull GUI-filhanterare för skrivbordsmiljö GNOME. Den har ett gränssnitt med dubbla paneler i traditionen Norton befälhavare Och Midnattschef.
Installera GNOME-befälhavareäven möjligt från App Center eller i terminalen med kommandot:
sudo apt-get installera gnome-commander
3. Tux Commander

Tux befälhavare- Fönsterad filhanterare med två paneler sida vid sida, liknande populära filhanterare Total befälhavare Och Midnattschef.
Möjligheter:
- två katalogrutor sida vid sida (vertikalt)
- flikar gränssnitt, knappar för snabb åtkomst till favoritkataloger
- anpassningsbar panel för snabb åtkomst till flyttbara media och nätverksresurser
- flerspråkigt användargränssnitt
- funktionalitet utökas genom plugin-systemet
- tilläggsbaserade filtypsåtgärder (filassociationer)
sudo apt-get installera tuxcmd
4. Crusader

Krusaderär en lättläst, kraftfull filhanterare med två fönster (Commander-stil) liknande Midnattschef eller Total befälhavare.
Ger all filhanteringsfunktion du behöver.
Dessutom: avancerad arkivbehandling, stöd för montering av filsystem, FTP, avancerad sökmodul, bläddrings- och redigeringsfunktioner, katalogsynkronisering, jämförelse av filinnehåll, kraftfulla verktyg batch byta namn på filer och mycket mer.
Stöder följande arkivformat: ace, arj, bzip2, deb, iso, lha, rar, rpm, tar, zip och 7-zip.
Stöder KIOslaves-mekanismen, som gör protokoll som smb:// och fish:// tillgängliga.
Krusader- helt anpassningsbar, användarvänlig, snabb, kommer att se bra ut på ditt skrivbord.
P.S. Det finns andra filhanterare med två rutor som
Användare, till skillnad från testare och entusiaster, är alltid konservativa. Linux-användare är inget undantag. Detta är särskilt märkbart, inte i arbetsmiljöer, utan i specifika applikationsprogram, som "lojalitet" kvarstår under mycket lång tid.
Det förklaras enkelt. Arbetsmiljön är ett element, även om det är viktigt, men i huvudsak hjälpmedel. Huvudanvändarverktyg - applikationsprogram. Användaren kan under en tid stå ut med en obekväm metod för att starta applikationer personligen för honom eller en obehaglig ikonfärg. Men om tangentbordsgenvägarna som är bekanta för den inte fungerar i någon ny textredigerare, kommer det inte att finnas någon övergång till det.
Detta kan i sin tur skapa problem för migranter. Utan det förflutnas börda bakom sig väljer de objektivt bästa verktygen, men begränsar därmed erfarna användares möjlighet att ge dem några råd. Förresten, detta observeras ofta i praktiken och uppfattas av vissa nykomlingar som veteranernas ovänlighet. Även om deras råd faktiskt är ganska uppriktiga - de kan hjälpa till med att sätta upp vim, men är praktiskt taget obekanta med kate.
En betydande del av erfarna Linux-användare arbetar med konsolfilhanterare och föredrar dem framför de mer visuella Dolphin eller Nautilus. Även om de samtidigt utnyttjar skrivborden i KDE eller GNOME.
Således bör även nybörjare veta vad som vanligtvis kallas en Linux-klassiker. Inklusive konsolfilhanterare.
Midnattschef
Det är den mest populära konsolfilhanteraren som körs på Linux. Programmet ingår som standard i ett stort antal distributioner. Mycket dokumentation har redan sammanställts för det, så att lära sig reglerna för att arbeta med applikationen kommer inte att vara svårt för användarna olika nivåer förberedelse.
MC stöder alla grundläggande filoperationer: kopiera, byta namn, ta bort, ändra ägare och åtkomsträttigheter, skapa länkar, kataloger, etc. Programmet kan fungera inte bara med lokala, utan även med fjärrfilsystem via FTP- och SSH-åtkomst.
finns i programmet och ytterligare egenskaper: arbeta med arkiv, inbyggd sökning, visa och redigera filer med sin egen MCEdit-modul. Således kan relativt komplexa operationer utföras i MC.
Gränssnittet för filhanteraren är det vanliga med två paneler. Dess effektivitet har länge bevisats i praktiken.
Applikationen är helt lokaliserad.
Ranger
Det är en konsolfilhanterare. Som standard är dess gränssnitt tre paneler: den första kolumnen visar en lista med kataloger, den andra - en lista med filer och den tredje är för att visa filer, inklusive grafiska format. Samtidigt stöds alla operationsstandarder för program av denna typ, om än inte på det mest uppenbara sättet.
Bristen på sikt gör dock att Ranger inte är särskilt lämpad för kopierings- och flyttoperationer. Styrkan med denna applikation är navigering, sökning och surfning. Detta underlättas av ett bekvämt bokmärkessystem.
Programmet konfigureras genom att direkt redigera konfigurationsfilen. Detta kan verka obekvämt, även om allt i praktiken är annorlunda på grund av den här filens förståeliga struktur. Användaren kan definiera antalet kolumner, sorteringsordning, statusfältstil, färgschema, etc.
Distribueras under villkoren i GNU GPLv3.
WCM-befälhavare
Detta är en filhanterare som oftast kallas en klon av den berömda FAR. Naturligtvis kommer erfarna användare att säga att detta är något överdrivet, men ändå är likheten ganska nära, åtminstone på nivån för de mest populära operationerna. I synnerhet bekant för många tangentbordsgenväg Skift+F1 fungerar exakt likadant.
Ytterligare funktioner i WCM Commander är tillräckligt allvarliga även för avancerad användare: editor med syntaxmarkering av de vanligaste programmeringsspråken och möjligheten att ändra kodningar, tillgång till fjärrkontroll filsystem via SMB och FTP/SFTP med möjlighet att starta filer, historik och automatisk komplettering av inmatning, stöd för extern färgscheman etc.
Programmet är perfekt russifierat och mycket djupare än gränssnittsobjekten. I synnerhet låter textsökningsfunktionen dig använda alla kodningar på det ryska språket på en gång.
Distribueras under MIT-licensen.
vifm
Detta är en konsolfilhanterare för Vim-fans. Även namnet på programmet står för Vi File Manager.
Huvudfunktionen hos vifm är vim-stilkontroll. Till exempel, för att navigera genom filer, kan du använda inte bara piltangenterna, utan också "j" och "k" knapparna, övergången till sista filen aktuell katalog görs genom att trycka på "G", etc.
Vifm låter dig använda katalog- och filetiketter för att snabbt hoppa till rätt plats snabbtangent. Sökning i vifm görs på samma sätt som i vim - genom att trycka på "/". Applikationen har sina egna inbyggda kommandon: "com" till listan anpassade kommandon, "märken" för att visa märkena, "bara" för att dölja den andra kolumnen, etc.
Distribueras under villkoren i GNU GPLv2.
Senaste filhanteraren
Det är lätt att applicera konsolhanterare filer. Som standard har programmet en traditionell tvåpanelsvy, även om det också kan fungera i enkelpanelsläge.
Både externt och funktionellt är Last File Manager väldigt lik Midnight Commander. Åtminstone en användare som har behärskat ett program kommer inte att ha problem med ett annat - samma nycklar är ansvariga för de mest populära operationerna.
Distribueras under villkoren i GNU GPLv3.
BeeSoft Commander 2.23
BeeSoft Commander är ett ungt projekt, en enkel filhanterare skriven i UNIX-vägs anda. Enligt den oskrivna regeln ska programmet endast utföra sina direkta uppgifter och inget mer.
Filhanteraren använder QT-biblioteket och är mycket snabb att starta från KDE-miljön. Verktygsfältet är inte anpassningsbart, men det innehåller praktiskt taget alla huvudfunktioner i programmet. Du kan arbeta med flera flikar. Höger musknapp är ansvarig för att välja filer - en hyllning till den gamla traditionen med Norton Commander. Många filoperationer utförs med funktionstangenter, enligt den gamla standarden, även fastställd av Peter Norton.
BeeSoft Commander innehåller en bra FTP-klient, som låter dig ansluta till flera servrar, spara anslutningsinställningar. Utvecklarna brydde sig inte om implementeringen av att visa och redigera olika dokument. Med den inbyggda editorn kan du bara ändra textdokument. Om andra typer av filer hittas, växlar programmet antingen till HEX-läge eller visar en kaotisk teckenuppsättning. Redigering är inte tillgänglig.
BeeSoft Commander kräver ingen komplex konfiguration. Du kan ange teckensnitt och färger på panelerna, justera bredden på kolumnerna. Och det är faktiskt här som allt det roliga med att resa genom inställningarna slutar.
Officiell webbplats: 
Worker är en av de mest ovanliga filhanterarna. Det första du omedelbart bör uppmärksamma är frånvaron av behovet av att installera ytterligare grafiska bibliotek, förutom X11.
All hantering av filhanteraren är koncentrerad till många knappar som finns längst ner i programmets arbetsfönster. Genom att klicka på statusfältet byter du grupp av knappar. Varje knapp anropar en separat funktion. Funktionerna kan vara både inbyggda Worker-verktyg och externa verktyg utformade för att bearbeta filer.
Worker är tätt integrerad med Midnight Commander och låter dig använda reglerna för arkivbehandling i konsolens filhanterare. Som standard används MC som en filredigerare (funktionen Redigera fil).
Endast visningsverktyget ingår i Worker-distributionen textfiler. Alla andra åtgärder (visa grafik och videor, redigera alla typer av data...) är utlämnade till externa program. Textredigerare standard är xedit, vilket inte är förvånande. xedit använder också bara X11-biblioteket.
Bland de fördefinierade funktionerna (knapparna) kan du hitta ljudinformationskonvertering, grafikkonvertering, enhetsmontering och mycket mer.
Filhanteraren är väldigt ovanlig, vilket förstås gör det svårt att lära sig från grunden. Å andra sidan använder alla konkurrenter antingen kraftfulla grafikbibliotek (QT, GTK) eller arbetar i textläge. Arbetare i detta ljus verkar vara en sorts kompromisslösning.
pivottabell
| GUI | + | + | + | + | + | + | - | + | - | + | + |
| Grafikbibliotek | QT | GTK2 | GTK1 | GTK2 | QT | QT | - | GTK2 | - | GTK2 | X11 |
| Flikar | + | - | - | - | + | + | - | - | + | - | - |
| FTP-klient | + | - | - | + | + | + | + | + | - | - | + |
| FTP://-protokoll | - | - | - | - | + | + | - | + | - | - | - |
| SMB://-protokoll | - | - | - | + | + | + | - | + | - | - | - |
| HTTP://-protokoll | - | - | - | - | + | - | - | - | - | - | - |
| Dokumentminiatyrer | - | - | - | - | + | + | - | + | - | - | - |
| Textredigerare | + | + | - | - | - | + | + | - | + | - | - |
| Visa bilder | - | - | - | + | + | - | - | - | - | - | - |
| Videovisning | - | - | - | - | + | - | - | - | - | - | - |
| Visa HTML | - | - | - | - | + | + | + | - | - | - | - |
| Se RTF | - | - | - | - | + | + | - | - | - | - | - |
| Se DOC | - | - | - | - | + | + | + | - | - | - | - |
| HEX editor | - | - | - | - | - | - | - | - | + | - | - |
| Markering av filtyp | - | - | + | + | - | - | - | - | + | - | - |
| Snabbmappar (bokmärken) | - | + | - | + | + | + | + | + | - | + | - |
| Mapphistorik | - | + | + | + | + | + | + | + | + | - | - |
| Ofta besökta mappar | - | - | - | - | + | + | - | - | - | - | - |
| Panel (meny) snabbstart | - | - | - | - | + | + | + | - | + | - | - |
| Plugins | - | + | - | + | + | + | + | - | - | - | - |
| göra flera saker samtidigt | - | - | + | + | + | + | + | + | - | - | - |
| BeeSoft Commander 2.23 | |
| emelFM2 0.1.6 | |
| Gentoo 0.11.55 | |
| GNOME Commander 1.2.0 | |
| Konqueror 3.5.2 | |
| Krusader 1.70.0 | |
| Nautilus 2.12.2 | |
| Tux Commander 0.4.101 | |
| Textfilhanterare och arbetare |
Idag vill jag recensera "Topp 4 filhanterare för ubuntu linux”, jag sammanställde inte den här toppen enligt betyget på nätverket, enbart förlitade mig på min erfarenhet av att använda den eller den chefen och bekvämligheten med att arbeta i den.
När vi arbetar i Linux associerar vi vårt arbete med en filhanterare varje dag, idag kommer vi att prata om de bästa filhanterarna att arbeta med och välja en för dagligt bruk.
Arbetar i någon operativsystem, du interagerar alltid med filhanteraren, som det minsta exemplet, att flytta från en mapp till en annan mapp, detta är allt en filhanterares arbete, att flytta filer från den första katalogen till den andra, detta är också en fils arbete manager utan vilken jag i vår tid helt enkelt inte kan tänka mig att arbeta i ett eller annat operativsystem.
Föreställ dig situationen, du har ingen filhanterare, hur kommer du att arbeta med filer (böcker, bilder, musik, textfiler, word och annat), inte lätt, eller hur? Naturligtvis kommer några av er att säga, så det finns en terminal, jag kan enkelt arbeta med den, ja, det kan du, men inte varje dag kan du klara dig utan en filhanterare med ett grafiskt gränssnitt. Enligt min åsikt, om du arbetar med filer i konsolen och utan ett grafiskt gränssnitt, är detta en återgång till de avlägsna tiderna för att skapa operativsystem, när skapandet av ett program som gjorde det bekvämare att arbeta orsakade stor glädje ("Wow, du födde äntligen: D)) ").
Idag vill jag recensera "Top 4 filhanterare för Ubuntu linux" och på begäran av läsare kompletterade jag recensionen med + 6 filhanterare PCManFM/Double Commander/GNOME Commander/Midnight Commander "MC / Sunflower / Ranger" oplanerad, i i slutet visade det sig 10 , jag gjorde inte den här toppen enligt betyget på nätverket, enbart förlitade mig på min erfarenhet av att använda den eller den chefen och bekvämligheten med att arbeta i den.
Nautilus- Naturligtvis, i den här listan över de bästa, upptar denna filhanterare det första steget i betyget. För att förklara varför har denna filhanterare sedan GNOME 1.4, Nautilus 2.0 ersatt Midnight Commander i Ubuntu linux. När det var på Cnome 2 var det en anständig filhanterare, men efter att ha bytt till Gnome 3 tappar den bara sin funktionalitet. Om du använder det, någonstans från version 3.18.3 inte högre, från och med version 3.18.5, börjar ren skräck. Alla uppdateringar som sker konstant, dödar bara all dess bekvämlighet, jag råder dig att använda den endast upp till version 3.18.3 och inte uppdatera.
Fördelar med Nautilus:
- Du kan både ansluta och koppla bort lagringsenheter ( hårddiskar, nätverksenheter, flash-enheter, optiska skivor, etc.);
- Tillgång att arbeta med fjärrservrar(FTP, SSH, WebDAV, SMB);
- Visa filer och kataloger;
- Möjlighet att se miniatyrbilder av filer (video, bilder, PDF, DJVU, textfiler);
- Möjlighet att se egenskaperna hos filer och kataloger;
- Kan skapa, ändra, ta bort och redigera filer och kataloger;
- Förmåga att köra skript och applikationer;
- Sök efter filer och kataloger efter deras namn;
- Möjlighet att placera filer och kataloger på skrivbordet;
- Stöd förhandsvisning i ikoner för textfiler, bilder, ljud eller videofiler (Totem används för detta). Ljudfiler visas (med GStreamer) när markören är över dem;
- Nautilus använder original vektoriserade ikoner designade av Susan Kare;
- Nautilus stöder bokmärken, fönsterbakgrunder, logotyper, anteckningar, tilläggsskript, och användaren kan välja att visa som ikoner, lista eller kompakt lista;
- Nautilus håller en historik över besökta mappar, som många webbläsare, vilket ger enkel åtkomst till tidigare besökta mappar.
- Med hjälp av GIO-biblioteket spårar Nautilus förändringar lokala filer i realtid, vilket eliminerar behovet av att manuellt uppdatera skärmen. GIO stöder Gamin och FAM, Linux Inotify och Solaris" File Event Notification-system.
Nackdelar
Den största nackdelen är förmodligen systemuppdateringar. Jag hade nyligen ett fall. en liten systemuppdatering kom ut, troligen uppdaterad på morgonen, fungerade tills kvällen inte startade om datorn, stängde av på kvällen, slog på den nästa dag och blev förvånad, Nautilus uppdaterades till version 3.18.5. Det tråkigaste var att alla appikoner/(genvägar) blev enorma. Som alltid bestämde jag mig för att bara gå till menyn "Redigera - Alternativ" i hemkatalogen och ändra storleken på ikonerna i systemet på fliken "Visa", men den fanns inte där, fliken "Redigera" försvann, navigeringsmenyn försvann helt. Som en sista utväg bestämde jag mig för att ändra storleken på ikonerna i Dconf-redigeraren, men tyvärr visade sig detta vara omöjligt även här, eftersom det inte fanns något alternativ att välja mindre storlekar för skrivbordsikoner, det fanns bara storlekar (medium , stor och mycket stor).
före uppdateringen hade Dconf-redigeraren en helt annan bild:
det är så det händer, en liten uppdatering bryter all användbarhet hos denna bra filhanterare.
Naturligtvis på nätet hittar du feedback från andra användare om denna bugg:
där det rekommenderas att ta bort alla dolda kataloger i hemkatalogen, men detta är inte ett alternativ. jag det här problemet Jag bestämde mig för att byta till Nemo filhanterare och jag ångrar det inte, ett mer funktionellt och mer användarvänligt gränssnitt än i Nautilus, även om Nemo är en gaffel av Nautilus, men ändå på något sätt mer stabil och användarvänlig.
Installera Nautilus-filhanteraren på Ubuntu 16.04 LTS och derivator
Hur man mappar om filhanteraren till någon annan i Ubuntu
Först och främst måste du ha "exo-utils"-paketet installerat på ditt system, du kan installera det i terminalen genom att köra kommandot:
sudo apt installera exo-utils
efter när paketet är installerat, för att tilldela filhanteraren, måste du köra kommandot i terminalen:
exo-preferred-applikationer
efter att ha utfört kommandot ovan öppnas ett nytt fönster:
gå till fliken " Verktyg", sedan som första objekt väljer vi filhanteraren som är prioriterad för dig, efter att ha valt, tryck på knappen" stänga" och ändringarna bör tillämpas, om du har en annan chef som inte finns i listan, klicka på pilen och välj " Annan", kommer du att omdirigeras till katalogen "usr/bin", där du väljer din filhanterare och klickar på knappen "OK".
För att installera standard Nemo filhanterare istället för Nautilus, kör kommandot i terminalen:
sudo xdg-mime standard nemo.desktop inode/katalogapplikation/x-gnome-saved-search
för att få tillbaka Nautilus igen, kör kommandona:
sudo gsettings set org.gnome.desktop.background show-desktop-icons true sudo xdg-mime standard nautilus.desktop inode/katalogapplikation/x-gnome-saved-search
Detta är kanske slutet på materialet, om du har frågor om materialet, fråga i kommentarerna nedan, jag ser också fram emot din feedback på vilka filhanterare du använder, kanske denna volym från 4 kan utökas till 5 eller 6 fil chefer.