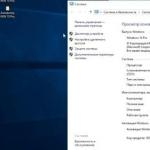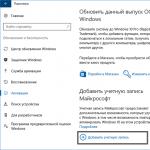FTP är ett viktigt TCP/IP-verktyg för att överföra filer mellan system. En av de främsta fördelarna med FTP är dess kompatibilitet med många olika fjärrvärdsystem: filer kan överföras mellan fjärranslutna Windows 2000-, Windows NT- och UNIX-system, och till och med IBM-servrar som AS / 400. För att köra det textbaserade FTP-verktyget som följer med Windows 2000 och NT, skriv bara in ftp på kommandoraden.
Vi listar de 10 mest användbara kommandon FTP.
10. Hjälp (eller?). Många FTP-kommandon kan anges på olika sätt. Till exempel Hjälp och frågetecknet (?) Har samma funktion. Nybörjare bör börja med kommandot Hjälp, efter att ha angett vilket systemet förser användaren med full lista FTP-kommandon. För att uppnå kort beskrivning kommandon, ska jag ange? följt av namnet på kommandot:
Ftp>? öppen
9. Öppna. En FTP-session börjar vanligtvis med ett Open-kommando för att ansluta till den angivna FTP-servern (FTP-tjänsten måste köras på fjärrplatsen). Efter att ha fått kommandot Öppna ber systemet om ett användar-ID och lösenord. Många FTP-servrar låter dig logga in med ett anonymt ID och tomt lösenord. För att kommunicera med en dator som heter teca2, skriv in
Ftp> öppna teca2
8. Avsluta (eller hejdå). Kommandot Quit avslutar alla öppna sessioner och avslutar FTP-skalet:
Ftp> avsluta
För att stänga en öppen session utan att avsluta FTP, använd kommandot Stäng.
7. Pwd. Kommandot Pwd visar katalogen på fjärrmaskinen som för närvarande kontaktas av en FTP-session:
6. Ls. Kommandot Ls visar en lista över filer och underkataloger som finns i den aktuella katalogen på fjärrdator... Ls låter dig komma åt fjärrfiler:
5. Cd. Om filen du vill ha inte finns i den aktuella katalogen i fjärrsystemet, kan du använda kommandot Cd för att byta till en annan katalog. När den är ansluten till en UNIX-maskin anges fjärrkatalogen vanligtvis med ett snedstreck till höger (i det här fallet katalogen / nedladdningar):
Ftp> cd / nedladdningar
4. Lcd. Kommandot Lcd ändrar den aktuella katalogen på den lokala maskinen. Alla filer som tas emot från fjärrmaskinen kommer att skrivas till den aktuella katalogen som standard. För att ändra den aktuella lokala katalogen till C: emp, skriv in kommandot
Ftp> lcd C: emp
3. Bin (eller binär). Som standard överför FTP filer i ASCII-format, vilket är bekvämt för textfiler. Men för att ladda upp körbara filer och .zip-filer måste du ändra uppladdningstypen till binär med kommandot Bin:
För att återgå till ASCII-läge, använd ASCII-kommandot.
2. Lägg (eller Skicka). Put kommando låter dig kopiera lokal fil till den aktuella katalogen för fjärrmaskinen. För att ladda upp en fil med namnet localfile.txt till C: emp-katalogen på fjärrsystemet, skriv in kommandot
Ftp> lägg C: emp localfile.txt
1. Hämta (eller Recv). Kommandot Get används för att ladda ner filer från Internet (eller från fjärrdatorer) till den aktuella katalogen på den lokala maskinen. För att få en fil med namnet remotefile.txt, skriv in kommandot
Ftp> hämta remotefile.txt
Michael Auty är vetenskapsredaktör för Windows NT Magazine, VD för TECA, ett utvecklingsföretag programvara och tillhandahållande av konsulttjänster. Du kan kontakta honom på:
Kommando ftpär utformad för att använda verktyget med samma namn, som är en FTP-klient med ett gränssnitt kommandorad.
FTP (File Transfer Protocol), som du kanske gissar från namnet, är utformad för att överföra filer mellan datorer. På grund av det faktum att det tillhandahåller överföring av lösenord utan kryptering är det ett av de mest osäkra nätverksprotokoll tillsammans med Telnet och bör inte användas om servern stöder säkrare filöverföringsprotokoll som sftp och ftps. Förutom nyttan ftp på Linux kan grafiska verktyg som Filezilla eller Nautilus också användas för att arbeta med FTP-servrar. FTP-servrar accepterar anslutningar på port 21; andra portar används för dataöverföring, vilket gör det svårt att använda brandväggar.
Den grundläggande kommandosyntaxen är som följer:
$ ftp [alternativ] [värd [: port]]
Verktyget fungerar i interaktivt läge och stöder ett begränsat antal parametrar. Mest viktiga parametrarär parametrarna -4 och -6 , vilket tillåter att endast använda IPv4- och IPv6-protokoll för kommunikation med servern, respektive parametern -s, gör det möjligt att aktivera passivt läge (förenklar arbetet i system med brandväggar som skyddar från externa anslutningar), parameter -jag, vilket gör att du inte kan visa uppmaningar när du överför många filer i interaktivt läge, parametern -n, som förbjuder att läsa data för att logga in på servern från filen .netrc i din hemkatalog och automatisk inloggning, parameter -e, inaktiverar stödet för historikmekanismen inom en interaktiv session och parametern -g för att avaktivera stödet för filnamnsmönstermekanismen.
Eftersom verktyget fungerar i interaktivt läge måste användaren använda kommandon för att överföra filer. De viktigaste kommandona visas i tabellen nedan.
| Kommando | Utnämning |
| ! [kommando] | Kör kommandot på det lokala systemet |
| ascii | Aktivera textöverföringsläge (ASCII). Den används som standard. |
| klocka | Använda sig av ljudsignal för att indikera slutet på filöverföringen. |
| binär | Aktivera binärt dataöverföringsläge. |
|
Hejdå utgång |
Avsluta verktyget. |
| CD<директория> | Ändra arbetskatalogen på fjärrsystemet. |
| chmod<права доступа> <имя файла> | Ändra filbehörigheter på fjärrsystemet. |
|
stänga koppla ifrån |
Avsluta FTP-sessionen med fjärrservern och återgå till onlineläge. |
| cr | Byt bearbetningsläge för radbrytningar. När den är aktiverad kommer deras bearbetning att ta bort vagnreturtecknet för kompatibilitet med UNIX-system. |
| radera<имя файла> | Ta bort en fil på ett fjärrsystem. |
| debug [felsökningsnivå] | Aktivera felsökningsläge med en given nivå. I det här läget kommer verktyget att visa alla kommandon som skickats till servern och svar på dem. |
|
dir [namn på fjärrkatalog] [namn på lokal fil] ls [fjärrkatalognamn] [lokalt filnamn] |
Lista innehållet i en katalog på fjärrsystemet eller skriv det till en fil på det lokala systemet om namnet på denna fil anges. |
|
skaffa sig<имя удаленного файла>[lokalt filnamn] recv<имя удаленного файла>[lokalt filnamn] |
Hämta en fil från fjärrsystemet och spara den under det angivna namnet på det lokala systemet. |
| hash | Mata ut ett hash-tecken för att indikera överföringen av varje 1024-byte-block. |
|
hjälp [kommando] ? [kommando] |
Visa information om kommandot. |
| ledig [sekunder] | Ställ in varaktigheten av vänteperioden innan den automatiska frånkopplingen av anslutningen till servern. |
| ipany | Använd valfri typ av IP-adress efter att ha löst servernamnet. |
| ipv4 | Använd IPv4-adress efter servernamnsupplösning. |
| ipv6 | Använd IPv6-adress efter servernamnsupplösning. |
| lcd [katalognamn] | Ändra arbetskatalogen på det lokala systemet. |
| mdelete | Ta bort många av de listade filerna på fjärrsystemet. |
|
mdir [katalognamn] [lokalt filnamn] mls [katalognamn] [lokalt filnamn] nlist [katalognamn] [lokalt filnamn] |
Lista innehållet i en uppsättning listade kataloger på fjärrsystemet, eller skriv det till en fil på det lokala systemet om namnet på denna fil anges. |
| mget [namn på raderade filer] | Hämta många av de listade filerna från fjärrsystemet och lagra dem på det lokala systemet. |
| mkdir<имя директории> | Skapa en katalog med det angivna namnet på fjärrsystemet. |
| modtime<имя файла> | Visa när filen senast ändrades på fjärrsystemet. |
| mput<имена локальных файлов> | Ladda upp många av de listade lokala filerna till fjärrsystemet. |
| nyare<имя удаленного файла>[lokalt filnamn] | Ladda ner den angivna filen från fjärrsystemet endast om den har ändrats senare än den angivna filen från det lokala systemet. |
| öppen<имя узла>[hamn] | Upprätta en anslutning till servern med angiven adress och port. |
| passiv | Aktivera/avaktivera passivt läge. |
| prompt | Växla bekräftelsevisningsläge när du överför flera filer. |
|
sätta<имя локального файла>[namn på fjärrfil] skicka<имя локального файла>[namn på fjärrfil] |
Ladda ner den angivna lokala filen till fjärrsystemet under det angivna namnet. |
| pwd | Skriv ut namnet på den aktuella katalogen på fjärrsystemet. |
| reget<имя удаленного файла>[lokalt filnamn] | Fortsätt att ladda ner filen med det angivna namnet från fjärrsystemet samtidigt som du sparar den här filen under det angivna namnet på det lokala systemet. |
| byt namn på [filnamn] [nytt filnamn] | Ändra filnamnet på fjärrsystemet. |
| rmdir<имя директории> | Ta bort en katalog på fjärrsystemet. |
| storlek<имя файла> | Skriv ut filstorleken på fjärrsystemet. |
| systemet | Visa information om serverns operativsystem. |
| umask | Ställ in värdet på masken för åtkomsträttigheter för filer som laddas upp till servern. |
| användare<имя пользователя>[Lösenord] | Presentera dig själv för servern. |
Installera verktyget
I händelse av att ditt distributionspaket inte innehåller verktyget ftp, du måste installera den; det enklaste sättet att göra detta är från terminalen genom att utföra kommandot som är lämpligt för din distribution. För mer information om installation av programvaran, se.
Kommando för Linux Mint och Ubuntu:
$ sudo apt-get install ftp
Kommando för Fedora Workstation:
$ sudo dnf installera ftp
Exempel på användning
Laddar upp filer till servern
Först måste du ansluta till servern. I detta fall används den anonyma TELE2-servern, så användarnamnet skrivs in anonym, och som ett lösenord - en tom sträng (för att ange den behöver du bara trycka på knappen Stiga på).
$ ftp speedtest.tele2.net
220 (vsFTPd 2.3.5)
Namn (speedtest.tele2.net:alexu): anonym
Lösenord:
230 Inloggning lyckad.
Fjärrsystemtypen är UNIX.
Servern låter dig bara ladda upp filer till katalogen ladda upp, så du borde gå till det.
ftp> cd ladda upp
250 Katalog har ändrats.
För korrekt laddning måste du aktivera det passiva läget:
ftp> passiv
Passivt läge på.
Nu kan du gå till katalogen med de nedladdade filerna på det lokala systemet och använda kommandot mput för att ladda upp filer. Kommandot stöder filnamnsmallar och det är med denna mall som tre bildfiler laddas upp till servern:
ftp> lcd nolf228 /
Lokal katalog nu / hem / alexu / nolf228
ftp> mput * .jpg
mput nolf228.jpg? y
227 Gå in i passivt läge (90,130,70,73,97,210).
150 Ok för att skicka data.
226 Överföring klar.
190576 byte skickade på 0,16 sekunder (1,1299 MB/s)
mput splash1024.jpg? y
227 Gå in i passivt läge (90,130,70,73,86,152).
150 Ok för att skicka data.
226 Överföring klar.
270 176 byte skickade på 0,21 sekunder (1,2126 MB/s)
mput splash1280.jpg? y
227 Gå in i passivt läge (90,130,70,73,84,122).
150 Ok för att skicka data.
226 Överföring klar.
385734 byte skickade på 0,40 sekunder (943,9138 kB/s)
För att avsluta verktyget, skriv bara in kommandot sluta med:
ftp> avsluta
221 Adjö.
Laddar upp filer från servern
Precis som med att ladda upp filer till servern är det första steget att ansluta till den. När det gäller den anonyma TELE2-servern används användarnamnet anonym och ett tomt lösenord (anges genom att helt enkelt trycka på knappen Stiga på):
$ ftp speedtest.tele2.net
Ansluten till speedtest.tele2.net.
220 (vsFTPd 2.3.5)
Namn (speedtest.tele2.net:alexd): anonym
331 Vänligen ange lösenordet.
Lösenord:
230 Inloggning lyckad.
Fjärrsystemtypen är UNIX.
Använder binärt läge för att överföra filer.
För att ladda ner filer korrekt måste du aktivera det passiva läget:
ftp> passiv
Passivt läge på.
För att verifiera tillgängligheten på servern nödvändiga filer, bör du visa en lista över filer från den aktuella serverkatalogen med kommandot ls:
ftp> ls
227 Gå in i passivt läge (90,130,70,73,94,9).
150 Här kommer katalogförteckningen.
-rw-r - r-- 1 0 0 1073741824000 19 februari 2016 1000GB.zip
-rw-r - r-- 1 0 0 107374182400 19 februari 2016 100GB.zip
-rw-r - r-- 1 0 0 102400 19 februari 2016 100KB.zip
-rw-r - r-- 1 0 0 104857600 19 februari 2016 100MB.zip
-rw-r - r-- 1 0 0 10737418240 19 februari 2016 10GB.zip
-rw-r - r-- 1 0 0 10485760 19 februari 2016 10MB.zip
-rw-r - r-- 1 0 0 1073741824 19 februari 2016 1GB.zip
-rw-r - r-- 1 0 0 1024 19 februari 2016 1KB.zip
-rw-r - r-- 1 0 0 1048576 19 februari 2016 1MB.zip
-rw-r - r-- 1 0 0 209715200 19 februari 2016 200MB.zip
-rw-r - r-- 1 0 0 20971520 19 februari 2016 20MB.zip
-rw-r - r-- 1 0 0 2097152 19 februari 2016 2MB.zip
-rw-r - r-- 1 0 0 3145728 19 februari 2016 3MB.zip
-rw-r - r-- 1 0 0 524288000 19 februari 2016 500MB.zip
-rw-r - r-- 1 0 0 53687091200 24 juli 2014 50GB.zip
-rw-r - r-- 1 0 0 52428800 19 februari 2016 50MB.zip
-rw-r - r-- 1 0 0 524288 19 februari 2016 512KB.zip
-rw-r - r-- 1 0 0 5242880 19 februari 2016 5MB.zip
drwxr-xr-x 2 106 109 69632 01 apr 13:41 uppladdning
226 Katalogsändning OK.
För att ladda ner en separat fil, använd kommandot skaffa sig:
ftp> få 1MB.zip
lokal: 1MB.zip fjärr: 1MB.zip
227 Gå in i passivt läge (90,130,70,73,99,63).
150 Öppna dataanslutning i BINÄRT läge för 1MB.zip (1048576 byte).
226 Överföring klar.
1048576 byte mottagna på 4,15 sekunder (247,0279 kB/s)
Och som vanligt slutar arbetet med verktyget med att ange kommandot sluta med.
Du behöver inte använda något av följande för att ansluta till FTP-servern. främmande program- detta kan göras med vanliga Windows-funktioner. För att göra detta kan du använda kommandoraden CMD. Men att hantera servern genom standardfunktioner operativ system, måste du studera de tillgängliga kommandona, eftersom CMD inte har ett visuellt gränssnitt. I den här artikeln kommer du att lära dig de grundläggande FTP-kommandon och hur du använder dem i praktiken.
Varför är det bättre att ladda ner klienten än att använda CMD
Om CMD-kommandoraden tillät att alla tillgängliga operationer kunde utföras på FTP-servrar, kanske det inte finns något behov av klienter. Men verkligheten är att CMD-linjen är ganska begränsad när det gäller serverhantering. Därför är det fortfarande bättre att hitta en möjlighet och ladda ner ett verktyg för att hantera en server via FTP till din dator. Till exempel, ladda ner FileZilla-klientprogrammet till din PC - du kan ladda ner det gratis från utvecklarnas officiella webbplats. Det tar inte lång tid att installera. Och för att ansluta till servern behöver du bara ange ditt användarnamn, lösenord och värdnamn i den önskade raden. Det är mycket svårare att göra detta genom CMD.
Den speciella nackdelen med CMD-linjen är att du inte ens kommer att kunna gå in i passivt läge medan du är på servern. Och utan detta läge kommer du inte att kunna utbyta filer med FTP-servrar som fungerar via NAT.
I själva verket är detta ett mycket stort fel i CMD. Acceptera därför det faktum att Windows-kommandoraden endast är lämplig för manipulation inuti filsystem utan datautbyte. Även om för dem som använder en FTP-server för rutinmässigt, repetitivt arbete, kan kommandoraden verka ganska bekväm. Men det är bättre att prova både klienten och CMD för att dra några slutsatser.
Vilka är kommandona för att hantera FTP på CMD-kommandoraden
Kör först kommandotolken. Detta kan göras med hjälp av sökningen i "Start" - hitta filen cmd.exe och öppna den, varefter raden kommer att startas.
För att ansluta till servern måste du använda kommandot OPEN. Efter detta kommando måste du ange IP-adressen eller värdnamnet som du vill skapa en anslutning med. Efter att ha angett denna begäran kommer du att kunna logga in på servern. Detta kan göras med kommandot USER, som gör en begäran om autentisering genom det angivna användarnamnet. Sedan måste du ange kommandot PASS, vilket betyder ett lösenord. När du anger ditt lösenord och trycker på Enter kommer du att loggas in på servern.
I allmänhet är kommandoraden endast lämplig för att "surfa" servern, flytta filer etc. Först måste du se filerna som finns på servern. För att göra detta, använd kommandot LS. Eftersom det inte finns någon markör på kommandoraden måste du välja en katalog eller fil med hjälp av speciella kommandon. Använd CD- eller LCD-raden för detta - den första behövs för att ändra det aktuella objektet på fjärrdatorn, och den andra är för den lokala, det vill säga för din PC.
Även om du inte kommer att kunna ladda upp dina filer till FTP-servern via CMD, är det möjligt att ladda ner data till din dator. För att göra detta, använd kommandot GET. Skriv först kommandot GET med filnamnet och ange sedan vilken katalog på din dator som är den aktuella, så att servern överför data till den mappen.
Dessa kommandon används oftast. Det vill säga, de flesta användare hanterar servern via CMD för att snabbt ladda ner filer utan att först installera klienten. Men du kan gå mycket längre och använda andra kommandon på servern med CMD-raden. Du kan till exempel lägga till en signal för kommandoslut till servern med hjälp av strängen BELL.
Om du vill avsluta sessionen och avsluta kommandoraden och servern, skriv BYE. Och för att avbryta kontrollanslutningen endast på servern, så att du stannar kvar på kommandoraden, skriv CLOSE. I det här fallet kommer filerna som du laddar ner till datorn från servern att fortsätta att ladda ner och efter att nedladdningen är klar kommer sessionen att stängas helt.
Med CMD kan du enkelt manipulera kataloger på servern. Till exempel, för att ta bort en angiven katalog, använd kommandot DELETE. Och så att en lista med filer från en specifik mapp visas på skärmen, skriv ner DIR och sökvägen till katalogen. Om du vill ta bort mer än en mapp eller fil, men flera samtidigt, använd kommandot MDELETE, det vill säga multi-delete. På samma sätt kan prefixet "m" användas för andra kommandon så att du kan kombinera flera åtgärder till en. Så för att visa en lista med filer i flera kataloger samtidigt, skriv MDIR och för att ladda ner en sats data från servern, använd MGET. Men blanda inte ihop ett multikommando med en enda MKDIR - det behövs för att skapa en katalog på servern.
Det finns en chans att din FTP-server fungerar utan NAT-teknik, så det passiva klientläget behövs inte. I det här fallet kommer du att kunna ladda upp vissa filer till värden. För att göra detta, använd MPUT-kommandot för att ladda upp flera filer, och PUT om du bara vill ladda upp en.
Ett annat populärt kommando som med största sannolikhet kommer att vara användbart för dig är RENAME. Vi behöver ett kommando för att byta namn på filerna. Det kommer att vara användbart för dem som använder servern som ett arkiv för platsdata. Du behöver också kommandot PWD, som bestämmer den aktuella mappen till Fjärrserver FTP, inte på din dator som LCD-linjen gör.
Kommandona som tillhandahålls är inte en komplett lista över funktioner som du kan använda i FTP. Det finns andra kommandon också. Och du kan ta reda på dem direkt på kommandoraden om du anger HJÄLP-förfrågan. Därefter visas en referens med alla tillgängliga CMD-kommandon som kan användas i FTP. Tänk bara på att du för närvarande måste vara ansluten till servern, annars kommer Windows att ge dig en annan katalog. Och om du vill begära hjälp från själva servern, registrera sedan REMOTEHELP.
Naturligtvis är serverkommandohantering en stenålder. Därför är det bättre att inte slösa bort din tid, ladda ner en normal FTP-klient till din dator och använda servern maximalt och inte delvis. Men övning på CMD-kommandoraden har inte kommit i vägen för någon ännu!
Och jag tänkte: vet alla att vanliga Windows-verktyg räcker för att fungera med FTP-lagringar? I den här artikeln kommer jag att beskriva tre enkla metoder FTP-filöverföring till exempel. Samma tekniker fungerar i. Allt du behöver är Explorer och kommandoraden.
Metod ett: Internet Explorer 8
Alla Internetanvändare är bekanta med HTTP-adresserna för åtkomst till webbplatser som skrivs in adressfält webbläsare - till exempel. Adresser för åtkomst till FTP-servrar är baserade på samma princip:.
Ange adressen till ett offentligt FTP-förråd, till exempel Microsoft (Figur A), i adressfältet och klicka. Om anslutningen lyckas kommer du att se rotkatalogen. Klicka på huvudkatalogen för att komma åt underkataloger och filer. För att ladda ner en fil, klicka på den Högerklicka musen och välj alternativet Spara mål som.
Som du kan se innehåller servern alla databasartiklar, patchar, uppdateringar, verktyg och dokumentation från Microsoft, bara de presenteras som en lista med datum. Mer information om FTP-lagring finns i readme.txt-filerna.
Figur A. Microsoft FTP-server sett från Internet Explorer 8.
Observera att för att framgångsrikt kunna ansluta till FTP-servern med IE, alternativen Aktivera FTP-mappvy (utanför Internet Explorer) och Använd passiv FTP (för brandväggs- och DLS-modemkompatibilitet ”(Använd passiv FTP (för brandväggs- och DSL-modemkompatibilitet) )) i avsnittet Bläddring på fliken Avancerat i dialogrutan Internetalternativ. Den kan anropas från menyn "Verktyg".
För att komma åt privata FTP-servrar måste du ange ett användarnamn och lösenord (Figur B). Men i IE 7 eller IE 8 kan du bara se en lista över filer på detta sätt. För att ladda ner måste du använda Explorer ( Windows utforskaren). För mer detaljer se fig. C, D, E och F.

Figur B. För att komma åt privata FTP-servrar krävs ett användarnamn och lösenord.

Figur C. Välj 'Sida | Öppna FTP-webbplatsen i Windows utforskaren"(Sida | Öppna FTP-webbplats i Windows Utforskaren) eller" Visa | Öppna FTP-webbplatsen i Windows Utforskaren ”för att starta Utforskaren.

Figur D. I dialogrutan Internet Explorer Security Alert klickar du på knappen Tillåt.
FTP är ett av de vanligaste nätverksprotokollen som används av Internetanvändare. Den överväldigande majoriteten av människor använder olika FTP-klienter för att ladda ner något från FTP-servrar. Men det är inte många som vet att möjligheten att ansluta till FTP-servrar från kommandoraden är tillgänglig i Windows.
I det här tipset får du lära dig hur ladda ner filer från FTP-servrar med enkla DOS-kommandon.
Till ladda ner filen från FTP från Windows kommandorad, låt oss göra några enkla steg:
- Öppna kommandot Windows sträng genom att klicka på Start - Kör, skriva cmd och trycka på Enter.
- Kör följande kommando: Med det här kommandot ansluter vi till Microsofts ftp-server.
- Ange användarnamnet anonymt. Servern för detta välkända företag tillåter anonyma användare att ansluta:

- Ange e-post som lösenord (du kan ange ett som inte finns):

- Grattis till din lyckade inloggning!

- För att se vilka filer och kataloger som finns tillgängliga på ftp-servern, skriv in kommandot dir:

- Som ett resultat får vi en lista över filer och kataloger som finns på ftp-servern:

- För att byta till önskad katalog, använd kommandot cd:

- Meddelandet "250 CWD-kommando framgångsrikt" kommer att berätta att vi framgångsrikt har bytt till den katalog vi behöver:

- För att ladda ner filen vi behöver, skriv in kommandot get och namnet på den nedladdade filen:

- Efter att ha tagit emot filen kommer systemet att meddela oss:

- För att lämna ftp-servern och koppla från den, kör bye-kommandot:

Kanske kommer många att säga att det är mycket bekvämare att ladda ner filer med multifunktionella nedladdningshanterare eller ftp-klienter .. Men om det behövs (eller alternativt) kan du använda enkla DOS-kommandon som tillåter dig ladda ner filer från ftp utan extra kostnad.