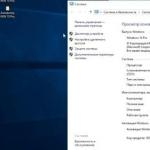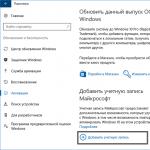Om Android inte ansluter till WiFi, ser användaren oftast meddelandet "Erhåller en IP-adress" eller meddelandet "Autentisering misslyckades". Ett annat vanligt anslutningsfel - Android skriver "Sparat, WPA / WPA2-skydd", men går inte online.
Den här artikeln är lämplig för alla märken som producerar telefoner på Android 10/9/8/7: Samsung, HTC, Lenovo, LG, Sony, ZTE, Huawei, Meizu, Fly, Alcatel, Xiaomi, Nokia och andra. Vi är inte ansvariga för dina handlingar.
Uppmärksamhet! Du kan ställa din fråga till en specialist i slutet av artikeln.
Möjliga orsaker till fel
Om Android inte kan ansluta till Wi-Fi - till exempel, istället för en aktiv Wi-Fi-ikon, ser du en grå knapp och ett utropstecken - kan orsaken till detta vara:
- Felaktigt från wifi.
- Ställa in en säkerhetstyp eller trådlös standard som inte stöds i routerinställningarna.
- Problem med Android firmware.
Det första steget är att förstå vilken enhet som har problem. Om bara din telefon inte är ansluten till punkten, bör orsaken sökas i dess inställningar och firmware. Om det trådlösa nätverket inte hittas av någon enhet, bör du kontrollera routerns inställningar.
Få ett IP-adressmeddelande
Om, när du försöker ansluta, visas ett meddelande med texten "", men anslutningen inte upprättas, kan orsaken till detta vara att DHCP-servern är inaktiverad i routerinställningarna eller Android-problem. En enkel omstart av routern kan hjälpa.
Om DHCP-servern misslyckas kommer det att åtgärdas om du startar om enheten. När du sparar felet:
- Öppna dina routerinställningar.
- Se till att DHCP-servern är aktiverad.
Beroende på routermodellen kan ordningen för att aktivera/inaktivera DHCP variera, så du måste leta efter instruktioner för din enhet.
Verifieringsfel
Om anslutningsautentiseringen misslyckas beror problemet troligen på ett felaktigt Wi-Fi-lösenord. Så här åtgärdar du felet:
- Glöm den trådlösa hotspoten på din telefon/surfplatta.
- Starta om din router.
 Öka
Öka - Ändra ditt lösenord med endast latinska bokstäver och siffror.
- Se till att WPA2-PSK är valt för nätverksautentisering.
 Öka
Öka Om telefonen inte stöder WPA2-PSK-standarden, välj ett annat läge - WPA, WPA2. Det är klart att man inte kan göra detta i tunnelbanan eller ett köpcentrum, så det är bara att stå ut med det. Men hemma eller på ett hotell kan du komma åt routern och kontrollera parametrarna för det trådlösa nätverket.
Sparat, WPAWPA2-skydd
Om anslutningen görs utan lösenord kan det inte uppstå något autentiseringsfel. Det finns dock en annan situation - nätverket är sparat, men. Att starta om routern brukar hjälpa, men ibland måste man gå tillräckligt djupt in i inställningarna.
 Öka
Öka Titta också på antalet tillåtna enheter. Om det är "0", så finns det inga begränsningar.
Problem med nätverksupptäckt
Om, då brukar det också hjälpa att byta region och kanal. Om Ryssland väljs i inställningarna ansluter routern automatiskt till kanaler från 1 till 13. Vissa enheter stöder dock inte kanaler större än 10 - så här visas ett fel. Så här fixar du det:
- Sätt den amerikanska regionen - den har bara 10 kanaler.
- Byt kanal manuellt till en av raderna 1-10.
Om det inte fungerar, se till att andra enheter kan se nätverket. Kanske bör orsaken till problemet letas efter i driften av Wi-Fi-modulen på Android.
Bärbara datorer har en fördel gentemot persondatorer i form av en inbyggd Wi-Fi-adapter, med vilken användare kan ansluta till trådlösa Wi-Fi-nätverk. Men PC-ägare kan enkelt köpa en extern Wi-Fi-adapter och dra nytta av fördelarna med trådlös teknik på samma sätt.
Ändå meddelar vissa PC-användare att deras externa Wi-Fi-adaptrar av någon anledning ibland inte kan ansluta till nätverket som distribueras av deras router. Roten till problemet kan ligga i många saker: en felaktig drivrutin, problem med routern, operativsysteminställningar och mer.
I den här artikeln kommer vi att berätta vad du kan göra om din Wi-Fi-adapter inte kan ansluta till det delade nätverket.
Kontrollerar det distribuerade Wi-Fi-nätverket
Låt oss tänka på detta först: har du någonsin tänkt att problemet med att ansluta till nätverket kanske inte ligger i Wi-Fi-adaptern, utan i routern, som helt enkelt inte distribuerar det trådlösa nätverket? Det är ganska enkelt att kontrollera detta: ta en annan enhet som kan ansluta till ett Wi-Fi-nätverk och försök ansluta med den till din router.
Om det inte finns några andra tillgängliga enheter måste du gå till din routers inställningar och se till att den är aktiverad för trådlös delning. Det finns tillfällen då inställningarna i sådana enheter av någon anledning går vilse av sig själva. Allt du behöver göra är att gå in i gränssnittet och aktivera Wi-Fi-delningsalternativet.
Inaktivera flygplansläge
Som vi alla vet har Windows 10 ett ganska praktiskt flygplansläge som låter dig stänga av alla trådlösa moduler på ditt system. Naturligtvis, efter att ha aktiverat detta läge, är din externa Wi-Fi-adapter också avaktiverad.
Flygplansläge är extremt användbart på mobila enheter och bärbara datorer, men på stationära datorer är det absolut onödigt. Du kan dock slå på den av misstag, till exempel genom att gräva igenom inställningarna eller använda en speciell kombination. Det finns också en åsikt om att läget "Flygplan" kan aktiveras av programvara från tredje part.
Att inaktivera läget "Flygplan" är otroligt enkelt: klicka på ikonen Notification Center och klicka på knappen för läget med samma namn. Det är allt som krävs av dig. Om du inte hittade det här alternativet i meddelandecentret kan du gå till systeminställningarna och inaktivera det där.
Startar om Wi-Fi-routern
Efter att ha insett att distributionen av det trådlösa nätverket är aktiverat och din Wi-Fi-adapter inte blockeras av datorns systeminställningar, försök att starta om din router. Det finns en möjlighet att det började fungera fel, som ett resultat av vilket du inte kan ansluta till nätverket med hjälp av tredjepartsenheter med en Wi-Fi-adapter. Att starta om är extremt enkelt: koppla ur routern i cirka tio till femton sekunder och koppla sedan in den igen. Det bör sägas att routrar ofta kan misslyckas, vilket leder till ett antal obehagliga problem: en minskning av hastigheten på en nätverksanslutning, blockering av vissa anslutningar eller all tillgång till Internet.
Använder felsökaren
Ett ganska enkelt sätt att fixa ditt nätverksanslutningsproblem är att använda en nätverksfelsökare. Du behöver inte gå någonstans, ladda ner eller söka på webben, eftersom det här verktyget är ett systemverktyg som är otroligt lätt att komma åt. För att göra detta måste du göra följande:
- gå till Alternativ;
- gå till avsnittet "Uppdatering och säkerhet";
- gå till fliken "Felsökning";
- klicka på "Internetanslutningar";
- klicka på knappen "Kör felsökaren";
- följ instruktionerna på skärmen.
Det är värt att säga att detta systemverktyg tyvärr nästan aldrig löser några problem som har uppstått i någon del av systemet. Men ibland konvergerar stjärnorna på himlen - och ett mirakel händer. Prova den här felsökaren och kontrollera sedan om du kan ansluta Wi-Fi-adaptern till ett trådlöst nätverk.
Uppdatera drivrutiner för Wi-Fi-adapter
Du kanske inte kan använda din Wi-Fi-adapter på rätt sätt bara för att dess drivrutiner är inaktuella. Genom att uppdatera drivrutinerna kan du bli av med de problem som har uppstått med enheten. Du kan köra drivrutinerna via Enhetshanteraren:
- tryck på Windows + X;
- välj "Enhetshanteraren";
- hitta och öppna avsnittet "Nätverkskort";
- högerklicka på Wi-Fi-adaptern och välj "Uppdatera drivrutin ...";
- välja att automatiskt söka efter en drivrutin på Internet;
Efter att ha uppdaterat drivrutinerna för Wi-Fi-adaptern, försök att ansluta till routerns trådlösa nätverk igen. I de flesta fall löser användare som har ett liknande problem det exakt genom att uppdatera drivrutinen för enheten.
Gå tillbaka till den tidigare versionen av drivrutinen
Ändå kan även en ny drivrutinsversion orsaka problem när du använder en Wi-Fi-adapter, men allt beror på enhetens tillverkare. Den senaste versionen av Wi-Fi-adapterns drivrutin kan vara extremt instabil eller inkompatibel med din dator. I det här fallet kan du försöka återställa den installerade drivrutinen till en tidigare version.
Du kan göra detta på samma sätt med hjälp av Enhetshanteraren:
- komma till din Wi-Fi-adapter i listan över nätverksenheter;
- dubbelklicka på vänster musknapp på Wi-Fi-adaptern;
- gå till fliken "Driver";
- klicka på "Återställ"-knappen;
Efter att ha rullat tillbaka till den tidigare versionen av drivrutinen för Wi-Fi-adaptern, försök att använda den och ansluta till routerns Wi-Fi-nätverk. Om det verkligen handlade om föraren, då vet du det direkt.
Inaktivera brandväggen tillfälligt
Om inget av ovanstående hjälpte dig att lösa problemet, kan din Windows-brandvägg blockera din trådlösa nätverksanslutning, vilket av någon anledning blockerar din nätverksanslutning. På ett eller annat sätt kan du kontrollera detta på ett elementärt sätt: du behöver bara ta och tillfälligt inaktivera systemets brandvägg.
Detta kan göras på följande sätt:
- tryck på Windows + S;
- ange och välj frågan "Windows Defender Security Center";
- gå till fliken "Brandvägg och nätverkssäkerhet";
- avaktivera brandväggen för domännätverket, det privata nätverket och det offentliga nätverket;
Prova att använda en Wi-Fi-adapter och anslut till det trådlösa nätverket som distribueras av din router. Vi hoppas att du äntligen lyckas och att din adapter fortfarande fungerar bra.
Hittade du ett stavfel? Markera texten och tryck på Ctrl + Enter
Det läskiga ögonblicket när din dator ansluter till Wi-Fi, men internet inte fungerar. Tyvärr finns det ingen enskild lösning på detta problem, eftersom felet kan vara relaterat till inställningarna för operativsystemet eller routern.
Vi har sammanställt en steg-för-steg-guide som hjälper dig att lösa problemet.
Var ska man leta?
Om du står inför problemet "ingen tillgång till Internet" måste du titta på:
- Router
- Enheten med problemet
Om internet inte fungerar på alla enheter som är anslutna till Wi-Fi-nätverket, är problemet troligen med din router/modem. Du kan också titta på Ethernet-kabeln för att se till att den inte är trasig eller vriden.
Om internet inte bara fungerar på datorn, medan andra enheter ansluter perfekt till det trådlösa Wi-Fi-nätverket, är problemet med datorns Wi-Fi-adapter eller igen med routern som inte kan ansluta till datorn.
För att åtgärda problemet "Ingen internetåtkomst" kan du följa följande nio steg. Så, låt oss börja.
1. Starta om din dator och router
Ja, jag vet att det låter dumt, men de flesta problem löses med en enkel omstart.
En bra omstart är lösningen på många problem med mjukvara och nätverksanslutning. Stäng av din(a) router(ar) och vänta 30 sekunder innan du slår på den igen. Dessutom måste du starta om datorn för att säkerställa att den också fungerar korrekt. När alla enheter har startat om, försök att ansluta igen.
2. Kontrollera signalindikatorerna på routern

Det är möjligt att problemet ligger i din internetanslutning och inte med din dator. För att bekräfta måste du kontrollera LED-lampan på routern och se till att den är på.
Helst bör LED-lamporna på routern vara gröna och Wi-FI-lampan blinka. Om du är osäker på detta, kontakta din internetleverantörs kundsupport.
3. Använd den inbyggda felsökaren
Om din internetleverantör hävdar att internet fungerar korrekt, är det troligtvis ett problem med wifi-adaptern på din enhet. Detta kan enkelt fixas med den inbyggda felsökaren som är tillgänglig som standard på Windows.

Windows inbyggda nätverksfelsökare kan lösa eller åtminstone rapportera de flesta nätverksproblem. Högerklicka på nätverksikonen i aktivitetsfältet och välj " Felsökning". Windows börjar leta efter problemet och hur man åtgärdar det. Om systemet inte kan fixa dem kommer det att meddela dig vad problemet är. Efter det kan du hitta en lösning på Internet, eller fråga i kommentarerna nedan, vi kommer att försöka hjälpa dig.
4. Spola DNS
Ibland kan en bugg i DNS-cachen leda till problem med att komma åt webbplatser och du kanske tror att internet är nere. I det här fallet måste du spola DNS.
Klicka på menyn " Start"Och gå in" cmd". Öppna sedan en kommandotolk som administratör.

Ett kommandotolksfönster öppnas där du måste ange " ipconfig / flushdns»Och tryck på enter-tangenten ( Stiga på). Detta kommando rensar DNS-cachen.
5. Ändra det trådlösa läget på din router
Om din dator har tillgång till Internet när du ansluter Ethernet-kabeln direkt, medan Internet inte fungerar via Wi-Fi, kan problemet vara i det trådlösa läget.
Routrarna stöder flera trådlösa lägen. Du kan till exempel ha sett karaktärer som t.ex 802.11 b eller 802,11 b/g eller 802.11 b/g/n etc. Så b, g, n och ac är olika trådlösa standarder. B är den äldsta WiFi-standarden som täcker ett mindre område och ger lägre datahastigheter, medan AC är den senaste WiFi-standarden med bredare täckning och 1 Gbps nätverkshastighet.
I allmänhet använder de flesta människor trådlöst läge 802.11 b/g/n/... Men ibland fungerar inte gamla enheter (särskilt gamla smartphones) med det här läget, så de ansluter till Wi-Fi, men det finns inget internet.

Ett av sätten att lösa detta problem är att gå in i routerns kontrollpanel via en dator och sedan hitta avsnittet Trådlöst läge... Det finns vanligtvis i inställningarna trådlöst nätverk (Trådlös), där du ställer in namn och lösenord för Wi-Fi-nätverket. Bredvid trådlöst läge kommer du att se en rullgardinsmeny, klicka på den, välj 802.11 b och spara dina ändringar. Starta nu om Wi-Fi på enheter som inte kunde ansluta till Internet och kontrollera om problemet var löst. Om internet fortfarande inte fungerar, prova 802.11g trådlöst läge. Om du fortfarande har tur, leta efter en lösning på ditt problem ytterligare.
6. Automatisk inhämtning av IP och DNS
Om din smartphone eller dator ansluter till ett annat Wi-Fi-nätverk, men inte fungerar med ditt trådlösa nätverk, finns det risk för en DNS- eller IP-adresskonflikt. Du kan kontrollera detta genom att pinga din router via cmd. Om du får ett timeout-svar, är det troligtvis en IP-adresskonflikt.
Helst bör du konfigurera dina nätverksinställningar för att automatiskt få IP-adressen och DNS som tillhandahålls av din internetleverantör. Detta säkerställer minsta möjliga mängd konflikter. Att ibland tilldela en statisk IP-adress eller ändra DNS-servern kan dock hjälpa till att lösa problem med internetåtkomst. Omvänt, om du använder en statisk IP, skulle det vara klokt att få IP:n automatiskt. Kort sagt, försök att ändra dina inställningar och se om du kan åtgärda ditt internetanslutningsproblem.
För att få en IP-adress automatiskt i Windows, tryck på tangenterna Windows + R och skriv in " ncpa.cpl"I dialogrutan Kör som öppnas. När du klickar på " OK”, Alla dina nätverksanslutningar öppnas. Högerklicka på ditt nätverk och välj " Egenskaper»I snabbmenyn.

Välj nu " IPversion 4", och tryck på " Egenskaper"Under den. I nästa dialogruta väljer du ett alternativ: " Få en IP-adress automatiskt" och " Få DNS-serveradress automatiskt". Starta om datorn och kontrollera din internetåtkomst.


7. Problem med nätverksdrivrutinen
Ibland är problemet med att komma åt internet den gamla nätverksdrivrutinen. För att uppdatera nätverksdrivrutinen på din dator, tryck på tangenterna Fönster + R och skriv in " devmgmt.msc". Du kommer att öppna fönstret " Enhetshanteraren».

I menyn till vänster expanderar du " Nätverksadaptrar»Och högerklicka på ditt nätverk. Välj nu alternativet " Uppdatera drivrutiner”, Och du kommer att få två alternativ för att uppdatera drivrutinen: manuellt och automatiskt (online).

Försök att ansluta din dator till din router med en Ethernet-kabel för att komma åt Internet. Om anslutningen är upprättad, klicka på " Sök automatiskt efter uppdaterade drivrutiner”, Och Windows kommer automatiskt att hitta och installera rätt drivrutin.

Om du inte kan ansluta till Internet via en Ethernet-kabel måste du manuellt ladda ner den senaste drivrutinen från tillverkarens webbplats från en annan enhet och sedan överföra den till en dator utan internetåtkomst. Välj sedan alternativet " Sök efter drivrutiner på din dator"För att manuellt installera de senaste drivrutinerna.
8. Återställ routern till fabriksinställningarna
Detta är ett ganska tufft alternativ, men i de flesta fall kommer det att lösa alla routerproblem. Du kan återställa din router till fabriksinställningarna. Detta löser problemet med internetåtkomst. Det betyder också att du måste återställa grundinställningarna, lösenordet och andra nätverksparametrar.
Du kan återställa din router till fabriksinställningarna genom att trycka på återställningsknappen på själva routern. Vanligtvis är återställningsknappen gömd i ett litet hål, så du behöver en kulspetspenna eller tandpetare. Håll knappen intryckt i 5-15 sekunder tills alla lampor börjar blinka.
9. Ring din internetleverantör
Om ingen av metoderna hjälpte till att lösa ditt problem med internetåtkomst, bör du låta din internetleverantör. De kommer att hålla en konsultation per telefon, och om det finns ett sådant behov skickar de befälhavaren till ditt hem.
Sammanfattande
Som jag sa tidigare, det finns inget enskilt sätt att lösa problemet med tillgång till Internet. Ovanstående tips bör hjälpa dig att fixa de flesta programvarurelaterade problem. Men om problemet med att komma åt Internet är relaterat till datorns hårdvara - till exempel ett trasigt nätverkskort eller router - måste du vända dig till erfarna specialister.
Internet och den senaste elektroniska tekniken är mycket nära sammanflätade med våra liv. Och ibland kan problem med tillgång till Internet stryka över alla våra planer och störa vårt arbete eller fritid. Telefonen hjälper inte bara till att hålla kontakten, utan öppnar också dörren från var som helst till world wide web, till internet. Samtidigt är ingen immun mot plötsliga fel, då uppstår frågan: varför ansluter inte telefonen till WiFi-routern? Denna information gäller även för de användare som inte vet varför surfplattan inte ansluter till WiFi.
Låt oss ta en titt på de typiska orsakerna nedan. Det måste jag säga direkt lösningen kan "täckas" i enkla manipulationer med telefonen... Använd därför alla metoder som beskrivs nedan, utan att tänka på att detta inte kommer att hjälpa i din situation.
Vad kan vara orsakerna till den icke-fungerande WiFi i telefonen eller surfplattan
Först måste du starta om telefonen och stänga av / slå på Wi-Fi-nätverket på telefonen. Starta sedan om routern (routern). Om det fortfarande inte finns något nätverk, är saken annorlunda. Det kan också hjälpa - dra ut batteriet och anslut det igen, starta sedan om telefonen.
Orsakerna till problemet kan vara förekomsten av felaktiga säkerhetsinställningar för nätverket eller routern, såväl som kanaldriftsläget. Vilka fel kan vi oftast observera på vår enhet?
- I anslutningsstatusen ser vi: "Erhåller en IP-adress ...", eller helt enkelt "Ansluter ...". Men telefonen kommer inte att ansluta till nätverket. Det vill säga du anger vilket nätverk du vill ansluta till, men telefonen kan inte göra detta.
- Autentiseringsproblem (autentiseringsfel), eller bara "Autentisering ..."
- Inskriptionen i enheten "Sparat, WPA \ WPA2-skydd".
- Telefonen ansluter till routern via Wi-Fi, men Internet fungerar inte och webbplatser öppnas inte i webbläsaren.
Vilka lösningar kan det finnas för en telefon eller surfplatta att ansluta till WiFi
Så, de möjliga lösningarna på ditt problem.
Tar bort WiFi-anslutning
Det första jag kan råda dig är att ta bort anslutningen som har sparats i din telefon. För att göra detta, välj nätverket genom vilket du gick in på Internet och klicka på "Ta bort" eller "Ta bort detta nätverk". Nedan på skärmdumpen kan du se hur det ser ut:
Försök sedan att ansluta till detta nätverk igen.
Starta om routern
Ibland, om det finns problem med att ansluta inte bara telefonen utan även andra enheter, behöver du bara starta om routern. En liten notering: du behöver inte bara dra ut och ansluta uttaget efter en sekund, utan koppla ur routerns strömkabel i 10 sekunder och först därefter koppla in den igen.
Du måste vänta ett tag så att det inte finns någon ström kvar i routern. En sådan krets behövs ofta med andra enheter som drivs av energi. Du kan förresten använda knappen som sitter på själva routern enligt samma procedur som beskrivs ovan.
Byt kanal i routern
Om du inte har ändrat några inställningar och anslutningen till din router alltid har gått utan problem, så bör du prova att byta trådlös kanal. Detta händer mycket sällan, men det finns en liten andel som den här inställningen kan hjälpa dig.
Var kan du byta kanal för ditt Wi-Fi? För att göra detta, gå till inställningarna för din router på fliken "Trådlöst" och byt kanal (Kanal), spara sedan inställningarna, starta om routern och försök ansluta. Om det inte fungerar första gången, upprepa samma schema med andra kanaler.

Kontrollera lösenordet du anger när du ansluter till WiFi
Om din telefon visar ett "Autentisering"-fel kan problemet vara fel lösenord eller felaktigt inställda säkerhetsinställningar.
Det första steget är att kontrollera att det angivna lösenordet är korrekt. Hur gör man detta eftersom vissa användare kanske inte uppmanas att ange ett lösenord? Du måste ta bort din anslutning och ange lösenordet igen genom att klicka på ditt nätverk. Var alltid försiktig när du anger ditt lösenord. Om du har glömt ditt lösenord kan du se det i routerns inställningar.
Här är artiklar som hjälper dig med denna procedur:
Om det inte handlar om lösenordet måste du kontrollera säkerhetsinställningarna. För att göra detta, ställ in säkerhetstypen till WPA2. Du måste ange lösenordet på mer än 8 tecken och du kan försöka använd bara siffror.
Sparad, WPA \ WPA2-skydd och lösenordsändring i routern
Ett av de vanligaste problemen är när inskriptionen "Sparat, WPA \ WPA2-skydd" visas på telefonen, och samtidigt kan anslutningsikonen indikera närvaron av en anslutning, men Internet är fortfarande inte i enheten.
Om alternativen ovan inte hjälper, måste du kontrollera läget / hastigheten för trådlöst (trådlöst nätverk) i routerns inställningar, eftersom telefonen inte alltid kan stödja routerns driftläge. För att göra detta måste du ställa in nätverkets automatiska eller blandade läge istället för b, g eller n.

Om du inte kan lösa problemet och du fortfarande har ett dilemma om varför telefonen inte ansluter till WiFi, försök att ändra krypterings-/säkerhetstypen som jag redan nämnde:
- WPA / WPA2
- WPA-PSK
Det här är inställningarna som anges i min router:

Lösenord (nyckel) ange ett nytt med 8 tecken eller fler. Det är lämpligt att ändra lösenordet, eftersom du kan ha glömt lösenordet och angett ett som inte finns.
Vidare är hela schemat detsamma: spara inställningarna, starta om routern, ta bort anslutningen på telefonen och anslut genom att ange ett nytt lösenord när du uppmanas. Man bör komma ihåg att det nya lösenordet måste anges i andra enheter som använder den här routern. Till exempel, om du har en bärbar dator eller dator hemma, måste du återansluta till WiFi genom att ange det nya lösenordet som du angav i routern.
Kanal bredd
Ändra kanalbredden i routerinställningarna. Vanligtvis finns det flera alternativ: Auto, 20MHz och 40MHz. När du har ändrat, spara och starta om routern.
Om det finns andra alternativ, försök sedan använda dem.

MAC och IP-adressfilter
Se till att MAC- eller IP-adressfiltret är inaktiverat. Om du aktiverade den här funktionen i routern och inte angav vilka MAC- och IP-adresser som kan anslutas till routrarna, så kan problemet ligga i just denna routerinställning.

Här är de vanligaste anledningarna till att en surfplatta eller telefon inte ansluter till WiFi. Förhoppningsvis kan ett av mina tips hjälpa dig.
Förresten, om du har problem med WiFi själv, kolla in artikeln "":
Här är ett exempel där en användare inte kunde ansluta till WiFi från en iPad: