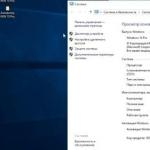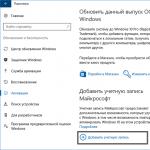Rapportera fel
Trasig nedladdningslänk Filen matchar inte beskrivningen Annat
Screen scissors är ett program som är utformat för att skapa skärmdumpar. Jämfört med den inbyggda "Screenshoter" har applikationen avancerad funktionalitet. Programmet kan installeras på ett dussin. Det bör noteras att alla kan ladda ner skärmsaxar gratis.

Med hjälp av skärmsax är det möjligt att ta en skärmdump av hela skärmen, samt ett utvalt område. Detta är mycket bekvämt, eftersom du inte behöver använda ytterligare redigerare för att klippa ut ett specifikt område från bilden.
Nyckelfunktioner
- Fånga det intressanta området på skärmen;
- Möjligheten att använda en "penna" för att rita;
- Spara skärmdumpar på Internet;
- Starta programmet tillsammans med operativsystemet;
- Möjligheten att spara bilder på en dator;
- Arbeta med snabbtangenter;
- Förmåga att arbeta med 2-3 monitorer;
- Arbeta från brickan.
Fördelar
Programvara för skärmdumpar har flera fördelar. Det rekommenderas att överväga dem. Den största fördelen är att programmet inte behöver installeras. Det räcker att ladda ner det och du kan jobba direkt. Om det behövs kan applikationen sparas på ett USB-minne.
Ett program som "Sax" är bra för Windows XP, såväl som mer moderna operativsystem. Samtidigt förbrukar applikationen praktiskt taget inte systemresurser, vilket innebär att den kan installeras på svaga datorer.
En annan fördel är programmets flerspråkighet. Detta eliminerar behovet av att använda översättare för att förstå hur man använder saxen. Det räcker med att installera det ryska språket och du kan börja arbeta.
Screen Scissors för Windows sparar sina inställningar i en extern fil med tillägget "ini". Detta är mycket bekvämt, eftersom du kan ändra filen när som helst utan att gå in i programmet.
nackdelar
Sax för Windows 7 är ett populärt program, så du bör överväga alla nackdelar. Faktum är att det inte fanns några betydande nackdelar med programmet.
Vissa användare anser att det är en nackdel att programmet är lämpligt för Windows 8, men inte kan installeras på andra operativsystem (Linux, Mac OS). Kanske, i framtiden, kommer utvecklarna att fixa denna defekt.
En annan mindre nackdel är omöjligheten att spara filen i "gif"-format. Resten av minusen hittades inte, så du kan säkert ladda ner "Screenshoter" för Windows sju.
Laddar ner programmet
Först måste du ladda ner saxen till din dator. Detta kan göras från webbplatsen som finns på: "www.userprograms.com". När huvudsidan för resursen är laddad måste du flytta muspekaren över objektet "Program" och sedan välja "Skärmsax" i rullgardinsmenyn.

Om ett ögonblick öppnas en ny produktsida. För att ladda ner applikationen måste du klicka på motsvarande hyperlänk. Det bör noteras att webbplatsen har en version för 32-bitars och 64-bitars system.

Funktionsprincip
När applikationen har laddats kan du fortsätta med att ta ögonblicksbilder. För att göra detta måste du följa sekvensen av åtgärder:
- Tryck på knappen "PrtSc". Om du vill kan du helt enkelt klicka på programikonen;
- Använd musen och välj det område av intresse i fönstret;
- Om du behöver göra anteckningar (lägg till text, välj ett fragment);
- Klicka på "diskett"-ikonen eller tryck på "Enter" på tangentbordet.

Det är viktigt att notera att filen kommer att sparas på den enhet som anges i inställningarna. Det kan vara en molntjänst på internet eller en disk på en dator.
Slutsats
Windows 10 och tidigare har en inbyggd skärmdumpare, men den har inga ytterligare funktioner. Därför rekommenderas det att installera "Skärmsaxar". Verktyget kommer att vara av intresse för alla som tar skärmdumpar dagligen. Programmet behöver inte installeras, vilket innebär att om du inte gillar hur det fungerar kan du avinstallera det. Tack vare möjligheten att spara en ögonblicksbild på Internet är det möjligt att snabbt dela skärmdumpar med vänner och kollegor.
Videorecension "Skärmsax"
Skärmdumpar är ett praktiskt verktyg för att visa vad som händer på skärmen. De kan användas för att förklara hur datorprogram fungerar, för att klippa ut delar av webbsidor, för att spara ramar från filmer och mycket mer. I de senaste versionerna av Windows finns det förutom PrtScrn-tangenten, som låter dig ta en skärmdump av hela skärmen, ett inbyggt saxverktyg med en liten uppsättning användbara funktioner. För den som vill dra nytta av ännu mer funktionalitet när man arbetar med skärmdumpar finns det en uppsättning produkter som inte bara tar en skärmdump, utan också har stora möjligheter för efterföljande bearbetning.
Var man hittar gratis saxar för Windows
Låt oss kort berätta om två gratisverktyg, vars funktionalitet räcker för kontors- och hembehov.
Windows sax
De ingår i standard OS-leverans, är lätta att använda, även om de ger lite funktionalitet - möjligheten att ta en ögonblicksbild av ett godtyckligt område, fönster, skärm och rektangel, rita / skriva med flera typer av pennor, radera det som skrevs , spara filer på disk i tre format: JPG, PNG och GIF ...
Du kan hitta Windows Scissors så här: Start -> Alla program -> Tillbehör -> Sax.

Efter att ha startat Scissors måste du välja en av typerna av skärmdump (rullgardinsmenyn bredvid knappen "Skapa"): "Fullskärm", "Fönster", "Rektangel" eller "Fri form".

För att skapa en skärmdump av en godtycklig form måste du rita en kant med musen som håller vänster knapp, varefter ett fönster med en skärmdump visas.

I de flesta fall måste du ta tag i antingen ett rektangulärt område eller ett fönster - saxen gör ett utmärkt jobb med detta.
Efter att ha tagit en bild har användaren flera alternativ: spara den på disk (1), kopiera den till urklipp (2), skicka den med post (3), skriva / rita något med en penna (4) eller penna (5) ) och radera det som står (6).

Att arbeta med alla funktioner är intuitivt och skiljer sig inte från standarderna i Windows, så att ta en skärmdump bör inte väcka frågor från en mellananvändare. Den enda svårigheten kan uppstå med handskrift eller ritning - för detta är det bättre att använda en speciell surfplatta och inte en mus.
Skärmsax
Programmet för en inhemsk utvecklare. Kan ta skärmdumpar av det valda området, ger möjlighet att rita / skriva på skärmdumpen för hand, radera det som har skrivits. Sparar en ögonblicksbild på en dator eller utvecklarens webbplats (lagras i 72 timmar). Skärmdumpen sparas endast i JPG-format.
Skärmsax ger minimal funktionalitet, men behöver ingen installation - programmet kan köras från ett USB-minne. Det finns inget gränssnitt som sådant, eftersom växling mellan redigering och radering görs från tangentbordet.


Programmet kan rekommenderas, kanske bara för avancerade användare, eftersom redigering görs med mus och tangentbord samtidigt, dessutom kan du behöva ändra standardinställningarna och läsa manualen.
MED ladda ner Screen Scissors från den officiella webbplatsen
Slutsats
Windows Scissors är ett tillräckligt kraftfullt verktyg för att ta skärmdumpar av både ett godtyckligt område och hela skärmen. Dessutom innehåller Scissors grundläggande verktyg för redigering av grafiskt innehåll.
Om du är bekväm med tangentbord-mus-kombo, värdesätter minimalism och behöver ett snabbt verktyg för att ta ögonblicksbilder av en del av skärmen, kan tredjepartsprogrammet Screen Scissors hjälpa dig.
Är ett av de enklaste verktygen för att ta skärmdumpar. Låter dig ta en skärmdump av hela skärmen eller ett urval. Den nya versionen gör det möjligt att ställa in en skärmdumpsfördröjning från 1 till 5 sekunder för att göra nödvändiga ändringar i tid. Kan markera bildens ram i en förvald färg.
De enklaste verktygen för att rita på en skärmdump är inbyggda: en penna, en markör och ett sudd. Det kan spara en skärmdump i urklippet, ett html-dokument (du kan lägga till en url under bilden), en jpg-, gif- eller png-grafikfil, eller skicka den med post.
Fördelar och nackdelar med skärmsaxar
Ett mycket enkelt program som är bekant från andra Windows-versioner;
+ fördröjningsverktyget låter dig snabbt göra ändringar;
+ du kan rita en inskription eller markera ett viktigt fragment;
+ allt är på ryska, även om det är förståeligt;
+ du kan omedelbart skicka resultatet per post;
- minimal funktionalitet för ritning (kan lägga till en rektangel och en cirkel).
Nyckelfunktioner
- ta en skärmdump av hela skärmen;
- ta en skärmdump av en rektangulär eller fri form;
- fördröja skärmdumpen i 1-5 sekunder;
- markera skärmdumpens kant med färg;
- välj färger för målning;
- rita med en penna, markör och suddgummi;
- kopiera bilden till klippbordet;
- spara bilden i en grafisk fil;
- spara bild till html-dokument;
- skicka en skärmdump via mail.
Jag gick igenom flera liknande program, men hittade inte en värdig ersättning för standardsaxen i Windows 7, eftersom de flesta av dem tog skärmdumpar, men inte gav en förhandsvisning av bilden och sparade bara fragmenten som fångats på skärmen till filer. Av en slump, när jag kommunicerade med en av mina bekanta, märkte jag att han väldigt snabbt tar skärmdumpar och skickar mig länkar till bilder, då blev jag förvånad och insåg att jag behövde gräva djupare om det här verktyget. Som ett resultat hittade jag ett verktyg, installerade det och började använda det, det var många positiva intryck från att använda det först. Men jag kommer inte att berätta mina historier, för att inte trötta ut dig, utan snarare gå igång direkt och demonstrera programvarans kapacitet. 😉
Analog av Windows 7 sax - Clip2net program och tjänst
Den här tjänsten har både en betalversion, som innehåller många funktioner, och en gratis med ett standardpaket av funktioner, för tillfället använder jag gratisversionen och jag är nöjd med uppsättningen av alla funktioner som programmet har.
Så låt oss se vilka gratisfunktioner tjänsten tillhandahåller, till skillnad från vanliga Windows 7-saxar.
- Omedelbar skärmdump från skärmen med möjlighet att redigera.
- Möjligheten att ladda upp en skärmdump till Internet med ett klick, som kommer att vara tillgänglig via länken, länken kommer att visas omedelbart efter nedladdning.
- Möjligheten att spara en skärmdump på din dator med ett klick.
- Möjligheten att kopiera en skärmdump utan att spara och klistra in, till exempel i Word.
Den avancerade versionen (PRO) har följande funktioner:
- Molnlagring. Skärmdumpar kan sparas på servern och returneras till dem vid behov. Om du har använt funktionerna i DropBox eller Yandex Disk måste du förstå vad molnlagring är och hur du arbetar med det.
- Möjlighet att förkorta länkar.
- Publicering till arkivet av filer av alla slag: video, foto, ljud, presentationer, dokument och annat material.
Som du kan se kommer funktionerna i den fria versionen att räcka för att utföra operationer på de skapade skärmdumparna.
Konfigurera Clip2net-programmet
Efter att ha startat programmet behöver du göra inställningar för enkel användning och generellt sett bör du alltid starta program med inställningarna, så att det är lättare för dig att förstå vilka funktioner programmet har och vad som kan användas när du arbetar med programmet.
Till en början måste du gå till webbplatsen: http://clip2net.com och ladda ner programmet, för detta måste du klicka på knappen med texten "Ladda ner Clip2net gratis". När du har laddat ner programmet, kör det för installation och följ alla rekommenderade installationssteg.
När du startar programmet för första gången kommer ett fönster att dyka upp framför dig där du behöver ange ett användarnamn och lösenord eller registrera en ny användare. Om du inte kommer att använda den utökade versionen av programmet, behöver du inte registrera dig, så vi hoppar över den första fliken. För tydlighetens skull visas visningen av fliken nedan, filmad, förresten, med hjälp av detta program. 😉

På fliken "Inställningar" kan du ställa in programinställningarna och välja de optimala parametrarna som du behöver, jag råder dig att lämna en bock på "Starta vid Windows-start" så att du inte behöver starta programmet manuellt om nödvändig. Programmet överbelastar inte datorn, så det kan alltid hänga i facket.
På fliken "Keys" kan du tilldela snabbtangenter så att du inte utför ytterligare åtgärder när du trycker på de angivna kombinationerna och omedelbart fortsätter till den önskade åtgärden.
Om du använder en proxy för att komma åt Internet och är krypterad från någon, så hjälper fliken "Proxy" dig med detta, nedladdningen kommer att göras via proxyservern du använder.
Fliken "Server" är mer lämpad för PRO-versionen av programmet, men du kan också använda den om du vill spara filer under en period på upp till 30 dagar.
Demonstration av Clip2net-programmet - en analog av sax i Windows 7
Om du tidigare använde en vanlig Windows 7-sax, bör du komma ihåg deras funktionalitet, där du kan ta en skärmdump, måla den nödvändiga texten med en standardmarkör eller pensel, rita böjda pilar etc.
Allt är annorlunda här, men förresten, vad jag berättar, låt oss visa det direkt. I skärmdumpen nedan är vart och ett av elementen markerat med ett nummer, vilket jag ska försöka förklara mer detaljerat.

Nu en förklaring för varje element, numret på listan kommer att motsvara det angivna elementet.
Det är alla huvudfunktioner som finns i det här programmet, du bör definitivt använda dem, eller åtminstone prova dem för att försäkra dig om hur användbart programmet är.
Förresten, efter publiceringen kan du inte bara få en direktlänk till sidan med bilden, utan också ett bekvämt alternativ för att lägga upp bilden på ett forum, blogg eller lägga till en post i ett socialt nätverk.

Slutsats
Det finns många verktyg som kan förenkla rutinprocesser och var och en är unik på något sätt. Clip2net-verktyget är en avancerad analog till Windows 7-saxen och har stora fördelar jämfört med standardverktyget. Om du fortfarande använder sax, så råder jag dig att ta det till nästa nivå och använda Clip2net i dina arbetsflöden.
Om du använder liknande program, vars funktioner är mer avancerade och tillåter mindre arbetsintensiv användning av tid, kommer jag gärna att höra och diskutera dina förslag.
Det är allt för idag. Glöm inte att prenumerera på bloggens RSS för att få information om utgivningen av nya artiklar på bloggen via post, länken till RSS finns tillsammans med länkarna till sociala nätverk, till höger, högst upp på sidan.
Scissors är ett program som låter användaren välja ett önskat område på skrivbordet och ta en skärmdump av det. Naturligtvis är det bara en Print Screen-knapp som utför sådana funktioner. Programmet låter dig dock ta en skärmdump av inte allt, utan bara en liten del av det.
Var finns
Programmet "Sax" är en standard miniapplikation som utför många funktioner och avsevärt underlättar arbetet. Denna programvara är inbyggd i nästan alla företag, hem, maximal, professionell. Undantaget är grundläggande. Det bör noteras att detta program finns i Windows 8 och Windows Vista och i andra versioner.
Den största fördelen med den här applikationen är att den låter dig inte bara fånga en del av skrivbordet utan också utföra några redigeringsåtgärder.
Var man hittar ett program i Windows 7
Innan du tar en skärmdump måste du starta programmet. Saxprogrammet i Windows 7 finns på Start-menyn. Det kommer inte att vara svårt att hitta henne här. Efter att ha kommit in i menyn måste du gå till fliken "Alla program" och sedan till "Standard". Efter det kan du klicka på ikonen med signaturen "Sax".
Det finns ett annat, snabbare sätt. Det räcker med att ange namnet "Sax" i sökraden, men utan citattecken. Systemet hittar applikationen på egen hand. Om du använder sax ofta kan du fästa den i verktygsfältet Snabbåtkomst på Start-menyn. Det här är inte svårt. Det räcker med att trycka på höger musknapp, hålla markören över programmets namn och välja funktionen "Fäst till startmenyn" i snabbmenyn.

Huvudfunktioner i applikationen
Saxprogrammet för Windows 7 har bara tre huvudfunktioner:
- Tar en skärmdump.
- Redigerar den färdiga ögonblicksbilden.
- Sparar slutresultatet.
Detta räcker för att skrivbordsbilden ska fungera. Det bör noteras att applikationsgränssnittet är ganska enkelt. I processen att göra och redigera skärmdumpar finns det inga stora svårigheter. Så det är värt att titta närmare på programmets huvudfunktioner.
Tar ögonblicksbilder
För att ta en enkel skärmdump klickar du bara på knappen "Skapa". Om det behövs kan du välja formen på den framtida ögonblicksbilden. För att göra detta måste du klicka på triangeln, som ligger nära knappen "Skapa". Saxprogrammet erbjuder flera alternativ:
- Skärmdump av det aktiva fönstret.
- Fri form.
- Rektangel.
- Hela skärmen.
Efter att ha valt de nödvändiga parametrarna återstår det att klicka på knappen "Skapa". Efter sådan manipulation kommer föremål som finns i arbetsområdet att mörknas. För att ta en skärmdump av det önskade området, tryck på vänster musknapp och, medan du håller den nedtryckt, flytta pekaren över skärmen. När önskad zon är markerad, släpp knappen. Som ett resultat kommer ett nytt programfönster att öppnas, där den färdiga ögonblicksbilden kommer att finnas.
Om du inte gillar skärmdumpen kan du göra om den genom att klicka på knappen "Skapa" igen och markera önskat område. När bilden är klar kan du börja redigera den.

Hur man redigerar en skärmdump
Scissors för Windows låter dig redigera ett färdigt foto. Efter att ha tagit en skärmdump öppnas ett separat programfönster. Jämför inte denna editor med Paint-programmet, eftersom dess editor har en begränsad uppsättning funktioner. På skärmdumpen kan du göra vissa anteckningar. För att göra detta, använd en markör eller penna. Strogen som skapas av dessa verktyg kan vara av vilken färg som helst. Förutom nyansen kan du justera tjockleken och typen av linjen.
Scissors låter dig kopiera ett redigerat foto och klistra in det i ett annat programfönster. För att göra detta, tryck på knappen "Kopiera". I det här fallet kommer bilden att sparas i. Därefter kan du placera den i en fotoredigerare, textredigerare och andra program. Det räcker med att trycka på knappen "Infoga" i den önskade applikationen. Du kan också använda snabbtangenter. För att infoga ett objekt, tryck på Ctrl + V.

Sparar resultatet
Sax för XP och andra Windows-versioner låter dig spara en skärmdump i flera format. Det kan vara PNG, JPG, GIF och till och med HTML, vilket är väldigt bekvämt. För att spara bilden ska du klicka på knappen "Spara". I programmet indikeras denna ikon som en diskett. Efter det måste du välja filtyp och ange namnet. Sammanfattningsvis är det värt att klicka på knappen "Spara".
Du kan agera på ett annat sätt. I programmenyn väljer du alternativet "Arkiv" och sedan "Spara som". Nu måste du välja en plats där filen ska lagras, namnge den och välja ett format. Sammanfattningsvis är det värt att klicka på knappen "Spara".
Som du kan se är Scissors ett användbart program som är lätt att arbeta med. Om du behöver skapa en enkel skärmdump bör du använda just denna programvara. förståeligt och du kan bemästra det intuitivt.