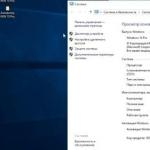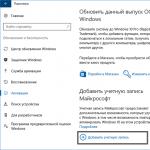Hur spelar jag in en Skype-konversation?


Nu är Skype inte bara ett populärt kommunikationsprogram, utan också ett verktyg för en affärsperson. Och det händer ofta att det under en konversation är nödvändigt att spela in ett samtal. Detta kan göras med en konventionell röstinspelare, men i det här fallet blir inspelningskvaliteten dålig. Det kommer inte att vara möjligt att spela in video. Det var för dessa fall som speciella program skapades som kan spela in samtal i Skype.
I vår artikel kommer vi att titta på flera sådana program och svara på frågan om hur man spelar in en konversation i Skype.
Skype-konversationsinspelning
För tillfället finns det många olika program som kan spela in samtal i Skype-programmet. Ett av dessa program är Call Graph.
Detta program kan spela in samtal automatiskt. Det vill säga att användaren inte behöver aktivera den för inspelning. Programmet spelar in i mp3-format. Observera att detta program är helt gratis. Du kan ladda ner den på Soft112-webbplatsen.
När installationen är klar kommer programmet att be dig ansluta till Skype. Då kan du använda den. Det bör också noteras att programmet automatiskt konverterar filer från wav- till mp3-format.
Den senaste versionen av programmet låter dig skicka filer till dropboxen.
Mp3 Skype-inspelare
Detta program spelar också automatiskt in Skype-konversationer. Du kan ladda ner den från voipcallrecording.com. En utmärkande egenskap hos detta program är den relativt lilla storleken på installationsfilen, som bara är 2,4 megabyte. Användaren kan konfigurera programmet så att det spelar in Skype-konversationen med högsta möjliga bithastighet. Dessutom kan användaren tilldela en automatisk start av programmet vid ett samtal. Du kan justera läget, välja stereo eller mono. Själva programmet spelas in genom att trycka på rec-knappen.
IFree skype-inspelare
Detta gratisprogram är ett av de mest populära programmen för att spela in Skype-konversationer. Detta beror på dess mycket stora funktionalitet. Du kan ladda ner den från denna sida. 
Själva programmet är ett intuitivt gränssnitt. Samtalsinspelning utförs med flera knappar. I detta fall kan användaren konfigurera programmet på ett sådant sätt att det startar automatiskt när operativsystemet startar. Det här programmet låter dig också justera bithastighet, ljudsamplingsfrekvens, telefonsvarare med användarinspelning, välja mono eller stereoläge. Programmet spelar in ljudfiler i mp3-format.
Samtal och videoinspelning
Det finns program som låter dig spela in både samtal och videor i Skype-programmet. Ett av dessa program är Free video call recorder. Detta program stöder det ryska språket och är helt gratis. Du kan ladda ner den till exempel på DVDVideoSofts webbplats.

Skärmkamera
En annan typ av videosamtalsinspelning Skype eller andra liknande applikationer är den så kallade skärmkameran. Representanten för dessa applikationer är screencam-programmet. Du kan ladda ner den på webbplatsen Screen Camera.
 Programmet har ett mycket enkelt gränssnitt. När installationen är klar behöver du bara öppna fönstret och klicka på inspelningsknappen, sedan börjar programmet automatiskt spela in dina handlingar som inträffar på skärmen. Således kommer du att kunna spela in inte bara Skype-konversationer, utan alla manipulationer som gjorts. När du är klar med inspelningen kommer programmet att erbjuda dig redigering i en speciell videoredigerare. När redigeringen är klar kommer programmet att spara inspelningen i den angivna mappen.
Programmet har ett mycket enkelt gränssnitt. När installationen är klar behöver du bara öppna fönstret och klicka på inspelningsknappen, sedan börjar programmet automatiskt spela in dina handlingar som inträffar på skärmen. Således kommer du att kunna spela in inte bara Skype-konversationer, utan alla manipulationer som gjorts. När du är klar med inspelningen kommer programmet att erbjuda dig redigering i en speciell videoredigerare. När redigeringen är klar kommer programmet att spara inspelningen i den angivna mappen.
Akta dig för skadlig programvara
Det är värt att notera att sådana program som erbjuder Skype-samtalsinspelning kan visa sig vara skadliga. Vanligtvis har sådana program ordet "Spy" i sitt namn. Det är de så kallade spionprogrammen som i hemlighet spelar in samtal. Ofta används dessa program av hackare för att få hemlig information. Ett sådant program installeras på offrets dator, varefter det döljs och spelar in samtalet i hemlighet.
Således kommer en hackare att kunna ta reda på värdefull information, till exempel lösenord och namn, kontonummer med mera.
I detta avseende, när du installerar sådana program, är det nödvändigt att vara uppmärksam på meddelandet att de begär åtkomst till operativsystemet på din dator. Var också uppmärksam på signalerna från ditt antivirusprogram. Som regel svarar antivirus inte på sådana program, eftersom de inte är skadliga i sig. Om antiviruset har reagerat på ett sådant program bör det tas bort omedelbart.
Alla program som beskrivs ovan är helt gratis och har även lokaliserare. Och viktigast av allt, de är absolut säkra för din dator.
Vissa användare kan behöva spela in en Skype-konversation förr eller senare. Hur kan detta göras?
Det bör genast noteras att detta inte kan göras med hjälp av själva programmet, men du kan använda programvara från tredje part. Det finns förresten mycket att välja på. Låt oss uppehålla oss vid det enklaste när det gäller gränssnitt.
Call Graph Program
Detta enkla och gratis program spelar bara in ljudfiler i .mp3-format. Inspelningen startar med samtalet (inkommande/utgående) och slutar när det slutar.
Stäng Skype innan du installerar Call Graph för att undvika eventuella konflikter.
Att installera programmet är väldigt enkelt, och nästa gång du startar Skype kommer det att be om rätt tillstånd att skriva. Du måste bekräfta begäran, varefter nästa samtal spelas in.

Du kan också testa konversationsinspelningen genom att ringa ljudtesttjänsten.
Programmet kan styras med hjälp av verktygsfältet.

IFree Skype-inspelare
Även om det här programmet har ett engelskt gränssnitt är det lätt att använda. Installationsprincipen liknar Call Graph - först startar vi installationsprogrammet och sedan det installerade programmet. Det skickar Skype-tillstånd för auktorisering. Du måste bekräfta åtkomsten. 
Samtal i programmet spelas också in automatiskt, och du kan även styra det med ett sådant fönster.

Knapparna här är intuitiva, så att varje användare kan ta reda på det utan svårighet.
iFree Skype Recorder spelar in konversationer i .mp3-format. Programinställningarna gör det möjligt att ställa in inspelningskvaliteten.
MP3 Skype-inspelningsprogram
Förmodligen det mest användarvänliga programmet, eftersom det har allt du behöver för att spela in i kontrollfönstret.
Installeras på samma sätt som de två föregående programmen.

Huvudfönstret låter dig ändra olika inställningar med ett par klick: inspelningskvalitet, spara plats, startparametrar. 

Genom att trycka på den röda knappen slår du på den automatiska inspelningen av alla samtal.
Videosamtalsinspelare för Skype
Och detta gratisprogram kan också spela in videosamtal. Det är också trevligt att programmet har ett ryskt gränssnitt.
Du måste stänga Skype innan installationen, annars kommer installationen inte att vara möjlig.

Under installationen kommer du att bli ombedd att installera ytterligare programvara. Var försiktig.
Programmets huvudfönster är väldigt enkelt när det gäller funktionalitet, du behöver faktiskt inte ens förstå det. Men om du har några frågor, finns detaljerade instruktioner om huvudfönstrets funktionalitet på programmets officiella webbplats.

Till skillnad från andra program fungerar det här i manuellt läge, men du kan även aktivera automatisk inspelning. För att göra detta, välj i programmets huvudfönster Instrument, parameter alternativ, tab Videoingång... Markera rutan som visas på skärmdumpen.

Observera att programmet inte bara kan spela in ett videosamtal utan även ett ljudsamtal.
CallGraph Skype Recorder är ett gratis program som låter dig, om det behövs, automatiskt spela in Skype-konversationer. Gränssnittet för programmet, även om det är på engelska, är väldigt enkelt. Den väger inte mycket och installeras med bara ett par klick.
Ladda ner CallGraph Skype Recorder Du kan följa länken i slutet av artikeln, eller från den officiella webbplatsen, vars adress är understruken i bilden nedan.
Stäng Skype på din dator och kör sedan den nedladdade installationsfilen. Fönstret med installationsguiden öppnas, klicka på "Nästa" i det.


Installationsprogrammet kommer att föreslå en mapp där programmet ska installeras. Om du vill välja en annan sökväg klickar du på Bläddra.


Vi väntar på att installationsprocessen ska slutföras. I nästa fönster kan du markera rutan "Kör samtalsdiagram" och klicka på "Slutför".

Direkt efter installationen visas följande fönster. I den måste du välja en mapp på din dator där de inspelade filerna ska sparas. Klicka på OK.

Nästa fönster gäller webbläsaren Firefox. Klicka på OK.

CallGraph Skype Recorder-fönstret ser ut så här. "Spela in", "Paus" och "Stopp"-knappar, "Öppna sida i webbläsaren", "Filmapp"... Inskriptionen längst ner, "Väntar på Skype-anslutning", betyder att programmet väntar på att skype ska starta.

Vi går till skype. Längst upp till höger visas ett meddelande om att programmet CallGraph Skype Recorder ber om åtkomst, klicka på "Ge åtkomst".

Programmet fungerar i automatiskt läge. Så fort du startar en konversation spelar hon genast in den. När du gör detta visas ett meddelande i meddelandefältet "Inspelning påbörjad". Om du inte vill att konversationen ska spelas in klickar du på Avbryt inspelning.

Programfönstret under inspelningen ser ut så här. Du kan trycka på paus under ett samtal eller stoppa för att stoppa inspelningen. Längst ner visar indikatorerna status för högtalarna och mikrofonen.

När du har avslutat konversationen med abonnenten kommer meddelandet "Inspelning klar" att visas i meddelandefältet.

För att lyssna på de inspelade konversationerna, klicka på mappikonen i huvudprogramfönstret.
Om du vill öppna tilläggsmenyn för CallGraph Skype Recorder-programmet, högerklickar du på dess ikon i fältet. Genom att markera rutan "Inaktivera alla aviseringar" kan du inaktivera alla aviseringar som visas i det nedre högra hörnet.
Låt oss överväga inställningarna för programmet, för detta klicka på knappen "Konfiguration".

På fliken Allmänt kan du ändra mappen där inspelningarna ska lagras. Genom att avmarkera rutan "Spela in Skype-samtal automatiskt" Du kommer att inaktivera automatisk samtalsinspelning.

På fliken "Inspelning" kan du markera med en markör i vilket format du ska spela in konversationer. Ytterligare inställningar görs även för MP3-format.

På fliken "Avancerat", i fältet "Kassera poster", kan du ställa in tiden för samtal som ska kasseras. I fältet "Filnamn" väljer du ett format för namnet på de inspelade filerna. När du är klar med inställningarna klickar du på "Apply" och "OK".

Som du kan se är det inget komplicerat, så du kommer snabbt att ta reda på hur du kan spela in Skype-konversationer med det kostnadsfria programmet CallGraph Skype Recorder.
Betygsätt artikel:
Skype är ett populärt program för att ringa röst- och videosamtal, som aktivt används för att kommunicera med släktingar och vänner, för att hålla arbetssamtal när det inte finns något sätt att träffas personligen på grund av det långa avståndet, och många andra uppgifter. Särskilt viktiga Skype-konversationer kan behöva spelas in, och vi ska ta en titt på hur du kan göra detta nedan.
Tyvärr, som standard, tillhandahåller Skype-programmet inte funktionen att spela in konversationer, så i alla fall måste vi vända oss till hjälp av speciell programvara för att slutföra uppgiften. Lyckligtvis finns det ett ganska brett urval av program för inspelning av konversationer, varav de mest anmärkningsvärda kommer att diskuteras nedan.
Inspelning med MP3 Skype-inspelare
Helt gratis programvara för att spela in röstsamtal i Skype-programmet. Från programmets namn är det redan klart att den resulterande inspelningen kommer att spelas in i MP3-format.
Fördelen med programmet är det faktum att det låter dig spela in konversationer i automatiskt läge, det vill säga programmet kommer oberoende av varandra att spela in varje konversation i en separat fil, men vid behov kan det manuella läget också aktiveras när du styr början och slutet av inspelningen med dina egna händer.


Spela in konversationer med iFree Skype Recorder
Ett annat gratisprogram för att spela in konversationer som utförs i Skype-programmet.
För att använda programmet måste du ladda ner det från den officiella webbplatsen med hjälp av länken nedan och installera det på din dator. Som i det första fallet, för att programmet ska kunna spela in konversationer, måste det beviljas åtkomst i Skype-programmet.

Programmet kan spela in konversationer både automatiskt och manuellt, när du själv slår på inspelningen. Som standard är det det automatiska läget som är aktiverat i programmet, eftersom det anses vara det mest bekväma (men vid behov kan du ändra läget genom programinställningarna).


Som standard sparas inspelade filer i programmappen, men vid behov kan den slutliga platsen för MP3-inspelningar ändras.

Ur bekvämlighets- och funktionalitetssynpunkt föredrar artikelförfattaren detta speciella program, eftersom det i detta avseende är genomtänkt mycket bättre än den tidigare versionen.
Skärminspelning med oCam Screen Recorder
Och slutligen, låt oss gå vidare till det tredje programmet från vår recension, som egentligen inte är avsett för att spela in konversationer, som körs i Skype-programmet. Faktum är att verktyget oCam Screen Recorder vi överväger är programvara för att spela in video från en datorskärm, så det kommer att vara en utmärkt lösning om du behöver spela in inte bara en Skype-konversation utan också en videochattbild.

Egentligen övervägdes inte alla alternativ för att spela in konversationer från Skype-programmet i artikeln, men de mest bekväma och effektiva. Om du tänker på ett verktyg som inte är sämre än de program som anges i artikeln, men till och med överlägset, berätta för oss om det i kommentarerna.
Alla Skype-konversationer kan du enkelt spela in och spara på din dator. Naturligtvis är det inte möjligt att göra detta med inbyggda Windows-funktioner, men eventuell tredjepartsprogramvara designad för Skype hjälper dig. Så du kan lyssna på dina konversationer på nytt, skicka dem till vänner och kollegor. Om du ringer till mobiltelefoner via Skype-programmet får du möjlighet att spela in och telefonsamtal, vilket ibland helt enkelt är nödvändigt, eftersom det lätt kommer att bevisa att du har rätt i en viss fråga. Den här artikeln kommer att diskutera två av de mest populära och enkla programmen: Amolto Call Recorder och iFree Recorder.
Hur man spelar in en konversation i Skype med programmet iFree Recorder
Denna programvara är enkel att installera, liten i volym och lätt att använda. Programmet iFree Recorder distribueras gratis, så du kan ladda ner det gratis från utvecklarens officiella webbplats på länken http://www.ifree-recorder.com
- Klicka på knappen "Gratis nedladdning" för att börja ladda ner programvaran.
- När du har sparat distributionspaketet dubbelklickar du på det. Installationsprocessen är relativt enkel och kommer inte att ge dig några problem.
- Ange mappen för att spara programmet och klicka på "Installera", i alla andra objekt behöver du bara klicka på "Ok" och "Nästa".


- När iFree Recorder har installerats kommer du att presenteras med Skype. Om du inte är behörig i systemet måste du ange ditt användarnamn och lösenord.
- En orange ram visas överst i fönstret för att meddela att iFree Recorder försöker komma åt Skype. För att det ska fungera korrekt måste du ge ditt tillstånd till detta genom att klicka på fältet "Ge åtkomst".


Så här ser iFree Recorder-fönstret ut. Detta är ett litet och enkelt program:
- Det finns en rund röd knapp i det övre vänstra hörnet. Det liknar "Rec"-knappen på gamla bandspelare och är intuitivt att börja spela in.
- Bredvid den finns knappen för att pausa konversationen om du behöver avbryta konversationen.
- Fönstret "Historik" kommer att visa alla poster som du gjort med det här verktyget.
- Efter att ha passerat genom fältet med hammar- och skruvmejselikonen kan du justera inspelningskvaliteten och andra ljudalternativ.
För att stoppa inspelningen vid behov klickar du bara på inspelningsknappen igen.


Hur man spelar in en konversation i Skype med programmet Amolto Call Recorder
Detta program har ett mer flexibelt gränssnitt för anpassning och många fler alternativ. Med den kan du spela in inte bara ett ljudsamtal utan också en video av samtalspartnern. Amolto Call Recorder har en tio dagars testversion, varefter du kommer att erbjudas att köpa den för $ 29,99. Du kan ladda ner den på den officiella webbplatsen på länken http://amolto.com eller från dina egna källor.
- Följ länken ovan och klicka på knappen "Ladda ner".


- Du hittar dig själv på sidan för att välja versioner: provversion eller full betald. Det är bättre att välja en provversion, eftersom den är gratis och ges i tio dagar, under vilken du kan spela in alla konversationer du behöver. Klicka på "Ladda ner" igen.


- Så snart programvaran har sparats på din dator, fortsätt med installationen. Processen är inte särskilt komplicerad: du behöver bara ange installationssökvägen och markera rutan på licensavtalet.


Programfönstret är i miniatyr och har flera knappar:
- Knappen längst ner till vänster börjar spela in konversationen.
- I närheten ser du paus- och stoppknapparna. Den första avbryter bara inspelningen och den andra avslutar den helt.
- Genom att klicka på knappen "Alternativ" kan du justera kvaliteten på ljud, video samt sökvägen för att spara.
- "Recording History" låter dig se alla inspelade filer genom detta program.
I det allmänna fönstret kan du se i vilket format ljud och video spelas in, samt vilka enheter som används för detta.