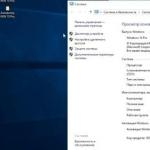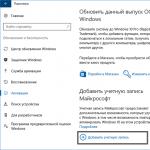Hur man återställer lösenordet i Windows 7 om det försvann. Lösenordsåterställning för 7 32 och 7 64 bitar.
Vi kommer att återställa lösenordet antingen från en flashenhet eller från en disk
Först måste vi ha antingen en startskiva med ERD Commander, eller en startbar USB-flashenhet med ERD Commander, eftersom det är med hjälp av ERD Commander som vi kommer att återställ lösenordet i Windows 7!
Enligt manualen kommer jag att göra det från ERD Commander startbara USB-flash-enhet (det finns praktiskt taget inga skillnader om du gjorde det från ERD Commander startbara disk)
Välj först din Windows 7-bit från listan. Om du inte vet vilken bit Windows du har, välj sedan slumpmässigt. Om du valde fel kommer ett fel att dyka upp och efter omstart väljer du bara ett annat alternativ
Efter några minuter, välj ditt operativsystem från listan (mest troligt är det ett), tryck på ok ett par gånger och Nästa 

UPPMÄRKSAMHET! Om ett fel dyker upp, starta om din dator och välj en annan ERD Commander för 7, eftersom du valde fel ANSVARSFRIHET Om du klickade på Nästa och fönstret dök upp som på bilden nedan, gjorde du allt rätt. Välj Microsoft Diagnostics...
På skärmen kommer du att se ett fönster där du ska välja verktyget, som är exakt ansvarigt för att återställa Windows 7-lösenordet -> Change Wizard lösenord(eller låssmed) 
Efter det kommer ett fönster upp där du måste välja NÖDVÄNDIG ANVÄNDARE från listan och skriva ett NYTT LÖSENORD för honom. 
Efter det, ta ut flash-enheterna och ladda Windows. Logga in med ett nytt lösenord, som förresten först ändras omedelbart till ett annat!
Det är hela proceduren! Om du vill ta bort lösenordet helt, gå till Start-> börja skriva Bokföring-> välj Användarkonton -> Ta bort lösenordet-> Ange gammalt lösenord och klicka Ta bort lösenordet


Hej kompisar. Hur kommer jag åt mitt lokala Windows-konto om jag har glömt lösenordet och det flyttbara återställningsmediet inte har skapats tidigare? Eller så fungerar till exempel inte lösenordet från Microsoft-kontot på grund av att bedragarna stal brevlådan och ändrade lösenorden på konton till olika internettjänster, inklusive Microsoft-kontot. Den här artikeln kommer att läggas till på webbplatsen som redan finns på webbplatsen. för att återställa lösenordet för att komma åt datorn. Skillnaden mellan denna metod och andra kommer att vara användningen för dessa ändamål som ett verktyg, inte för programvara från tredje part, utan av den inbyggda installationsskivan eller flashenheten Windows 7, 8.1 eller 10. Alla dessa automatiska processer som uppstår när du använder speciell programvara för att återställa lösenord, kommer vi att göra manuellt genom att redigera systemregistret.
Hur man återställer Windows-lösenordet med hjälp av en installationsflashenhet eller disk
Viktigt: vänner, stegen som beskrivs nedan erbjuds enbart i konstruktiva syften - när du behöver återställa lösenordet för ditt Windows-konto på din personliga enhet. Eller på frågan från mindre erfarna datorägare. Att hacka enheter som inte tillhör dig mot deras ägares vilja är straffbart och är ditt personliga ansvar.
Avtagbart media
Så du måste återställa lösenordet för ditt lokala Windows 7, 8.1 eller 10-konto eller ett anslutet Microsoft-konto. Vad gör vi? Först och främst är det nödvändigt att ha tillgängliga eller speciellt för dessa ändamål för att förbereda startbara media med någon av dessa versioner av Windows, till exempel med. Eller så kan du hitta någonstans i papperskorgen någon form av Live-disk baserad på WinPE, där det finns en systemregisterredigerare.
Korrekt start av datorn från flyttbara media
Uppstart från installationsmediet i fallet med Windows 8.1 och 10 är endast nödvändigt efter omstart av datorn.
De där. sätt i det flyttbara mediet, starta om och ange omedelbart BOIS för att ställa in start från mediet. Versioner 8.1 och 10, till skillnad från version 7, stängs inte av helt när alternativet Stäng av är valt. Som standard är de konfigurerade för snabb uppstart - med hjälp av vilolägesbaserad teknik med urladdning från systemkärnan RAM till en fil på disken och ladda den tillbaka till minnet vid uppstart. Så det är viktigt att starta om för att ändra datorns startenhet. Annars kommer inte alla åtgärder som föreslås nedan att tillämpas.
Återställ lösenordet för det lokala Windows-kontot
I det första steget av Windows-installationsprocessen, tryck på Shift + F10-tangenterna. Kommandoraden visas. Med dess hjälp startar vi registerredigeraren:
regedit


Klicka på "Arkiv"-menyn, välj "Ladda bush".

I översiktsfönstret klickar du på den vänstra panelen "Den här datorn" och väljer systemenheten (C: \) bland datordiskarna - den där Windows är installerat med ett glömt lösenord. Men när vi väljer fokuserar vi inte på bokstaven C, utan på sektionens volym. Systempartitionen kommer inte alltid att markeras med bokstaven C.

Windows - System32 - config
I paketet "config", leta efter SAM-filen och öppna den.

När den har öppnats måste du ge den laddade registret ett namn. Det kan vara vilket namn som helst, till exempel, jag ger bara namnet 777.

I avsnittet HKEY_LOCAL_MACHINE har vi nu en gren (bush) 777. Vi öppnar denna gren längs följande väg:
777 - SAM - Domäner - Konto - Användare - Namn
Och inne i mappen "Namn" letar vi efter namnet på det lokala kontot med det glömda lösenordet. I vårt fall är detta användaren Vasya. Vi klickar på Vasya och på redaktörspanelen till höger tittar vi på vad som står i kolumnen "Typ". I vårt fall är detta 0x3ea. Vi letar nu efter samma värde i panelen till vänster precis ovanför, i mappen "Användare". Först nu kommer detta värde att skrivas med versaler och med fyra nollor framför.

Vi sätter en pekare till detta värde med fyra nollor framför. Klicka på parametern "V" på den högra panelen.

Vi måste redigera denna parameter. Vi söker i den två följande kolumner "00A0" och "00A8". I den första måste vi ersätta värdet i den första kolumnen, i vårt fall 18. I den andra kolumnen - värdet i den femte kolumnen, i vårt fall 38. Ni, vänner, kan ha andra värden.

Ersätt dessa värden med 00. Hur gör man detta?
Dubbelklicka med vänster musknapp på värdet 18 i den första kolumnen i kolumnen "00A0" och när numret är markerat i blått trycker du på 0 på tangentbordet.

Det kommer att bli så här.

Nu dubbelklickar vi med vänster musknapp på värdet 38 i den femte kolumnen i kolumnen "00A8" och när siffran är blåmarkerad trycker du på 0 på tangentbordet.

Det kommer att bli så här.

Klicka på OK.

Sedan klickar vi på den skapade busken, i vårt fall 777. Klicka på "Arkiv"-menyn, sedan - "Ta bort busken".


Vi startar om datorn. Vi lyckades återställa lösenordet för det lokala kontot, och nu kan du logga in på det utan hinder.

Återställ lösenordet för Microsoft-kontot
Låt mig påminna er, vänner, om ni har ett Microsoft-konto anslutet för att logga in på Windows, kan ni återställa lösenordet utan onödig dans med en tamburin. Direkt på din dators låsskärm kan du klicka på "Glömt ditt lösenord" och återställa ditt lösenord som en del av proceduren för att verifiera din identitet via e-post eller telefonnummer. ... Men för detta måste du naturligtvis ha tillgång till din e-post från vilken annan enhet som helst. Eller i förväg är ditt telefonnummer specificerat och verifierat i webbversionen av ditt Microsoft-konto. Om du inte har angett telefonnumret i förväg, och det inte finns tillgång till posten, gör vi följande.
Vi utför alla operationer som diskuterades i föregående stycke i artikeln för att återställa lösenordet för det lokala kontot, men bara tills det sista steget, när du behöver trycka på "Arkiv" -menyn och klicka på "Ta bort busken". I mappen där vi ändrade parametern "V" och angav nollor istället för de nuvarande värdena, är det nödvändigt att ta bort (med hjälp av snabbmenyn eller Del-tangenten) följande parametrar:
InternetProviderGUID,
Internetanvändarnamn,
CachedLogonInfo (om någon).
I Windows 8, 7 och 10 kan du skydda ditt konto. Så ingen utomstående kommer att åka dit. Men vad händer om du har glömt ditt lösenord? Eller har du köpt en dator som redan har ett konto? I Win kan du inte återställa ett konto med e-post. Koden skickas inte via SMS. Men du behöver inte formatera disken. Att återställa Windows 7-lösenordet via ett USB-minne är lösningen på problemet.
Om du har glömt ditt Windows-lösenord spelar det ingen roll
- För detta är UltraISO-programmet lämpligt. Du kan använda ett annat verktyg om du vill.
- Hitta den online och ladda ner den. Ansökan är betald. Men det finns en testversion.
- Sätt i enheten.
- Kör programmet.
- "Fil - Öppna". Välj ISO-filen.
- Gå till "Boot"-menyn och klicka på "Burn Hard Disk Image".
- I avsnittet "DiskDrive" väljer du din USB-enhet.
- Sedan kan du formatera den, om du inte har gjort det tidigare. Flash-enheten måste vara i
- "FAT32".
- Klicka på "Bränn". Systemet kommer att varna dig om att all data från enheten kommer att raderas. Bekräfta åtgärden.
- Vänta medan filerna kopieras.
Ersätter filer
För att ta bort lösenordet för Windows 10, 8 eller 7, gå in i återställningsläget och genom det - till kommandoraden.

- I BIOS ställer du in den externa enheten på startprioritet.
- När den har startat öppnas installationsguiden.
- Välj språk.
- Klicka på "Systemåterställning". Klicka inte på "Installera".
- OS-listan visas. Kontrollera den du inte kommer ihåg koden för.
- I återställningsalternativen klickar du på "Kommandotolk". Nu ser du ett vitt typsnitt på en svart bakgrund.
- Skapa en säkerhetskopia av "Utilman.exe" - ange "copy [SystemDisk]: \ Windows \ system32 \ sethc.exe [SystemDisk]: \ File". Filen kommer att kopieras till mappen "File".
- Ersätt den nu - "kopiera [SystemDisk]: \ Windows \ System32 \ cmd.exe [SystemDisk]: \ Windows \ System32 \ Utilman.exe".
- Systemet kommer att be dig bekräfta åtgärden. Skriv "Y" om du håller med.
- När filen har kopierats klickar du på Starta om och tar bort enheten.
- Återgå till de tidigare inställningarna i BIOS. Nu kan du starta OS.
Återställa
- När du loggar in på ditt konto öppnar du "Tillgänglighet" (knappen längst ner till vänster).
- Men kommandoraden startar.
- För att återställa Windows-lösenordet, ange "net user [Användarnamn] [Nykod]". Om det finns ett mellanslag i namnet eller chiffret, omslut dem inom citattecken.
- Om du vill ta bort koden, sätt två citattecken utan tecken mellan dem.
- Starta om datorn igen och logga in på ditt konto på ett säkert sätt.
- Kontrollera i filen "Utilman.exe". Starta från din flash-enhet igen, öppna återställningsläget och kommandotolken. Skriv i den "flytta [System-disk]: \ File \ Utilman.exe [System-disk]: \ Windows \ System32 \ Utilman.exe"
Om du inte kan logga in på Wins "konto" betyder det inte att du har förlorat all användardata. I Windows XP, 7, 8, 10 är det en mycket enkel uppgift att återställa ett lösenord från ett USB-minne. Detta har dock sina nackdelar. Det visar sig att vilken person som helst kan logga in på kontot. Skydda dina personuppgifter på flera sätt – inte bara med en kod på ditt konto.
En hemsk sak hände - du lyckades på något sätt glömma lösenordet för ditt Windows 10-konto. Vad ska du göra nu? Naturligtvis kan du fortsätta på gammaldags sätt - installera om operativsystemet. Alternativt kan du prova att ta bort lösenordsskyddet med en USB-enhet. Du kan lära dig hur du skapar en Windows 10-flashenhet för återställning av lösenord på en dator, bärbar dator, surfplatta från den här instruktionen.
Hur man skapar en flash-enhet för att återställa Windows 10-lösenordet på det officiella sättet
Windows tillhandahåller inbyggda verktyg för att skapa en USB-enhet som kan användas senare i händelse av att inloggningslösenordet har glömts eller förlorats. Denna metod har dock flera nackdelar som gör den mindre praktisk. Den första nackdelen är att du bara kan skapa en sådan enhet genom att logga in på Windows. Det visar sig att användare bör ta hand om att förbereda ett USB-minne i förväg, så att i framtiden. För det andra kan en enhet förberedd för lösenordsåterställning hjälpa till med ett lokalt konto. Det kommer inte att kunna ta bort eller ersätta lösenordet från ditt Microsoft-konto.
Om du är van att tänka framåt, eller om du redan har lärt dig av bitter erfarenhet och nu ska skapa en USB-enhet som hjälper dig att återställa ditt lösenord i framtiden, måste du göra följande:

Som ett resultat bör filen userkey.psw visas på din enhet. Den innehåller all information du behöver för att återställa ditt lösenord. Intressant nog kan den här filen, om det behövs, flyttas till vilken annan enhet som helst och användas i händelse av en obehaglig situation. För att använda en flash-enhet med den måste du ansluta den till datorn, ange fel lösenord på inloggningsskärmen och klicka på objektet som visas för att fortsätta med återställningen.
Använda Online NT Password & Registry Editor för att återställa Windows 10-lösenord
Om du har glömt eller tappat bort ditt lösenord, och du inte hade tid att skapa en enhet för att återställa den före denna obehagliga incident, är det vettigt att använda verktyg från tredje part. I det här fallet, verktyget Online NT Password & Registry Editor. Liksom andra liknande verktyg kan den återställa lösenord för användarkonton, om än bara lokala. Att återställa ditt Microsoft-kontolösenord är bortom hennes makt. Men å andra sidan kan det hjälpa till att kringgå den blockerade ingången och komma in i systemet.
Innan du använder Online NT Password & Registry Editor måste du skriva det till ett USB-minne. För att göra detta måste du fortfarande skaffa en dator någonstans. Gör sedan följande:
Om något gick fel kan du ladda ner det arkivmärkta CD, extrahera ISO-avbildningen från den och använd programmet WinSetupFromUSB. Observera att i ditt fall, när du ställer in det här verktyget, måste du markera rutan bredvid SysLinux bootsector / Linux distribution med hjälp av.
Så du lyckades skapa ett USB-minne för lösenordsåterställning. Vad göra här näst? Här är vad:
- Anslut USB-enheten till datorn där du vill återställa lösenordet eller på något sätt komma in i systemet.
- Slå på datorn och ladda USB-minnet genom att välja det i Boot Menu. Hur man tar fram denna meny finns i instruktionerna till PC:n.

- Många olika etiketter bör visas på skärmen. Gå inte vilse. Det borde vara så. Tryck på Enter för att gå till nästa steg.

- Nu bör verktyget upptäcka systempartitionen på hårddisken och visa lite information om den. Allt du behöver göra är att ange dess nummer och gå vidare.

- Efter att ha kontrollerat partitionen för alla nödvändiga filer, visas en lista med möjliga åtgärder på skärmen. Eftersom du är intresserad av att återställa ditt lösenord måste du välja det första objektet.

- I nästa steg måste du också välja det första objektet.

- Du kommer att se en tabell med en lista över användarkonton. I den allra första kolumnen kan du se det så kallade RID-numret för varje konto. Se vilket nummer som är tilldelat den post du vill ha och ange den nedan. Om du försöker komma åt en dator med ett Microsoft-konto måste du välja ett dolt konto Administratör.

- Du visas nu med en lista med åtgärder för den valda användarposten. I fallet med ett lokalt konto måste du ange siffran 1. Om du i föregående steg valde ett dolt administratörskonto måste du ange siffran 2.

- Som ett resultat bör ett meddelande visas på skärmen om lyckad lösenordsåterställning, eller om ett lyckat försök att aktivera administratörskontot.

- Sedan är det bara att trycka på Enter och sedan på enter q följd av y för att slutföra dina ändringar.

- Detta slutför arbetet med USB-minnet för nedladdning av Online NT Password & Registry Editor. Ta ut den och kläm fast den Ctrl + Alt + Del för att starta om din dator.
Programvaran PassscapeÅterställ Windows Password Advanced 9.0 – programmet är det mest kraftfulla verktyget för att återställa eller återställa lösenord för Windows-konton: användare, administratör, Active Directory-användare, domänadministratör. Programmet är maximalt fokuserat på den oförberedda användaren och är lätt att använda. Å andra sidan är algoritmerna för att söka och gissa lösenord som används i programmet unika och används inte i något annat liknande program. Till skillnad från andra liknande verktyg är Reset Windows Password det enda programmet som korrekt hanterar alla typer av Windows-konton! Starta bara Återställ Windows-lösenord från en startbar CD eller USB, "kom ihåg" glömt lösenord eller lås upp ditt konto. En fråga om minuter! Huvudfunktioner i programmet Återställ Windows Lösenord:
klicka på bilden så förstoras den


| Systemkrav: | |
| Operativ system: | Windows XP, Vista, 7,8,10 (x86, x64) |
| CPU: | 1 GHz |
| BAGGE: | 512 MB |
| Gränssnittsspråk: | ryska |
| Storleken: | 315 MB |
| apotek4: | botas |
| * arkiv UTAN lösenord |