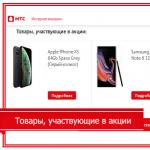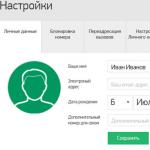God dag, bloggbesökare.
Än idag kan många datoranvändare inte föreställa sig sina liv utan internet. Och nu är det inte bara på datorer, utan också på smartphones, surfplattor, TV-apparater. Blir mer och mer populär trådlös teknik, och det handlar främst om att få möjlighet att komma in på "world wide web" var som helst i rummet. Denna uppgift hanteras perfekt av speciella enheter. Men vad ska man göra om sådan utrustning inte tillhandahålls? Senare i artikeln kommer jag att berätta hur en Windows 7 wifi-åtkomstpunkt är organiserad på en bärbar dator på olika sätt.
allmän information
Wi-Fi-teknik ger möjlighet för alla användare att kombinera flera datorer och ytterligare kringutrustning i hemgrupper. Detta gör att du kan öka hastigheten på informationsöverföringen, påskynda kommunikationen, förbättra arbetsflödet.
Först och främst liknande system organiserad med hjälp av specialutrustning - en router. Men den här enheten är inte alltid till hands. Men vad händer om du brådskande behöver upprätta en anslutning till en ny komponent eller komma åt Internet? Lyckligtvis alla moderna bärbara datorer har en inbyggd Wi-Fi-adapter. Det är detta element som kan konfigureras som en trådlös kommunikationsmodul.
Det finns många program för detta. Dessutom tillhandahåller själva operativsystemet några verktyg som gör att du kan genomföra din plan.
Inbyggda funktioner
Det bör sägas direkt att denna metod inte kräver att användare installerar någon ytterligare programvara.
Denna metod hjälper dig att få en trådlös åtkomstpunkt utan en router - den kommer att konfigureras på en bärbar dator. I detta fall både distribuerar och tar enheten emot en signal.
Och det första du behöver kontrollera för detta är drivrutinerna för modulen vi behöver. De borde vara senaste versionen. Om så inte är fallet kanske funktionen vi behöver inte stöds på mjukvarunivå.
Internetdistribution kan organiseras via kommandoraden eller med anslutningen "comp-comp". Hur som helst kommer resultatet att bli detsamma.
Det viktigaste är att göra allt steg för steg, för att inte missa något.
Kommandorad
För att uppnå önskat resultat måste du utföra ett antal åtgärder:

I vissa fall kan användare behöva dela information. För att göra detta, gör följande:

Om du plötsligt får en begränsad anslutning, men du behöver ställa in Internet för alla deltagare, måste du göra några saker:

Nu är åtkomstpunkten designad inte bara för datorer eller bärbara datorer, utan också för telefoner och surfplattor.
"komp-komp"-anslutning
Själva proceduren är enkel. För att göra detta, gör följande:

Om enheten efter det inte distribuerar internet kan det hjälpa att starta om utrustningen. Annars kontrollera dina inställningar.
Program
Denna metod kan kallas en av de enklaste. För att göra detta finns det många applikationer som laddas ner gratis. I allmänhet handlar arbetet i sådana program om fyra huvudåtgärder:
- Namninmatning.
- Säkerhetsval.
- Nyckelinmatning.
- Välja en anslutning för att komma åt "World Wide Web".
Det är värt att notera att om du planerar att göra detta med en stationär dator måste den ha lämpliga komponenter. Så till exempel det vanliga LAN-kort kommer inte att passa. Det kommer att vara möjligt att implementera planen genom ett USB-modem anslutet till en extern port.
Jag hoppas att du lätt kan nå ditt mål. Prenumerera så vet du alltid vad du ska göra med din dator i alla situationer.
Hur man skapar en WiFi-hotspot med Windows 7. Instruktioner, steg för steg med illustrationer. Även om människor främst är intresserade av frågan om hur man gör en bärbar dator till en wifi-åtkomstpunkt, spelar det verkligen ingen roll om det är en bärbar dator eller en vanlig stationär dator.
Att skapa en wifi-hotspot är samma i båda fallen. Föreställ dig situationen: du kom på besök och du behöver snabbt internet på en smartphone eller surfplatta, medan ägarna bara har en bärbar dator ansluten till internet med en kabel, men det finns ingen router. Det spelar ingen roll - du kan organisera trådlös Internetdistribution från den här bärbara datorn på ett par minuter.
Vad är WiFi
Förkortningen WiFi (wi-fi) står för: Trådlöst Nätverk(trådlöst tillbehör). WiFi är överföring av nätverksdata över en radiokanal.
Oftast används WiFi för att "distribuera" Internet. För dessa ändamål används WiFi på olika offentliga platser - kaféer, restauranger, tågstationer, köpcentra.
Men under de senaste åren eller två har WiFi-routrar aktivt installerats i lägenheter. Detta beror på att människor idag har mycket av Mobil enheter från vilken du kan komma åt Internet - bärbara datorer, surfplattor, smartphones, netbooks.
Och ofta är WiFi inte bara det bästa bekväm väg ansluta en sådan enhet till Internet, men också den enda möjliga. Till exempel har surfplattor och smartphones inget trådbundet nätverk Ethernet-adaptrar så att de inte kan anslutas till nätverket via en kabel.
Även om WiFi oftast används för att distribuera Internet, är det ändå ingenting som hindrar dig från att bygga en vanlig lokalt nätverk via WiFi.
Och förresten, på vissa kontor gör de detta, eftersom att installera en WiFi-router (åtkomstpunkt) är billigare och enklare än att lägga UTP-nätverkskablar.
Hem WiFi-nätverk låter dig inte bara ta emot internet via WiFi till alla enheter, utan också bekvämt dela olika information- Du kan enkelt kopiera bilder från din smartphone till din dator eller bärbara dator. Eller musik från en dator till en smartphone. Du behöver inte bråka med olika USB-kablar.
WiFi-specifikationer beskrivs av den internationella standarden 802.11. Det finns en uppdelning i lägen, enligt åtkomsthastigheten som 802.11-standardenheter kan ge:
802.11a
802.11b- hastigheter från 1 megabit per sekund till 11 megabit per sekund.
802,11 g— hastigheter från 6 till 54 megabit per sekund.
802.11n- hastighet upp till 150 megabit per sekund över en antenn, och om fyra antenner används, upp till 600 megabit per sekund.
De vanligaste enheterna nu som stöder WiFi-lägena 802.11 b och g. I specifikationerna för sådana enheter skriver de detta - 802.11b / g.
Under de senaste åren har majoriteten av enheterna släppts med stöd för tre WiFi-lägen - 802.11b / g / n. 802.11a-läget används sällan och är inte kompatibelt med b och g.
Vad är en accesspunkt
Detta är en vanlig nätverksrouter som endast sänder nätverkspaket över en 802.11-radiosignal.
Den utför samma funktioner som en enkel nätverksrouter - tilldela en IP-adress till den anslutna enheten, överför nätverksinställningar till den och säkerställ sedan överföringen av nätverkspaket från denna enhet till andra nätverksenheter (routing).
Oftast ser en WiFi-router ut exakt som ett ADSL-modem eller ethernet-router. Endast med antenn.
Den inkommande anslutningen till denna router är RJ-11 (telefonjack) eller RJ-45 (nätverkskabeljack).
I det första fallet WiFi-routern tar emot Internet via en telefonlinje med ADSL (xDSL)-teknik.
I det andra fallet WiFi-router tar emot Internet via en nätverkskabel som använder PPPoE FTTx-teknik.
Det finns också mobila WiFi-routrar som ser ut lite som Mobiltelefoner. En sådan router tar emot Internet via GSM-mobilnätet.
Den resulterande Internet WiFi-routern distribuerar via en WiFi-adapter.
Hur man skapar en WiFi-hotspot på Windows 7
Vi måste skapa en mjukvaru-wifi-router baserad på Windows 7 som kommer att ta emot internet på något sätt och kunna distribuera detta internet via wifi.
Vad vi behöver:
1) Windows 7 Basic eller äldre. Windows 7 Starter (initial) kommer inte att fungera. Mer exakt, på Windows 7 Starter måste du lösa routingproblemet med hjälp av ett tredjepartsprogram (för Windows 7 Starter, en separat anteckning i slutet av artikeln).
2) Inte gammal wifi-adapter. Till exempel använde jag för den här artikeln usb wifi TP-Link TL-WN722NC adapter.
3) Internetanslutning. För den här artikeln användes en GSM-anslutning via MTS-operatören (MTS USB-modem). Men det kan vara vilken anslutning som helst - PPPoE, VPN, Dail-Up, Ethernet, WiFi.
Det första steget är att installera en wifi-adapter, om den inte redan är installerad, och se till att den är påslagen och fungerar.
Efter det måste du kontrollera om tjänsten "WLAN AutoConfig Service" körs. Vanligtvis är dess startläge "Manuell", vilket betyder att den kan stoppas. Om du planerar att använda åtkomstpunkten du skapar hela tiden, är det bättre att byta den här tjänsten till "Automatisk" startläge.
Du måste också kontrollera att tjänsten "Internet Connection Sharing (ICS)" också har "Automatisk" startläge.
Du måste också kontrollera att tjänsten "Routing och Fjärranslutning" hade också ett "Automatiskt" startläge. Och för att den här tjänsten ska fungera.
Det kan finnas situationer när starttypen för den här tjänsten är inställd på auto, men när Windows 7 startar slutar den och följaktligen kommer andra i det här fallet inte att ta emot internet. Mer om detta i en annan artikel - "Service Routing and Remote Windows-åtkomst 7 hållplatser.
Dessa kontroller görs via "Kontrollpanelen - Administrativa verktyg - Tjänster".
Efter det måste du öppna Windows-konsolen (cmd.exe) med administratörsrättigheter. Detta kan göras genom menyn "Start - Program - Tillbehör - Kommandotolk", sedan höger musknapp och "Kör som administratör".
I konsolen skriver du och utför kommandot:
netsh wlan set hostednetwork mode=allow ssid="winap" key="123456789" keyusage=persistent.
Istället för winap och 123456789 ange ditt åtkomstpunktsnamn och lösenord:

Notera. Viktig! Lösenordet måste vara minst 8 tecken långt, detta är ett krav för säkerhetstypen WPA2 som Windows använder när man skapar en åtkomstpunkt. Det är bättre att inte använda kyrilliska i lösenordet. Bokstäver är viktiga - a och A är olika tecken!
Kontrollera sedan att anslutningen för åtkomstpunkten har skapats. Öppna "Start - Kör - ncpa.cpl" och efter att ha öppnat fönstret " Nätverkskopplingar”, i det här fönstret hitta trådlös anslutning för vilken ingen fysisk adapter är specificerad:

Tryck på höger musknapp, sedan på "Egenskaper" och titta där - det borde vara "MicroSoft Virtual Miniport Adapter":

Samtidigt kan du ta bort onödiga anslutningar och protokoll för detta.
Byt omedelbart namn på den här anslutningen i ncpa.cpl - till exempel till "winAP":

Aktivera ICS och ange den anslutning som Internet ska distribueras till wifi-anslutningåtkomstpunkter ("winAP"):

Nu måste du ansluta till Internet. Eller återanslut om anslutningen upprättades tidigare.
Efter det, i konsolen, skriv och kör kommandot:
netsh wlan starta hostednetwork
Allt, åtkomstpunkten borde redan fungera. Nu kan du ansluta klienten till denna åtkomstpunkt (denna illustration är från klientdatorn):

Så här ansluter du wifi-klient på:
- Bärbar dator (eller dator) under Windows - WiFi-inställning i Windows 7.
- Hur man aktiverar WiFi på surfplattan.
- Laptop (eller dator) under Linux - Laptop (eller dator) under Ubuntu.
Klient ansluten:

På datorn där åtkomstpunkten körs kan du kontrollera dess status. För att göra detta, skriv in kommandot i konsolen:
netsh wlan show hostednetwork

Det kan ses att en klient är ansluten.
Stoppa åtkomstpunkten med kommandot netsh wlan stop hostednetwork
Fullständig förstörelse av åtkomstpunkten med kommandot netsh wlan set hostednetwork mode=disallow
Om du vill att åtkomstpunkten ska slås på automatiskt, när Windows start, då måste startkommandot läggas till för autorun.
Vi pratar om kommandot netsh wlan start hostednetwork. Kommandot kan skrivas till cmd-skript måste du ange "Kör som administratör" i egenskaperna för detta skript. Inkludera sedan skriptet i autorun.
Det är nödvändigt att internetanslutningen också upprättas när Windows startar. Annars kommer du att ha en åtkomstpunkt, men det kommer inte att finnas något internet via den.
Naturligtvis är detta en mycket enkel accesspunkt. Men allt finns till hands. Behöver inga tredjepartsprogram. Endast Windows 7. Och allt är konfigurerat på ett par minuter.
Ja, det finns program som Connectify och Virtual Router. Du måste dock förstå att de bara gör det arbete som görs av två kommandon i Windows-konsoler. Detta är bara tillägg till funktionaliteten i Windows 7. Det är lättare att skriva två kommandon i konsolen än att ladda ner och installera någon form av stray.
Någon kanske säger att i det här alternativet finns det inte många funktioner som en åtkomstpunkt ska ha. Jo, det är det. Bara detta är ett alternativ när du behöver göra en wifi-router mycket snabbt och utan problem. Och just en sådan möjlighet ger Windows 7 - med ett minimum av gester, det som kallas "på knäet" för att skapa en åtkomstpunkt.
Och om dina behov är bredare och djupare, om du behöver en åtkomstpunkt för varje dag, eller i komplexa konfigurationer, behöver du inte använda Windows, utan köpa en anständig eller till och med en bra WiFi-router.
En anständig WiFi-router kostar nu mindre än tusen rubel. Och i en sådan situation är det absurt att skulptera en struktur baserad på en dator och Windows på något sätt.
En annan sak är om det behövs en accesspunkt en gång i månaden, under en dag eller under ett par dagar. Eller på en affärsresa. Eller på semester. Det är här Windows kommer till undsättning. Du kan snabbt distribuera Internet genom laptop wifi på en surfplatta, smartphone eller andra bärbara datorer.
Men om det finns ett behov av att skapa en permanent åtkomstpunkt på datorn, är det bättre att göra det under Linux. Hur implementeras det egentligen i WiFi-routrar. Till exempel, som i den här artikeln - Access point on Ubuntu.
hotspot på windows 7 fungerar inte
Du behöver inte svära på Microsoft, på Windows - i allmänhet, leta efter de skyldiga vid sidan av. Problemet i sådana fall är alltid på din sida. egen dator(eller laptop).
Det kan vara:
- WiFi-adapterdrivrutin som du skapar en åtkomstpunkt på.
- Själva WiFi-adaptern.
- Du gjorde något fel.
- Alla "vänster" tjänster eller drivrutiner/program som använder en WiFi-adapter eller USB-port (om din adapter är ansluten via USB).
- Du har Windows 7 Starter.
- En av de nödvändiga tjänsterna har stoppats, till exempel, se artikeln "Windows 7 Routing and Remote Access-tjänsten stoppas."
Till exempel i processen Windows start WiFi-adapterns drivrutin kan sätta adaptern i standbyläge. Och när Windows startar värdnätverkstjänsten vaknar inte adaptern.
Under normala WiFi-adapter och om du inte har fyllt ditt Windows med sneda program och drivrutiner kommer allt att fungera bra.
Leta i allmänhet alltid efter källan till problemet på din dator.
Åtkomstpunkt på Windows 7 Starter (initial)
Microsoft bråkade med henne. ICS är blockerad på den, och du kan skapa en åtkomstpunkt som sådan. Paradox. Varför behöver vi en värdnätverksmekanism om det inte finns någon routing?
Hur som helst, du kan skapa en wifi-åtkomstpunkt på Windows 7 Starter (initial). Du behöver bara hitta ett program för att utföra routing mellan Internet och winAP-gränssnitt.
Det finns många alternativ här, till exempel kan du använda en proxyserver, som 3proxy.
Förr eller senare kan användaren behöva distribuera Internet från huvudenheten till andra. Men samtidigt kanske det inte finns en router tillgänglig som skulle ge trådlös åtkomst till Internet. Vad ska man göra i det här fallet? av de flesta enkel metod kommer att installera ett speciellt program, som Connectify. Men det har ett antal nackdelar, som börjar med irriterande annonser och slutar med "oavlivningsbara" processer som saktar ner operativsystemet och en begränsad session på 1 timme, varefter du måste starta om hotspot i programmet.
I moderna operationssalar Windows-system det är möjligt att skapa en virtuell WiFi-åtkomstpunkt utan att använda verktyg och program från tredje part. Saken är att dessa versioner av operativsystemet har virtuell WiFi-teknik (Virtual WiFi). Så om nätverkskortet stöder SoftAP (en standard tack vare vilken två WiFi-aktiverade enheter kan interagera utan extern inblandning i form av program), kan du skapa en virtuell adapter som fungerar som en åtkomstpunkt och ger WPA2-PSK-kryptering .
Hur man gör en wifi-hotspot
Överväg alternativet - Windows 7 wifi-åtkomstpunkt (det finns skillnader i andra Windows OS, men principen är densamma).
Det första du ska göra är att konfigurera nätverksinställningarna. Kommandoraden (cmd) startas med administratörsrättigheter och den är skriven i den:
netsh wlan set hostednetwork mode=allow ssid="kokt nätverksnamn på engelska" key="kokt nätverkslösenord på engelska" keyUsage=persistent
Hur går det till med bilder. Vi startar kommandoraden med administratörsrättigheter: Start - Alla program - Tillbehör - Kommandotolk.


Högerklicka på välj Kör som administratör

Därefter öppnas en kommandotolk. Vi skriver kommandot. som beskrivits ovan. Det enklaste är att inte skriva från tangentbordet - kopiera raden till anteckningsblocket, skriv ner nätverksnamnet och lösenordet och klistra in det på kommandoraden.
Efter att kommandot har körts kommer Windows att installera den nya hårdvaran själv. Efter det kan du öppna Enhetshanteraren och hitta den nyligen uppenbarade Microsoft Virtual WiFi Miniport Adapter.
Öppna Enhetshanteraren så här: Start, välj Kontrollpanelen, System och säkerhet och välj sedan i avsnittet System Enhetshanteraren.
Sedan måste du gå till Network Connections, där den nyskapade Wireless nätverksanslutning 2 (I version 8.1 visas det först efter nästa steg - start av nätverket via kommandoraden).

Det andra du ska göra är att starta nätverket. För att göra detta måste du registrera dig på samma kommandorad (cmd):
netsh wlan starta hostednetwork
Detta startar SoftAP, och i de nuvarande anslutningarna kommer två anslutningar att visas samtidigt - permanenta och virtuella.
För att stoppa det virtuella nätverket måste du skriva på samma kommandorad (cmd):
netsh wlan stoppa hostednetwork
När datorn stängs av slutar också det virtuella nätverket att fungera och kommer inte att visas vid nästa datorstart. För att den ska skapas varje gång måste du konfigurera den här händelsen via Aktivitetsschemaläggaren.
För att ställa in Internetdelning måste du gå till egenskaperna för denna adapter och gå till Access. Där, markera den aktiva rutan och hitta den skapade virtuella anslutningen i listan.
Således skapades en wifi-åtkomstpunkt på windows.
Olägenheten med denna typ av anslutning är oförmågan att spara färdiga inställningar för omedelbar anslutning i framtiden. Det vill säga, du måste antingen skapa ett virtuellt nätverk varje gång, eller ställa in skapandet enligt schemat, vilket inte heller är bekvämt. Därför uppfanns program, varav ett nämndes ovan. Detta är Connectify och Virtual Router Manager. De är mycket enkla att ställa in, för för att få virtuell WiFi räcker det att komma med ett namn och lösenord för sessionen och ange SSID.
Dessa program kan också startas när systemet startas. Men dessa program är inte heller utan brister - i början av artikeln angavs skälen för att välja de inbyggda funktionerna i Windows. Men i allmänhet är detta en smaksak - för engångs- eller permanent användning av ett virtuellt nätverk är det bäst att hänvisa till operativsystemets standardverktyg, och om det behövs då och då, så är det bäst att använda ett tredjepartsprogram, till exempel MyPublic WiFi
Låt oss gissa att du vill dela Wi-Fi från din bärbara dator. Använd laptop som Wifi router. Rätt? Om ja, då har du kommit till rätt ställe. Här kommer jag att berätta allt om hur man skapar en Wi-Fi-hotspot på en bärbar dator, och jag kommer att ge länkar till detaljerade installationsartiklar som är mest lämpliga för ditt fall.
Jag har redan förberett flera instruktioner för att ställa in en åtkomstpunkt i Windows. För Windows 7 och Windows 10. Visade hur man startar en åtkomstpunkt genom specialprogram, via kommandoraden och till och med standardverktyget Mobile Hotspot som dök upp i Windows 10 efter den senaste stora uppdateringen. I artikeln kommer jag att ge länkar till dessa instruktioner. Jag har också redan pratat om att lösa problem som du ofta kan stöta på när du startar en åtkomstpunkt på en bärbar dator.
Men först, för de som inte är insatta, kommer jag att berätta vad en åtkomstpunkt är på en bärbar dator, i vilka fall det är möjligt att distribuera Wi-Fi och i vilka fall det inte kan göras. Denna information kan verka överflödig för dig. Men tro mig, den här är inte det. Att döma av kommentarerna har många användare problem med att starta en accesspunkt just för att de inte riktigt förstår vad det är och hur det fungerar. I vilket fall som helst kan du hoppa över ett avsnitt och gå vidare till nästa, inställningen. Om du inte är intresserad.
Vad är en Wi-Fi-hotspot i Windows?
Börjar med Windows 7 (förutom Windows 7 Starter), blev det möjligt att starta en virtuell Wi-Fi-hotspot. Detta innebär att du kan skapa en virtuell adapter i systemet, genom vilken Internet kommer att distribueras via Wi-Fi till andra enheter. Detta är om du förklarar enkelt språk.
Titta här: en bärbar dator eller dator har en Wi-Fi-adapter genom vilken vi kan ansluta den till Internet trådlöst. Detta är det direkta syftet med adaptern. Och i Windows är funktionen för programvarans åtkomstpunkt (Software Access Point) implementerad. Detta innebär att genom att starta åtkomstpunkten kommer datoradaptern att sända Wi-Fi-nätverket (som en vanlig router). Och andra enheter kan anslutas till detta nätverk (telefoner, surfplattor, bärbara datorer, etc.). Och om vi i egenskaperna för vår Internetanslutning tillåter delning för den skapade virtuella adaptern, kommer alla enheter att ha tillgång till Internet. laptop, typ trådlös router, kommer att distribuera Internet via Wi-Fi.
Dessutom kan du på detta sätt ta emot Internet via Wi-Fi och distribuera det. Och detta betyder att den bärbara datorn (PC) redan fungerar som en repeater (trådlös nätverksförstärkare). I vissa fall kan den här funktionen vara användbar. Till exempel, i ditt rum, fångar Wi-Fi inte bra på din telefon. Och på datorn, på grund av en kraftfullare mottagare, finns en stabil trådlös nätverkssignal. Vi startar precis åtkomstpunkten i Windows, och vi ansluter redan telefonen till den.
Vad behöver du för att köra en hotspot på en bärbar dator?
Separat bestämde jag mig för att lyfta fram de punkter som du inte kan vara utan om du vill distribuera Internet via Wi-Fi från en bärbar eller stationär dator. Det är väldigt viktigt.
- Vi behöver en bärbar eller stationär dator. Om du har en PC så borde den ha det extern USB, eller en intern PCI Wi-Fi-adapter. Den är inbyggd på bärbara datorer. Jag skrev om sådana adaptrar för PC i artikeln.
- Vår dator eller bärbara dator måste vara ansluten till internet. Detta är förståeligt, för för att kunna distribuera det måste han ta emot det någonstans ifrån. Internet kan ske via vanligt ethernet (vanlig nätverkskabel), höghastighetsanslutning, via 3G/4G-modem eller via Wi-Fi.
- På en PC eller bärbar dator som vi vill göra en åtkomstpunkt måste drivrutinen för Wi-Fi-adaptern vara installerad. Det är på grund av drivrutinen, dess felaktiga installation eller version som många inte kan starta åtkomstpunkten. Det vill säga, Wi-Fi på din dator ska fungera, i inställningarna, in nätverkskort måste vara "Trådlös nätverksanslutning" eller " Trådlöst nätverk" (i Windows 10) .
Hur man kontrollerar om värdnätverk stöds i Windows
Det finns ett kommando som kan kontrollera om din dator stöder, mer exakt, en Wi-Fi-adapter, och mer exakt, drivrutinen som är installerad för att starta ett värdnätverk. Det är jag kommer in i lanseringen av den virtuella WiFi-nätverk.
Starta kommandotolken som administratör och kör kommandot netsh wlan show drivrutiner.
Vi förvandlar en bärbar dator (PC) till en Wi-Fi-hotspot
Viktig poäng som måste förstås. Att köra ett virtuellt Wi-Fi-nätverk på Windows 7, Windows 8 (8.1) och Windows 10 är nästan samma sak. Funktionsprincipen är densamma. Kommandona att köra är desamma. Även om jag kommer att ge länkar nedan i artikeln för att starta nätverket på olika versioner Windows, det är viktigt att förstå att driftprincipen, och till och med lösningen på de mest populära problemen, är densamma överallt.
Det finns flera sätt på vilka du kan starta hotspot:
- Standarden, och det verkar vara det mest tillförlitliga sättet, är att starta en virtuell åtkomstpunkt med hjälp av speciella kommandon, via kommandoraden. I Windows 7, 8, 10 kommer dessa kommandon att vara desamma. Nedan kommer jag att skriva mer om denna metod, och ge länkar till detaljerade instruktioner. Denna metod kan tyckas komplicerad för dig, men det är den inte.
- Det andra sättet är att starta en hotspot med hjälp av speciella tredjepartsprogram. Om du vill ha mer information, i artikeln, pratade jag i detalj om dessa program (Virtuell router, Switch Virtual Router, Maryfi, Connectify 2016) och visade hur man arbetar med dem. Om du bestämmer dig för att starta nätverket på detta sätt, följ länken som jag gav ovan, allt beskrivs och visas i detalj där.
- Den tredje metoden är endast lämplig för Windows 10, med installerad uppdatering(version 1607) . Där, redan i inställningarna, dök fliken "Mobil hotspot" upp, med vilken du kan starta en åtkomstpunkt från en bärbar dator.
Universellt sätt: starta en åtkomstpunkt via kommandoraden
Jag råder dig att omedelbart gå till sidan med detaljerade instruktioner som passar dig bäst.
- Om du har en stationär dator med USB WiFi-adapter se sedan instruktionerna.
Det spelar ingen roll vilken Windows version du har installerat. Du behöver bara starta kommandoraden och köra flera kommandon i tur och ordning.
1 första lag:
netsh wlan set hostednetwork mode=allow ssid="site" key="11111111" keyUsage=persistent
Den registrerar ett nytt nätverk i systemet. Enkelt uttryckt ställer den in namnet på Wi-Fi-nätverket som den bärbara datorn kommer att distribuera och ställer in lösenordet .. Det är kraftfullt att ändra det. Lösenordet är också key="11111111". Lösenordet kan också ändras.

2 Andra laget:
netsh wlan starta hostednetwork
Hon startar redan det virtuella nätverket, skapar en adapter. Efter att ha utfört detta kommando börjar din bärbara dator redan distribuera Wi-Fi med parametrarna som ställdes in i det första kommandot.


4 Du kan stoppa distributionen av Wi-Fi med kommandot: netsh wlan stoppa hostednetwork. Och kör igen med kommandot som jag gav ovan. Du behöver inte köra det första kommandot varje gång. Endast när du vill ändra nätverksnamnet (SSID) eller lösenordet.
Hotspot i Windows 10 via Mobile Hotspot
Som jag skrev ovan, efter att ha installerat uppdateringen på Windows 10 daterad 2 augusti 2016 (version 1607), dök en flik upp i inställningarna, i avsnittet "Nätverk och Internet". "Mobil Hot Spot" där det är mycket enkelt och snabbt att börja distribuera Internet via Wi-Fi. Det ser ut så här:

Fel som du kan stöta på när du startar ett virtuellt Wi-Fi-nätverk
Märkligt nog kan du stöta på många problem och fel när du installerar och förvandlar din bärbara dator till en router. Speciellt i Windows 10, eftersom det mestadels finns problem med drivrutiner. Därför har jag förberett flera separata artiklar, med lösningar på de mest populära felen.
1 Om du startar nätverket i Windows 10 via Mobile Hotspot kan du se felet "Det gick inte att konfigurera mobil hotspot eftersom datorn inte har en Ethernet-, Wi-Fi- eller mobilnätverksanslutning" . Samtidigt är din dator ansluten till Internet. Det här felet kan visas om du PPPoE-anslutning genom uppringning (inloggning och lösenord). Av någon anledning ser inte standardfunktionen en sådan koppling. Försök att starta nätverket via kommandoraden.
4 För att lösa problem med att öppna internetåtkomst för den skapade anslutningen, se artikeln.
5 Om du började distribuera Wi-Fi kommer enheter att ansluta till nätverket, men Internet fungerar inte, se då.
Slutsats
Jag försökte göra den här artikeln så enkel och tydlig som möjligt. Så att alla kan förstå hur den här funktionen fungerar, vad som behövs för att konfigurera den och enligt vilka instruktioner som ska konfigureras i ett visst fall. Också hur man handskas med eventuella problem, vilket kan inträffa under processen att konfigurera en åtkomstpunkt i Windows.
Om du förstår hur den virtuella Wi-Fi-nätverksfunktionen fungerar, och om det inte finns några problem med utrustningen (drivrutiner), så startar nätverket väldigt enkelt och fungerar utmärkt. I alla fall, i kommentarerna kan du dela dina tips och ställa frågor. Lycka till!
Vad är det för?
Denna lösning är idealisk för dem som planerar att ansluta en mobil gadget eller någon annan enhet (till exempel en TV, spelkonsol, etc.) till Internet hemma.
Vad behöver vi för detta:
1. Persondator/bärbar dator utrustad med en Wifi-modul och ansluten till Internet;
2. Operativ system fönster;
3. Raka armar!
Så låt oss börja!
Öppna kommandoradsfilen cmd.exe med valfri tillgängligt sätt. Du kan till exempel skriva cmd i söksträng finns i startmenyn:

Nu skapar vi vår accesspunkt. Kopiera koden till kommandoraden: netsh wlan set hostednetwork mode=allow ssid=access point name key=access password (klicka i fältet i cmd-fönstret Högerklicka musen och välj "Klistra in").
Uppmärksamhet! Du måste ersätta "åtkomstpunktens namn" och "åtkomstlösenordet" med dina data.
Låt oss till exempel skapa en åtkomstpunkt med namnet sm och lösenordet 1231231. För att göra detta måste vi ange kommandot på kommandoraden:
netsh wlan set hostednetwork mode=tillåt ssid= sm key=1231231
Det var allt, Wifi-hotspot skapas! Det återstår bara att köra den.

För att göra detta måste du ange kommandot på kommandoraden netsh wlan starta hostednetwork . Denna procedur måste utföras varje gång datorn startas om.
Låt oss automatisera lite denna operation. För att göra detta, låt oss skapa en enkel textfil och kopiera in texten netsh wlan start hostednetwork till den. Vi sparar och stänger filen. Byt nu namn på dess upplösning till *.bat (istället för * ange valfritt namn). Den här filen kan läggas till i autoload-listan och sedan startar Wifi-åtkomstpunkten automatiskt (eller så kan du köra *.bat-filen själv varje gång du behöver ansluta din gadget till Internet).
Uppmärksamhet! För att ändra behörigheten för en fil, utför följande operation:
1. Befinna sig i mappen där du skapade Textdokument med content netsh wlan start hostednetwork, tryck på alt-knappen. En menylista visas under mappens adressfält.

2. Välj "Verktyg -> Mappalternativ".

3. I fönstret som öppnas, gå till fliken "Visa" och avmarkera kryssrutan "Dölj tillägg för kända filtyper".

Och det sista steget! Det är nödvändigt att dela åtkomsten för huvudanslutningen till vår åtkomstpunkt. För att göra detta, gå till "Kontrollpanelen -> Nätverks- och kontrollcenter och allmänhetens tillgång-> Ändra adapterinställningar". Högerklicka sedan på huvudanslutningen (i mitt fall är det Beeline) och välj "Egenskaper".

I fönstret som öppnas, gå till fliken "Åtkomst", markera rutan bredvid "Tillåt andra nätverksanvändare att använda internetanslutningen den här datorn” och i rullgardinsmenyn välj åtkomstpunkten vi skapade (i mitt fall är det Trådlös nätverksanslutning 2 med namnet sm).
Så du har skapat en åtkomstpunkt, men efter att ha anslutit till den upptäcker du att Internet inte fungerar? I det här fallet har jag bara en rekommendation: inaktivera alla brandväggar (både standard Windows och antivirus). Om efter det internet har tjänat in, lägg till denna anslutning till brandväggsundantagen.

När det gäller NOD är allt väldigt enkelt! Vi går in i "avancerade inställningar" och ställer in "Filtreringsläge" för träning.
Om klientenheten, efter alla steg som vidtagits, inte kan ansluta till åtkomstpunkten du skapade, har din bärbara dator/dator som distribuerar Internet inte en DHCP-server som tillhandahåller ip-adresser. I det här fallet måste du ställa in IP-adresserna själv. Det är inget komplicerat i detta, följ bara dessa instruktioner exakt.

Gå till "Network Neighborhoods" och högerklicka på "Wireless Network Connection" (inte den som vi skapade med dig, men som ursprungligen var) -> Egenskaper -> Internetprotokoll version 4 (TCP / IPv4) -> enhet i följande värden:
IP-adress: 192.168.2.1
Subnätmask: 255.255.255.0
Standard gateway: 192.168.2.1

Gå nu till egenskaperna för den virtuella åtkomstpunkten vi skapade ("Trådlös nätverksanslutning") -> Internetprotokoll version 4 (TCP / IPv4) -> enhet i följande värden:
IP-adress: 192.168.2.3
Subnätmask: 255.255.255.0
Standard gateway: 192.168.2.1
Föredragen DNS-server: 192.168.2.1
Och i slutet av artikeln, ett par användbara kommandon:
netsh wlan visa profiler- se namnen på alla tidigare skapade punkter;
netsh wlan radera profilnamn = "Profilnamn"- ta bort den tidigare skapade profilen för trådlös åtkomstpunkt (istället för Profilnamn måste du naturligtvis ange namnet på din åtkomstpunkt);
netsh wlan show profile name="ProfileName" key=clear- visar säkerhetsnyckeln för den angivna åtkomstpunkten;