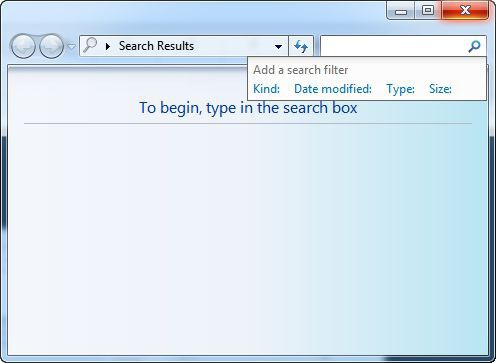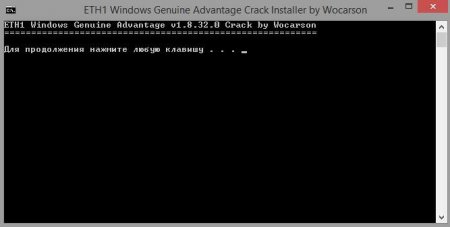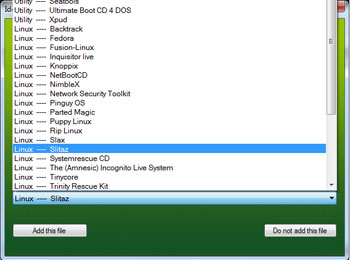Snabbstartpanelen i Windows 7 är som tidigare ett verktyg för att omedelbart ringa ofta använda program (som du lätt kan gissa med dess namn). Nu har den helt släppts samman med aktivitetsfältet och är helt enkelt ett dimensionellt område till höger om Start-knappen, som som standard endast begränsas av skärmens bredd. Vissa användare var nöjda med sådana omvandlingar, medan andra anser att det är obekvämt: de sa tidigare i Windows XP att det var bättre. Windows 7 låter dig dock placera olika ytterligare verktygsfält i detta område, inklusive anpassade. Det vill säga, om du vill kan du skapa en egen snabbstart.
Låt oss försöka förstå mer detaljerad vilka förändringar som berörde den angivna panelen i Windows 7, liksom vad det nu finns möjligheter att anpassa den efter din önskan.
Fäst och lossa appar i snabbstartfältet
För att fixa programmet drar du bara genvägen till aktivitetsfältet från valfri öppen mapp eller från skrivbordet. När du håller muspekaren över ikonen för ett löpande program kan du se miniatyrbilder av alla dess öppna dokument eller kataloger, som i vårt exempel.
För att ta bort ett program, högerklicka på ikonen och klicka på "Avinstallera ett program från aktivitetsfältet". Programmen själva tas inte bort från detta - bara genvägen tas bort. Enkelt och bekvämt.
Hur man ändrar storleken på ikonerna i aktivitetsfältet
Du kan välja ett av två alternativ för ikonerna - normalt, som i skärmdumpen ovan, eller liten.
- För att göra ikonerna små, högerklicka på ett tomt utrymme i aktivitetsfältet och öppna dess egenskaper.
- Markera rutan "Använd små ikoner" på fliken "Aktivitetsfält" (avsnitt i fönstret "Utseende av panelen").
- Om du tar bort detta märke blir ikonerna igen normala - stora.
Skapa din egen snabbstartfält i Windows 7
- Högerklicka på ett tomt utrymme i aktivitetsfältet. Välj "Verktygsfält" och "Skapa verktygsfält".
- Välj en befintlig (tom) eller skapa en ny mapp. Ge henne ett vänligt namn, till exempel - ”Snabbstart”. Klicka sedan på ”Välj mapp”.
- För att kunna flytta snabbstartverktygsfältet till önskad plats (närmare Start eller närmare facket), utvidgar du aktivitetsfältets kontextmeny igen: om det finns en etikett "Fix taskbar", ta bort den. Därefter kommer vertikala avdelare att visas på den i form av trippellinjer med punkter som kan flyttas. Genom att dubbelklicka på separatorn flyttas användarpanelerna till högst till höger eller vänster.
- Som du kan se visas mappen ”Quick Launch” som vi skapade i aktivitetsfältet. Nu kan du dra och släppa program från skrivbordet på det, men i den här formen ser det inte särskilt framgångsrikt ut: mappnamnet och applikationsnamnet bredvid ikonen tar för mycket utrymme. Det hände så att på grund av de långa signaturerna passade den andra ikonen inte ens.
- För att fixa detta högerklickar du på separatorraden. I snabbmenyn är alternativen "Visa titel" och "Visa bildtexter" aktiva som standard. Avmarkera dessa taggar.
- Nu ser snabbstartfältet ut som det ska: förutom ikonerna finns det inget överflödigt på den. Och tillräckligt med utrymme för ett dussin program. För att ta bort delarna som förstör vyn, fixar du bara aktivitetsfältet igen.
Hela operationen för att skapa en snabbstart "som i Windows XP" tar cirka 5 minuter. Så om du inte gillar den modifierade utformningen av aktivitetsfältet i Windows 7 - gör det som du vill.
För att ta bort "Snabbstart" från aktivitetsfältet öppnar du fliken "Verktygsfält" i dess egenskaper och avmarkerar det här objektet. Klicka på OK.
Det klassiska snabbåtkomstverktygsfältet, som det brukade ses i Windows XP, saknas i "sju". Mer exakt, i Windows 7 slogs den samman med aktivitetsfältet och blev i själva verket en enda helhet. Det finns inte längre ett val till höger om Start-knappen där du kan placera genvägar till ofta lanserade program - nu kan de helt enkelt dockas till aktivitetsfältet med hela bredden.
Konstruktörer av Windows 7 OS räknade uppenbarligen inte med användare som är vana att arbeta med den gamla Quick Launch-verktygsfältet och ansåg det vara ett användbart och bekvämt verktyg. Tröskeln var dock fortfarande kvar - nu kan användaren skapa det själv, och aktivitetsfältet kommer att ta sitt tidigare, bekanta utseende. Låt oss se hur vi gör det.
Lägga till ett verktygsfält för snabbåtkomst i Windows 7
- Utöka kontextmenyn i aktivitetsfältet genom att högerklicka på det lediga utrymmet på det. Klicka på Paneler \u003e\u003e Skapa verktygsfält.
- Gå genom utforskaren till mappen C: \\ Användare \\ Kontonamn \\ AppData \\ Roaming \\ Microsoft \\ Internet Explorer \\ Snabbstart och klicka på knappen 'Välj mapp'. Men! Katalogen "AppData \\ Roaming" i Windows 7 är initialt dold. För att komma in på det kan du manuellt skriva ett hoppkommando i adressfältet för utforskaren. Det ska se ut så här: % appdata% \\ Microsoft \\ Internet Explorer \\ Snabbstart. Att skapa nya mappar på andra platser är inte nödvändigt om du inte själv vill lägga till genvägar. När du markerar “Skapa en genväg i snabbstartfältet” skapas den i mappen Snabbstart.
- Nu ser du att mappen Snabbstart visas i aktivitetsfältet och är närmare facket.
- För att dra vår framtida snabba åtkomstpanel till Start-knappen, det vill säga var den ska vara, måste du högerklicka på det tomma utrymmet bredvid den och ta bort etiketten “Fix task bar” i snabbmenyn.
- Därefter kan ”Quick Launch” flyttas till vänster genom att dra den vertikala prickavdelaren med musen. Allt som stör vägen - språkfältet, kör program, måste tillfälligt stängas.
- Nästa uppgift är att ta bort textunderskrifter från snabbstartpanelen - de fanns inte i Windows XP, och vi behöver dem inte i "sju". Högerklicka på punktseparatorn och ta bort taggarna från objekten "Visa titel" och "Visa bildtexter" i snabbmenyn. ”Snabbstart” efter det blir mer kompakt och snyggt - som det borde vara.
- För att ta bort avgränsarna måste du aktivera dockning av aktivitetsfält igen.
- Om du ändrar dig om att använda snabbåtkomstverktygsfältet och vill återställa arbetsmiljön i Windows 7 till dess ursprungliga form, vilket det var före alla manipulationer, öppnar du snabbmenyn i aktivitetsfältet och väljer "Egenskaper" där.
- Klicka på fliken "Verktygsfält" och avmarkera "Snabbstart". Bekräfta med OK. Som du kan se har snabbåtkomstpanelen försvunnit.
Det visar sig att arbetsmiljön i Windows 7 är ganska enkel att ställa in på "old fashion" om du gillar det mer. Det är också enkelt och återlämna det till sin tidigare form. Var inte rädd att experimentera och tro att du kommer att lyckas som det borde.
I den här lektionen kommer vi att titta på hur lägg till snabbstartfält tillWindows 7. Om du använde Windows XP, kom ihåg förmodligen att det fanns en snabbstart som standard, den finns inte i samma system, men du kan lägga till den manuellt.
Kontrollera först att du inte har ett aktivitetsfält bifogat. För att göra detta högerklickar du på aktivitetsfältet och i fönstret som visas bör du inte ha ett kryssmärke bredvid "Fix the taskbar." Om det är det, klicka sedan på "Lås aktivitetsfältet" så kommer det inte.

Nåväl här. Nu om hur lägg till snabbstart. För att göra detta högerklickar du på aktivitetsfältet i listan som visas, välj "Paneler" och sedan "Skapa verktygsfält".

I fönstret som öppnas längst ner mittemot ordet "mapp" måste du infoga följande rad -
C: \\ Användare \\% Användarnamn% \\ AppData \\ Roaming \\ Microsoft \\ Internet Explorer \\ Snabbstart

Du borde nu ha ”Quick Launch” skrivet i aktivitetsfältet. Vi klickar på den med höger knapp, och i listan som visas avmarkerar du rutorna bredvid "Visa bildtexter" och "Visa titel".

Nu måste hela saken dras åt vänster för att starta.
Nu när vi redan har installerat Quick Launch-verktygsfältet måste vi högerklicka på aktivitetsfältet och markera rutan bredvid “Lock taskbar” för att inte av misstag flytta den.

Det är allt! Lägg till snabbstart tillWindows 7 möjligt trots att denna funktion som standard inte är det.
RocketDock används för att ersätta aktivitetsfältet i Windows, som är utformat för att snabbt starta program. Utseendet på RocketDock påminner om Dock, som används på Mac-datorer.
Den här panelen används för att snabbt starta nödvändiga program eller för att snabbt öppna ofta använda mappar. För vissa användare kommer en så snabb implementering att vara mer bekväm.
Gratisprogrammet RocketDock installerar en speciell Dock-panel för Windows på en dator med Windows. RocketDock-panelen fungerar på samma sätt som den implementerades på datorer tillverkade av Apple som kör Mac OS X-operativsystemet.
I den här bilden kan du se hur Dock ser ut på Mac OS X Mountain Lion.
När du har installerat RocketDock på din dator kommer en liknande panel att visas på din dator. När du håller muspekaren över ett program som finns på RocketDock-panelen, kommer en animation att användas, ungefär samma som på datorer från Apple. När du animerar kommer applikationsikonerna att öka i storlek.

RocketDock-programmet kan laddas ner från programmets officiella webbplats. RocketDock-programmet stöder plugins som förbättrar panelen. Du kan ladda ner plugins från programmets officiella sida genom att öppna fliken "Get Addons!".
Ladda ner RocketDock
Installera RocketDock-programmet på din dator. Applikationen kommer att installeras på ryska.
När installationen är klar kan du köra RocketDock-programmet på din dator.
Ändra panelen på skärmen
Som standard kommer RocketDock efter lansering att finnas längst upp på skrivbordet. Om du vill ändra panelen på skärmen måste du högerklicka i panelområdet. I snabbmenyn måste du välja posten "Position på skärmen:" och sedan välja önskad plats i undermenyn: "Upp", "Nedre", "Vänster" eller "Höger".

Du kan byta Windows Aktivitetsfält och RocketDock så att de inte stör varandra.
Migrering av Windows-aktivitetsfältet
För att överföra Aktivitetsfältet måste du först högerklicka på en tom plats i Aktivitetsfältet och sedan klicka på "Egenskaper" i snabbmenyn.
I fönstret "Egenskaper för aktivitetsfältet och Start-menyn", på fliken "Aktivitetsfältet", i inställningsobjektet "Aktivitetsfältets placering på skärmen", måste du välja en plats för den nya placeringen av aktivitetsfältet.

Du kan i allmänhet dölja Windows Aktivitetsfält från skrivbordet på din dator. För att göra detta, aktivera objektet "Dölj aktivitetsfältet" på fliken "Aktivitetsfält" och klicka sedan på "OK" -knappen.
Aktivitetsfältet öppnas igen när du har flyttat muspekaren till skärmens underkant (eller i en annan del av skärmen om du flyttade panelen till en annan plats), på den plats där aktivitetsfältet tidigare visades.
Om du vill ångra döljningen av Aktivitetsfältet måste du avmarkera rutan mittemot objektet "Bryt aktivitetsfältet automatiskt".
RocketDock-panelinställningar
När du har öppnat fönstret "RocketDock Panel Settings" på fliken "General" kan du göra nödvändiga allmänna inställningar. Om det inte är nödvändigt, om du inte är nöjd med inställningarna du gjort för programmet, kan du återställa panelinställningarna till standard efter att ha klickat på "Standard" -knappen.
I de allmänna inställningarna kan du välja önskat språk. Om det behövs kan du välja att starta programmet i början av operativsystemet, markera redan kända applikationer i panelen, aktivera det löpande programmet istället för en ny start, pin-ikoner etc.
Glöm inte att klicka på "OK" efter att ha gjort inställningarna. Du kan returnera programinställningarna genom att klicka på "Standard" -knappen.

På fliken "Ikoner" kan du välja alternativ för att visa applikationsikoner som kommer att placeras på RocketDock-panelen. Här kan du ändra visningskvalitet, metoden för att öka ikonerna, ändra storleken på ikonerna samt ändra antalet angränsande ikoner som är involverade i ökningen.
Du kan genast se alla ändringar som gjorts på panelen och justera den efter dina behov.

Panelen på datorns skrivbord kan ställas in från fliken "Position". Du kan också justera indraget från skärmens kant eller flytta panelen i valfri riktning.

På fliken "Stil" kommer det att vara möjligt att välja ett tema för att visa panelen, välja ett teckensnitt för bildtexter till ikonerna och justera transparensnivån. Även här kan du inaktivera ikontexter.

Från fliken "Reaktion" kan du konfigurera effekten och nivån på reaktionen på användarens åtgärder. Här kommer det att vara möjligt att aktivera alternativet "Dölj panelen automatiskt" så att panelen endast visas när det är nödvändigt.
När muspekaren har flyttats till platsen där panelen är placerad visas RocketDock-panelen igen på datorns skrivbord.

När du har högerklickat på panelen, från snabbmenyn, kan du hantera programinställningarna. I synnerhet kommer det att vara möjligt att fästa ikoner på RocketDock-panelen.
Efter att alla inställningar har genomförts kommer RocketDock-panelen att se ut som du behöver den.
Hur man lägger till en ikon till RocketDock
I de flesta fall är den vanliga dra och släpp ett bra sätt att lägga till en ikon till RocketDock. I snabbmenyn ska kryssrutan bredvid objektet ”Låsikoner” avmarkeras.
Om ikonerna inte läggs till i panelen med enkel dra och släpp, för att lägga till ikonen till RocketDock-panelen, välj "Lägg till ikon:" i snabbmenyn. Välj sedan "File" eller "Path to folder" i undermenyn och leta sedan i Utforskaren det program du behöver lägga till i panelen.
Därefter läggs programikonen till på RocketDock-panelen. Nu kan du snabbt starta önskat program från den tillagda ikonen.
När du har lagt till programgenvägar från skrivbordet till snabbstartfältet kan dessa genvägar raderas så att de inte visas på skrivbordet. Du kan dölja skrivbordsobjekt som "Papperskorgen" och "Dator" via "Kontrollpanelen" i avsnittet "Anpassning".
Hur man tar bort ikonen från RocketDock
För att ta bort en ikon från RocketDock-panelen räcker det bara att dra denna ikon ut ur panelen med musen.
På ett annat sätt kan ikonen raderas med hjälp av snabbmenyn genom att välja alternativet "Radera ikon" i snabbmenyn.
Hur man ändrar ikonen i RocketDock
Om du vill ändra standardikonen för programmet till en annan ikon, till exempel laddad i programmet, måste du göra följande.
Högerklicka först på panelen med ikonen som måste ändras och välj sedan objektet "Konfigurera ikon ..." i snabbmenyn.
Fönstret "Konfigurera ikon ..." öppnas där du måste välja en ny ikon för att starta programmet. Titta sedan på "Egenskaper" -inställningarna för denna ikon.
Allt bör redan konfigureras här. Namnet på detta program matas in i fältet "Namn", en länk till applikationen läggs till i fältet "Objekt" och en länk till mappen för motsvarande program läggs till i fältet "Arbetsmapp". Klicka sedan på "OK" -knappen.
Det är allt, nu efter att du klickat på den nya ikonen kommer programmet som du associerade med den här ikonen att startas.
I det här exemplet valde jag en av ikonerna som föreslogs av programmet och associerade sedan Notepad ++ -programmet med denna ikon.

Du kan ladda ner ikoner från Internet som har skapats speciellt för RocketDock-programmet eller för andra liknande program (ikonerna passar varandra).
Slutsatser av artikeln
Det kostnadsfria RocketDock-programmet skapar en snabbstart för Windows som liknar Dock installerad på Mac-datorer med sitt utseende.
Erfaren PC- och Internetanvändare
Förmodligen är vi alla vanade till verktygsfältet för snabbstart med operativsystemet Windows XP. Och eftersom vi saknar det i det nya Windows 7. Det visar sig att det inte är svårt att göra här.
Kom ihåg hur vi brukade arbeta med aktivitetsfältet. Den var fast fixerad med oss \u200b\u200bså att vi inte skulle ändra den av misstag. För att till exempel ändra storleken var det nödvändigt att avmarkera " ". Vi gör samma sak i Windows 7. Vi högerklickar på aktivitetsfältet och ser till att vi inte har det. Eller ta bort den.

Lägg nu till vår snabbstart. För att göra detta måste vi skapa det. Högerklicka på aktivitetsfältet, gå till panelen och välj " ».

Ett fönster öppnas där vi måste ange raden nedan. Det är nödvändigt att ange utan offert och i en rad!
"C: \\ Användare \\% Användarnamn% \\ AppData \\ Roaming \\ Microsoft \\ Internet Explorer \\ Snabbstart"

Till höger, bredvid facket, står inskriptionen " Snabbstart»
Vi klickar på inskriptionerna med höger musknapp och tar bort onödiga bockar till oss- " Visa bildtexter"Och" Visa titel»

Det är allt. Vår snabbstartfält i Windows 7 har skapats. Det återstår att flytta den närmare rundknappen och sätta tillbaka markeringen " »

Och även om utvecklarna av Windows 7 inte aktiverade denna funktion som standard (förresten är det inte klart varför), vi kunde återföra den till vår vanliga plats.
Obs! Om du är intresserad av ip-videoövervakning och vill köpa en ip-kamera kan du hitta svaret på detta och andra frågor genom länken - ip-kameror.
Se även:
Gillade du materialet?
Podelites:
Ditt betyg: