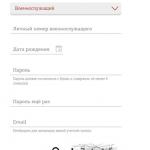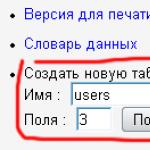Idén att skriva den här artikeln föddes i det ögonblick då det, på begäran av en vän att fixa ett problem på sin dator med en WiFi-anslutning, visade sig att nätverksadapter inte i Windows Enhetshanteraren. Låt mig påminna dig om att det är den här enheten som är ansvarig för att ansluta till Internet via en trådlös signal. Vi började ta reda på kärnan i felet steg för steg, och jag kommer att dela denna algoritm med dig idag.
Låt oss brainstorma och systematisera alla möjliga orsaker till att enhetshanteraren inte ser nätverksadaptern.
Ingen WiFi-modul på datorn
WiFi-adaptern är trasig
Detta är inte ofta, men det händer, så det här alternativet kan inte uteslutas. I min praktik fanns det fall som brann som datornätverkskort som är anslutna till PCI-kortplatsen moderkort inuti systemblock, och mycket mindre kort installerade i bärbara datorer. Eftersom enheten inte fungerar visas inte heller adaptern i Enhetshanteraren.
Felaktig USB-kontakt
För att fortsätta ämnet för sammanbrott, kommer vi att beröra alternativet där saken inte alls finns i adaptern, utan i USB uttag som bara inte fungerar. Det vill säga när din dator ansluter till Internet via en extern adapter ansluten till just denna USB. För att kontrollera om så är fallet
- försök att sätta in adaptern i den intilliggande porten
- om det inte fungerade, eller om det är den enda, vilket inte är ovanligt på bärbara datorer, försöker vi ansluta en annan enhet till den här kontakten, till exempel en mus
I fallet när musen fungerade, men adaptern inte gjorde det, är orsaken just i den. Om musen inte plöjer, så är den definitivt i USB. Och ännu värre, om ingen av portarna fungerar - det här väckningsmeddelandet kan indikera både frånvaron av vissa drivrutiner för moderkortet och allvarliga fel i samband med driften av bryggor på moderkortet - men det här är ett ämne för en annan artikel ...
Defekt USB-förlängningskabel
För att bättre fånga upp en signal som inte når datorn bra använder ”avancerade” användare en USB-förlängningskabel, som placeras närmare åtkomstpunkten. Så det hela kan vara exakt i det - antingen är kabeln läckande eller så är kontakten lös. Prova att ansluta adaptern direkt till din dator. En annan typ av en sådan anslutning är via en USB-hubb, när den bärbara datorn har brist på USB-ingångar. Men här kan problemet med otillräcklig strömförsörjning av enheten fortfarande läggas till. Om det är tillräckligt för flash-enheter, kanske det inte räcker för en wifi-vissling.
Drivrutiner inte installerade eller kraschade
Drivrutiner är i konflikt med andra eller är inte lämpliga för den här versionen av Windows
Fallet är ganska sällsynt, men det hände mig en gång, som ett resultat av vilket jag tvingades överge en wifi-adaptermodell och installera en annan. Jag kunde inte förstå vad som gällde - antingen dök han upp i avsändaren och försvann sedan igen. Inte ens upprepad borttagning och installation av fabriksdrivrutiner hjälpte. Kanske stödde de helt enkelt felaktigt arbete med Windows 10 - jag kunde aldrig ta reda på det med säkerhet.
Här är en upplevelse av att lösa ett problem när nätverksadaptern inte sitter i Windows Manager Jag hoppas att det kommer att vara användbart för dig när du åtgärdar det här felet.
Har du anslutit till Internet, men vid ett ögonblick insåg du att det inte finns någon anslutning, eftersom nätverkskortet inte ser kabeln? Detta händer ganska ofta, och det finns flera anledningar till att en viktig del av datorn, utan vilken tillgång till nätverket är omöjlig, slutar se kabeln från leverantören.
Om datorn inte ser kabeln ligger orsaken i mjukvaruinställningarna
Låt oss titta på varför detta händer och hur man åtgärdar problem med Internetåtkomstutrustning.
Den mest banala och enkla anledningen till att adaptern i datorn slutade se kabeln är skador från utsidan. Kontrollera kontakten som sladden är insatt i - om den är lös sitter inte tråden tätt, då betyder det att porten är skadad. I det här fallet måste du byta ut den eller köpa en ny nätverksadapter - det är inte så dyrt, det här köpet kommer inte att ta dig mycket pengar.
Om allt är bra med porten, kontrollera internetkabeln - eventuell skada på kontakten kan göra att den inte fungerar. Om den är intakt på kontakterna måste du inspektera den längs hela dess längd - hemma träffas den ofta av djur, barn eller vuxna om den är dåligt gömd. Det är värt att notera att när du installerar sladden bör du omedelbart följa dess säkra plats - den måste ligga så att den inte berörs av grannar.

När du hittat skadan återstår bara att byta ut tråden och försöka hålla den snyggare i framtiden. Notera själv var det gick dåligt och av vilken anledning. Så du kommer att veta hur du sträcker den korrekt från ingången till datorn nästa gång.
Inställningsfel
Nätverkskortet ser inte kabeln i många situationer på grund av trasiga inställningar för internetåtkomst. För att kontrollera detta, gå till datorinställningarna, avsnittet "Nätverks- och kontrollcenter". allmänhetens tillgång". Om det finns ett rött kryss på anslutningsdiagrammet mellan PC:n och Internet-ikonen, klicka på det, varefter systemet kommer att diagnostisera nätverket.

Med hjälp av tipsen kommer du att förstå vad problemen var. Om systemet inte tar bort dem på egen hand får du information om vad som behöver göras för att göra detta. Om nätverksinställningarna går förlorade i parametrarna och de inte matas in automatiskt, ange alla nödvändiga data. De kan erhållas genom att kontakta leverantören eller genom att granska avtalet som du undertecknade när du ansluter till Internet.
Drivrutinsproblem och återställning av nätverkskort
Om drivrutinerna är skadade eller felaktigt installerade, slutar adaptern att se kabeln. För att åtgärda detta, gör följande:
- Gå till enhetshanteraren och välj avsnittet "Nätverkskort".
- Klicka på namnet på ditt nätverkskort och välj fliken Driver i fönstret som visas;
- Klicka på "Roll Back" för att få systemet att installera drivrutinen du använde tidigare.
Hjälpte inte? I samma meny, försök att uppdatera drivrutinerna - klicka på lämplig nyckel, välj automatisk sökning, och systemet kommer att hitta rätt programvara för nätverksutrustning. Om du inte har drivrutiner på din dator, ladda ner och installera dem själv. Du kan hitta de nödvändiga filerna efter namnet på adaptern, som du direkt ser när du går in i enhetshanteraren.
Kartan är inaktiverad eller fungerar inte
Ibland ändras något i systemet, varefter adaptern stängs av och därför inte ser kabeln till internetleverantören. Men du kan alltid slå på den igen, det görs så här:
- Gå till enhetshanteraren, hitta namnet på kortet i nätverkskortsmenyn;
- Klicka på utrustningens namn Högerklicka musen för att öppna snabbmenyn och välj funktionen "Uppdatera hårdvarukonfiguration".

Om enheten, efter alla ovanstående steg, fortfarande inte ser kabeln eller saknas, finns det bara en slutsats - problemet ligger just i den, så det är värt att byta ut adaptern. Det är inte svårt att göra detta, vilken specialist som helst eller en mer eller mindre avancerad användare kan enkelt och snabbt klara av uppgiften.
En dator är en komplex maskin som interagerar med ett stort antal olika komponenter. Ibland misslyckas driften av vissa enheter. När man till exempel arbetar med internet uppstår olika problem. Ganska ofta ställs människor inför en situation där de inte ser kabeln på datorn. Vad ska man göra i det här fallet? Vilka kan orsakerna till ett sådant fenomen vara? Vad ska jag göra för att återställa internetanslutningen?
Skada
Den första och vanligaste orsaken till ett problem är fysisk skada på den anslutna utrustningen. Nätverkskortet ser inte internetkabeln? Det är först och främst nödvändigt att kontrollera dess integritet. Det är troligt att sladden är krossad eller helt bruten.
Vidare rekommenderas det att verifiera integriteten hos uttagen för anslutning av kabeln, såväl som pluggarna. Om allt är normalt kan du leta efter orsaken till problemet någon annanstans. Förekomsten av skador gör att nätverkskortet inte kan se kabeln förrän problemet är åtgärdat.
Hjälper här, som regel, byte av kabel och anslutningspluggar. Inga andra alternativ tillhandahålls.
inställningar
Nästa alternativ är inte heller så sällsynt. Ofta ser nätverkskortet inte kabeln från Internet när nätverksinställningarna är nere. Detta fenomen orsakar vanligtvis inte panik bland användare.

För att utesluta ett sådant scenario uppmanas användaren att öppna "Network Control Center". Titta på resultaten i fönstret som visas. Om ett rött kryss lyser mellan datorn och anslutningen är det verkligen ett problem med Internet. Troligtvis ser nätverkskortet inte kabeln på grund av trasiga inställningar.
Att korrigera situationen beror på det faktum att användaren klickar på det röda korset mellan datorn och Internet och sedan väntar på resultatet av kontrollen. När det är klart kan du följa hjälpguiden för att konfigurera nätverket.
Om nätverkskortet har slutat se kabeln måste du kontakta leverantören. Det krävs data för att konfigurera nätverket, som anges i lämpliga fält (till exempel IP-adress). Det föreslås att arbeta i samma "Network Control Center".
Förare
Men det är inte allt! Datorn är en komplex enhet. Vid funktionsfel kan det vara svårt att fastställa källan till problemet. Därför är lösningen på problemet att räkna upp alla möjliga orsaker misslyckanden. Det finns inte så få av dem.
Nätverkskortet ser inte kabeln? Det är möjligt att problemet ligger i programvaran. För att vara mer exakt, i förarna. Det är troligt att det ena eller det andra är föråldrat på datorn. programvara för utrustning. Och därför känns det inte igen i operativsystemet.

Situationen kan lätt korrigeras. För att göra detta behöver du:
- Öppna "Enhetshanteraren". Det bästa sättet att göra detta är genom att högerklicka på ikonen "Den här datorn". Därefter måste du välja "Egenskaper" och där - önskad tjänst.
- Öppna avsnittet "Nätverkskort".
- Klicka på namnet på nätverkskortet och välj "Drivers" där.
- Klicka på "Återställ".
Denna teknik hjälper när nätverkskortet plötsligt började fungera fel. Det vill säga när kabeln tidigare kändes igen. Receptionen låter dig gå tillbaka till tidigare.
Med ominstallation av drivrutiner är allt enklare - bara ladda ner eller ladda ner med hjälp av installationsskiva programvaran på nätverkskorttillverkarens officiella webbplats och installera den sedan. Bara några minuter - och det är klart!
Stänga av
Ofta klagar användare över att deras inbyggda nätverkskort inte ser vad de ska göra i det här fallet? Det spelar ingen roll om den inbyggda komponenten i fråga eller inte. Huvudsaken är att orsakerna till misslyckanden förblir desamma.

Det ska inte uteslutas att nätverkskortet är inaktiverat eller inte fungerar i princip. Du kan kontrollera detta i "Enhetshanteraren". Om det i avsnittet med nätverksadaptrar finns ett rött kors nära inskriptionen med namnet på nätverkskortet, är problemet verkligen i en icke-fungerande enhet.
Som regel rekommenderas det att helt enkelt byta ut den icke-fungerande komponenten. Och då kommer internetkabeln igen att kännas igen av operativsystemet. I praktiken stöter människor fortfarande inte ofta på inkompatibilitet med utrustning. Men det ska ändå inte uteslutas.
Inkompatibilitet
Allt oftare ställs användare inför en situation där nätverkskortet inte ser kabeln. Windows 7 låter dig upptäcka ett problem mycket snabbt. Alla ovanstående layouter är relevanta för detta operativsystem.
Men ägare av Windows 10 kan stöta på ett sådant problem som hårdvaruinkompatibilitet. Vissa modem, högtalare, mikrofoner, möss och andra datorkomponenter fungerar inte med det här operativsystemet. Därför kan du bli av med problemet:
- installerar om operativ system;
- köper en ny nätverkskort/modem.
Inga andra alternativ för att hantera hårdvaruinkompatibilitet erbjuds. Varje användare bör ha detta i åtanke.

Virus
Om alla ovanstående alternativ inte hjälpte, och nätverkskortet inte ser kabeln, kan du kontrollera operativsystemet för virus. De är ofta orsaken till de flesta problem och misslyckanden.
Viruset kan upptäckas med hjälp av antivirusprogram. Efter att ha skannat datorn är det nödvändigt att behandla operativsystemet. Nästa steg är att starta om datorn. Om nätverkskortet inte såg kabeln på grund av närvaron av virus, hjälper de beskrivna stegen att lösa problemet.
Ett nätverkskort eller nätverkskort krävs för att skapa lokalt nätverk, med vilken du kan ansluta flera datorer till varandra, samt att ansluta en dator till Internet. Ibland börjar kortet att fungera felaktigt, men du kan återställa det själv med vanliga Windows 7-verktyg.
När man ska konfigurera en adapter manuellt
Du måste uppdatera drivrutinerna eller ändra kortinställningarna om du har problem med att höja det lokala nätverket eller ansluta till Internet. Observera att uppkomsten av sådana problem inte alltid orsakas av nätverksadaptern, men ibland är det på grund av det som fel uppstår som blockerar åtkomst till nätverket.
Hur man tar reda på adaptermodellen
Det första du ska göra är att kontrollera om kortet är anslutet till datorn och om det känns igen av det. Adaptern ingår som standard med alla bärbara datorer och datorer, så om du inte monterade din enhet i delar själv bör du inte tänka på att den saknas. Men det finns tillfällen då ledningarna som leder till den kopplas bort eller avgår.
Ett nätverkskort (eller nätverksadapter) är en enhet som gör att en dator kan kommunicera med andra enheter. På moderna datorer och bärbara datorer är komponenterna i denna enhet integrerade i moderkortet.
Du måste öppna datorhöljet och kontrollera detta endast om nätverkskortet inte visas i Enhetshanteraren:
Kortaktivering
Om nätverkskortet är anslutet men inte aktiverat måste det aktiveras manuellt. Detta kan göras på flera sätt. Om kortet inte är skadat kommer det inte att orsaka fel att slå på det.
Genom "Enhetshanteraren"
I föregående avsnitt beskrevs hur man ser kortmodellen genom "Enhetshanteraren". Hitta adaptern du behöver och genom att högerklicka på den väljer du funktionen "Aktivera". Om kortet har aktiverats framgångsrikt försvinner nedåtpilen från dess ikon.
 Klicka på knappen "Aktivera" i "Enhetshanteraren"
Klicka på knappen "Aktivera" i "Enhetshanteraren" Använda "Kontrollpanelen"
- Använd "Start"-menyn eller någon annan metod, starta "Kontrollpanelen" på datorn.
 Öppna "Kontrollpanelen"
Öppna "Kontrollpanelen" - Navigera till "Nätverks- och delningscenter".
 Gå till "Nätverks- och delningscenter"
Gå till "Nätverks- och delningscenter" - Klicka på underposten "Ändra adapterinställningar".
 Klicka på underposten "Ändra adapterinställningar"
Klicka på underposten "Ändra adapterinställningar" - En lista kommer att öppnas, som med största sannolikhet kommer att innehålla flera kort. Man fungerar som en koppling till trådlöst nätverk, och den andra - till det trådlösa. Det kan finnas ytterligare adaptrar i listan. Välj den du behöver och genom att högerklicka på den väljer du funktionen "Aktivera". Vänta tills aktiveringen är klar: den röda korsikonen på kartikonen bör försvinna.
 Klicka på knappen "Aktivera" för att aktivera adaptern
Klicka på knappen "Aktivera" för att aktivera adaptern
Via BIOS
Om kortet inte kan aktiveras på de två föregående sätten, så kanske detta kan göras via BIOS-inställningarna.
- BIOS matas in med hjälp av Delete-tangenten, som måste tryckas in när du slår på datorn. Kanske kommer nyckeln som aktiverar BIOS att vara annorlunda: detta kommer att indikeras i verktygstipset som visas i ett av hörnen på skärmen när logotypen visas. Om du känner igen modellen på ditt moderkort kan du hitta knappen på Internet som är ansvarig för att komma in i BIOS.
 Gå in i BIOS genom att trycka på Delete-tangenten
Gå in i BIOS genom att trycka på Delete-tangenten - Utformningen och placeringen av BIOS-objekt och sektioner kan skilja sig beroende på dess version och moderkortsmodell, men följande algoritm för åtgärder är ungefär densamma för alla versioner. Gå till fliken "Avancerat".
 Öppna fliken "Avancerat".
Öppna fliken "Avancerat". - Navigera till underavsnittet "Inbyggd enhetskonfiguration".
 Öppna underavsnittet "Inbyggd enhetskonfiguration"
Öppna underavsnittet "Inbyggd enhetskonfiguration" - För att aktivera kartan, ställ in "Onboard Lan"-raden på "Enabled". Värdet "Disabled" betyder att kortet är inaktiverat.
 Ställ in parametern "Enabled" för raden "Onboard Lan"
Ställ in parametern "Enabled" för raden "Onboard Lan"
Video: hur man aktiverar ett nätverkskort i Windows 7
Du kan inaktivera ett extra kort på samma sätt som tillät dig att aktivera det: genom "Enhetshanteraren", "Kontrollpanelen" och BIOS. Endast i det sista steget av metoden genom "Enhetshanteraren" måste du klicka på knappen "Inaktivera" eller "Radera", i "Kontrollpanelen" knappen "Inaktivera" och i BIOS ändra värdet från "Aktiverad". " till "Inaktiverad".
 Inaktivera kortet via "Kontrollpanelen"
Inaktivera kortet via "Kontrollpanelen" Uppdatera och installera drivrutiner
Drivrutiner är nödvändiga så att kortet inte kommer i konflikt med andra komponenter och fullt ut utför alla sina funktioner. Vanligtvis installeras de automatiskt när du först ansluter datoradaptern, men ibland kraschar drivrutinerna eller blir inaktuella. I båda fallen måste du installera om dem själv. Detta görs genom "Enhetshanteraren".
Automatisk uppdatering
Den positiva sidan med denna metod är att du inte behöver leta efter drivrutiner manuellt, den negativa sidan är att du behöver en internetanslutning, som kanske inte är tillgänglig om nätverkskortet inte fungerar. Men om du har möjlighet att ansluta till nätverket kan du uppdatera drivrutinerna på följande sätt:

Manuell uppdatering
Fördelen med denna metod är att du manuellt kan ladda ner kortdrivrutinerna från en annan dator som har tillgång till Internet och sedan överföra dem till din egen och installera dem. Det rekommenderas att ladda ner kortdrivrutiner strikt från den officiella webbplatsen för företaget som skapade det.

Vad ska man göra om drivrutinerna inte är installerade
Om det i något av stadierna uppstår fel som hindrar drivrutinerna från att installeras, måste du ta bort adaptern från Enhetshanteraren och starta om datorn.
 Ta bort kortet från "Task Manager"
Ta bort kortet från "Task Manager" Efter omstarten, öppna listan över anslutna enheter igen, och i den underposten "Andra enheter". Det kommer att innehålla "Network Controller", som är ditt kort. Installera drivrutiner på den med någon av metoderna som beskrivs ovan.
 Nätverkskontrollern finns i underposten "Andra enheter"
Nätverkskontrollern finns i underposten "Andra enheter" Video: Hur man uppdaterar nätverksdrivrutinen
Visa kartalternativ
Om du vill veta den fysiska adressen, IPv4-inställningarna, gatewayadressen och annan möjlig information om adaptern, följ dessa steg:

Ytterligare sätt
Du kan också ta reda på kortparametrarna genom "Kommandoraden" med kommandot "ipconfig / all". "Kommandotolk" kan hittas genom att gå till "Start" - "Tillbehör" - "Kommandotolk". Om du kör det här kommandot visas information om alla fysiska och virtuella adaptrar som känns igen av datorn.
 Vi kör kommandot "ipconfig / all" för att få information
Vi kör kommandot "ipconfig / all" för att få information Hur man ändrar kartalternativ
Det föregående stycket beskrev hur du visar information om nätverkskort. Men du kan inte bara se det, utan också ändra det genom att göra följande:

Video: hur man ställer in ett nätverkskort
Uppdatering av nätverkskort
Det enda sättet att uppdatera nätverkskortet är att installera nyare drivrutiner på det, där utvecklarna har rättat till några av de misstag som gjorts tidigare. Installation av nya drivrutiner görs direkt ovanpå de redan installerade. Om du inte kan installera över det, bör du ta bort enheten, starta om datorn och upprepa proceduren. Hur man gör detta beskrivs i avsnittet "Uppdatera och installera drivrutiner".
Kan två kort användas
Två nätverkskort kan arbeta samtidigt och avlasta varandra, om ett av dem är utformat för att fungera med internettrafik, och det andra - att arbeta med ett lokalt nätverk. För att göra detta måste du ställa in IP-, DNS- och routerinställningarna för båda adaptrarna korrekt.
Återställ adapterinställningarna
Du kan återställa adapterinställningarna, nämligen TCP/IP och DNS, med hjälp av vanliga Windows-verktyg eller med tredje partsprogram från Microsoft. Villkor under vilka en återställning måste utföras:
- Internetanslutningshastigheten är långsam eller instabil;
- filer laddas ner trasiga, detta beror på samma instabilitet på Internet;
- när den är ansluten fungerar Internet fullt ut, men efter några minuter börjar problemen;
- manuell ändring av adapterinställningarna ledde till andra problem med Internet.
Standardmetod
Starta "Kommandotolk" genom att gå till "Start" - "Tillbehör" - "Kommandotolk" och ange kommandona "netsh int ip reset c:\resetlog.txt", "netsh int tcp reset" och "netsh winsock reset" som kommer att utföra en fabriksåterställning. Klart, registrera filialer och systemfiler se ändringarna kan du behöva starta om datorn.
 Vi kör kommandona "netsh int ip reset c:\resetlog.txt", "netsh int tcp reset" och "netsh winsock reset" i "Kommandoraden"
Vi kör kommandona "netsh int ip reset c:\resetlog.txt", "netsh int tcp reset" och "netsh winsock reset" i "Kommandoraden" Genom ett tredjepartsprogram
Du kan ladda ner NetShell-programmet från Microsoft, som inte kräver installation, från deras officiella webbplats. När du har startat den, följ instruktionerna som visas på skärmen för att återställa alla ändrade inställningar.
 Ladda ner programmet för att automatiskt återställa kortinställningarna
Ladda ner programmet för att automatiskt återställa kortinställningarna Löser adapterrelaterade fel
När du ställer in eller använder adaptern kan följande fel uppstå, vilket gör att du inte kan använda Internet eller ett lokalt nätverk. De flesta av dem kan elimineras utan att byta ut kortet.
Kortet har inte giltiga IP-inställningar
Du kan stöta på ett liknande fel när du ställer in IP-parametrar eller skannar en nätverksmodul med standardmedel Windows designat för att automatiskt åtgärda fel.
Manuell hämtning av inställningar
Om du inte har ändrat adapterparametrarna, det vill säga den får en IP-adress automatiskt, kan problemet lösas genom att manuellt begära en IP-adress:

Återställa
Att återställa inställningarna till standard är det mest tillförlitliga sättet. Hur man gör detta på flera sätt beskrivs i avsnittet "Återställ adapterinställningar".
Manuell adapterinställning
Om de tidigare metoderna inte hjälpte, bör du försöka ställa in inställningarna själv:

Felet "Den här enheten kan inte starta".
Det här felet uppstår i "Enhetshanteraren" inte bara med adaptern, utan även med andra anslutna enheter, och har kod 10. För att fixa det måste du uppdatera kortdrivrutinerna. Hur du gör detta beskrivs i avsnittet "Uppdatera och installera drivrutiner".
Adaptern fungerar inte, installeras inte eller dyker inte upp
Om adaptern inte fungerar, inte installeras eller inte visas, kan orsakerna vara följande:

Ändrade kartinställningar flyger iväg
Om efter att du stänger fönstret med de ändrade inställningarna eller startar om datorn, alla ändringar du gjort försvinner som om du inte gjorde dem, finns det två sätt att lösa det här problemet: ställ in inställningarna genom att utföra kommandon och ändra fel värden i registret.
Göra ändringar via "Kommandoraden"
Kör "Kommandotolken" med administratörsrättigheter och kör följande två kommandon i följd: "route delete 10.0.0.0" och "route -p add 0.0.0.0 mask 0.0.0.0 X", i det andra kommandot är "X" IP för din router, som vanligtvis ser ut som "192.168.0.1" men kan ha en annan betydelse i ditt fall.
Ändra registerinställningar

En nätverksadapter behövs för att ansluta till Internet och andra datorer. Om det inte fungerar eller inte visas, kontrollera dess trådbundna anslutning till datorn och sedan statusen för dess drivrutiner och inställningar. Kom ihåg att se till att användningen av nätverkskortet är aktiverat i BIOS.
Windows 7 stöder de allra flesta nätverkskort. Dessutom är den mest moderna nätverksutrustningen vässad specifikt för Windows, med alla efterföljande problem, eftersom Windows inte är känt för sin stabilitet. Microsoft löser dock snabbt de flesta problem som uppstår med nätverksutrustning, heder och beröm till dem, men de som oundvikligen uppstår kommer att analyseras i detalj i den här artikeln.
Först och främst: för att utöka det potentiella utbudet av uppgifter som en klientdator utför i ett nätverk, finns det ett behov av att ändra de grundläggande parametrarna för ett nätverkskort.
Här är exempel på sådana uppgifter:

Hur ser man en lista över tillgängliga nätverkskort (nätverksanslutningar) i Windows 7?
Listan över tillgängliga enheter på Windows 7 kan ses på två sätt:

Den andra metoden börjar med att öppna "Enhetshanteraren" med fönstret "Kör":

Aktivera nätverkskortet, inklusive användning av BIOS
Läs instruktionerna för alla BIOS-versioner i artikeln -
På bärbara datorer görs på och av nätverksgränssnittet genom att trycka på ett kortkommando, på stationära datorer, via BIOS-menyn.

För att aktivera den trådlösa nätverksadaptern på bärbara datorer finns det en Fn + F12-kombination, även om vissa tillverkare gör en speciell nyckel för denna funktion.

Installera en nätverksdrivrutin på Windows 7, inklusive utan Internet
Eftersom nätverksadaptern är likvärdig med Internet gör dess frånvaro det mycket svårt att ladda ner drivrutinen för nätverkskortet. Problemet löses genom att förinspela drivrutiner på media.
- Drivrutiner laddas ner och skrivs till en flash-enhet, CD, etc.
- Media är ansluten till PC:n.
- Därefter öppnas "Enhetshanteraren" med fönstret "Kör" (anropas genom att trycka på "Win + R"-tangenterna), där kommandot "devmgmt.msc" anges.

- Det finns ett avsnitt "Ljud-, spel- och videoenheter", underavsnitt "Okänd enhet", som ännu inte är installerad. Du måste börja installera drivrutiner för en okänd enhet (framtida nätverksadapter) efter att ha valt den med höger musknapp och valt den i rullgardinsmenyn "Egenskaper".

- Klicka på vänster musknapp - "Uppdatera".

- Manuell inställning är vald.

- Sökvägen till förarmediet är skriven eller indikerad.

- Slutligen börjar installationen. Det tar inte mer än ett par minuter.
Nätverkskortet utan drivrutiner i "Enhetshanteraren" fanns i avsnittet "Okända enheter". Efter uppdateringen tar den sin rättmätiga plats - i "Nätverksadaptrar".

Video - Hur man installerar en drivrutin för nätverkskort utan tillgång till Internet
Konfigurera en nätverksanslutning i Windows 7
Även om Internetleverantörer föredrar att konfigurera sina kunders nätverksutrustning själva, krävs ibland mer avancerad konfiguration. Detta är typiskt för datorer med flera adaptrar.
För detta:
- Gå till snabbmenyn "Start", öppna "Kontrollpanelen".

- I kategorin "Visa", ställ in värdet på "Kategori", hitta och öppna avsnittet "Nätverk och Internet".

- Klicka på länken "Nätverks- och delningscenter".

- Klicka på länken "Ändra adapterinställningar".

- Högerklicka på genvägen för nätverksanslutning, välj "Egenskaper".

- Markera rutan "Internet Protocol Version 4 (TCP/IPv4)", klicka på knappen "Egenskaper".

- Markera rutan "Använd följande IP-adress", fyll i fälten med data.

På en notis! Fälten och "Main gateway" finns i avtalet med internetleverantören, de återstående fälten innehåller samma värden för alla användare.
Video - Datorn ser inte nätverksadaptern
Hur visar och ändrar du nätverkskortinställningar (IP, Mac och mer) i Windows 7?

Det är lätt att se adapterparametrarna och dess MAC-adress tack vare systemprogram.
För detta:

Hur återställer jag alla nätverksdrivrutininställningar?
Om du helt vill återställa alla inställningar till sin ursprungliga nivå gör du följande:


Är det möjligt att skapa två nätverkskort?
Många användare funderar på att skaffa ett andra nätverkskort. Fysiskt är det inga problem här: de flesta bärbara datorer och datorer stöder ett andra nätverkskort. Men det finns undantag, liksom skadade slots, liksom netbooks och surfplattor. I den här situationen måste du använda ett virtuellt kort som distribuerar internettrafik inte värre än ett fysiskt.
Möjligheten att installera ett sådant virtuellt kort finns i själva Windows-systemet:
- I "Start"-menyn, skriv "hanterare" i fältet, öppna "Enhetshanteraren".

- I "Enhetshanteraren" klicka på avsnittet "Nätverkskort", välj "Åtgärder" i toppmenyn och från rullgardinsmenyn - "Installera en gammal enhet".

- Installationsguiden öppnas. Du måste välja det manuella alternativet för att komma åt listan över drivrutiner för alla enheter.

- Bläddra igenom kategorierna, välj "Nätverkskort", klicka på "Nästa".

- Klicka sedan på "Micrsoft"-objektet, lägg till "Micrsoft loopback-adapter" eller "Microsoft Loopback Adapter", som då visas i nätverksanslutningsfönstret.


- Bekräfta. Nätverksadaptern bör nu visas i Nätverksanslutningar.


Komplett återställning av nätverksdrivrutiner
Om ditt Internet är nere eller de flesta av internetsidorna inte öppnas, kan en återställning av alla parametrar och TCP/IP-stacken vara en utmärkt lösning på detta problem.

Inaktivera nätverkskortet
För att inaktivera nätverkskortet, mest det bästa botemedlet– det är bara att använda det mest standardiserade och bekväma Windows-verktyg att innehålla all sådan hårdvara är enhetshanteraren. Gör följande:

I det här fallet kommer avstängningen att ske omedelbart, det kommer inte ens att vara nödvändigt att starta om operativsystemet.
Viktig! Efter att adaptern har kopplats bort kommer internetanslutningen att avbrytas tillsammans med den och det kommer att bli en frånkoppling från det lokala nätverket. Därför rekommenderas det att du avslutar alla dina affärer på Internet i tid innan du stänger av nätverkskortet.
Nätverksadaptern har inte giltiga IP-inställningar
Ett vanligt problem med Windows-användare 7 - det är när det finns problem med att komma åt Internet och nätverksdiagnostikverktyget visar ett meddelande som säger att nätverksadaptern inte har giltiga IP-inställningar.

I det här fallet kan du först försöka återställa routern. Om du har en trådbunden anslutning, inaktivera och återaktivera sedan din nätverksanslutning i nätverksanslutningsmenyn. Om detta inte hjälper kan du gå vidare till nästa steg.
Steg 1. Förnya din IP-adress - det här är den enklaste metoden, även om den inte alltid är till hjälp i det här fallet. För att göra detta, öppna Kommandotolken (som administratör) och skriv in följande kommandon:

Kontrollera igen om felet fortfarande visas? Om ja, låt oss gå vidare.
Steg 2 Du kan försöka återställa nätverksinställningarna, nämligen IP-protokollen. TCP / IP-protokollstacken rekommenderas att återställas till fabriksinställningarna i de mest akuta fallen när problem uppstår som ett resultat av åtgärder skadlig programvara etc. För att göra detta måste du öppna i administratörsläge kommandorad och skriv in:

Nätverkskortsinställningar kraschar
När du ställer in ett nätverk kan användare stöta på följande situation: när IP-adressen, gatewayen, DNS skrivs in manuellt - de föreskrivna parametrarna sparas inte, utan återställs till fabriksinställningarna, och det blir därför omöjligt att ändra nätverksinställningarna från att automatiskt ta emot adresser från routern. En av de vanligaste orsakerna till detta är felaktig borttagning av ett antivirusprogram som har brandväggsfunktioner.

Vad borde göras:
- Återställ TCP/IP-protokollstacken till fabriksinställningar (se hur du gör detta tidigare i artikeln).
- Starta om.
Om detta inte hjälper gör du följande:

Efter det bör problemet vara löst.
Vad ska man göra om det finns problem med nätverkskortet?
Många plug-in nätverksadaptrar, på grund av deras sårbarhet för elektricitet, kan tillfälligt gå sönder under perioder med kraftiga åskväder eller strömavbrott i en byggnad. I de flesta fall visar sig svårigheter i situationer med trådbunden utrustning, eftersom flervåningsbyggnader har långa kabelvägar som läggs av internetleverantörer på platser som inte riktigt är avsedda för detta, bredvid telefon- och tv-kablar och högspänningsledningar. Hög luftfuktighet, fukt och låg temperatur i detta område - allt detta har en extremt negativ effekt på isoleringen av ledningar, så sammanbrott uppstår i dem. .

Ibland uppstår också, i mer sällsynta fall, haverier pga nödsituationer som ett stort åskväder. Det är ganska vanligt att nätverksadaptrar brinner ut, eller så börjar användare få problem med att logga in på nätverket. I det här fallet kommer utrustningen att fungera, men det kan inte finnas någon anslutning till Internet under sådana perioder.
Tyvärr, det här problemet löses endast genom att köpa en annan modell av nätverksadapter. För en stationär dator uppfyller den PCI-standarden, för en bärbar dator - USB och PCMCIA.

Det rekommenderas inte heller att inkludera nätverkskabel in i routern, och anslut sedan en dator till den, för även om routern går sönder kommer bytet av den att kosta relativt billigt, jämfört med att byta ut nätverkskortet som är inbyggt i datorn (eller till och med hela moderkortet).
Windows 7 ser inte nätverksadaptern

När den integrerade nätverksutrustningen inte visas i " Nätverkskopplingar", inte heller i "Enhetshanteraren", och inte ens återspeglas i avsnittet "Okända enheter" (vilket skulle förklaras av bristen på drivrutiner), är det troligtvis något fysiskt fel med den. Det är mycket möjligt att vissa transistorer brann ut på nätverkskortkortet, eller att ett chip flög av - i det här fallet är det mer ändamålsenligt att köpa ett nytt kort.
Video - Hur man ställer in ett trådbundet nätverkskort på Windows 7