Det finns ibland ganska obehagliga situationer när operativsystemet "flyger". Och för återhämtning kräver en original disk. Om det inte finns något sådant, kan du bränna bilden och på den vanliga USB-flashenheten. Men här är problemet - vad ska man göra när det inte finns i BIOS-boot från Flash-enheten? Många användare vet helt enkelt inte vad man ska göra och förlora på den här frågan. Låt oss försöka placera alla punkter över I.
Hur aktiveras i BIOS den enklaste metoden?
För att ställa in dessa parametrar måste du först bestämma hur du går in i BIOS-ingången. Det vanligaste sättet är att använda del, F2, F12, etc.-tangenterna.
Men på samma sätt sony bärbara datorer VAIO Access utförs med hjälp av en specialassistentknapp som görs på tangentbordspanelen. På vissa bärbara datorer kan tillgången till BIOS erhållas uteslutande genom samtalet på den primära belastningsmenyn med ESC-tangenten.

Hur ställer du ned hämtningen från Flash-enheten i BIOS? Ja, väldigt enkelt. Efter att ha ringt i / o-systemet måste du gå till startsektionen (start). Här måste du hitta en laddningsprioritetssträng som kan ha spridit namn, beroende på utvecklaren och tillverkaren BIOS (startenhetsprioritet, startsekvens, etc.). I alla fall kommer något i denna ande att vara närvarande. Men kärnan är inte.
Vad händer om inte i BIOS-boot från Flash-enheten?
Det händer också att laddningsflaskan för det primära ingångs- / utgångssystemet inte är igenkänt. Med vad det kan anslutas? Skälen till detta, som regel, flera:
- felaktigt inspelad bild eller installationsfördelning;
- skada på USB-bäraren själv.
För att se till att alla steg som ska laddas ner från flash-enheten görs korrekt måste du ta flera steg. Så länge frågan är, hur man slår på hämtningen från Flash-enheten i BIOS, lämnar den andra planen, men kommer att gå till brådskande problem.
Checka in "Enhetshanteraren"
Låt oss börja från det sista objektet. När du kontrollerar enheten kan det finnas två alternativ för sin funktionalitet: antingen är det defekt i sig, eller det finns ingen eller felaktigt en medföljande förare som är ansvarig för erkännande av operativsystemet för flashdrivning.
Med funktionsfel är allt klart. Enheten måste bytas ut. Men vad ska man göra när det är i arbetsförhållande (åtminstone definieras på en annan dator eller en bärbar dator)? Du måste kontrollera funktionaliteten. Och för detta, i den enklaste versionen, bör du helt enkelt lägga in den i lämplig USB-port 2.0 / 3.0, och sedan ringa till standard "Enhetshanteraren" via "Kontrollpanelen" eller använd kommandot DevMGMT i menyn RUN (vinn + R).

Antag att efter att du har satt i porten i chefen kan den antingen visas, eller visas med en gul ikon, som är närvarande i det andra fallet Allt är enkelt: Du måste installera eller installera om föraren. Det kan mycket mycket att systemet själv inte hittar den lämpliga föraren, även om den ska göra det automatiskt. Men det här gäller mestadels icke-standardiserade enheter. Flashki som Transcend erkänns vanligtvis omedelbart.
Om enheten inte visas i motsvarande avsändare kan det också finnas två skäl: antingen den motsvarande drivrutinen av den universella USB-styrenheten är inte installerad, eller själva hamnen är defekt. Återigen bör du installera drivrutinen (regulatorn indikeras av gult eller saknas i chefen alls), eller försök att slå på flashenheten till en annan port. Det bör noteras att om enheten endast beräknas endast för dataöverföring med USB 3.0-stöd, när den är ansluten till en standardport 2.0, kommer den inte att bestämmas.
Formatering av USB-enheter
Frågan om hur du gör nedladdningen från Flash-enheten i BIOS, medan vi lämnar åt sidan, men vi vänder oss till förfarandena utan att även bildinspelningen för att installera systemet på enheten kan vara förgäves.

Först och främst, om enheten har problem i arbetet eller det inte kan göras med det, ska det formateras för en start. Samtidigt är det oönskat att göra en snabb rengöring av innehållsförteckningen, och det är bättre att helt formatera. Endast i det här fallet kommer filsystemet som finns på det att säkerställa korrekt dataöverföring och deras läsning.
Denna operation utförs i standard "ledare". På enheten behöver du bara göra högerklicka, och från menyn välj motsvarande sträng. I ett nytt fönster är det nödvändigt att ta bort "fågeln" från den snabba formateringsträngen och aktivera sedan processens början. Beroende på den totala volymen kan det ta lång tid.
Skapa en startfördelning
Om du överväger frågan om hur i BIOS, ställer in nedladdningen från flashenheten är det ännu bredare, det är omöjligt att kringgå sidan och frågan om att skapa en startbild och dess överföring till enheten. Du kan göra det med ultraisoverktyget eller liknande det.

Den ursprungliga installationen måste dock använda som en källa. windows-disk. Egentligen, inte så svårt, så sluta på den här detalj speciell mening inte. Och om inte i BIOS av lastning från Flash-enheten, kommer allting i framtiden nere för att korrekt överföra bilden eller uppackad distributionsfiler till enheten. Här måste du tinker lite.
Förberedelse av bärare
I fallet med att använda egna system i systemet, även efter formatering med en USB-enhet, måste du göra ett annat antal ytterligare åtgärder (det antas att bilden redan har skapats från den ursprungliga disken med samma ultraisoprogram eller till och med 7-zip, och flash-enheten är i arbetsförhållande och är ansluten till en dator eller en bärbar dator).
Första samtalet kommandorad (CMD i "Run" -menyn), var noga med att uppträda från systemadministratören. I konsolen uppträdde vi och klickar på inmatningsknappen.

Efter det, använd kommandot listdisk, igen, följt av att trycka på ENTER-tangenten, varefter vi tittar på befintliga skivor och kommer ihåg USB-enhetsnumret. För att noggrant kontrollera USB-enhetsnumret kan du använda kommandot DISKMGMT.msc-kommandot in i menyn "RUN".
Nu i konsolen måste du ange kommandot Välj disk och ange numret på önskad disk via gapet. Därefter ska enheten rengöras av innehållet i CLEAN-kommandot.

Nästa steg kommer att vara skapandet av den primära bootpartitionen. Detta görs med hjälp av det primära kommandot Skapa partition, följt av att komma in. Efter bekräftelse på en lyckad operation visas på skärmen, använder vi kommandot Välj partition 1 och aktiverar den valda partitionen) och slutligen - Formaterar FS \u003d NTFS snabbt för att formatera valet om du vill skapa ett FAT32-filsystem, Ett liknande format FS-team används \u003d fat32 snabbt.
Ytterligare steg - Tilldela en namnenhet med hjälp av kommandot tilldel (namn kommer att tilldelas automatiskt). Slutligen ange utgång och slutföra arbetet. Boot USB-enheten är klar att fungera. Det är bara att korrekt överföra distributionsfilerna till den.
Dataöverföring till USB
I detta skede behöver du inte längre konfigurera. BIOS för nedladdning från flash-enheten ska inte behövas ännu, men 7-ZIP-programmet behöver. I den enklaste utföringsformen är det möjligt att korrekt kopiera installationsfilerna till media (ungefär, ta bort dem från bilden).

Vi startar ZIP File Manager Utility från standard "Explorer" och välj sedan den installationsdistributionsenhet som tidigare skapats eller laddats från Internet, ange en USB-flash-enhet som en destination och bekräfta åtgärden genom att trycka på OK-knappen. Vid slutet av processen kommer bäraren att vara helt klar för arbete.
Startar nedladdning
Men nu går vi till frågan om hur man installerar i BIOS-nedladdningen från Flash-enheten direkt. Vi överbelastar systemet och i början, tryck på knappen eller tangentkombinationen för att ange BIOS-inställningarna. Det här är vanligtvis Del, F2, F12 (för ASUS-bärbara datorer utförs BIOS-laddning från en flash-enhet exakt som), men de kan använda andra nycklar eller kombinationer som beskrivs ovan. Beroende på tillverkaren av utrustningen kan du först ringa huvudmenyn. Denna situation är karakteristisk för bärbara datorer som HP-belastning från flash-enheten (BIOS) sätts något annorlunda, även om själva operationen är mycket liknande.
I nedladdningsavsnittet (Boot) letar vi efter en startenhetprioritet och tittar på 1-St Boot Device-strängen. Genom att trycka på PGDN-tangenten väljer du önskad enhet, varefter du tränar med att spara parametrar (som regel är det gjort med F10-tangenten). Därefter ska startas om, och installationen startas automatiskt.
Det är dock lite känt hur man väljer nedladdningen från Flash-enheten i BIOS. Det är viktigt att komma ihåg att uppringning av inställningarna för det primära I / O-systemet endast följer när USB-enheten är ansluten innan datorn eller den bärbara datorn startas. Annars kommer flash-enheten helt enkelt inte att bestämmas.
Hur fixar du problem?
Låt oss nu titta på situationen när enheten verkar fungera och ska fungera, eftersom alla de ovan beskrivna åtgärderna förmodligen är korrekt uppfyllda, men i själva verket är det fortfarande inte i BIOS of Loading från Flash-enheten. Vad ska man göra i det här fallet?
Vi använder samma kommandorad. Antag att USB-enheten i systemet är betecknad med bokstaven F, och den optiska enheten är E. Nu måste du registrera kommandot E: \\ boot \\ bootsect.exe / nt60 f: (f - i vårt fall, blixten köra, och e är enheten).
Alternativ metod
Om det inte fungerar, skriver du växelvis följande:
F: \\ boot \\ bootsect.exe / nt60 f:
Därefter kommer allt att tjäna exakt som det borde vara.
Kompatibilitetsproblem
Om ingen av ovanstående metoder hjälper till att börja med, var uppmärksam på drivrutins status. I mycket optimal alternativ Du kan använda program som drivrutins booster, som kan uppdatera drivrutinerna automatiskt.
Om allt är för att med dem kan orsaken att användaren försöker installera ett 32-bitars system över 64-bitars. Dessutom kan filsystemet på USB-bäraren och installationsfördelningen också skilja sig från biten. Faktum är att flash-enheten själv inte kan stödja uSB-portar 3,0, där det slås på. Här måste du vara mycket uppmärksam.
Istället för resultatet
Här är i själva verket allt som handlar om hur i BIOS ställer in hämtningen från Flash-enheten. Naturligtvis kan många användare ha frågor om lämplighet att använda sina egna system för preliminär åtgärd, eftersom automatiserade program gör det mycket snabbare och lättare. Men här vill jag notera att sådan kunskap är extremt viktig, och program i åtkomst till internet är inte alltid till hands.
Men en förutsättning, som redan förståelig, är en diskbild, som skapas baserat på originalet eller laddas från Internet. Utan honom ingenstans. Det återstår att lägga till att uppmärksamhet bör fokuseras på att systemet är installerat, eftersom 32-bitarsversionen över 64-bitars utan att formatera systempartitionen inte kommer att installeras. Detta beror bara på det faktum att för versioner av de 32 bitarna krävs det för 64-bitars modifieringar - minsta NTFS. Och motsvarande fett- eller NTFS-filsystem måste vara närvarande på själva Flash-enheten, och inte UDP, som det ibland händer. När det gäller volymen kommer 4 GB att vara tillräckligt för vilket system som helst, inklusive att till och med få tionde modifiering.
Flashki i vår tid har blivit ett oumbärligt verktyg för att lagra och överföra information till datorn. De flesta användare personliga datorer Använd flash-enheter för windows-installationer eller ubuntu. Detta beror på det faktum att det inte är nödvändigt att spela in en bild på disken, och du måste installera direkt från flashenheten.
Dessutom producerar de flesta tillverkare av bärbara datorer och datorer, som Acer och Lenovo, skrivbord och bärbara datorer utan optiska enheter, vilket också är mer popularisering av installationen av Windows från lastflashenheten. När du installerar på det här sättet skapar många användare av bärbara datorer och stationära datorer situationer där BIOS inte ser blood Flash-enhet. I den här artikeln försöker vi att detaljera med skrivandet på flashenheten, och vi kommer också att hantera BIOS-inställningarna för korrekt installation Fönster och ubuntu.
Om du stöter på att när du startar om datorn, detekteras inte din flash-enhet, det första du behöver för att se till att flash-enheten laddas verkligen. Faktum är att helt enkelt kopiera filerna är inte tillräckligt för det.
Dessutom, om du har en "Absolut working" Laddar Flash-enhet, som det redan var installerat från det ett system många gånger, är du tvungen att besvikna: För närvarande finns det flera typer av laddningssystem och en flash-enhet på en dator fungerar inte på en annan. För framgång, i det här fallet måste systemet överskrivas annorlunda.
Därför innehåller huvuddelen av artikeln detaljerade instruktioner Genom korrekt inspelning av laddningsflaskan med olika programvara. Därefter innehåller artikeln rekommendationer för inrättandet. olika typer BIOS.
Korrekt skapande av startbar flash-enhet för Windows
Först och främst, för att skapa en startdisk med fönster, behöver du en flash-enhet med en volym av 8 GB eller högre. Du frågar varför en sådan volym behövs. Svaret är enkelt, nu har installationsfilerna i moderna operativsystem mer än 2-4 GB. I dessa exempel kommer vi att hantera skapandet av lastningsflashenheten på så populärt OS:
- Windows 7;
- Windows 8.1;
- Windows 10;
För att skapa en startbar USB-flash-enhet för Windows 7, måste du ladda ner en licensbild. Du kan ladda ner den på officiell sida www.microsoft.com/ru-ru/software-download/windows7. För att spela in en bild på en flash-enhet, behöver ett märkesverktyg Microsoft Windows. USB / DVD Ladda ner verktygDu kan ladda ner på www.microsoft.com/en-us/download/windows-usb-dvdow-download-tool sidan. Efter installationen av verktyget kan du gå vidare till skapandet av starten USB-flash-enheter. Efter att ha startat verktyget visas fönstret där du vill ange var bilden är belägen.

Efter att du tryckt på nästa knapp kommer du att falla i fönstret Enhetsval för att skriva en bild.

I det här fönstret måste du klicka på knappen USB-enhet. Därefter kommer du att gå till valet av Flash-enheten.

Om du väljer önskad USB-flash-enhet klickar du på knappen BEST COPYING. Processen att kopiera installationsfilerna på USB-flashenheten. Var också försiktig, eftersom alla tidigare lagrade filer på USB-enheten raderas.

Inskription i det sista fönstret " Status: Backup slutförd»Det kommer att innebära att din startflash-enhet är klar.

För att installera Windows 8.1 måste du ladda ner det officiella verktyget MediaCreateTool På sidan http://windows.microsoft.com/en-us/windows-8/create-reset-8/create-reset-refresh-media. Att köra verktyget kommer du att falla i fönstret OS version, där du behöver välja ett språk, version och bit operativ system.

I nästa steg måste du välja enheten för windows-poster. I vårt fall är det här " USB-minne»

Nästa steg ger möjlighet att välja en USB-flash-enhet.

Därefter kommer nästa steg att ladda ner och skriva filer till enheten. Precis som med föregående exempel kommer alla data på flash-enheten att raderas. 
Det sista fönstret meddelar dig att installationsenheten är klar.

För att göra en startbar flash-enhet för Windows 10 måste du ladda ner verktyget MediaCreateTool Från den här sidan: www.microsoft.com/ru-ru/software-download/windows10. Om du kör verktyget i Windows 7 eller 8, kommer programmet att erbjuda dig två alternativ: uppdatering eller skapa installatör. Du måste välja det andra alternativet.

Skapningsstadium bootdrivning Det kommer att vara liknande exempel för Windows 8.1.

Korrekt skapande av lastningsflaskan för Ubuntu 15
För Ubuntu 15 måste du ladda ner från webbplatsen https://unetbootin.github.io Utility Unetbootin. Kör programmet, måste du välja alternativ som i figuren nedan och klicka på OK.


I det slutliga fönstret kommer det att uppmanas att starta om datorn eller bärbar dator och starta från flash-enheten.

Anpassa BIOS för att starta från USB-enheten
Överväga exempel uEFI-nedladdningar BIOS med USB-enhet. Till exempel kommer vi att använda modern mSI-kort - A58M-E33, som har den senaste versionen av UEFI BIOS. För att gå till A58M-E33-moderkortet BIOS UEFI-inställningar måste du starta den bärbara datorn eller skrivbordsknappen för att trycka på F11-tangenten. Du öppnar startmenyn där du vill välja en flash-enhet, i det här fallet är "Kingstondatatraver 2.0pMap".

Du kan också installera i alternativen så att flashenheten laddas omedelbart med BIOS. För att göra detta, när du hämtar, trycker du på DELETE-tangenten. Du kommer till huvudmenyn i UEFI BIOS.

Gå sedan till menyn " inställningar\\ Loading "och placera en flash-enhet till första plats som visas i bilden nedan.

Nu startar ditt system från den valda Flash-enheten. Men om din dator eller UEFI-bärbar dator Och systemet ser inte lastflashenheten, vilket innebär att bilden är felaktigt inspelad eller inkluderat "säkert boot" -läge (Så här fixar du se avsnittet nedan "Så här konfigurerar du UEFI till ...").
Laddar från USB-enhet på gamla datorer
På de gamla versionerna av BIOS kan du också starta med en USB-enhet. Till exempel, för att starta från den gamla Acer-bärbara datorn måste du trycka på F2-tangenten när du startar. OKEJ B. BIOS-bärbar dator Acer, gå till menyn " Känga.».


Nu efter att spara, din laptop Acer. kommer att laddas med en flash-enhet. Denna konfiguration av den gamla BIOS är installerad på de flesta Acer-bärbara datorer. Därför, med andra föråldrade bärbara modeller Acer-inställning Det kommer att vara liknande.
USB-enhet för UEFI-dator
Om du köper nu ny dator Eller en bärbar dator, det kommer definitivt att stödja UEFI BIOS. Att använda en ny UEFI BIOS ger många fördelar, så den startbara flashenheten måste ha uEFI-support System.
Om du skapar en startbar USB-enhet För Windows 7, 8.1 med MediaCreateTool, då kommer UEFI-systemet att stödja det. Och med nytta Windows USB / DVD Ladda ner verktyg För Windows 7 kommer det här alternativet inte att passera.
Tänk på möjligheten att skapa en installationsflaskor med stöd för UEFI-system för Windows 7. För att göra detta, ladda ner webbplatsen https://rufus.akeo.ie Rufus.. Innan du startar programmet, sätt in en USB-enhet. Efter att du har startat Rufus Utility, välj bild av Windows. 7. Gör det kan vara genom att klicka på ikonen med DVD-disk. Programfönstret har detta slag.

Om du matchar alla objekt, som visas i figuren, trycker du djärvt startknappen, varefter filposterna startar.

Efter inspelningsfiler kan du använda en flash-enhet för att installera Windows på UEFI-systemet. Använd RUFUS kan också användas för system med vanliga BIOS. En anmärkningsvärd egenskap hos Rufus-programmet är den snabba hastigheten att spela in bilden av enheten.
Efter att ha läst det här materialet kan du skapa startbara flash-enheter för Windows och Linux-liknande operativsystem. Och du kommer inte ha sådana frågor som: varför det inte finns någon min flash-enhet i BIOS eller varför Windows inte stöder UEFI-systemet.
Så här konfigurerar du UEFI så att datorn ser startflashenheten
Det finns några funktioner i att installera Windows 7 eller XP på en dator med Windows 8 eller 10. Senaste versionerna (8 och 10) är konfigurerade till UEFI och GPT-partitionstabellen, medan den tidigare använde MBR-skivpartitionen.
En ny funktion uppträdde i UEFI Säker stövel.", Vilket garanterar säkerheten för systemet. Ny nivå säkerhetsblock laddar med externa enheter, Skriv USB-flash-enhet och CD-enhet.
Därför, även om du gör en exceptionellt korrekt startbar flash-enhet, kommer den fortfarande inte att visas i startmenyn när du startar om datorn eller den bärbara datorn.
För att eliminera denna anledning kan du göra följande:
- Se till att du USB-loading Flash-enheten är konfigurerad att fungera med UEFI (hur man gör en sådan flash-enhet - beskriven ovan).
- Inaktivera "säker boot" och ändra "boot-läge" till "CSM / Legacy BIOS-läge".
Att arbeta med nedladdningsinställningarna innebär att det finns erfarenhet, rekommendera inte att utföra sådana åtgärder till nybörjare. Vi rekommenderar också pre-spara alla viktiga data, eftersom de kan gå vilse.
För att inaktivera "säker start", följ dessa steg:
- Starta om datorn eller bärbar dator och gå till BIOS.
- Gå till sidan BIOS-inställningar».
- I bIOS-inställningar Säkerhet Ange alternativet " Säker stövel."Till värdet" Inaktivera».
- Alternativ " Uppstartsläge."Översätt" CSM (Compacity Support Mode) / Legacy BIOS"eller" CSM boot » - Möjliga olika alternativ.
- Se till att USB är först i nedladdningssekvensinställningarna " Bootorder.».
- Avsluta BIOS med bevarande av förändringar " Spara och avsluta ".
Video på ämnet
Installation med Rufus
8 skäl till att datorn inte ser en flash-enhet
Du bestämde dig för att installera Windows: spelade in en digital kopia till USB-flashenheten, konfigurerad BIOS, starta om datorn eller bärbar dator och av någon anledning startar installationen. Vad i helvete? Varför ser BIOS inte startflashenheten? Det verkar vara gjort rätt ....
Det finns 2 mest sannolika skäl här. Den första BIOS visar inte USB-flashenheten, eftersom den inte startar. Den andra - du kände inte riktigt BIOS.
Även om det finns en annan nyans - har du för gammal bios. Det stöder inte USB-bärare, och ser därför inte dem. I det här fallet kan du installera Windows från disken.
När det gäller de två första anledningarna kommer vi att titta på dem mer detaljerat.
Och du spelade in korrekt laddningsflaskan?
Faktum är att det inte räcker till att kopiera inga filer till den. I det här fallet kommer det inte att betraktas som start. Det är därför BIOS ser inte din flash-enhet. Det är nödvändigt att bara spela in det med särskilda program. Det finns gott om dem, men jag använder personligen ultraiso. Varför? För att hon:
- Fri (S. försöksperiod i 30 dagar).
- Registrerar både Windows 7 och Windows 8.
- Ange enkelt bilder på en USB-flash-enhet 4 GB (vissa program stöder endast USB-bärare från 8 GB och högre).
Och viktigast av allt: Skapa en startbar flash-enhet i Ultraiso enklare enkel. Till att börja med måste du installera programmet (länk till utvecklarens hemsida) och ansluta en USB-flash-enhet till en bärbar dator eller dator. Och efter det är det fortfarande att utföra bara några steg:

Under inspelningen raderas all information från USB-flashenheten. Programmet kommer också att varna dig om detta. Därför, om det har viktiga data, kopiera dem till en annan plats.
Korrekt BIOS-inställning
Om du gjorde allt enligt instruktionerna, var noga med att - USB-flashenheten spelas in korrekt. Och nu är hon verkligen uppstart. Försök - kanske du kan börja installera Windows.
Starta om den bärbara datorn eller datorn och gå till BIOS. För att göra detta, tryck på en viss knapp flera gånger. Oftast är det del eller f2, även om det kan vara annorlunda (beror på moderkortets modell och det bärbara varumärket).
Därefter måste du gå till fliken, i titeln som innehåller ordet "boot". Det är här att prioriteringen av laddningsenheter är konfigurerad när datorn eller den bärbara datorn är påslagen. Som standard är den första boot-enheten laddad, hårddisken är laddad, då går enheten. I det här fallet måste du sätta en USB-flash-enhet (USB-HDD) och en hårddisk ( Hårddisk.) Tillfälligt utelämna till den andra.

När du lämnar BIOS, var noga med att spara de nya inställningarna! För att trycka på knappen som är ansvarig för "Spara och avsluta" -posten.

Det är allt. Nu, om en USB-flash-enhet är ansluten till en dator eller en bärbar dator, och BIOS är konfigurerad korrekt startar Windows-installationen.
P.S. Om det är alltför svårt för dig, kan du gå till startmenyn. Detta är ett av BIOS-alternativen, som är avsett att bara justera nedladdningen från Flash-enheten.
P.S. Om BIOS inte vill känna igen USB-flashenheten kan den vara skadad. Men innan du slänger ut det, läs. Kanske kommer allt att visa sig, och det kommer att vara ett par år.
God dag, kära läsare! I den här artikeln försöker jag förklara varför BIOS inte ser hårddisken - såväl som sätten att lösa ett sådant problem, jag kommer att berätta i min artikel.
Ett sådant problem när hårddisken inte bestäms av datorn är den vanligaste. Det förekommer, både på gamla och nya datorer. Det händer också med nya och gamla, externa och inbyggda hårddiskar.
Till att börja med är det naturligtvis nödvändigt att veta orsaken till ett sådant problem. Ibland kan användarna självständigt bestämma och etablera arbete med Windows och hårddisk bärbar dator.
Varför ser datorn inte en hårddisk?
Jag noterar omedelbart att det finns flera anledningar, för att Winchester vägrar att utföra sina funktioner. Till sådana skäl är:
- För första gången var det en ny anslutning disk sata. eller IDE;
- Det fanns problem med en slinga eller ledningar;
- Kanske är BIOS felaktigt konfigurerat eller helt ur aktion.
- Svag strömförsörjning;
- Låg kylsystem;
- Winchester själv misslyckades.
Ja, du måste diagnostisera, och sedan lösa problemet. Låt oss säga, på en oerfaren användare, kommer vissa svårigheter att uppstå med det. Låt oss hjälpa dig, och vi kommer att hantera vad och hur.
Den första anslutningen av Winchester
Om du först ansluter skruven, så, det är troligt att systemet helt enkelt inte såg honom. Ja, det är fysiskt i arbetsförhållande, men det visas inte bland de lokala diskarna.
För att korrigera detta problem måste du klicka på tangentbordsvinst. och r, skriv en compmgmt.msc och specificera "OK".
Lägg och välj "Drive Management".
I det visade fönstret kommer alla dina anslutna skivor att avslöjas i mitten, inklusive din problem hårddisk. Som regel beror det på fel angivna brev.
Lägg den önskade disken och klicka på den. högerklicka Möss, och välj sedan "Ändra bokstaven på skivan eller sökvägen till disken ....".

Ett fönster öppnas där du måste klicka på "Redigera" -knappen.
Välj nu önskat brev och ange "OK".
Fel format
För den normala driften av skivan i Windows krävs NTFS-formatet.
Precis som i instruktionerna ovan, gå till "Diskhantering", det vill säga upprepa de föregående första två stegen. Efter det högerklickar du på disken och väljer "Format".

Välja filsystem - NTF, och klicka på "OK".
BIOS ser inte hårddisken - inställningen
I vissa fall kan BIOS installeras felaktig prioritet av enheter för nedladdning. När du startar en dator trycker du på F2 (eller Del). På vilken nyckel måste du klicka på starten på datorn. Genom att klicka på önskad tangent kommer du att gå till BIOS.
Observera att på grund av skillnaderna i versionerna av BIOS-namnen på menyalternativen här och kan då vara något annorlunda.
Lägg fliken "boot". Använd pilar för att kontrollera. I listan över nedladdningsenheter på första plats (1: a Boot Priority / First Boot-enheten), ställ din hårddisk.

Tryck på F10 för att spara och mata ut och tryck sedan på y för att bekräfta. Därefter laddas datorn nedladdad från den enhet du uppvisade.
SATA-läge
Ofta, användare i BIOS saknade driftsläge, gemensam med IDE. För att ändra måste du gå till BIOS, välja huvud, avancerade eller intefrerade kringutrustning och hitta SATA-driftsinställningen, konfigurera SATA som eller onkip SATA-typ.

Välj IDE eller Native IDE, tryck på F10 och ange Y.
BIOS visar inte hårddisken
Om BIOS inte kan bestämma din hårddisk, är det troligt att fallet är i felaktig justering eller deras misslyckanden.
Ogiltiga inställningar visas på grund av användaråtgärder, och fel kan uppstå av olika skäl. Så, allt från näringsmässiga avbrott och slutar med jämn infektion i systemet. Detta kan indikera ett systemdatum - om det inte är korrekt, har du utan tvekan misslyckats. För att lösa detta problem måste du återställa alla inställningar.
Lägg på moderkortet CMOS.
Ändra bygeln från 1-2 kontakter med 2-3, håll dem på 20-30 sekunder och återgår sedan till startpositionen. Dessutom finns det ett annat sätt. I systemblock Titta på ditt moderkort och dra ut batteriet.

Du måste returnera den igen på 25-30 minuter.
Slutsats
Nu vet du vad du ska göra om BIOS inte ser hårddisken. Jag hoppas att du kan lösa ditt problem, tack alla för er uppmärksamhet, såväl som glömmer att ställa frågor i kommentarerna!
De som åtminstone en gång installerade om operativsystemet på sin dator eller laptop vet om proceduren för att konfigurera nedladdningen från CD eller Flash-enheten. Det är, från det medier som installationen kommer att göras. De flesta instruktioner skrivs att den är klar via prioriteringsmenyn Boot Device.
I moderna versioner av BIOS och UEFI i det här menyalternativet är det inte mer exakt att kallas annorlunda. Det handlar om detta att vissa kan uppleva svårigheter med att ställa in prioriteringar från flyttbara medier för att installera operativsystemet på grund av den saknade startenhetens prioriterade menyn i BIOS.
Så här ställer du in lastning från en flash-enhet eller disk om det inte finns någon startdivice prioritet i BIOS?
Till att börja med är det värt att försöka göra det utan att komma in i BIOS, sedan många moderkort Och bärbara datorer implementeras genom vilka du kan välja nedladdningskälla.
logga in för att starta startmenyn för bärbara datorer
För att göra det, när den är påslagen, försök snabbt trycka på knapparna F8, F9, F11, F12. Naturligtvis inte samtidigt, men alternativt. Det är när du först slår på det snabbt och upprepade gånger tryck på F8. Om ingenting hände och gick ladda ner Windows, starta sedan och försök redan F9 och så vidare. Vart i startdiskett Eller flash-enheten måste redan sättas in i datorn.
Det ska visas om det här fönstret:
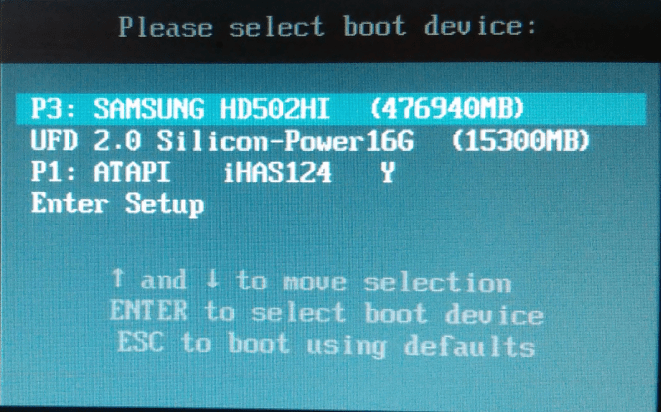
Startmenyn

Andra versionen av startmenyn
Här väljer du piltangenterna DVD spelare Eller din Flash-enhet och bekräfta starten från den valda enheten med ENTER-knappen.
Om inte en av ovanstående knappar inte fungerade och startmenyn inte visade sig, måste du gå till BIOS och leta efter något som liknar bilderna nedan. Det möjliga alternativ Presentationer av BIOS-fliken där belastningsprioriteten är konfigurerad.

Alternativ 1 - Mus i övre högra hörnet dras på den första platsen DVD-enheten eller Flash-enheten






