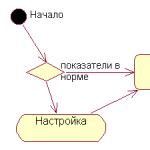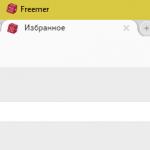Tiden har kommit när en hårddisk i datorn inte längre räcker. Fler och fler användare bestämmer sig för att ansluta en andra hårddisk till sin dator, men inte alla vet hur man gör det korrekt själva för att undvika misstag. Faktum är att proceduren för att lägga till en andra skiva är enkel och inte kräver speciella färdigheter. Det är inte ens nödvändigt att montera en hårddisk - den kan anslutas som extern enhet om det finns en ledig USB -port.
Ansluter en andra hårddisk till en dator eller bärbar dator
Alternativen för att ansluta en andra hårddisk är så enkla som möjligt:
- Anslutning av hårddisken till datorsystemenheten. Lämplig för ägare av vanliga stationära datorer som inte vill ha externa anslutna enheter.
- Ansluter hårddisken som extern lagring... Det enklaste sättet att ansluta hårddisken och det enda som är möjligt för ägaren av den bärbara datorn.
Alternativ 1. Installation i systemenheten
Bestämmer typen av hårddisk
Innan du ansluter måste du bestämma vilken typ av gränssnitt som hårddisken fungerar med - SATA eller IDE. Nästan alla moderna datorer är utrustade med ett SATA -gränssnitt, det är bäst om och HDD kommer att vara av samma typ. IDE -bussen anses föråldrad och kan helt enkelt saknas moderkort... Därför kan vissa svårigheter uppstå med anslutningen av en sådan disk.
Det enklaste sättet att känna igen en standard är genom dess kontakter. Så här ser de ut för SATA -enheter:

Och så här för IDE:

Ansluter en andra SATA -enhet i systemenheten
Processen att ansluta en disk i sig är mycket enkel och sker i flera steg:

Startprioritet för SATA -enheter
Moderkortet har vanligtvis 4 kontakter för anslutning av SATA -enheter. De betecknas som SATA0 - den första, SATA1 - den andra, etc. Hårddiskens prioritet är direkt relaterad till numreringen av kontakten. Om du behöver ställa in prioriteten manuellt måste du ange BIOS. Beroende på typ av BIOS kommer gränssnittet och kontrollen att vara annorlunda.
I äldre versioner går du till avsnittet Avancerade BIOS -funktioner och arbetar med parametrarna First Boot Device och Second Boot Device. I nytt BIOS -versioner leta efter avsnittet Boot eller Boot Sequence och parametern 1st / 2nd Boot Priority.
Ansluter en andra IDE -enhet
I sällsynta fall är det nödvändigt att installera en skiva med ett föråldrat IDE -gränssnitt. I det här fallet blir anslutningsprocessen något annorlunda.

Ansluter en andra IDE -enhet till den första SATA -enheten
När du behöver ansluta en IDE-enhet till en redan fungerande SATA-hårddisk, använd en speciell IDE-SATA-adapter.

Anslutningsschemat är följande:
- Bygeln på adaptern är inställd på Master -läge.
- IDE -kontakten ansluts till själva hårddisken.
- Den röda SATA -kabeln ansluter ena sidan till adaptern och den andra till moderkortet.
- Strömkabeln ansluter ena sidan till adaptern och den andra till strömförsörjningen.
Du kan behöva köpa en 4-stifts (4-stifts) ström till SATA-adapter.
Diskinitiering i OS
I båda fallen kan det hända att systemet inte ser den anslutna enheten efter anslutning. Detta betyder inte att du gjorde något fel, tvärtom är det normalt när den nya hårddisken inte syns i systemet. För att kunna använda den måste hårddisken initialiseras. Läs om hur detta görs i vår andra artikel.
Läs mer: Varför datorn inte ser hårddisken
Alternativ 2. Ansluta en extern hårddisk
Ofta väljer användare att ansluta extern hårddisk... Det är mycket lättare och mer bekvämt om några av filerna som lagras på disken ibland behövs utanför hemmet. Och i situationen med bärbara datorer kommer denna metod att vara särskilt relevant, eftersom det inte finns någon separat plats för den andra hårddisken där.
En extern hårddisk är ansluten via USB på exakt samma sätt som en annan enhet med samma gränssnitt (flash -enhet, mus, tangentbord).

En hårddisk utformad för installation i systemenhet kan också anslutas via USB. För att göra detta måste du antingen använda en adapter / adapter eller ett speciellt externt fodral för hårddisken. Kärnan i driften av sådana enheter är liknande - den nödvändiga spänningen matas till hårddisken via adaptern och anslutningen till datorn utförs via USB. Hårddiskar med olika formfaktorer har sina egna kablar, så när du köper bör du alltid vara uppmärksam på standarden som sätter de övergripande dimensionerna på din hårddisk.


Om du bestämmer dig för att ansluta hårddisken med den andra metoden, följ bokstavligen 2 regler: försumma inte säker extraktion enheter och koppla inte bort disken när du använder en dator för att undvika fel.
Vi pratade om sätt att ansluta en andra hårddisk till en dator eller bärbar dator. Som du kan se är det inget komplicerat i denna procedur och det är absolut inte nödvändigt att använda tjänster från datormästare.
Vi är glada att vi kunde hjälpa dig att lösa problemet.
Undersökning: Hjälpte den här artikeln dig?
Inte riktigtlumpics.ru
Hur man ansluter en andra hårddisk
Även ett stort diskutrymme kan ta slut om du använder din dator under lång tid. Du kan radera filer och program och frigöra lite utrymme, men detta är en tillfällig väg ut ur situationen. Du kan byta ut hårddisken, då måste du installera om operativsystemet och konfigurera datorn. Det är lättare att ansluta en andra enhet, vilket avsevärt ökar lagringsutrymmet för foton, spel och filmer.
Köp en hårddisk med tillräcklig kapacitet och en SATA -datakabel för att ansluta den från en järnaffär. Skivans volym beror på användarens önskan, men det är bättre att inte spara pengar och köpa en disk på minst en terabyte, så att du inte behöver tänka på att öka minnet igen snart. Hårddisken till en modern dator är oftast ansluten med SATA -gränssnittet. IDE -formatet användes på datorer fram till år 2000. För att vara säker på att enheten och moderkortet är kompatibla, kontakta din återförsäljare eller läs instruktionerna för din dator.

Stäng av datorn och allt ytterligare enheter från strömkällan. Lägg systemenheten på sidan och ta bort den sidopanel... Tänk på moderkortet. Moderna moderkort kan ha flera SATA -styrenheter, upp till 6 stycken. IDE -kontakten kan saknas eller användas för att ansluta en CD / DVD -enhet. Datorkortsdiagrammet hjälper dig att hitta rätt styrenheter.

Placera den nya hårddisken i en speciell korg på ett tillräckligt avstånd från den andra så att de inte vidrör eller överhettas. Om höljet har tre "fack" för hårddisken, sätt sedan in 1 och 3, och 2 mellan dem för ventilation. Fäst enheten med fyra skruvar. Anslut ena änden av SATA -bandkabeln (oavsett vilken) hårddisk, och den andra - till den hittade SATA -styrenheten på moderkortet. Den andra hårddisken är ansluten.

Om strömförsörjningen inte har en SATA-kontakt måste du köpa en IDE-SATA-adapter. Anslut den nya hårddisken till strömförsörjningen: bland SATA -kabelns flera ledningar hittar du SATA -kabeln. Det är omöjligt att förvirra det, eftersom det bara passar hårddisken eller installerar en IDE-SATA-adapter. Anslut den till kontakten på den nya enheten. Nu andra hårt skivan är helt installerad.

Om RAM -stången stör installationen av den andra hårddisken i en speciell korg och du tog bort den, sätt tillbaka den. Fäst systemets sidovägg med fästskruvarna. Slå på datorn och alla kringutrustning.

Vänta full belastning operativ system. Den kommer automatiskt att upptäcka den nya enheten externt minne och kommer att erbjuda att formatera disken till NTFS -format. Om detta inte hände - öppna mappen "Dator" i "Utforskaren", klicka på den nya disken Högerklicka musen och välj kommandot "Format" från menyn. Om det är nytt lokal disk inte visas, hitta den sedan med hjälp av avsnittet "Kontrollpanelen" i "Huvudmeny", som öppnas med "Start" -knappen.

Högre temperaturer kan orsaka snabbt slitage på hårddiskytan. Om det inte finns något sätt att dela hårddiskarna med utrymme, finns det en väg ut - att installera en andra fläkt för att kyla enheterna. Jag faller SATA -styrenheter på kortet är upptagna, köp sedan en PCI -kontroller med SATA -kontakter för att ansluta en andra enhet.
SovetClub.ru
Ansluter en primär och sekundär hårddisk
 Moderna hårddiskar kännetecknas av sin kapacitet, tillräckliga för att möta behoven hos nästan alla användare. men Systemkrav program och spel växer med storleken på skivorna, så ibland finns det problem med brist på plats. Om inget går att ta bort kan du ansluta en andra hårddisk.
Moderna hårddiskar kännetecknas av sin kapacitet, tillräckliga för att möta behoven hos nästan alla användare. men Systemkrav program och spel växer med storleken på skivorna, så ibland finns det problem med brist på plats. Om inget går att ta bort kan du ansluta en andra hårddisk.
Utrustningsanslutning
Låt oss först ta reda på hur du ansluter en hårddisk till en dator.
Moderna hårddiskar för datorer har ett 3,5-tumsformat. De är anslutna med SATA -gränssnittet, som ersatte den föråldrade IDE -kontakten.
Titta på din hårddisk - det ska finnas två kontakter på den. En är kort, utformad för att överföra data från moderkortet. Den andra är lång, den behövs för att ansluta till nätaggregatet och få energi för det hårda arbetet.
SATA-kontakter kan se annorlunda ut: raka, låsta, L-formade, etc. Det spelar dock ingen roll - med all din önskan kommer du inte att kunna ansluta hårddisken fel.
Installera ena änden av SATA -kabeln i motsvarande kontakt på hårddisken. Anslut sedan hårddisken till strömförsörjningen. Om strömförsörjningen är gammal kan du behöva använda en speciell Molex till SATA -adapter för att ansluta enheterna, som kan köpas i vilken datorbutik som helst.
Den anslutna hårddisken ser ut så här:
Den andra änden av SATA -kabeln ansluts till motsvarande port på moderkortet. Dessa portar är vanligtvis färgade blå eller röda så att du enkelt kan upptäcka dem. Naturligtvis är det i detta fall nödvändigt att iaktta huvudregeln för anslutning av utrustning - "rött till rött, blått till blått, etc.".
Om det inte finns några SATA -kontakter eller alla är upptagna kan du köpa en speciell PCI -kontroller. Om du vet hur du ansluter nätverkskort, då kommer du inte att ha några problem med att installera denna styrenhet; det viktigaste är att ha en ledig plats på moderkortet.
Glöm inte att säkra hårddisken med skruvar!
Efter att datorn har slagits på ska systemet visas ny skiva... Utför initieringsproceduren om detta inte händer.
Högerklicka på "Den här datorn" och välj "Hantera". 
Gå till avsnittet "Diskhantering".  Initieringsguiden ska visas på skärmen. Klicka på "OK" för att starta den och slutföra installationen av hårddisken.
Initieringsguiden ska visas på skärmen. Klicka på "OK" för att starta den och slutföra installationen av hårddisken.
Andra skivan
Den andra hårddisken är ansluten på samma sätt. Det viktigaste här är att hålla avståndet mellan "svårigheterna" så att de inte överhettas.
Installera bara hårddisken i en speciell korg. Det lämnar det inte i något fall.
När du startar datorn upptäcks den nya disken automatiskt. Du måste bara formatera den NTFS -system... Om formateringen inte startar automatiskt:

Efter formateringens slut kan du arbeta med det nya "hårda".
Sedan du började förbättra funktionalitet din dator, försök ansluta USB, öka antalet tillgängliga portar. Du kan också ansluta ett grafikkort till din dator om det gamla inte uppfyller dina visuella behov.
Gamla Winchesters
Om du är den stolta ägaren till två vintage IDE -hårddiskar och vill installera dem i en dator, måste du utföra några ytterligare steg för att utrustningen ska fungera korrekt.
- Anslut hårddiskens första hårddisk till moderkort och strömförsörjning.
- Anslut den andra hårddisken till den återstående kontakten på bandkabeln.
Nu måste du manuellt ställa in konfigurationen för de "hårda" driftlägena. För detta används en speciell bygel - en bygel.
- På hårddisken, som kommer att vara den huvudsakliga, måste den ställas in på "Master" -läget.
- På den andra hårddisken är "Slave" -läget inställt.
Lägesdiagrammet ska anges på själva hårddisken.
Slutligen måste du kontrollera att enheterna är korrekt definierade i BIOS. Gå till det grundläggande I / O -systemet och se till att hemsida i gränssnittet är master -disken markerad i kolumnen "Primary IDE Master" och slaven - i kolumnen "Primary IDE Slave". Efterföljande justering hårddiskar utförs på samma sätt som vid anslutning av hårddiskar via SATA -gränssnitt.
mysettings.ru
Hur man korrekt ansluter en andra hårddisk till din dator
När en ny hårddisk köps uppstår frågan om hur du ansluter den andra hårddisken till datorn. Det är inte svårt att göra detta, men innan du påbörjar arbetet måste du se till att din systemenhet inte omfattas av garantin. Faktum är att för att installera en andra hårddisk måste du ta bort datorns sidokåpa. Detta kommer att bryta förseglingen och upphäva därför garantin. För att undvika denna situation bör du kontakta servicecenteret.

Ansluter en extra hårddisk
Om garantin har gått ut eller saknas, ta gärna bort sidoväggen. Den sitter fast med två skruvar på datorns baksida. Var noga med att stänga av datorn och koppla ur den. Installation av en extra hårddisk utförs endast när systemet är avstängt. Detta är inte ett USB -minne, och hårddisken kan helt enkelt misslyckas.
Du måste inspektera moderkortet och platsen där hårddisken redan finns. Majoritet moderna datorer har SATA -anslutningar. Spåra där kabeln på den befintliga hårddisken är ansluten till moderkortet. Det måste finnas minst en liknande kontakt bredvid denna kontakt. Detta beror på din moderkortstyp. Stora har upp till 5-6 kontakter, små kan bara ha 2.
Om du är ägare till en standardtyp av moderkort behöver du bara välja ett uttag för anslutning. Om du har en kombination (det vill säga en liten) kan det uppstå små svårigheter. Faktum är att den första hårddisken och en optisk enhet redan kan anslutas till kortplatserna. Och det kan visa sig att det helt enkelt inte finns någon annan plats att ansluta en extra hårddisk. Dessa är moderkort för budget, och ibland ger de inte möjlighet att ansluta flera hårddiskar. Hur installerar jag två hårddiskar i det här fallet? Du behöver bara koppla ur DVD-ROM-skivan för att frigöra porten.
Om du har en gammal dator med IDE -anslutningstyp och det bara finns en plats kvar har du möjlighet att installera två utrustningar på en bandkabel. Det kan antingen vara 2 hårddiskar eller en hårddisk med en optisk enhet. Vid anslutning på en slinga är det lämpligt att observera sekvensen i vilken mastern kommer att anslutas till systemdisk och till slaven - ytterligare en. Master är den yttersta kontakten på slingan, slaven är i mitten. Instruktionerna för hårddisken ska ange i vilken position du behöver ställa in hopparna för ett visst läge.
När vi kommit fram till var vi ska ansluta den andra hårddisken till datorn så att den känner igen den, gå vidare till nästa steg. Detta driver enheten med elektricitet. Ta en närmare titt på ledningarna som går från strömförsörjningen. I gamla systemblock är typen av anslutningar IDE, i nya - SATA. Vissa datorer har båda typerna samtidigt. Om hårddisken har en SATA -port och bara IDE är ledigt i strömförsörjningen, oroa dig inte. Du måste köpa en adapter från en typ av anslutning till en annan.
Vi fick reda på i vilka kontakter den andra hårddisken är ansluten. Nu måste du installera och fixa det. Hitta var den första hårddisken är. Beroende på storleken på ditt hölje kan det finnas allt från en till tre diskplatser i närheten. Om det finns många platser är det lämpligt att ansluta två hårddiskar så att de är långt ifrån varandra. Winchesters kan bli väldigt heta under drift och behöver ventilation. Ju mer ledigt utrymme runt dem, desto bättre ventilation blir det.
I ett litet fall innebär installation av en andra hårddisk att båda enheterna blir mycket heta. Speciellt under den varma säsongen. Därför är det lämpligt att köpa ett kylsystem för dem. När du ansluter en andra enhet, glöm inte att skruva fast den på höljet med skruvar. Till skillnad från SSD -enheter har hårddiskar en mekanisk del som lätt kan skadas. Under transport kan hårddisken falla ur kortplatsen, och detta kommer inte bara att skada det, utan också, eventuellt, moderkortet.
Andra hårddisken på en bärbar dator
Winchesters på bärbara datorer har inte samma sak stor kapacitet som stillastående. Och ibland vill användarna öka utrymmet, men den bärbara datorn har inte plats för en extra hårddisk. Hur ansluter jag en andra hårddisk till min bärbara dator i det här fallet? Detta kan göras genom att installera en hårddisk istället för en optisk enhet.
Det finns speciella adaptrar för detta. Utan dem kommer du inte att kunna ansluta en annan hårddisk, eftersom DVD-ROM och hårddisk har olika kontakter. Först och främst måste du räkna ut tjockleken på din enhet. På olika bärbara datorer det kan vara annorlunda. De vanligaste är 12,7 mm och 9,5 mm. Du kan ta reda på detta sätt:
Använd ett program för diagnostik av utrustning som Everest eller AIDA. Se modellen för den optiska enheten och hitta specifikationen på Internet. De exakta måtten måste anges på tillverkarens webbplats. Skruva loss enheten och gör en manuell mätning.
När du har köpt adaptern kan du börja installera hårddisken. Koppla ur datorn och stäng av den. Det kan bara avvecklas när det inte fungerar. Dra ut den optiska enheten. I de flesta fall är den säkrad med 2-4 skruvar.
Ta adaptern och ta bort stoppet, som ligger på motsatt kant från kontakterna. Vissa försöker slå på den andra enheten genom att fästa den i adaptern i skarp vinkel. Detta kan bryta kontakterna. Stoppet är avtagbart och behövs för att fixa hårddisken. Tryck sedan fast hårddisken mot kontakterna. Ibland krävs det ansträngning.
Efter installation och fixering med ett stopp, skruva fast bultarna för att göra adaptern till skivan mer fast ansluten. För att inte förstöra utseende bärbar dator måste du ta bort frontramen från den optiska enheten och fästa den på hårddiskadaptern. Sätt försiktigt in enheten i den bärbara datorn och sätt tillbaka alla omslag. Om allt har gjorts korrekt visas BIOS nytt hårt disk.
Systemdiskinställningar
Du har lärt dig hur du installerar en andra hårddisk i en dator. Men detta räcker inte för ett fullvärdigt arbete med honom. Nu måste det konfigureras för att systemet ska känna igen det. När allt kommer omkring, om disken är ny, har den inga markerade områden och kommer inte att visas operativ system... Om du har Windows installerat kan du göra detta genom att gå till avsnittet "Diskhantering". Du kommer till den här menyn genom att högerklicka på ikonen "Den här datorn" och välja "Hantera".
Alla anslutna enheter och deras volym visas i den nedre mitten. Den nya disken kommer att märkas "Ej tilldelad". Du måste klicka på detta område med höger musknapp och klicka på "Skapa enkel volym". "Installationsguiden" visas, enligt instruktionerna för vilka du bestämmer utrymmet på den framtida disken, filsystem och tilldela den ett brev. Kom ihåg att två sektioner inte kan tilldelas samma bokstav. Så att du inte behöver möta operativsystemet som fryser och kraschar i processen, stäng alla onödiga program. I slutet av proceduren visas en ny hårddisk i systemet.
Vi tittade närmare på hur du ansluter en extra hårddisk till din dator. Genom att titta på videon nedan eller ovan i texten kan du förstå och överväga mer detaljerat de obegripliga stunderna.
Kommentarer som drivs av HyperComments
HDDiq.ru
Ansluter en andra hårddisk till en dator
Datorutrustning har länge upphört att vara en kuriosa, nästan alla har den på lager. Endast användningen skiljer sig åt: vissa användare utnyttjar aktivt utrustning, laddar upp filmer, spel och musik till den, medan andra använder en elektronisk dator när de vill se de senaste nyheterna i world wide web eller göra lite av jobbet hemma.

Vid en viss tid är det nödvändigt att byta ut föråldrade komponenter
I detta avseende är nivån på hårddiskanvändning också annorlunda. Om det finns mycket lite ledigt utrymme kvar, bör du inte förvänta dig normal prestanda från en dator alls. Med tanke på dessa omständigheter bestämmer många ägare att köpa en andra "skruv", vilket ökar diskutrymmet. Det är dock mycket viktigt att först ta reda på hur du ansluter hårddisken till datorn.
PC -anslutning
Att hitta information på Internet, hur man ansluter en hårddisk till en dator, är inte svårt. Det är bara viktigt att noggrant läsa alla rekommendationer, och då uppstår inga problem om användaren installerar en extra hårddisk på egen hand, medan den gamla lämnas på samma ställe.
En gammal hårddisk måste bara tas bort om den har blivit helt oanvändbar och inte kan återställas. Genom att installera en andra hårddisk tillsammans med den gamla får användaren utökat utrymme, tack vare vilket alla åtgärder kommer att utföras snabbare.
Installation i ett PC -fodral
Anslutning av en hårddisk till en dator börjar med steget när användaren initialt måste placera den i fodralet och säkert fästa den.
För att säkerställa att "skruven" sätts i korrekt måste du först ta bort locket från systemets hölje. På framsidan kan du enkelt hitta speciella fack för enheter och hårddiskar. Enheterna ligger högst upp, och den andra hårddisken bör identifieras längst ner i dessa fack.

Winchester sätts in i valfritt fack, men helst på kort avstånd från det som redan finns tillgängligt. Detta är mycket viktigt, eftersom de båda värms upp under drift, vilket kommer att påverka datorns prestanda negativt.

Sedan sätts den andra hårddisken in strikt längs styrningarna så att kontakterna riktas mot systemets insida för att säkerställa en bekväm anslutning i framtiden. När den nya hårddisken har tagit sin rätta position bör den fästas ordentligt genom att dra åt skruvarna på båda sidor, vilket säkerställer en tät anslutning till facket.

Efter fixering, kontrollera styrkan genom att försöka lossa den. Om hårddisken inte vinglar, utfördes alla åtgärder korrekt.
Anslutning med hjälp av slingor
Efter att du har anslutit den andra hårddisken till datorn kan du gå vidare till den andra delen av sådana viktiga steg. I detta skede bör du ansluta den andra hårddisken direkt till moderkortet och även ge ström till den.
För att göra detta måste du köpa ytterligare kablar. Förresten, det är tillrådligt att notera att kontakterna genom vilka hårddisken är direkt ansluten kan variera beroende på tillverkningsåret för PC: n.

Gammal datorär utrustad med IDE -kontakter, medan den nya redan har SATA -kontakter, som kännetecknas av fantastisk prestanda. Tidigare guidades användarna när de gjorde ett köp för att uppmärksamma kontakterna och bara köpa en hårddisk med önskat utseende. För närvarande är det problematiskt att hitta en hårddisk med en IDE -kontakt på marknaden, men det betyder inte att det inte finns något hopp om att installera en andra enhet. Helt enkelt i detta fall är användaren skyldig att dessutom köpa speciella adaptrar.

Genom att ansluta en andra hårddisk med SATA -kontakter och adaptrar säkerställer ägaren till en smart maskin inte bara systemprestanda utan också underlättar installationsprocessen.
För att installera en gammal hårddisk med en IDE -kontakt för några år sedan var det nödvändigt att manuellt konfigurera "skruvar" -läget, vilket innebar att du ställer in hoppare i vissa positioner.

Anslutning med SATA -kontakter är mycket enklare. Alla kontakter på den nya tekniken är utrustade med speciella partitioner, så det är a priori omöjligt att ansluta den andra hårddisken fel.

USB -anslutning
Det finns en till alternativt sätt, vilket ger helt enkel anslutning av nytt diskutrymme, samtidigt som behovet av att demontera väskan till systemenheten helt elimineras.
I detta avseende vill många veta hur man ansluter en extra hårddisk till en dator utan att uppleva några ytterligare svårigheter. Svaret är uppenbart, den andra hårda "skruven" kan anslutas till elektroniken datormaskin på USB -hjälp-enheter.

Sådana hårddiskar får ström via USB -kontakten som den är direkt ansluten till. Detta gäller dock bara för enheter med en storlek på 1,8 eller 2,5 tum. Mer kraftfulla, till exempel från 3,5 tum, behöver redan en extra strömförsörjning.
Externa enheter är mycket enkla att ansluta, därför föredras stor mängd användare.
Identifiera enheter i BIOS
Efter att ha säkerställt rätt anslutning av hårddisken bör du se till att den visas korrekt i BIOS, annars blir det helt enkelt dumt att drömma om högkvalitativt arbete.
Att producera rätt inställningar i BIOS bör du också förstå hur du ansluter en gammal hårddisk till en dator, hur du ansluter en ny hårddisk, hur du säkerställer rätt arbete dessa två enheter.
Användaren förstår att operativsystemet är installerat på ett av hårddiskutrymmena, i de flesta fall är det den gamla hårddisken som är platsen där operativsystemet en gång laddades.
I detta avseende, i BIOS -inställningar användaren måste ställa in startprioritet från den gamla hårddisken. Felaktig inställning av prioriteten tillåter inte att systemet startas. Det är ganska enkelt att bestämma prioriteten i BIOS, eftersom SATA med det tilldelade numret kommer att skrivas framför de befintliga hårddiskarna. Det är siffran som anger prioriteten. Hårddisken med operativsystemet måste vara SATA 1.

Om någon hårddisk inte visas i BIOS bör du dubbelkolla att anslutningen är korrekt, annars använder du den installerade disk utrymme blir omöjligt.
Så att installera en extra hårddisk är en förutsägbar handling, åtföljd av åtgärder som enkelt kan utföras av alla användare, om han försöker hårt och visar ökad uppmärksamhet.
God dag.
För många användare räcker det ofta inte med en hårddisk för vardagligt arbete på en bärbar dator. Det finns naturligtvis olika alternativ för att lösa problemet: köp yttre hårt disk, flash -enhet, etc. media (vi kommer inte att överväga detta alternativ i artikeln).
Alternativt kan du installera en andra hårddisk (eller SSD (solid state)) istället för den optiska enheten. Till exempel använder jag det väldigt sällan (jag har använt det ett par gånger under det senaste året, och om det inte vore för det hade jag nog inte kommit ihåg det).
I den här artikeln vill jag analysera de viktigaste frågorna som kan uppstå när du ansluter en andra enhet till en bärbar dator. Så…
1. Välj önskad "adapter" (som installeras istället för enheten)
Detta är den första och den viktigaste frågan! Faktum är att många inte misstänker det tjocklek olika bärbara datorer kan ha olika enheter! De vanligaste tjocklekarna är 12,7 mm och 9,5 mm.
Det finns två sätt att ta reda på tjockleken på din enhet:
1. Öppna något verktyg, till exempel AIDA ( gratis verktyg:), ta sedan reda på den exakta modellen för enheten i den, och hitta sedan dess egenskaper på tillverkarens webbplats och titta på måtten där.
2. Mät tjockleken på enheten genom att ta bort den från den bärbara datorn (det här är ett 100% alternativ, jag rekommenderar det för att inte misstas). Detta alternativ diskuteras nedan i artikeln.
Observera förresten att denna "adapter" korrekt kallas lite annorlunda: "Caddy för bärbar dator" (se bild 1).

Ris. 1. En adapter för en bärbar dator för installation av en andra disk. 12,7 mm SATA till SATA 2: a aluminium hård Diskenhet HDD Caddy för bärbar dator)
2. Hur man tar bort en diskettenhet från en bärbar dator
Detta görs helt enkelt. Viktig! Om din bärbara dator har garanti kan en sådan åtgärd orsaka vägran garantiservice... Allt du gör nästa - gör det på egen risk och risk.
1) Stäng av den bärbara datorn, koppla bort alla ledningar från den (ström, möss, hörlurar, etc.).
2) Vänd på det och ta bort batteriet. Vanligtvis är dess fastsättning en enkel spärr (ibland kan det vara 2 stycken).
3) För att ta bort enheten är det oftast tillräckligt att skruva loss en skruv som håller den. I en typisk bärbar dator är denna skruv belägen ungefär i mitten. När du skruvar loss det räcker det med att dra något i drivhuset (se bild 2) och det ska lätt "glida ut" från den bärbara datorn.
Jag betonar, agera försiktigt, som regel tas enheten enkelt ur väskan (utan ansträngning).

Ris. 2. Bärbar dator: Fäst hårddisken.
4) Det är lämpligt att mäta tjockleken med ett kompass. Om inte kan du använda en linjal (som i fig. 3). I princip för att skilja 9,5 mm från 12,7 - linjalen är mer än tillräckligt.

Ris. 3. Mätning av enhetens tjocklek: du kan tydligt se att enheten är cirka 9 mm tjock.
Ansluta en andra enhet till en bärbar dator (steg för steg)
Till att börja med vill jag uppmärksamma er på två nyanser:
Många användare klagar på att den bärbara datorn förlorar sitt utseende lite efter att ha installerat en sådan adapter. Men i de flesta fall kan det gamla uttaget från enheten tas försiktigt bort (ibland kan små skruvar hålla det) och installeras på adaptern (röd pil i fig. 4);
Innan du installerar skivan, ta bort stoppet (grön pil i fig. 4). Vissa människor skjuter skivan "uppifrån" i en vinkel utan att ta bort stoppet. Detta leder ofta till skador på kontakterna på enheten eller adaptern.

Som regel passar skivan in i adapteruttaget lätt nog och det finns inga problem med att installera skivan i själva adaptern (se bild 5).

Ris. 5. Installerad SSD -disk i adaptern
Problem uppstår ofta när användare försöker byta ut en optisk enhet i en bärbar dator. De vanligaste problemen är följande:
Fel adapter valdes, till exempel visade det sig vara tjockare än nödvändigt. Att trycka in adaptern i den bärbara datorn med våld är full av brott! I allmänhet bör själva adaptern "springa" som om den sitter på skenor i en bärbar dator, utan minsta ansträngning;
På sådana adaptrar kan du ofta hitta expansionsskruvar. Enligt min mening finns det ingen nytta av dem, jag rekommenderar att ta av dem omedelbart. Förresten, det händer ofta att det är de som vilar mot det bärbara fodralet och förhindrar att adaptern installeras i den bärbara datorn (se fig. 6).

Om allt görs noggrant kommer den bärbara datorn att ha sitt ursprungliga utseende efter installationen av den andra disken. Alla kommer att "anta" att den bärbara datorn har en enhet för optiska skivor, men i själva verket finns det ytterligare en hårddisk eller SSD (se bild 7) ...

Ris. 7. Adaptern tillsammans med skivan är installerad i den bärbara datorn
Jag rekommenderar att efter att ha installerat den andra disken, gå till Bärbar dator BIOS och kontrollera om disken upptäcks där. I de flesta fall (om den installerade disken fungerar och det inte fanns några problem med disken tidigare) upptäcker BIOS disken korrekt.
Hur man anger BIOS (nycklar till olika tillverkare enheter):

Sammanfattningsvis vill jag säga att själva installationen är en enkel sak, alla kan hantera det. Det viktigaste är att inte rusa och agera försiktigt. Ofta uppstår problem på grund av brådska: först mätte de inte enheten, sedan köpte de fel adapter, sedan började de installera den "med våld" - som ett resultat tog de den bärbara datorn för reparation ...
Det är allt för mig, jag försökte ta reda på alla "fallgropar" som kan vara när jag installerar den andra disken.
Vi lever i fantastiska tider. Tekniska innovationer driver mänskligheten framåt och tvingar fler och fler människor att tänka på framtiden. Dataindustrin har länge passerat alla möjliga trösklar och nu kan dess utveckling knappast stoppas eller omdirigeras till en annan riktning. Men, som ofta händer, genomgår utvecklingen en period av ojämn fördelning av ansträngningar - utvecklingshastigheten för vissa områden lämnar mycket att önska.
Ett exempel på detta fenomen är datorns minne... Varje år blir program och spel för stationära datorer mer resurskrävande, och om videoadaptrar, kontroller och bildskärmar moderniseras aktivt, representeras skrivskyddat minne fortfarande av hårddisken, som uppfanns för mer än 50 år sedan. Många användare ställer i förväg frågan "Hur ansluter jag en andra hårddisk till en dator?"
Hur du ansluter en andra hårddisk till din dator
Innan en användare som vill öka det tillgängliga utrymmet för lagring av ny data, kommer förr eller senare frågan att dyka upp: vad ska jag göra härnäst? Du kan naturligtvis köpa en solid state SSD -enhet, men deras aktiva livstid överstiger fortfarande inte 5 år, så den bästa lösningen är att ansluta en andra hårddisk till datorn. Hur man gör detta förklarar vi i detalj på ryska i denna artikel.
Innan installationen påbörjas
Innan du börjar uppgradera din dator kommer det att vara användbart att ta reda på hur den senare är redo för det. Om en ny hårddisk redan har köpts eller åtminstone valts specifik modell, då är det nödvändigt att klargöra med vilken kontakt anslutningen till datorns moderkort ska göras.
Bland ett antal gränssnitt för anslutning av hårddiskar till en dator kan de viktigaste urskiljas:
IDE - för tillfället är kontakten föråldrad och används nästan aldrig. På en gång tillät det att ansluta två enheter samtidigt genom en slinga.
SATA är den mest populära kontakten som finns i de flesta datorer. Hans känneteckenär en seriell dataöverföring mellan bäraren och den mottagande enheten (datorn).
FireWire (IEEE 1394) är ett av alternativen för hur du ansluter två hårddiskar till din dator. Det används oftast för att ansluta till externa lagringsmedier och är avsett för maxhastighet dataöverföring på cirka 300 Mbps.
Därefter måste du ta reda på vilka gränssnitt som stöds av datorns moderkort. För att göra detta måste du öppna "Enhetshanteraren", kopiera moderkortsmodellen och söka efter den kopierade frasen på Internet. Bland egenskaperna kommer det att finnas en linje vi behöver - "Gränssnitt för anslutning av informationsbärare". Om allt är i ordning kan du gå vidare till nästa steg. Om det finns en skillnad mellan kortets gränssnitt och själva disken, bör du ta hand om att köpa en adapter i en specialaffär.
Installera en hårddisk
För att installera en andra hårddisk i din dator bör du börja med att förbereda alla nödvändiga verktyg och reservdelar. Vi behöver:
Liten Phillips -skruvmejsel (ingår ofta i nya enheter)
Ledningar för anslutning av hårddisken till moderkortet och strömförsörjning
Själva enheten, befriad från fabriksförpackningen
Vid behov en adapter som köptes i föregående steg.
Först måste du ta bort kåpan på systemenheten och bekanta dig med platsen för den första hårddisken. Övning visar att det är mest bekvämt att installera element med samma syfte bredvid varandra, därför är det bra om det bredvid redan installerad disk det finns en ledig plats.
När platsen för installation av enheten är vald måste du prova på anslutningskablarna - de får inte vara för korta för att förhindra att enheten kopplas bort under drift och förlust av data. Sådan framsynthet är fullt berättigad, för att förlora data vid ett plötsligt strömavbrott är lika enkelt som att skala päron.
Nästa steg är att montera enheten till datorhöljet. Det utförs med skruvarna som medföljer hårddisken och en liten Phillips -skruvmejsel. Det är nödvändigt att noggrant övervaka att ingen av ledningarna som redan finns inuti höljet kläms mellan systemets vägg och hårddiskfodralet under installationsprocessen. Efter att den andra enheten har skruvats på måste du först ansluta de nya anslutningskablarna till den och sedan till moderkortet och strömförsörjningen. Därefter kan du samla ihop ledningarna med en elektrisk klämma - detta eliminerar risken för skada och att komma in i fläktbladen när datorn är igång. Det sista steget blir montering av datorn. Detta steg är vanligtvis enkelt, även för nybörjare.
Kontrollerar den andra hårddisken
Experter på att arbeta med datorutrustning rekommenderar att du kontrollerar hastigheten på att skriva och läsa data från en disk omedelbart efter att du installerat ett nytt media. "Detta gör att vi kan identifiera fabriksfel och förfalskningar", säger de. Därför, efter att ha slagit på datorn med fastställd av den andra hårddisk, är det lämpligt att besöka webbplatsen för tillverkaren av denna utrustning och hitta specialprogramvara för att arbeta med den köpta modellen eller serien.
Gränssnittet för sådana programvarulösningar är oftast inte fullt av funktioner, men ändå kan de tillhandahålla grundläggande data, till exempel mediets verkliga kapacitet, läshastighet och skrivning till disken. Om den faktiska dataöverföringshastigheten är mycket annorlunda än den som deklareras av tillverkaren måste du kontrollera kvaliteten på anslutningskablarna och kontakten mellan själva enheten och tråden som leder till moderkortet.
Slutsatser
Det är enkelt att installera en andra hårddisk i din dator, följ bara korta instruktioner... Koppla alltid från datorn när du arbetar inuti datorn för att undvika skador. elchock... När du arbetar med magnetiska diskar bör du dessutom utesluta påverkan från kraftfulla elektromagnetiska fält på datorhöljet och också se till att statisk elektricitet tas bort från själva enheten.
Artiklar i samma kategori
Jag kommer att berätta hur jag löste problemet med min hårdvara. Jag arbetade, jag arbetade ... och det fanns inte tillräckligt med utrymme. Tänkte du installera en hård Acer AX3910 på din dator? Det finns inte tillräckligt med kontakter för det.
Jag har använt den här datorn i flera år nu, och för att vara ärlig har den aldrig svikit mig, den fungerar super tillförlitligt, snabbt och det viktigaste som jag gillar med den är dess ljudlöshet. Fungerar som en bärbar dator. Står på bordet och du kan inte ens höra det.
Installera en andra hårddisk på din Acer AX3910 -dator.
Innan den här modellen använde jag samma stationära datorer av samma märke, bara mindre kraftfull och med en mindre hårddisk. När de användes behövdes en snabbare processor och en större hårddisk. Jag har använt den här modellen i mer än två år och kommer inte att ändra den än. Förutom att det inte fanns tillräckligt med utrymme på hårddisken.
Datorparametrar:
För mer utrymme för lagring av information har jag använt en extern hårddisk "WD Elements" i ett år nu. Märket är inte känt för mig, det är producerat i Thailand. 
Denna hårddisk med USB3-kontakt, dataöverföringshastigheten är mycket hög, så jag behövde inte ens öka den inbyggda hårddisken.
Och jag skulle inte oroa mig om han vid ett tillfälle inte började arbeta långsamt. Den tid det tar att ladda filer till mina program från den här externa enheten har ökat dramatiskt. Och programmen är energikrävande - Adobe Premier Pro, Adobe Muse. Bromsen har blivit specifik.
Och det fanns ångest. Vid kontroll Windows -disk deklarerar ett systemfel på disken, men kan inte åtgärda det. Och på det "hela mitt liv"! Arkivfoton, fungerar i många, många månader. Det blev läskigt att tänka, om plötsligt ... jag inte ens vill uttala detta ord! Jag hanterar det mycket försiktigt, jag blåser av dammet.
Hur man installerar en andra hårddisk
Vad ska man göra? Jag bestämmer mig för att snabbt installera ytterligare en 1 TB hårddisk, så att den ursprungliga disken från samma tillverkare ligger under systemet, utan att installera om systemet eller ändra något. Jag köpte den för 3820 rubel. Och att veta att i det här kompakta fodralet finns det ingen ledigt utrymme, Jag bestämmer mig för att lägga den istället för CD / ROM och använda den externa CD / ROM, ansluten via USB. Det är inte så ofta han behövs nu. Och på moderkortet finns det bara två SATA -kontakter för enheter.
Jag demonterar fodralet, det är enkelt

skruva loss CD / ROM 

Ansluter en andra hårddisk
Hur man installerar en andra hårddisk programmatiskt. Jag fäster kontakterna till den från CD / ROM och monterar. Jag byter bara kontakterna på den inbyggda hårddisken och CD / ROM. Detta görs så att den nya hårddisken inte fungerar som rotdisken. Om du inte vänder kontakten startar datorn helt enkelt inte upp systemet. Provade in uppstart Jag lyckades inte byta skivor, så jag var tvungen att dra om ledningarna. Detta är snabbt och enkelt. 
Därefter ansluter vi alla ledningar, slår på och trycker på tangentbordet Del... Detta är nödvändigt för att gå till uppstart och för säkerhets skull, ställ in startprioriteten från vår inbyggda hårddisk. 

 Vi lämnar, efter att ha sparat inställningarna.
Vi lämnar, efter att ha sparat inställningarna.
Windows startar, men när du öppnar Utforskaren hittar du inte den nya enheten. För att göra detta kommer vi att göra följande grunder:
Vi lämnar in Kontrollpanelen-Administrativa verktyg-Datorhantering-Diskhantering
.
För musen över den här disken 
och högerklicka på popup-menyn där vi skapar en enkel volym.
Fönstret Skapa guiden visas enkel volym som guidar dig genom att konfigurera den här enheten. 
I processen att skapa tilldelar vi en enhetsbokstav, du kan komma med ett namn för det. Låt oss formatera. Och den andra hårddisken visas på vår dator. Denna operation är enkel och intuitiv. 
Således fick datorn ny lagring, vilket i princip tredubblade mängden minne. Det återstår att lägga till Slumpmässigt åtkomstminne upp till 16 GB. Och du kan fortfarande använda den i två år.
God dag!
Diskutrymme är aldrig för mycket!
Denna sanning har varit mer relevant än någonsin under de senaste 30 åren. Trots utvecklingen av IT -sfären (uppkomsten av molndiskar, nätverkslagringar, höghastighetsinternet) - ändå står vi inför en brist på ledigt utrymme på hårddisken.
Den uppenbara lösningen på detta problem är att köpa och ansluta en annan enhet. Men som med alla frågor har detta sina egna nyanser ... Egentligen bestämde jag mig i denna artikel för att överväga denna fråga mer detaljerat (så att artikeln skulle vara begriplig för de flesta oerfarna läsare).
Och så, låt oss börja förstå ...
Notera! Observera att diskutrymme kan vara "slösat" på grund av suboptimal Windows -inställningar(till exempel är swap- och vilolägesfiler "uppsvällda"), eller en stor ansamling av skräp. Jag rekommenderar att städa upp allt skräp och optimera operativsystemet ( ) innan du köper en ny disk (det kan finnas tillräckligt med ledigt utrymme för alla dina uppgifter).
Alternativ 1: installera en klassisk hårddisk i en PC -systemenhet
Några ord om att välja en ny disk
I allmänhet är att välja en ny hårddisk ett separat stort ämne. Här vill jag fokusera på en viktig detalj - gränssnitt... Nu är de vanligaste IDE (äldre) och SATA. Innan du köper en skiva rekommenderar jag att du kontrollerar din dator (särskilt om du redan har en gammal) och tar reda på vilket gränssnitt som stöds (annars måste du förutom disken köpa adaptrar / adaptrar - och med dem uppstår ofta ytterligare problem ...) .

SATA III och IDE - jämförelse (som ett exempel. Bilden visar 2 hårddiskar)
Om installation:

Tillägg (om datorn inte ser den nya disken)!
När du har slagit på datorn (med den andra skivan * installerad) är det inte alls ett faktum att du omedelbart kommer att se den här enheten i "Den här datorn" eller "Utforskaren". Faktum är att nya diskar ofta kommer oformaterade (och en sådan enhet kan inte alltid ses av Windows).
Därför, efter att ha slagit på och Windows -start, Rekommenderar jag omedelbart (detta är systemverktyg på Windows) eller använd speciella för att formatera enheten och börja arbeta med den helt.
Alternativ 2: Anslut enheten till en USB -port (externa enheter)
Om du inte vill "klättra" på insidan av systemenheten (och många nybörjare ber dig att föreslå just ett sådant alternativ för att inte göra detta), eller om du helt enkelt inte har någon garanti på din dator (och inte vill öppna blocket och riskera det igen) - det vill säga en utväg ...
Faktum är att det nu finns hundratals olika specialerbjudanden till försäljning. lådor: de är en hopfällbar låda (se skärmen nedan), inuti vilken du kan installera en klassisk hårddisk (både 2,5 och 3,5 tum (dvs. kör från både bärbar dator och PC)) och anslut den sedan till USB -porten. Dessutom kan du ansluta inte bara till en dator, utan också till exempel en liten netbook.
Att arbeta med en sådan disk skiljer sig inte från en vanlig disk (som finns inuti systemenheten): du kan också lagra musik, filmer, dokument, spel, etc. på den (plus att det är enkelt att överföra och ansluta den till andra enheter).
Den enda nackdelen: det kan finnas problem med att installera Windows OS på det (använd därför extern enhet som systemiskt - inte värt det. För allt annat är det ett ganska bra alternativ).

Förresten, till försäljning nu finns det inte bara lådor (för klassiska hårddiskar), utan också fullvärdig extern hårddiskar... De är nu ganska stora, skiljer sig inte bara i volym, utan också i anslutningsgränssnittet, dimensioner, hastighet etc.
Att hjälpa! Hur man väljer en extern hårddisk (HDD) - 7 viktiga punkter -

Stationär extern hårddisk - ansluts till ett 220 V -nätverk via en strömförsörjning
Att hjälpa!
Alternativ 3: om du har en bärbar dator ...
Många människor under ordet "dator" menar ofta en bärbar dator. Det är därför som jag i den här artikeln också kommer att överväga detta fall ...
I allmänhet är den bärbara datorn svår att uppgradera. Om du kan "stoppa" flera hårddiskar i en vanlig systemenhet (till exempel 5-6 bitar), har många klassiska bärbara datorer bara 1 hårddiskplats (tillhandahålls av tillverkaren). Och som regel är den redan upptagen av den aktuella disken - dvs. det finns ingen plats för den andra enheten.
Skynda dig dock inte att förtvivla, det finns lösningar:

Det är allt för nu, tillägg om ämnet är välkomna.
Lycka till!