så fritt utrymme det finns nästan inget kvar på C-enheten och frågan uppstod hur man kunde öka mängden ledigt utrymme på C-enheten.
1. Spara inte mycket data på skrivbordet
Du bör inte lagra en stor mängd data på skrivbordet, eftersom mappen som lagrar innehållet på skrivbordet finns på C-enheten. Ju mer data på skrivbordet (filmer, foton, musik) desto mindre ledigt utrymme förblir på C-enheten .... Det är bäst att lagra filmer, foton, musik och andra stora filer på D-enheten. Om du bara har C-enhet, följ C och D och överför stora filer till D-enhet
2. Rengör enhet C från tillfälliga och onödiga filer
I mappar med tillfälliga filer ackumuleras ibland tiotals gigabyte sopor. därför är det nödvändigt att rengöra skivan från skräp. Hur man gör detta i artikeln.
3. Öka enhet C med logisk enhet D
Om hårddisken är uppdelad i två partitioner, kan du öka storleken på C-enheten genom att minska D-enheten. All data förblir intakt. Du behöver inte oroa dig för det här. Men den här processen kan ta mycket tid - upp till flera timmar, beroende på hårddiskens storlek och ledigt utrymme på den.
För att göra detta behöver du Acronis-programvara Diskdirektör... Ladda ner bild startdiskett kan. Du kan bränna en skiva med
Starta din dator från start acronis-skiva... Välj från menyn Acronis Disk Director 11 Advanced.
I fönstret boot agent väljer du Starta hanteringskonsolen.

Nu måste du först minska storleken på D-enheten för att göra plats för att öka den lokala enheten C. Klicka på för att göra detta högerklicka mus på den grafiska bilden av D-enheten och välj objektet i snabbmenyn Ändra storlek på volym.

Flytta muspekaren över den vänstra kanten av D-enheten så att pekaren ändras till dubbelhuvudpilar och håll ned vänster musknapp och dra pekaren åt höger. Detta minskar storleken på D-enheten och frigör utrymme framför den, som sedan kan anslutas till C-enheten.

I fält Odelat utrymme framför volymen Du kan manuellt ställa in den storlek som du vill krympa D-enheten och öka C-enheten. Volymen kan bara krympas till en storlek som inte överstiger det lediga utrymmet på den volymen. Klicka sedan på OK.
Högerklicka på C-enheten och välj Ändra storlek på volym.

Ta nu tag i den högra kanten av enhet C och dra den hela vägen till höger, och öka därmed enhet C med mängden odelat utrymme på hårddisken. Klicka på OK.
 Stänga. Nu kan du stänga programmet och starta om datorn. Disk C förstoras på grund av disk D.
Stänga. Nu kan du stänga programmet och starta om datorn. Disk C förstoras på grund av disk D.
4. Installera en större hårddisk och klonpartitioner
Det händer ofta att någon hårddisk tar slut på utrymme, medan den andra har gott om det. Vanligtvis har du slut på utrymme på C-enheten, för den minsta mängden minne tilldelas till det initialt när du installerar operativsystemet. Så vad är lösningen på denna situation?
Låt oss överväga två helt säkra sätt.
Metod nummer 1
Om din dator fungerar windows-system 7 eller 8, då är allt enkelt för dig. Du kan använda standardverktyget Diskhantering, som används för att ändra och visa partitioner hårddisk.
Metod nummer 2
Om du fortfarande kör XP, eller ännu värre Vista, behöver du specialprogram. Personligen rekommenderar jag - Acronis Disk Director eller Partition Magic.
Låt oss nu gå igenom varje metod mer detaljerat.
I det första fallet är förfarandet enligt följande:
Högerklicka (höger musknapp) på datorikonen på skrivbordet, gå till Kontroll i snabbmenyn. Ett fönster öppnas, vi hittar och kör verktyget - Diskhantering.

Låt oss därefter anta det vanligaste fallet när vi "expanderar" enhet C på bekostnad av enhet D. För att göra detta, hitta enhet D i fönstret, högerklicka och välj - Krympvolym. Ett fönster öppnas där du måste ange storleken på minnet som vi vill överföra till systemdisken. Vi kör det i stycket - Komprimerad rymdstorlek (MB).


Därefter visas ett ledigt minneområde på vår hårddisk, som vi kan överföra till vilken annan disk som helst, i vårt fall enhet C. För att göra detta, klicka ytterligare på RMB på den och välj - Expandera volym. Guiden Volymutvidgning öppnas. I fönstret väljer du den expanderbara volymen (disk) och mängden utrymme som ska läggas till, klickar på och voila - efter en kort väntan får vi disk C med ökad mängd minne. Tja, efter sådana manipulationer med hårddisk se till att starta om datorn.


Den andra metoden ska inte skrämma dig, det är faktiskt ännu enklare. Det enda du behöver göra är att ladda ner och installera Acronis Disk Director på din dator. Jag rekommenderar det, eftersom det har bra funktionalitet, låter dig göra säkerhetskopior av operativsystemet och hårddiskar och många andra operationer med diskar. Men mer om det senare. Under tiden är vi intresserade av att öka C-enheten på bekostnad av D-enheten.

Efter installationen startar vi programmet, ett ganska förståeligt programgränssnitt öppnas där alla datorer på vår dator visas. För att förstora C-enheten, klicka på den och välj i "Operations" - Ändra storlek på volymen. Därefter, i ett nytt fönster som öppnas, sätt en bock framför objekten - Lägg till outdelat utrymme till volymen och ta ledigt utrymme från andra diskar. Välj hur mycket utrymme vi vill låna från andra skivor vid fönstret med procent. Efter alla ändringar klickar du på - OK. Därefter, som i det första fallet, kommer systemet att be dig att starta om för att ändringarna ska träda i kraft.

I båda fallen får du samma resultat och oroar dig inte längre för att ta slut på plats på dina enheter.
Jag hoppas att min artikel var till nytta för dig och hjälper dig när du behöver den!
Om en operativ system inte tillräckligt med minne, det är dags att tänka på hur man kan öka volymen på disken (C :). Med tiden "växer" operativsystemet - nya program visas i det, uppdateringar laddas ner. Det finns mindre och mindre ledigt utrymme i partitionen, även om du installerar alla verktyg i en annan volym. Du kan rensa systemdisken från skräpfiler eller ändra dess storlek. Och för detta behöver du inte formatera hårddisken eller installera om Windows.
Egenskaperna hos hårddisken i sig ändras inte. Du omfördelar bara befintliga resurser mellan logiska enheter. Fysiskt minne förblir densamma. Om du vill utöka den också måste du köpa en ny hårddisk.
Expandera inte partitionen om det fortfarande finns ledigt utrymme på den. Om något går fel när du ändrar storlek kommer du att förlora all din data.
Under arbetet "löser sig" onödig information i systemet. Det här är filer som är kvar från fjärrprogram, föråldrad cache, registerposter som inte leder någonstans och inte hör till någonting. Bortsett från varandra väger de inte mycket. Men totalt sett täpps de till systemet och ockuperar dem stor volym minne. Du kan rensa operativsystemet från skräp och frigöra utrymme för Windows behov.
- Högerklicka på skivikonen.
- Objekt "Egenskaper".
- Fliken Allmänt.
- Rengöringsknapp.

Klicka på "Cleanup"
- Markera rutorna bredvid de objekt du vill ha. Bättre att ta bort "tillfälliga filer". Du kan också radera "Miniatyrer" - det här är förhandsgranskningar ("miniatyrer") av bilder och videor. Med dem ser du inte en vanlig ikon utan en bild eller ram. Men cacheminnet kan lagra miniatyrer av ritningar som du inte längre behöver. Ta därför gärna bort alla förhandsgranskningar om det tar extra utrymme. Så snart du öppnar en mapp med bilder eller foton laddas nya miniatyrer för ikoner i cachen.

Vi sätter en bock bredvid de nödvändiga filerna
- Du kan också använda program för att ta bort skräp. Till exempel kommer CCleaner att göra.
Och några fler tips:
- Installera inte resurskrävande program på systemdrivenheten. Använd andra avsnitt för att ladda ner spel, redaktörer, multimediaprogram.
- Lägg inte videor, foton, arkiv i underkataloger (C :). Överför dina personuppgifter till en annan plats.
- Krossa inte skrivbordet med genvägar och mappar.
OS-rengöring ändrar inte storlek systemdisk... Men detta kommer att öka mängden data som teoretiskt kan passa på den.
När behöver du expandera disken?
Om Windows har tillräckligt med resurser för att fungera behöver du inte röra vid något. Att förlänga logiska partitioner manuellt är riskabelt. Om du gör något fel slutar systemet att ladda. Ändra storlek på systemkatalogen endast som en sista utväg. Till exempel:
- Litet utrymme tilldelades initialt för Windows. När vi "skivade" volymer, beräknade vi inte hur mycket minne som behövs för stabil drift.
- Du rensade operativsystemet från skräp, raderade onödiga data, flyttade dina filer till en annan partition, men det hjälpte inte. Det lediga utrymmet i systempartitionen fylls för snabbt, eftersom olika uppdateringar, tillägg, tillägg ständigt installeras.
Datorhantering
Så här ökar du minnet på C-enheten utan verktyg från tredje part:
- Högerklicka på ikonen "Den här datorn".
- Objekt "Management". Administratörsrättigheter krävs för att öppna den här menyn.
- Expandera listan med "Lagringsenheter". Det är på vänster sida av fönstret.
- Välj underobjekt "Diskhantering".

Hitta och kör Diskhantering
- Högerklicka på systempartitionen.
- Du behöver Expand Volume-raden för att öka storleken. Om det här objektet inte är aktivt krävs ytterligare volym.
- För att få det, högerklicka på en annan disk som har ledigt utrymme.
- Välj "Krympvolym".
- Ange antalet megabyte som du vill "överföra" till (C :).
- Bekräfta åtgärden och vänta medan systemet krymper partitionen.
- Du har nu odelat minne. Och alternativet "Expand Volume" kommer att vara aktivt.
- Datorn kan starta om flera gånger för att slutföra åtgärden. Avbryt inte processen eller stäng av datorn.
Rör inte vid det systemreserverade objektet. Ändra inte disketiketter ("bokstäver") och sökvägar till dem. Gör det inte aktiv sektiondär inget operativsystem är installerat.
Tredjepartsverktyg
Du kan ändra storlek på volymer med specialprogram... De kallas "Partition Managers". De har ett enkelt gränssnitt. Du behöver inga speciella färdigheter för att arbeta med dem. Men ändå måste sådana verktyg användas försiktigt. Om du gör något fel kan du i allmänhet ta bort alla volymer och radera informationen.
Nästan alla dessa applikationer har ett liknande gränssnitt. Därför, för andra program, kommer algoritmen för åtgärder att vara densamma.

Fönstret Acronis Disk Director
Så här ökar du diskutrymme (C :) med acronis hjälp Disk Director:
- Installera det här verktyget. Du kan ladda ner den på den officiella Acronis-webbplatsen. Det betalas, men en demohämtning är tillgänglig. Även på Internet finns det "hackade" versioner av programmet.
- Kör det. Ett fönster med en lista över logiska partitioner öppnas.
- Högerklicka på volymen du vill expandera.
- Objekt "Ändra storlek". Det är den första i snabbmenyn.
- Kryssa i rutorna "Lägg till odelat utrymme" och "Ta från andra volymer".
- I räknaren "Lämna ledigt utrymme på volym (%)" anger du vilken procentandel minne som ska finnas i partitionen. Detta värde beror på allmänna parametrar hårddisk och lokal disk som du komprimerar. Om du ställer in 80% läggs 20% av volymen (D :) till i systempartitionen. Överdriv inte det. Dra inte alla gratis resurser till (C :). Så du har ingenstans att placera dina personuppgifter.
- I fältet "Storlek" anger du önskad storlek på systemvolymen.
- Klicka på OK. Inställningsfönstret stängs.
- Klicka på "Apply Pending Operations" i själva programmet.
- Verktyget kommer att förbereda och kontrollera allt. När du klickar på "Fortsätt" startar datorn om (eventuellt mer än en gång). Diskutrymme kommer att fördelas om under systemstart. Stäng inte av datorn, dra inte ur nätsladden, annars förlorar du data från partitionerna.
Efter full belastning ser du att volymen (C :) har ökat.
Du kan också göra detta: frigör utrymme genom att komprimera en volym och lägg till detta "ägare" -minne till en annan.
Aomei Partition Assistant
Så här ökar du storleken på en disk (C :) med Aomei Partition Assistant:
- Ladda ner och installera programmet. Du hittar den på aomeitech.com. Öppna huvudsidan för den globala nätverksresursen och gå till fliken NEDLADDNING. Standardlicensen ("Standard") för verktyget distribueras gratis.
- Kör det. En lista över tillgängliga volymer öppnas.
- Först måste du krympa disken (D :) för att frigöra lite utrymme. Högerklicka på den och välj "Ändra".

- Minska storleken på sektionen. För att göra detta, specificera numeriskt värde eller flytta skjutreglaget som visar hur mycket minne som tilldelas.

Ändra storleken på disken (C :)
- Ändra nu enheten (C :) precis som (D :). Bara inte krympa, öka volymen.
- Efter att ha konfigurerat och allokerat minne klickar du på "Apply" -knappen i verktygets huvudfönster.
- Datorn kan starta om flera gånger. Stäng inte av den, även om processen är försenad.
Det finns inget ryska språk i programmet (även om du kan hitta versioner med en amatöröversättning på nätet). Men att använda det är lika enkelt som de tidigare verktygen. Det fungerar på både Windows och Linux.

MiniTool Partition Wizard-fönstret
- Ladda ner applikationen från partitionwizard.com, installera och kör. En lista med volymer visas.
- Frigör minnet först. Högerklicka på disken (D :) (eller någon annan, om den inte är reserverad av systemet).
- Objekt "Flytta / ändra storlek". Ett fönster för att ändra volymen öppnas.
- Du kan skriva värden manuellt eller justera reglaget.

- I fältet "Odelat utrymme efter" anger du vilken storlek på disken du vill få som resultat (om du komprimerar volymen kommer antalet megabyte att vara mindre än originalet).
- Bekräfta åtgärden.
- Gör detsamma för (C :) -enheten. Tilldela ledigt minne till det.
- Skjutreglaget ska ligga intill fönstrets vänstra sida. Om det finns ett "gap" mellan det och gränsen kommer det att finnas problem med att ladda operativsystemet.
- Bekräfta igen.
- Klicka på knappen "Apply". Den finns i det övre vänstra hörnet av huvudapplikationsfönstret.
- Vänta medan programmet omfördelar resurser mellan volymerna. Stäng inte av din dator.
Hur ändrar jag storlek på en disk när jag installerar Windows?
Om du installerar eller installerar om Windows kan du ändra storleken på systemdisken direkt under initialiseringen. Men detta sparar inte systemparametrar, design, program och annan data. Bättre att säkerhetskopiera viktig information.
- Starta Windows från CD eller USB-minne.
- När det gäller att välja installationstyp, klicka på "Full installation". En lista med avsnitt öppnas.

Vi väljer "Full installation"
- Rör inte vid volymer som du inte vet något om. Mest troligt finns det viktiga systemdata. Arbeta bara med bekanta (C :) och (D :).
- Välj den du vill ändra storlek på.
- Klicka på länken "Diskinställning".
- Och sedan på "Expand" -knappen.
- Du måste ha odelat minne för att kunna använda det. För att skapa det kan du ta bort en av partitionerna som inte tillhör operativsystemet. Lägg sedan till önskad mängd på systemdisken. Och från de återstående resurserna för att bilda en ny topp.
Alternativet är relevant:
- Om det här är första gången du installerar Windows.
- Om du bestämmer dig för att "börja om" och formatera hårddisken.
I det första fallet finns det inga oåtervinnbara data på datorn; i det andra borde det inte finnas där.
Du har lärt dig flera sätt att öka (C :) -enheten. Men gör det inte utan anledning. Om systemet behöver ledigt utrymme för virtualisering, personsökningsfil, lagring av säkerhetskopior och återställningspunkter, är det vettigt att ändra storlek på huvudvolymen. Men om allt fungerar bra, och det fortfarande finns tillräckligt med minne i avsnittet, är det bättre att inte röra vid någonting.
Vilken sektionschef skulle du rekommendera?
Om operativsystemet redan är installerat. Vänner, den här artikeln kan tillämpas framgångsrikt om du har ett operativsystem Windows XP, Windows 7.
- I den här artikeln kommer vi att använda det betalda Acronis Disk Director-programmet, men gratisprogram kan göra samma operation: och i slutändan kan du välja vad du ska arbeta med. Förresten, om du har operativsystemet Windows 7 kan du inte tillgripa några program.
Så här kommer vi att använda Acronis Disk Director. De använder sig av detta program, om det är nödvändigt att dela upp hårddisken i flera partitioner, eller om du måste ändra storlek på någon partition. Du kan också använda detta program för att hitta och återställa en borttagen partition. Det finns många artiklar på vår webbplats som beskriver hur man arbetar med det här programmet, du hittar dem. I vårt fall har vi brutit fel hårddisk i partitioner när du installerar operativsystemet.
- Acronis Disk Director kan installeras direkt i Windows, men många användare arbetar från startdisken i programmet, så det finns färre fel. kan skapas i Acronis Disk Director själv.
- Acronis Disk Director tillhör diskpartitionshanterare, vilket innebär att det finns en risk att du av misstag raderar alla partitioner på hårddisken om du plötsligt gör något fel.
Innan jag arbetar med Acronis Disk Director rekommenderar jag därför att du säkerhetskopierar alla partitioner på hårddisken. Det är väldigt enkelt. Alla användare, oavsett arbetserfarenhet med en dator, måste helt enkelt kunna skapa en säkerhetskopia av operativsystemet och vid behov distribuera det igen.
Dessa detaljerade artiklar hjälper dig att behärska de oumbärliga verktygen för operativsystemåterställning. Dessa verktyg hjälper dig under alla omständigheter att återställa ditt operativsystem.
Redaktionen för vår portal har mer än en gång fått frågor som hur man kan öka diskutrymme med eller hur man kan öka volymen på disk c på bekostnad av d, och så vidare. I dagens artikel kommer vi att försöka svara på dessa frågor så mycket detaljerat som möjligt och vi kommer att göra några instruktioner för dig, med hjälp av vilka alla kan öka storleken på den nödvändiga lokala disken smärtfritt och utan att förlora data.
Varför tar det slut på diskutrymme?
Familjens operativsystem Microsoft Windows har en obehaglig egenskap, med tiden växer och ökar storleken de upptar och därmed fyller det lediga diskutrymmet. Både tillfällig och systemfilersom växer beroende på systemets behov. Förr eller senare kommer det en tid då det helt enkelt inte finns tillräckligt med utrymme på systemdisken och operativsystemet börjar "glitch" och fungerar långsamt. Du kan rengöra och ta bort onödiga filer, konfigurera swap-filen, men vad ska man göra när det inte finns något kvar att ta bort. I den här artikeln kommer vi att berätta hur du kan öka utrymmet på systemdisken på bekostnad av andra logiska volymer.
Två metoder för att smärtfritt överföra ledigt utrymme från en disk till en annan
- Metod 1- om du använder ett operativsystem Windows 7 eller 8 , då har du möjlighet att använda standardverktyget för att visa och ändra partitioner på hårddisken.
- Metod 2 - annars måste du använda program som Acronis Disk Director eller Partition Magic.
Hur man ökar storleken på systemdisken med Windows 7 eller annat operativsystem - Metod 1
Vi behöver verktyg "För att kunna köra det här verktyget, högerklicka på ikonen" Dator "och välj" Kontroll ".

I fönstret som öppnas hittar du och kör Diskhanteringsverktyget. Denna komponent i operativsystemet gör att du kan hantera alla lagringsenheter, vare sig det är en hårddisk, ett flashminne eller "balvanka".
För att öka utrymmet på C-enheten på bekostnad av den lokala D-enheten eller någon annan, måste vi överföra tillgängligt ledigt utrymme från en lokal enhet till systemets (det vill säga den där operativsystemet Windows 7 eller annat är installerat). Innan du gör detta, kontrollera din lokala disk för ledigt utrymme och beräkna hur mycket du vill överföra.

För att frigöra utrymme högerklickar du på det och väljer "Krympvolym".

I nästa fönster måste vi ange storleken på utrymmet som vi vill överföra till en annan volym. Ställ in fältet "Compressible space size (MB)".

Efter de utförda åtgärderna ska ledigt utrymme visas på vår hårddisk, som vi kan överföra till systemdisken.
För att lägga till ledigt utrymme på systemdisken högerklickar du på den och väljer "Expand volume" i snabbmenyn.

Därefter startar en guide som hjälper dig att ändra storlek på vår volym. I guide-fönstret måste du välja volymen du vill expandera och hur mycket utrymme du vill lägga till.

När du har gjort detta klickar du på "Nästa" och efter en kort väntan får du en systemdisk med en stor mängd ledigt utrymme. Därefter är det värt att starta om din dator.
Öka diskutrymmets C-utrymme med Acronis Disk Director - Metod 2
Acronis Disk Director är en mycket kraftfull produkt för robotar med hårda och lokala datorskivor. Det är värt att läsa systemmeddelandena noggrant för att inte av misstag göra ett misstag och förstöra data.
När vi går in i programmet möts vi av ett intuitivt gränssnitt där vi kan välja diskar och utföra operationer med dem. För att öka storleken på volymen, välj enheten och klicka på "Ändra storlek på volym".

I fönstret som öppnas markerar du kryssrutorna bredvid "Lägg till odelat utrymme till volymen" och "Ta ledigt utrymme från andra volymer." Genom att klicka på knappen bredvid fönstret med procentandel väljer du hur mycket utrymme du vill ta från andra enheter. När du har frigjort utrymme ändrar du "Volymstorlek".
När du har gjort alla ändringar klickar du på "OK" och tillämpar åtgärderna. Systemet kommer att be dig att starta om och efter omstart kommer du att ha en disk med en stor mängd ledigt utrymme.
Om operativsystemet har slut på minne är det dags att tänka på hur man kan öka storleken på disken (C :). Med tiden "växer" operativsystemet - nya program visas i det, uppdateringar laddas ner. Det finns mindre och mindre ledigt utrymme i partitionen, även om du installerar alla verktyg i en annan volym. Du kan rengöra systemdisken från skräpfiler eller ändra storlek på den. Och för detta behöver du inte formatera hårddisken eller installera om Windows.
Egenskaperna hos hårddisken i sig ändras inte. Du omfördelar bara befintliga resurser mellan logiska enheter. Fysiskt minne är detsamma. Om du vill utöka den också måste du köpa en ny hårddisk.
Expandera inte partitionen om det fortfarande finns ledigt utrymme på den. Om något går fel när du ändrar storlek kommer du att förlora all din data.
Under arbetet "löser sig" onödig information i systemet. Det här är filer som är kvar från fjärrprogram, föråldrad cache, registerposter som inte leder någonstans och inte hör till någonting. Bortsett från varandra väger de inte mycket. Men totalt sett täpps de kraftigt till systemet och tar upp en stor mängd minne. Du kan rensa operativsystemet från skräp och frigöra utrymme för Windows behov.
- Högerklicka på skivikonen.
- Objekt "Egenskaper".
- Fliken Allmänt.
- Rengöringsknapp.

Klicka på "Cleanup"
- Markera rutorna bredvid de objekt du vill ha. Bättre att ta bort "tillfälliga filer". Du kan också radera "Miniatyrer" - det här är förhandsgranskningar ("miniatyrer") av bilder och videor. Med dem ser du inte en vanlig ikon utan en bild eller ram. Men cacheminnet kan lagra miniatyrer av ritningar som du inte längre behöver. Ta därför gärna bort alla förhandsgranskningar om det tar extra utrymme. Så snart du öppnar en mapp med bilder eller foton laddas nya miniatyrer för ikoner i cachen.

Vi sätter en bock bredvid de nödvändiga filerna
- Du kan också använda program för att ta bort skräp. Till exempel kommer CCleaner att göra.
Och några fler tips:
- Installera inte resurskrävande program på systemdrivenheten. Använd andra avsnitt för att ladda ner spel, redaktörer, multimediaprogram.
- Lägg inte videor, foton, arkiv i underkataloger (C :). Överför dina personuppgifter till en annan plats.
- Krossa inte skrivbordet med genvägar och mappar.
Rengöring av operativsystemet ändrar inte storleken på systemdisken. Men detta kommer att öka mängden data som teoretiskt kan passa på den.
När behöver du expandera disken?
Om Windows har tillräckligt med resurser för att fungera behöver du inte röra vid något. Att förlänga logiska partitioner manuellt är riskabelt. Om du gör något fel slutar systemet att ladda. Ändra storlek på systemkatalogen endast som en sista utväg. Till exempel:
- Litet utrymme tilldelades initialt för Windows. När vi "skivade" volymer, beräknade vi inte hur mycket minne som behövs för stabil drift.
- Du rensade operativsystemet från skräp, raderade onödiga data, flyttade dina filer till en annan partition, men det hjälpte inte. Det lediga utrymmet i systempartitionen fylls för snabbt, eftersom olika uppdateringar, tillägg, tillägg ständigt installeras.
Datorhantering
Så här ökar du minnet på C-enheten utan verktyg från tredje part:
- Högerklicka på ikonen "Den här datorn".
- Objekt "Management". Administratörsrättigheter krävs för att öppna den här menyn.
- Expandera listan med "Lagringsenheter". Det är på vänster sida av fönstret.
- Välj underobjekt "Diskhantering".

Hitta och kör Diskhantering
- Högerklicka på systempartitionen.
- Du behöver Expand Volume-raden för att öka storleken. Om det här objektet inte är aktivt krävs ytterligare volym.
- För att få det, högerklicka på en annan disk som har ledigt utrymme.
- Välj "Krympvolym".
- Ange antalet megabyte som du vill "överföra" till (C :).
- Bekräfta åtgärden och vänta medan systemet krymper partitionen.
- Du har nu odelat minne. Och alternativet "Expand Volume" kommer att vara aktivt.
- Datorn kan starta om flera gånger för att slutföra åtgärden. Avbryt inte processen eller stäng av datorn.
Rör inte vid det systemreserverade objektet. Ändra inte disketiketter ("bokstäver") och sökvägar till dem. Gör inte aktiv en partition där operativsystemet inte är installerat.
Tredjepartsverktyg
Du kan ändra storleken på volymerna med hjälp av specialprogram. De kallas "Partition Managers". De har ett enkelt gränssnitt. Du behöver inga speciella färdigheter för att arbeta med dem. Men ändå måste sådana verktyg användas försiktigt. Om du gör något fel kan du i allmänhet ta bort alla volymer och radera informationen.
Nästan alla dessa applikationer har ett liknande gränssnitt. Därför, för andra program, kommer algoritmen för åtgärder att vara densamma.

Fönstret Acronis Disk Director
Så här ökar du diskutrymme (C :) med Acronis Disk Director:
- Installera det här verktyget. Du kan ladda ner den på den officiella Acronis-webbplatsen. Det betalas, men en demohämtning är tillgänglig. Också i internet det finns "hackade" versioner av programmet.
- Kör det. Ett fönster med en lista över logiska partitioner öppnas.
- Högerklicka på volymen du vill expandera.
- Objekt "Ändra storlek". Det är den första i snabbmenyn.
- Kryssa i rutorna "Lägg till odelat utrymme" och "Ta från andra volymer".
- I räknaren "Lämna ledigt utrymme på volym (%)" anger du vilken procentandel minne som ska finnas i partitionen. Detta värde beror på hårddiskens allmänna parametrar och den lokala disk som du komprimerar. Om du ställer in 80% läggs 20% av volymen (D :) till i systempartitionen. Överdriv inte det. Dra inte alla gratis resurser till (C :). Så du har ingenstans att placera dina personuppgifter.
- I fältet "Storlek" anger du önskad storlek på systemvolymen.
- Klicka på OK. Inställningsfönstret stängs.
- Klicka på "Apply Pending Operations" i själva programmet.
- Verktyget kommer att förbereda och kontrollera allt. När du klickar på "Fortsätt" startar datorn om (eventuellt mer än en gång). Diskutrymme kommer att fördelas om under systemstart. Stäng inte av datorn, dra inte ur nätsladden, annars förlorar du data från partitionerna.
Efter full laddning ser du att volymen (C :) har ökat.
Du kan också göra detta: frigör utrymme genom att komprimera en volym och lägg till detta "ägare" -minne till en annan.
Aomei Partition Assistant
Så här ökar du storleken på disken (C :) med Aomei partition Assistent:
- Ladda ner och installera programmet. Du hittar den på aomeitech.com. Öppna hemsida en global nätverksresurs och gå till fliken "LADDA NER". Standardlicensen ("Standard") för verktyget distribueras gratis.
- Kör det. En lista över tillgängliga volymer öppnas.
- Först måste du krympa disken (D :) för att frigöra lite utrymme. Högerklicka på den och välj "Ändra".

- Minska sektionens storlek. För att göra detta, ange ett numeriskt värde eller flytta skjutreglaget som visar hur mycket minne som tilldelas.

Ändra storleken på disken (C :)
- Ändra nu enheten (C :) precis som (D :). Bara inte krympa, öka volymen.
- Efter att ha konfigurerat och allokerat minne klickar du på "Apply" -knappen i verktygets huvudfönster.
- Datorn kan starta om flera gånger. Stäng inte av den, även om processen är försenad.
Det finns inget ryska språk i programmet (även om du kan hitta versioner med en amatöröversättning på nätet). Men att använda det är lika enkelt som de tidigare verktygen. Det fungerar på både Windows och Linux.

MiniTool Partition Wizard-fönstret
- Ladda ner applikationen från partitionwizard.com, installera och kör. En lista med volymer visas.
- Frigör minnet först. Högerklicka på disken (D :) (eller någon annan, om den inte är reserverad av systemet).
- Objekt "Flytta / ändra storlek". Ett fönster för att ändra volymen öppnas.
- Du kan skriva värden manuellt eller justera reglaget.

- I fältet "Odelat utrymme efter" anger du vilken storlek på disken du vill få som resultat (om du komprimerar volymen kommer antalet megabyte att vara mindre än originalet).
- Bekräfta åtgärden.
- Gör detsamma för (C :) -enheten. Tilldela ledigt minne till det.
- Skjutreglaget ska ligga intill fönstrets vänstra sida. Om det finns ett "gap" mellan det och gränsen kommer det att finnas problem med att ladda operativsystemet.
- Bekräfta igen.
- Klicka på knappen "Apply". Den finns i det övre vänstra hörnet av huvudapplikationsfönstret.
- Vänta medan programmet omfördelar resurser mellan volymerna. Stäng inte av din dator.
Hur ändrar jag storlek på en disk när jag installerar Windows?
Om du installerar eller installerar om Windows kan du ändra storleken på systemdisken direkt under initialiseringen. Men detta sparar inte systemparametrar, design, program och annan data. Bättre att säkerhetskopiera viktig information.
- Starta Windows från CD eller USB-minne.
- När det gäller att välja installationstyp, klicka på "Full installation". En lista med avsnitt öppnas.

Vi väljer "Full installation"
- Rör inte vid volymer som du inte vet något om. Mest troligt finns det viktiga systemdata. Arbeta bara med bekanta (C :) och (D :).
- Välj den du vill ändra storlek på.
- Klicka på länken "Diskinställning".
- Och sedan på "Expand" -knappen.
- Du måste ha odelat minne för att kunna använda det. För att skapa det kan du ta bort en av partitionerna som inte tillhör operativsystemet. Lägg sedan till önskad mängd på systemdisken. Och från de återstående resurserna för att bilda en ny topp.
Alternativet är relevant:
- Om det här är första gången du installerar Windows.
- Om du bestämmer dig för att "börja om" och formatera hårddisken.
I det första fallet finns det inga oåtervinnbara data på datorn; i det andra borde det inte finnas där.
Du har lärt dig flera sätt att öka (C :) -enheten. Men gör det inte utan anledning. Om systemet behöver ledigt utrymme för virtualisering, personsökningsfil, lagring säkerhetskopior och återställningspunkter, är det vettigt att ändra storlek på primärvolymen. Men om allt fungerar bra, och det fortfarande finns tillräckligt med minne i avsnittet, är det bättre att inte röra vid någonting.
Vilken sektionschef skulle du rekommendera?
Om systemet ger ett fel när nya filer laddas, är det värt att oroa sig för systemdrivningens volym. Du behöver inte få panik för att rensa allt som är lagrat på din dator. Du behöver inte ta bort installerade komponenter. Det räcker att förstå metoderna för att öka kapaciteten hos systemdriven C utan att förlora data.
När behöver du öka diskstorleken?
Det händer så att systemmediet (ofta är det C) flyter över. Nya program installeras inte, systemet påminns ständigt om minnesbristen och färgen på den lokala lagringen blir irriterande röd.
Detta kan bero på:
- mycket liten mängd tilldelat minne. Vid installation av operationssalen hDD-system måste delas rationellt i sektioner. Det är på C-enheten som alla program och spel installeras enligt standarden, av vilka det finns fler och fler över tiden. Skrivbordsdokument lagras också på systemlagringen.
- även om det mesta av minnet allokeras till systemmediet kan det fyllas mycket snabbt. Onödiga komponenter, oräkneliga installerade spel och helt enkelt irrationell användning leder till att fullhetsindikatorn blir röd.
På grund av överflödet av information slutar datorn att fungera normalt och vägrar att installera något nytt. Därför är det värt att öka systemminnespartitionen.
Video: öka C-enheten
Vägarna
Det är ibland väldigt enkelt att utöka volymen på systemlagringen. Men i vissa fall räcker det bara att rengöra datorn genom att granska informationen på den. Detta kräver inte installation av ytterligare komponenter. Oftast kan en vanlig användare helt enkelt städa skrivbordet, ta bort tillfälliga filer eller använda kommandot diskmgmt.msc.
Rengör skrivbordet
Skrivbordet används bäst för att vara värd för genvägar till de program du använder mest. Men många användare skapar otaliga mappar som lagrar massor av information. Oftast är denna information multimedia till sin natur, vilket innebär att den tar upp mycket minne.

För att rensa upp lite (och vanligtvis mycket) minne behöver du bara städa skrivbordet. För att göra detta, flytta alla mappar med filmer, musik och fotografier till det angivna mediet (D, E). Varje hårddiskpartition måste användas rationellt.
Rensa tillfälliga filer
Tillfälliga data kan också ersätta den största delen av systemminnet.
Därför är det värt att bli av med dem. Tillfälliga filer inkluderar information som lagras av webbläsaren när du surfar på nätet, nämligen:
- besökslogg;
- filer Kaka;
- nedladdningslogg;
- tillfälliga filer på internet;
- webbplatsinställningar;
- sparade lösenord;
- autoslutför.
Denna information påskyndar lanseringen av många webbplatser. Det är bekvämt för personligt bruk. Men om datorn är familjeägt är det bättre att bli av med dem.
Det finns tre enkla och praktiska sätt rengöring av dem:


- ta bort tillfällig data manuellt. För att göra detta måste du tömma papperskorgen och självständigt radera den sparade informationen från den använda webbläsaren. Var och en av dem gör det annorlunda.
- Internet Explorer. Du måste rensa loggen i fönstret Internet-alternativ... Avsnittet finns i webbläsaren i Service;



- Opera. Du måste komma till radering av personuppgifter av Meny - Verktyg - Radera personuppgifter.

För att välja önskade objekt ska du öppna Detaljerade inställningar;

- Firefox. Här måste du gå Verktyg - Alternativ - Sekretess.


- funktionsanvändning Diskrensning... Det hjälper till att bli av med många oanvända data som lagras på enheten.
För att göra detta gör du följande:
- kör programmet genom att trycka på knapparna WIN + R;
- ange kommando cleanmgr och klicka på OK;
- välj en enhet som behöver rengöras;

- välj i fönstret som öppnas "Rensa upp systemfiler";
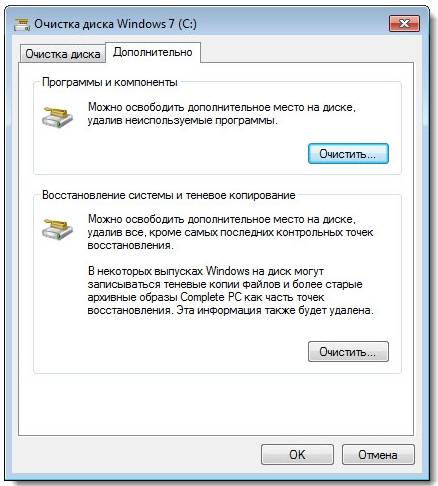
- välj återigen den enhet som behöver rengöras och klicka sedan på OK;
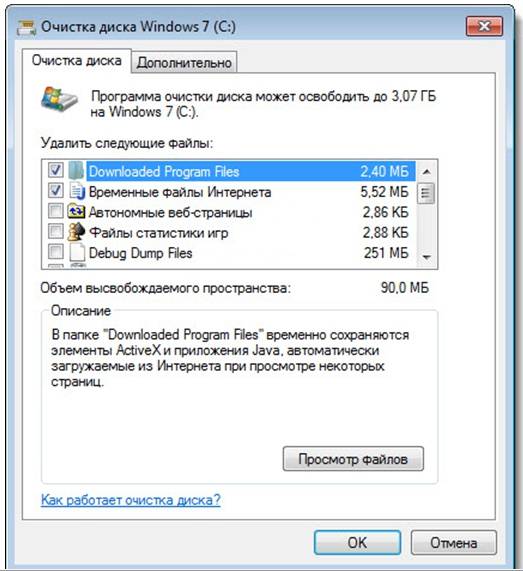
- markera de filtyper som ska raderas;
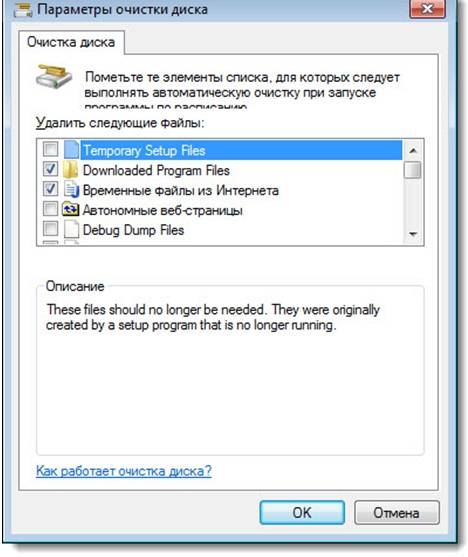
- tryck på knappen "Radera".
Diskmgmt.msc-verktyget
Med det här verktyget kan du partitionera, skapa en ny, ta bort onödig eller formatera hårddisken.
Ytterligare åtgärder beror på den uppgift som krävs. enhetens kapacitet på datorn kan bero på andra media:
- först måste du starta kontrollen. Det enklaste sättet att göra detta är med en kombination av knappar. WIN + R;
- i raden "Kör" måste du ange "Diskmgmt.msc";

- i fönstret "Diskhantering" du måste välja media D och välja "Radera volym";
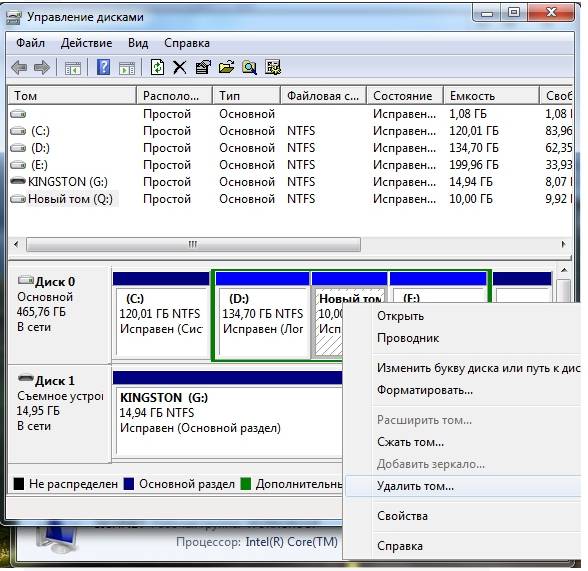
- på volym C, högerklicka. Välj "Expandera volym";
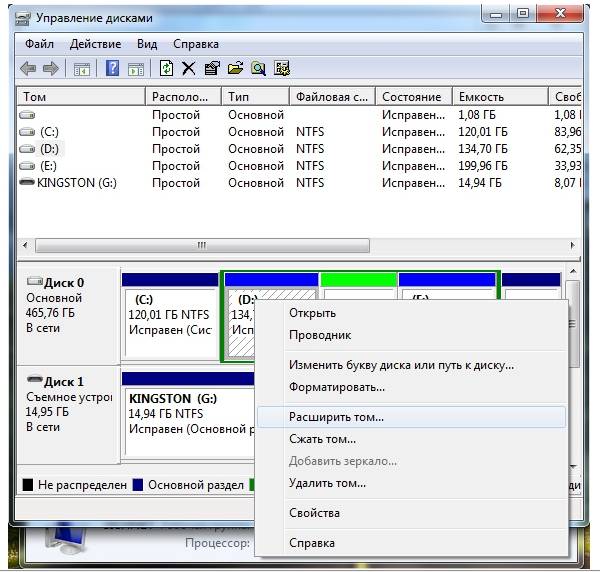
- klicka på i tilläggsguiden som öppnas "Ytterligare";
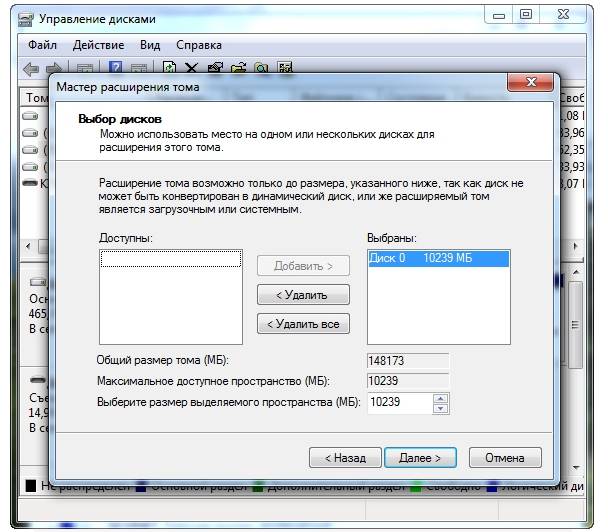
- ange värdet på kapaciteten med vilken du vill öka systemdisken;

- att trycka "Gjort".
Hur man ökar mängden minne på C-enheten
Du kan öka kapaciteten för media med operativsystemet installerat med hjälp av specialprogram. Det mest populära och ofta används för dessa ändamål är Acronis Disk Director.
Acronis Disk Director
Det kräver inga speciella färdigheter och fungerar både från en startdiskett och från den installerade programvaran. Acronis Disk Director refererar till diskpartitionshanterare. Därför måste du vara försiktig med det, annars finns det en möjlighet att radera absolut alla hårddiskpartitioner.
För att förstora media gör du följande:
- skapa ledigt utrymme.
För att göra detta måste du minska partitionen på en annan enhet (till exempel D):
- öppen Acronis Disk Director;

- håll musen över mediet, välj det;
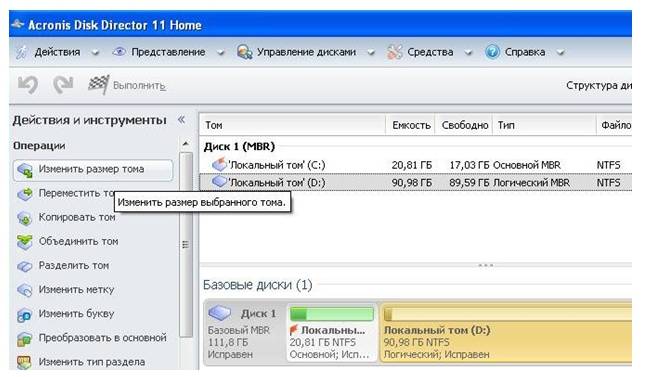
- ändra storlek på volymen nedåt.


- tryck på knappen "Tillämpa operationer" (fungerar i uppskjuten driftläge);

- starta om körning Acronis Disk Director igen, välj enhet C, tryck på "Ändra storlek på volym";
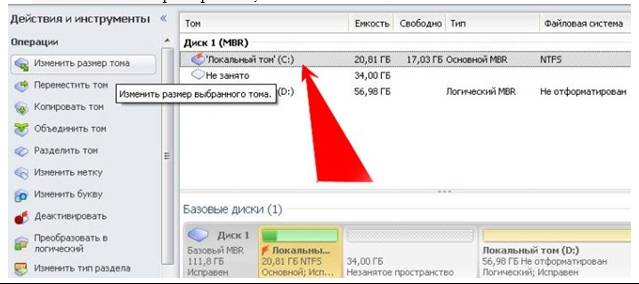
- vi ökar storleken till det maximala på grund av det frigjorda utrymmet;
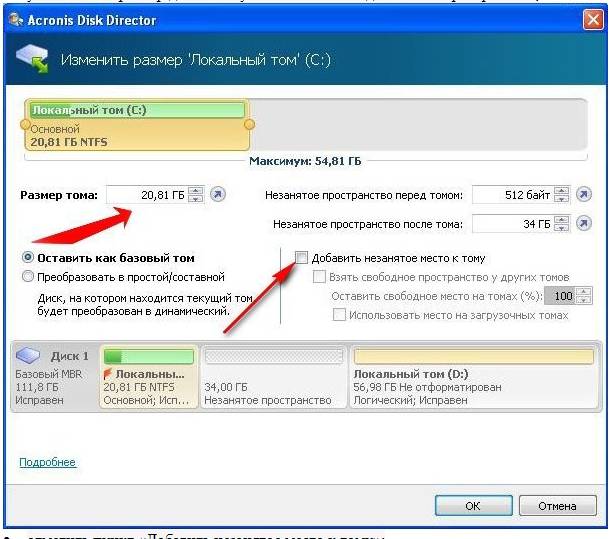
- checkartikel "Lägg till outdelat utrymme i volymen";

- tryck igen "Tillämpa operationer" och starta om datorn.
Så på ett enkelt sätt du kan ändra mängden minne på vilket medium som helst.
Dessa metoder är mycket enkla att använda. De är tillgängliga för alla användare som kan klicka på en musknapp. De flesta av dem behöver inte ens användas ytterligare program... Sådana enkla operationer ökar C-enhetens kapacitet utan att förlora data. Detta kommer att ta lite tid, lust och energi. Prova själv.




