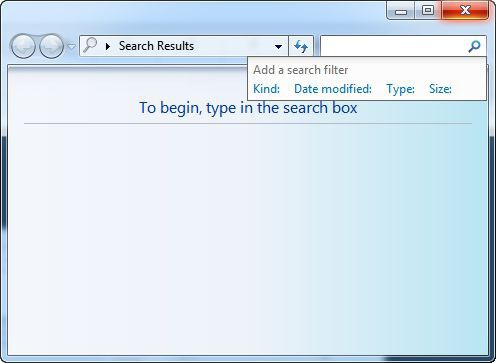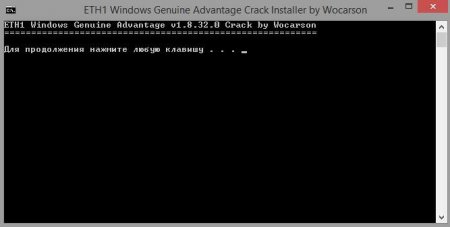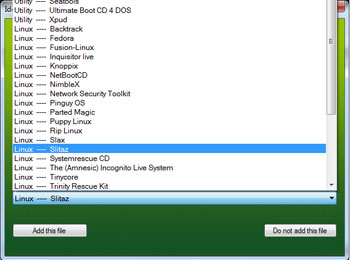Molnfillagringar - idag är det nästan en integrerad del av vårt interaktiva liv bland överflödet av många digitala prylar.
Vi skapar och skickar dokument, registrerar oförglömliga stunder av vår semester, delar allt vi vill med vänner och släktingar på några sekunder.
Sådana utländska tjänster som och tidigare ansågs, och naturligtvis var de redan i början.
Men vi har också något att skryta av - Yandex är värd att tävla med dessa jättar, och erbjuder praktiska och funktionella funktioner på sin Drive.
Vad är Yandex Disk: principer för arbete
För att komma åt resurser Yandex Disk Det räcker att registreras i systemet - för att skapa en personlig.
Jag tror att alla är bekanta med denna process, det finns inget att ge råd - kom med ett starkt lösenord och gå!

Först hälsar du ett standardmeddelande - du kan omedelbart installera Yandex Disk på din dator.

Men om du fortfarande inte kan vänta med att lära känna alla funktioner så snart som möjligt, bara ignorera det.
Du hittar dig omedelbart på startsidan, där alla nedladdade filer samlas - för tillfället är detta en standarduppsättning som uppfyller alla användare.

I mappen Musik fanns det till exempel fem spår från The Jumping Cats - vem vet vad du kommer att få? Det finns fortfarande flera bilder på olika plan och en korg där, där allt kan slängas som onödigt.
Något högre är knapparna för att kontrollera de grundläggande funktionerna - nedladdning av filer (du kan helt enkelt dra och släppa dem från en mapp som är öppen på din dator eller ladda ner hela mappen), skapa en mapp, organisera den nedladdade och vyn där det är mest bekvämt att visa data.
Som du kan se, i det övre högra hörnet finns relevant information om molnlagringens fullhet - det ursprungliga maximumet är 10 GB. Men precis bredvid är det en länk som hjälper dig att få mer utrymme.
Så här ser systemet ut för att öka volymen som används.

Dropbox-lagring har också detta privilegium, även om det finns en begränsning där - upp till 16 GB, det är tjugo vänner och 512 MB för varje - det vill säga det totala beloppet är 10,24 GB.

Eller skicka din inbjudan till något av de använda sociala nätverk. Som ett resultat får du inte bara en fördel utan också den som kommer att registrera sig genom referens och i dubbel volym.
Dessutom erbjuder Yandex ständigt kampanjer som gör att du kan köpa ledigt utrymme - detta är vanligtvis associerat med affiliate-erbjudanden.
Nu kan du till exempel få 50 GB vardera om du blir en användare av en smartphone eller surfplatta på Yandex.Kit (detta är det senaste operativsystemet, som är företagets egen utveckling).
Andra alternativ - 100 GB för anslutning av tullplanen från Rostelecom OnLime (endast för invånare i Moskva), 50 GB för att köpa Smarto 3GDi8-surfplattor eller Kingston-flashenheter - aktier uppdateras ständigt, men det är fortfarande inte det mest populära sättet.
Du kan helt enkelt köpa utrymme - den årliga avgiften för 10 GB är 300 rubel (du kan betala 30 rubel per månad, men detta kommer att betyda en liten överbetalning i slutändan), för 100 GB är beloppet 1500 rubel och för 1 TB - 9000 rubel per år.
Du kan betala med kort eller - det finns en återkommande betalningsfunktion som kan stängas av om du är rädd för bedrägeri online.
Installera programmet på en dator
Så om du vill att Yandex Disk-programmet ska vara tillgängligt när som helst och offline, börja bara använda det till fullo.
För att göra detta måste du installera det på din dator - i den övre delen av profilen till höger finns en direktlänk genom att klicka på vilken du kommer att starta processen.

Du går till biblioteket - klicka på mappikonen i raden för den nedladdning du behöver och du går direkt till mappen.

För att installera Yandex Disk i mappen Nedladdningar, hitta den understrukna filen och kör programmet. Ett meddelande visas och ber om tillåtelse att göra ändringar - applikationen kommer att påbörja sitt arbete.

Så, klicka på den älskade "Slutför" och börja resan genom expanserna av muligheterna för molnlagring.

Inställningen börjar med att logga in - ange användarnamn och lösenord som du ställde in när du registrerar dig i Yandex-post. Om du inte har gjort det ännu är det dags.

För att ta reda på allt om hur Yandex Disk fungerar, logga in och klicka på "Kom igång."
Därefter, med förbehåll för en fungerande internetanslutning, kommer automatisk synkronisering av filer från molnlagring till en mapp på datorn som heter Yandex.Disk att starta, som öppnas omedelbart.
Så snart skivaikonen på bottenpanelen är "utrustad" med ett grönt bock, betyder det att alla dokument är synkroniserade och du kan arbeta med dem på din dator när som helst.
Hur man använder Yandex Disk
För de som ännu inte är bekanta med principen om molnlagring eller vill lära sig om de många funktionerna i Yandex.Disk kommer detta avsnitt att vara särskilt intressant.
Arbetsgränssnittet presenterades redan lite tidigare i översiktsversionen, nu kommer vi att överväga var och en av avsnitten individuellt.
Filer. Den första frågan som uppstår är hur man laddar upp en fil till Yandex Disk?
Till exempel måste du snabbt skicka ett arbetsdokument till din kollega - använd snabbåtkomstpanelen där du kan dra och släppa filer, eller klicka på "välj".
I Explorer-fönstret klickar du på önskat dokument i Word-format och klickar på "Öppna".

Du kan fortsätta att ladda ner filer om det finns för många av dem; det finns en möjlighet att göra detta genom ett program för Windows.

I den övre delen - namn, storlek och datum för den senaste ändringen, sedan presenteras en preliminär översikt och "Visa" -knappen, med vilken du återigen kan se innehållet i en separat flik online.
Detta är förvaret för alla dina foto- och videofiler som automatiskt börjar laddas från alla digitala medier.
Användbart program - så att du inte behöver lägga till dokument manuellt.

Foton från sociala nätverk. För att flytta foton som du har lagrat i nätverk som Vkontakte, Odnoklassniki, Google+ och flera andra, logga först in på Yandex Disk och välj sedan communityikonen och logga in.
Fotofiler börjar laddas i lagringsutrymmet och förblir automatiskt i datormappen. I framtiden kommer denna process att utföras utan bekräftelse varje gång.

Delade mappar. Nu när du vet hur du laddar upp en fil till Yandex Disk kan du börja använda ännu fler funktioner.
Vi talar om gemensam filhantering (om så önskas) - detta görs för att förenkla kommunikationen och få meddelanden om vad som händer här vid en viss tidpunkt.
Klicka på "Skapa en delad mapp" - du kan arbeta med din befintliga eller skapa en ny direkt efter att du har valt den, välj "Gör mappen delad."
Du kan konfigurera funktionerna Full åtkomst eller Visa endast, bjuda in ett antal mottagare med adressboken eller ange en e-postadress själv.

Allt är enkelt här - filer som troligen inte behövs placeras här på vanligt sätt, som på ditt Windows skrivbord.
Bara några sekunder och allt onödigt finns redan i papperskorgen, som du kan rensa genom att klicka på rätt knapp, filerna återställs också om så önskas.

E-postbilagor. Det här avsnittet innehåller filerna i bokstäverna som du får.
En av de trevligaste möjligheterna är viktigt att lyfta fram fotoredigeraren, som till en början inte får fram ögonen.
För att använda det måste du välja det foto du vill ändra och klicka på "Redigera" i kontrollfönstret till höger.

Här är det enklast att hantera verktyget för att redigera alla bilder i elektroniskt format.
Det enklaste, eftersom alla möjliga funktioner visas på den övre panelen, kan du också avbryta operationerna och arbeta med skala.
Annars, bara experimentera.
Så här ser bilden ut innan du gör ändringar.

Nu mer i detalj om varje möjlighet:
Förbättra - det finns tre funktioner att välja mellan: lägg till kvalitet med hög upplösning; lysa upp för att förbättra spelet av ljus och skugga; rätt färg efter programmets bedömning.
Intressant nog kan endast en av dem appliceras, varefter resultatet bekräftas med knappen "Slutför".
I detta fall visade sig "Highlight" -funktionen vara den mest framgångsrika.

Effekter - det här är bara 25 olika alternativ, en ganska intressant uppsättning för dig som älskar att arbeta med sådana filter.
Vi väljer den som heter "Cruz".

Ramar. Det finns också många av dem, naturligtvis, det här är enkla alternativ, men redaktören är inte professionell.
Klistermärken är ett hav av roliga bilder som kommer att vara praktiska, förmodligen bara för att roa dina vänner lite.
Rotera - du kan visa bilden helt i vertikal eller horisontell riktning eller rotera den i en vinkel på 90 grader.
Fokus - för att skapa en suddighetseffekt är denna funktion mycket användbar. Formen väljs valfritt - inte bara en cirkel utan också en rektangel med vilken du kan dela bilddelarna horisontellt.
Diametern väljs individuellt, i allmänhet är allt mycket snabbt och kräver inga speciella färdigheter.
Trimning. Du har två alternativ - antingen välja längd och bredd själv, eller välj de erbjudna proportioner.
Ange de numeriska värdena och klicka sedan på "Fix dimensions" och du kan dra det resulterande papper över bilden.

Värme - Använd för att förbättra kalla eller varma toner i färgpaletten.
Ljusstyrkan är densamma, du behöver bara dra skjutreglaget på skalan för att justera önskad grad av mörka och ljusa toner på bilden.
Kontrast. Funktionsprincipen är likadan, ljusa och mörka toner förstärks eller omvänt blir de mindre uttalade när det kommer.
Mättnad - förvandla bilden till svart och vitt eller ge den otroliga färger.
Skärpa - gör bilden suddig med subtila konturer eller konturerar varje detalj.
Färgfläck. Den ursprungliga bilden förvandlas till en svartvit version, din uppgift är att skapa färglösningar med penslar med olika diametrar.
Den valda färgen är den i originalet - det påminner om den en gång populära färgläggningen, som börjar visa sina färger när pappersytan kommer i kontakt med vatten.
Du kan skapa bara några få fläckar eller, utan att ta av penseln, måla ett helt segment.
Glöm inte bort radern - eventuella felaktigheter korrigeras direkt, det kan vara lite obekvämt att borstarna bara presenteras i ett runt format, men det är inte kritiskt.

Att rita är en princip som liknar ”Color Spot”, men här appliceras färger från hela paletten ovanpå bilden. Detta är mer lämpligt för dig som är minst lite känd inom bildkonsten.
Text - välj en färg, teckensnitt, ange ord och klicka på "Lägg till".
Röda ögon - för porträtt och eliminera brister i fotografiet, till din tjänst - alla samma fem storlekar penslar och förmågan att omedelbart skala.
Lätta upp. Detta är något som att retuschera, men det gör att du kan arbeta separat med en skugga, det gör det med borstar med olika radier.
Defekt. Borstar fungerar med suddighetsfunktionen - inte det mest eleganta sättet, men det är inte Photoshop.
Generellt sett är redaktören väldigt bekväm och enkel för att justera tonen något eller skapa den visuella effekten.
Men det finns en annan funktion i att arbeta med Yandex Disk - du kan ta skärmdumpar och du behöver inte ett extra program för detta.
Kommandona är inte komplicerade, när du har utfört en av dem kommer du till online-skärmbildredigeraren, där du dessutom kan tillämpa flera operationer.

Så fungerar det - till exempel måste du ta en skärmdump av området, skriv kommandot Ctrl + Shift + 1 och använd vänster musknapp för att välja det område som krävs.
Det finns ingen knappen Avbryt eller radera i denna redigerare, så du behöver följande kombinationer för effektiv hantering.
Jag publicerar dem inte här - allt ligger i ett speciellt avsnitt kl help.yandex.ru/disk/screenshots.xml.
Yandex Disk för iOS och Android
När du redan förstår hur du använder Yandex Disk på din dator kanske du vill ha den på en av dina mobila enheter.
Förvaret har versioner för att arbeta på Android- och iOS-plattformarna - för att ladda ner versioner, var uppmärksam på panelen till höger.
Du behöver bara ange din e-postadress för att ladda ner programmet till din surfplatta eller mobilnummer för smartphones.
Men om du vill kan du gå till Google Play eller App Store själv och ladda ner applikationer därifrån.

Hur man tar bort I.Disk från datorn
Om du till exempel behövde ta bort minnet tillfälligt eller om något annat liknande behov uppstod, uppstår frågan - hur tar man bort Yandex Disk från datorn?
Som sådan tillhandahålls inte borttagningen av programmet eftersom tillgång till förvaret och all data som du använder samtidigt används av alla andra Yandex-applikationer.
Men om du inte vill använda disken kan du helt enkelt koppla bort den från synkronisering med onlineversionen.
För att göra detta, gå till Inställningar - med höger musknapp klickar du på ikonen i panelen nedan.

Välj sedan fliken "Konto" och kör kommandot "Koppla från datorn från Drive".
Efter det kommer du att sluta ta emot aviseringar från programmet, ikonen på panelen kan tas bort, men du kan fortfarande arbeta med filer som tidigare laddats ner.

Om du fortfarande vill ta bort programmet från datorn använder du standardmetoden - gå till Kontrollpanelen.
Välj avsnittet "Program och funktioner", hitta Yandex.Disk, vänsterklicka på det och välj "Radera" uppifrån.
Efter bekräftelse kommer applikationen att avinstalleras helt.
För användare som föredrar Yandex är molnlagring ett ytterligare plus. Den är inte på något sätt underlägsen för många konkurrenter, håller sig uppdaterad och är ganska bekväm att använda.
En fotoredigerare och ett enkelt kontrollsystem är anmärkningsvärt, dessutom får du ett extra program för att skapa skärmdumpar.
Hej alla! Molnlagring är ett bekvämt verktyg som låter dig lagra dina filer på Internet utan att ta ut plats på din dator, ha tillgång till dem från någon dator eller annan enhet, dela dem med andra människor, skapa dokument online (Word, Excel, Power Point-presentationer), etc. .d. Ett av dessa verktyg är Yandex.Disk, som är tillgängligt för Yandex brevlådesägare.
Förresten, tidigare talade jag redan om något annat för användare av postlådor på Mail. I alla fall kan du använda båda lagren samtidigt eller till och med ha flera konton (postlådor) i var och en och därmed få ännu mer utrymme att lagra dina filer på Internet.
Den här artikeln och videohandledning kommer att diskutera användningen av Yandex.Disk online (via webbgränssnittet). Eftersom det också finns ett program som installeras på en dator och synkroniseras med online-disken. Poängen är att en separat Yandex.Disk-mapp skapas på din dator, i vilken du kan dra och släppa filer på din dator och de kommer omedelbart att bli tillgängliga i molnet. Detta är särskilt bekvämt för stora filer, över 2 GB, som inte kan laddas ner till molnet via webbgränssnittet.
Personligen stängde jag av synkroniseringen, för då tar alla filerna i molnet utrymme på datorn. Och mitt mål är att frigöra platsen. :) Som ett alternativ kan du slå på den under överföringen av stora filer och sedan stänga av den igen och tömma mappen Disk Drive på din dator. Även om det redan finns en beta (experimentell) version av programmet - Yandex.Disk 2.0, som låter dig inte ta plats på din dator. Men jag har inte testat det ännu.
Så, vad ska vi analysera?
1. Hur man börjar använda Yandex.Disk.
2. Hur mycket utrymme som ges i molnet gratis och hur man ökar det.
3. Låt oss gå igenom gränssnittet (vad, varför och varför).
4. Hur man laddar upp filer till Yandex.Disk och dela dem med referens.
5. Hur man skapar en mapp i molnet, Word, Excel-dokument, Power Point-presentation.
6. Hur fildelning fungerar, hur man öppnar den för en annan användare.
7. Hur man flyttar, byter namn på, tar bort filer på Yandex.Disk. Gruppera åtgärder på filer.
8. Hur du laddar ner och sparar filer via en länk från någon annans moln till dig själv.
Nedan kan du se min videohandledning om att använda Yandex.Disk online:
Hur börjar du använda Yandex.Disk?
Gå till Drive på: disk.yandex.ru. Om du redan har Yandex.Mail kan du ange din Drive genom att ange användarnamn och lösenord från posten högst upp på sidan.
Om du inte har e-post på Yandex, måste du klicka på "Start Disk" -knappen och, efter anvisningarna, skapa en brevlåda. Detta skapar ditt Yandex-konto, och ditt användarnamn och lösenord kommer att användas för att få åtkomst till andra verktyg i tjänsten - Disk, Direct, Metric, etc.
I framtiden kan du gå till Drive direkt från brevlådan, längst upp ser du motsvarande flik. Eller tills den inte är där, måste du klicka på fliken "Mer", välja "Alla tjänster" i listan och klicka på "Yandex.Disk" där.


Lagringsutrymme för dina filer
Nya Drive-användare får 10 GB utrymme. Detta utrymme kan utökas gratis och mot en avgift. Längst upp till höger finns en inskription om hur mycket utrymme som finns på din Drive, klicka på den för att ta reda på hur du kan öka utrymmet.

Gratis, inbjudande vänner - för 1 person ges 512 mb (något som ett filialprogram). Totalt kan du på detta sätt utvidga disken med ytterligare 10 GB.

Det är viktigt att: 512 MB krediteras dig om en person inte bara registrerar ett konto utan installerar applikationen Ya.Disk.
Yandex kan också ge ytterligare utrymme inom ramen för kampanjer etc. Till exempel på postens födelsedag, det vill säga när ett år går efter registreringen av din brevlåda.
Dessutom kan ytterligare diskutrymme köpas för pengar:
10 GB - 30 rubel per månad.
+ 100 GB - 80 rubel per månad.
+1 TB - 200 rubel. per månad.
Låt oss gå igenom huvudelementen i gränssnittet Yandex.Disk.
I mitten visas alla dina filer som du har laddat upp till Disk samt skapade mappar och dokument. Precis ovanför panelen med de senaste filerna tillagda, som kan döljas.
Du kan ändra hur filer visas på Drive genom att klicka på de tre motsvarande ikonerna - stora, medelstora ikoner och en lista. I närheten finns fliken "Ordna", det vill säga placera filerna i rätt ordning - alfabetiskt, efter datum, efter storlek, typ osv.
Till höger finns information om det ockuperade diskutrymmet och länkar till applikationen för datorer och mobila enheter. Ovanför finns klocka- och växellikoner. Den första visar meddelanden, och med hjälp av den andra kan du konfigurera vilka aviseringar som ska visas - det kan vara betyg och kommentarer på dina filer med allmän åtkomst, ändringar i delade mappar, etc.
Överst finns en filöverföringsknapp och en "Skapa" -knapp för att arbeta med dokument. Vi kommer att överväga dem separat.
Till vänster är sektionspanel. Jag talar kort om var och en nedan.
filer - vad vi pratade om ovan. Alla filer som laddats upp och skapats på Yandex.Disk visas här.
tejp - den visar dina handlingar på Drive, såväl som de åtgärder som du utförde på andra användares enheter - det vill säga du sparat något från en annan Ya.Diska, klickade på länken du delade, information om gillar, kommentarer på dessa länkar liksom dina länkar.

Alla foton - här kan du ladda upp dina foton från en dator eller mobila enheter (genom att installera applikationen), samt importera foton från sociala nätverk.


Delade mappar - Delade mappar visas i det här avsnittet, vi kommer att prata om det separat.
Berättelsen - här, såväl som delvis i bandet, visas de åtgärder du utförde på Drive.
Kundvagn - innehåller filer som du har tagit bort från Drive. Filer kan återställas eller raderas permanent från papperskorgen så att de inte tar plats i molnet.

kamera - foton sparas här, laddas ner automatiskt från en dator eller mobil enhet (med Yandex.Disk-programmet installerat).
Ya.Kartinki - här kan du spara bilderna som du hittade genom Yandex-sökningen.
E-postbilagor - alla filer som du bifogade breven när du skickade.
nedladdning - mappen där filerna som du har sparat från andra användares enheter finns.
Hur laddar du upp filer till Yandex.Disk och öppnar en länk till dem?
Små filer - dokument, videor, bilder, arkiv med filer etc. Du kan ladda ner via webbgränssnittet.
Du kan göra detta genom att klicka på knappen "Ladda ner" och välja en fil på din dator. Om du behöver välja flera filer håller du ner Ctrl-tangenten och använder musen för att markera de du vill ladda ner.
Eller klicka på ikonen "Visa droppzon". Denna mycket dropzone kommer att visas, där du kan dra och släppa filer från din dator med musen.

Om du har en mapp med filer på din dator som du vill ladda ner helt till Disk, arkivera först den. Eftersom webbgränssnittet inte tillåter nedladdning av mappar.
Viktiga filer (särskilt mer än 2 GB) laddas ner genom att synkronisera applikationer och moln installerade på datorn.

Nyligen har det också blivit möjligt att lämna likes och kommentarer på filer som referens. Det är endast tillgängligt för dem som är auktoriserade på sitt Yandex-konto (e-post).

Hur skapar jag dokument i molnet?
På din Yandex.Disk kan du skapa mappar, samt Word-, Excel- och Power Point-presentationer. Klicka på knappen "Skapa" och välj vilken typ av dokument du behöver. Jag visar inte hur jag ska arbeta med dessa dokument (annars kommer artikeln att sträcka sig i kilometer), om du använde dem på en dator är gränssnittet i molnet liknande.

Till exempel kan du flytta filer för att organisera mappar och organisera dem som du vill.
Delade mappar
Om du öppnar full åtkomst till en annan användare till valfri mapp - kan han inte bara se innehållet utan också lägga till sina filer i den, samt redigera dokument som du lagt till där. På samma sätt som du kan redigera dokument som har lagts till av honom. Det vill säga, detta är ett samarbete om dokument i molnet.
För att dela en mapp, välj den med musen, knappen "Dela" visas till höger. Klicka på den för ytterligare inställningar.


Den inbjudna får ett motsvarande brev till sin brevlåda:

Och när han klickar på länken från den, kommer den delade mappen att visas på disken, och överst kommer det att få ett meddelande "Acceptera inbjudan". När han klickar på "Acceptera" kommer han att kunna arbeta med den här mappen. Låt mig påminna dig om att inbjudan bara fungerar för ägare av Yandex.Mail.

Och du kommer att få ett brev om att inbjudan har accepterats.
När du har valt den här mappen med musen ser du en inbjuden deltagare och en grön bock kommer bredvid hans post.

Du kan när som helst blockera åtkomst till mappen genom att klicka på knappen "Konfigurera åtkomst" och ändra deltagarens status till "Ingen åtkomst".
Användaren kommer att få ett brev till användarens ruta om förnekande av åtkomst till mappen.

Åtgärder för filer och mappar i Yandex.Disk
För att åtgärderna ska bli tillgängliga måste filen väljas med musen - sedan visas "Visa" -knappen till höger (du kan klicka och se interiören direkt på Drive (men om arkivet är för stort kanske det inte öppnas). För mappen kommer detta att vara "Öppna" -knappen. Även Du kan öppna en mapp eller visa en fil / arkiv genom att dubbelklicka på det här objektet.

I närheten kommer det att finnas ytterligare tre ikoner - ladda ner, ta bort i kundvagnen och ellips. Om du klickar på ellipsis öppnas några fler alternativ - kopiera, flytta och byta namn på filen. Dessutom kan du flytta filer i Drive genom att helt enkelt dra dem med musen till önskad mapp eller till papperskorgen för borttagning.
När det gäller nedladdningen kan detta vara användbart för att redigera filer och innehåll i arkiv som inte kan ändras direkt i molnet. Du laddade ner, gjorde en ersättning på datorn och laddade sedan ner allt tillbaka till Disk med samma namn. Då kommer den öppna länken till detta material inte att förändras, men innehållet kommer helt enkelt att ersättas. Dokument som Word, Excel eller PowerPoint kan redigeras direkt i Drive.
För gruppaktiviteter du markerar helt enkelt de nödvändiga filerna och mapparna. Om du till exempel måste välja alla filerna i Drive på en gång kontrollerar du den första och håller sedan Shift-knappen in, den sista - de är alla markerade och du kan välja önskad åtgärd.

Hur laddar jag ner och sparar filer via en länk från någon annans moln?
Om en annan användare delade en länk till filer från din Yandex.Disk med dig, kan du visa dessa filer, spara på din disk (de sparas i mappen "Nedladdningar") eller ladda ner.

Om filerna är för omfattande är det mer bekvämt och snabbare att ladda ner dem genom nedladdare, till exempel Ladda ner Master. Det är riktigt, när nedladdningen från Drive har bootloadern sin egen nyans, som beskrivs i.
Så i den här artikeln undersökte vi huvudpunkterna i att arbeta med Yandex.Disk online. För dem som stöter på detta verktyg för första gången är detta en bra guide.
Tack för din uppmärksamhet!
Jag svarar gärna på dina frågor i kommentarerna.
Hilsen Victoria Karpova
God dag till alla! Idag talar vi om en mycket bekväm tjänst som jag har använt i mitt arbete under lång tid - Yandex Disk. Vilket slags "odjur" är det här? - kanske du frågar. Jag talar om detta i detalj i artikeln nedan. Om du har några frågor, ställ dem i kommentarerna, vi förstår och letar efter svar! Under tiden, bekanta dig med en av de mest praktiska fillagren från utvecklarna av den populära ryska sökmotorn Yandex.
1. Yandex Disk: vad är det?
Yandex.Disk är en populär molnlagring som gör det möjligt för användare att lagra olika information (foton, videor, ljud, texter och andra filer) i det så kallade “molnet”, d.v.s. på en server i nätverket. Data lagrade på Yandex.Disk kan delas med andra användare, samt åtkomst från olika enheter - andra datorer, surfplattor och smartphones. Den grundläggande versionen av Yandex.Disk är helt gratis och tillgänglig för alla. Jag minns att det under 2012 var möjligt att registrera sig i det bara med inbjudan, och jag använde den alternativa tjänsten - Dropbox. Men nu har han gått över till Yandex Disk Cloud. Trots allt är 10 GB gratis och till och med tillgängliga överallt.
2. Yandex Disk: hur man använder - steg för steg instruktioner
Så jag övertygade dig och du bestämde dig för att installera Yandex Disk på din dator. Nu tittar vi närmare på hur du använder Yandex Cloud (Yandex.Disk kallas också eftersom det är ett molndatalagring).
2,1. Hur man skapar Yandex Disk (registrering i Yandex Cloud)
För att börja använda Yandex.Disk måste du göra det gå igenom registrering och starta en postlåda från Yandex (om du redan har en, gå direkt till den andra punkten).
4. Installera Yandex.Disk på en smartphone. Gratis applikationer är tillgängliga för iOS och Android, så att de kan laddas ner utan problem i App Store och Google Play. IOS-applikationen har inte ett mycket högt betyg, det finns vissa brister, allt detta kan ses i recensionerna.

2,3. Yandex Disk: hur mycket utrymme är ledigt?
Omedelbart efter att du registrerat och installerat Yandex.Disk är du tillgänglig 10 ledigt utrymme på GB i molnet. Till att börja med är detta tillräckligt, det räckte för mig i cirka sex månader. Tänk om det inte finns tillräckligt med utrymme?
- Extra gratis 10 GB för att bjuda in vänner. Du kan få 512 MB gratis molnutrymme för varje vän du bjuder in. Gå hit - https://disk.yandex.ru/invites så ser du din remisslänk, som du behöver kopiera och skicka till vänner. Efter att du registrerat varje användare med din länk, får du ytterligare diskutrymme, och den inbjudna kompisen får ytterligare 1 GB.

- ytterligare upp till 250 GB som present från Yandex-partners. Olika kampanjer hålls regelbundet så att du kan få ytterligare gigabyte ledigt utrymme. Du kan spåra aktuella kampanjer på den här sidan.
Och naturligtvis, som du kan förvänta dig av Yandex, extra säng finns. Nöjet är dock inte billigt:

Om du behöver mycket utrymme i molnet, men inte vill betala, kan du skapa flera postlådor och lägga till Yandex.Disk till var och en av dem.
2,3. Logga in på Yandex Disk
Registrering godkänd, med en tillgänglig plats sorterad, uppstår frågan -?
Du kan se de nedladdade filerna på flera sätt:
1. Öppna genvägen för mappen Yandex.Disk på skrivbordet om du inte raderade den efter installationen.
2. Öppna Yandex.Disk i mappen Min dator.
3. Klicka på Yandex.Disk-ikonen i Aktivitetsfältet längst till höger på skärmen.

4. Logga in på din e-post på Yandex via valfri webbläsare och överst finns en länk till molnet:
6. Gå till Yandex hemsida och logga in på posten. I det övre högra hörnet finns en länk till Yandex.Disk:

2,4. Hur man laddar upp filer till Yandex Disk - 7 enkla sätt
Låt oss nu överväga det viktigaste ögonblicket, på grund av vilket vi har gjort alla dessa handlingar -. Återigen finns det flera sätt att göra detta:
1. Via snabbmenyn. Välj filen som du vill ladda upp till molnet, högerklicka på den och välj objektet: "Yandex.Disk: Kopiera offentlig länk":

2. Kopiera filen till mappen Yandex.Disk (hur man skriver in det, skrev jag ovan). Som standard synkroniseras den här mappen automatiskt, så när du kopierar där läggs alla filer direkt till din Drive.
3. Ladda upp filer via mobilapplikationen iOS eller Android. Jag kan överväga den här metoden i en separat artikel om du lämnar en sådan önskan i kommentarerna.
4. Ladda upp fil till Cloud via webbläsaren. För att göra detta, dra och släpp de markerade filerna till webbläsarfönstret med Yandex.Disk öppen:

5. Kopiera andras filer. Om någon delade en länk till en fil som är lagrad på Yandex.Disk med dig kan du enkelt spara den i ditt Cloud. För att göra detta, klicka på länken i formuläret https://yadi.sk/*** och klicka på knappen "Spara till Yandex.Disk" till höger.


Fortfarande ofta frågade - hur man laddar upp en mapp till Yandex Disk. Principen är densamma som anges ovan i filavsnittet. Men det finns ytterligare en fördel - du kan tilldela delning till mappen. Således kommer andra användare som du beviljar åtkomsträttigheter att kunna se och ladda ner filer i den här mappen, samt ladda upp sina filer där.

Hur laddar du upp video till Yandex Disk? Är också en mycket populär fråga för molnanvändare. Detta beror på att videofiler vanligtvis har en stor volym, och många oroar sig för att de helt enkelt inte "passar in" och att du inte kan lagra dem där. Det är inte så, videofiler och foton kan laddas upp och lagras på Yandex.Disk.
2,5. Yandex Disk: hur man överför filer till en annan användare

Du kan också ta bort åtkomst till filen genom att klicka med musen och växla till OFF-positionen.
Om du av någon anledning behöver ta bort Yandex.Disk från din dator, ska du göra samma sak som med en vanlig applikation - använd standardverktygen i operativsystemet.
Vi passerar: Start -\u003e Kontrollpanelen -\u003e Program och funktioner
I fönstret som visas väljer du Yandex.Disk (vanligtvis den sista i listan) och klickar på knappen "Radera". De nedladdade filerna kommer att finnas kvar på ditt konto, bara applikationen kommer att raderas från datorn.

Vi har släppt en ny bok, "Innehållsmarknadsföring på sociala medier: Hur man får prenumeranter i huvudet och blir förälskad i deras varumärke."

Yandex.Disk är en tjänst som låter dig lagra information på en fjärrserver och ge åtkomst till den till andra användare.
I molnlagring tilldelas varje användare en viss mängd utrymme för lagring av filer.
Låt oss titta på ett exempel på hur du använder den här tjänsten.
Alexey är kundtjänstchef för ett stort företag som levererar elektrisk utrustning. Hans ansvar inkluderar sökning efter kunder, förhandlingar, ingående av kontrakt. För tydlighet och övertygande av fördelarna med den föreslagna utrustningen har presentationer utvecklats för att visa kunder. Vid möten är Alexey alltid med en bärbar dator - kunden kan vara intresserad av presentationer, modellkontrakt, prislistor. All information dupliceras i för tillförlitlighet. Även om det finns problem med en bärbar dator eller minneskort kräver åtkomst till nödvändig information endast Internet. Visa senare, ange dina kommentarer till det upprättade kontraktet - detta kan enkelt göras av köparen genom referens utan att ladda ner omfattande information till hans dator. Denna strategi hjälpte honom mer än en gång när den bärbara datorn glömdes hemma eller på kontoret. Ja, och brevlådan är inte trångt från att skicka stora filer. Bekvämt och pålitligt.
Yandex.Disk: vad är det och hur man använder det
Låt oss titta närmare på vad Yandex.Disk är avsedd för och vilka funktioner den erbjuder sina kunder.
Vad är Yandex.Disk?
Detta datalager med 3 GB växer gratis till 10 GB. Betalningsalternativ finns tillgängliga för en månad eller ett år. Åtkomst tillhandahålls via ett webbgränssnitt eller program som kan fungera med olika operativsystem (Mac OS X, Linux, olika versioner av Windows), inklusive på mobila enheter (med Android, iOS, Symbian, Windows Phone). Du kan logga in med valfri WebDAV-klient (utöver HTTP-protokollet för delning och redigering av filer).
Yandex.Disk-fördelar
- Gratis lagringsutrymme upp till 10 GB.
- Kontrollera automatiskt nedladdade data för virus.
- Data lagras på obestämd tid.
- Information är tillgänglig från någon av de anslutna enheterna.
- En krypterad kanal för anslutning till servern.
- Stöd för olika filformat och program, som gör att du kan öppna och visa innehåll på distans (utan att ladda ner).
- Möjligheten att öppna tillgång till tredje parter.
Funktion för bilagningssökning. - Bläddra i mappar, möjligheten att redigera innehåll från andra personer.
- Resurshantering från andra tjänster (e-postkonto, personer).
Yandex.Disk: hur det fungerar
Serviceadress - http://disk.yandex.ru
Använd din Yandex-kontoinformation för att logga in.

Gränssnittet är enkelt och enkelt. Allt är som i den vanliga Windows Explorer. Du kan ladda upp en fil till förvaret, du kan skapa mappar och undermappar, sortera dokument efter datum, typer.
På var och en av de sparade filerna i tjänsten kan du ange ett märke: personligt eller offentligt. Detta blockerar tillgången till visning av främlingar eller genererar en länk så att andra kan se innehållet. Sådana parametrar kan också tillämpas på hela mappen genom att ange e-postadressen till den person som behöver öppna inloggningsrättigheterna. Parametrar ändras också: från bara visning till möjligheten att redigera innehåll.
Fliken "Delad" ger dig möjlighet att se alla utfärdade behörigheter för andra personer och avbryta dem.
Du kan länka smarttelefonen till lagringsutrymmet. All information kopieras där - från kontakter till foton.
Vad är bättre Yandex.Disk eller Google Drive
De mest populära bland konsumenter över hela världen är flera fjärrlagringsserver: Cloud Mail.Ru, Google Drive, Dropbox, Yandex.Disk. Molnlagring från Yandex och Google konkurrerar med varandra, utvecklas snabbt och erbjuder sina kunder fler och fler nya funktioner.
Var och en av dem har sina egna egenskaper och fördelar. Tänk på de viktigaste:
- Mängden minne - Yandex.Disk (Y.D) erbjuder gratis 10 GB och Google (GD) - endast 5.
- Gränssnittet är mer förståeligt i Y.D.
- Att skapa en länk är lättare i J.D.
- Online-innehållsbläddring - Y.D. stöder ett större antal filformat för visning utan nedladdning (inklusive .zip-arkiv). Du kan lyssna på musik (mp3). GD har möjlighet att titta på videor, och mp3 måste först laddas ner.
- Ladda upp mappar - fungerar i GD. Möjligheten att konfigurera samtidig överföring av flera filer är en dygd av Y.D. (inga kopieringsmappar).
- Arbeta med operativsystem - möjligheter på Y.D. mer - utvecklade applikationer för Linux och iOS.
I allmänhet är båda tjänsterna efterfrågade. Google - mer distribuerad i världen, Yandex - i Ryssland.
Du kan också dra den till Drive-sidan eller kopiera valfri mapp från din dator till Yandex.Disk-programmet, och mappen laddas automatiskt ner till servern med allt innehåll.
Om du vill ladda upp filer till en separat mapp med mobilapplikationen skapar du först önskad mapp och öppnar sedan den.
- Ladda ner med Yandex.Disk
- Nedladdning av offentliga filer och mappar
- Ladda ner problem
Du kan avbryta nedladdningen av filer som ännu inte har laddats ner till slutet. För att göra detta, klicka på Avbryt nedladdningar.
Läs mer om hur Yandex.Disk-programmet fungerar i avsnitten Yandex.Disk 3.0 för Windows, Yandex.Disk 3.0 för macOS eller Console-klient för Linux.
Med Yandex.Disk-mobilapplikationer kan du ladda ner båda filerna som redan finns på telefonen och ta foton, omedelbart spara dem på Disk.
Installera om du vill ladda ner filer från din telefon eller surfplatta. Se hur du laddar ner filer med applikationen i avsnitten för iOS och Android.
Kopiera offentliga filer och mappar till din Drive
Anm. Virusdatabaser för olika antivirusprogram kan skilja sig från varandra. Detta innebär att ett antivirus kanske inte hittar virus i filen, och ett annat antivirus kommer att markera filen viral.
Du kan självständigt skanna filen på Virus Total-tjänsten, där filer skannas av dussintals olika antivirussystem.
Filen laddas inte på servern
Om du får ett felmeddelande när du laddar ner en fil, se till att filstorleken inte överstiger 10 GB - högsta möjliga storlek för att skicka via webbgränssnittet. För att ladda ner större filer använder du antingen Drive Access-protokollanslutningen via WebDAV.
Om filen är mindre än 10 GB kan orsaken till felet vara användningen av en proxyserver eller en ytterligare brandvägg utöver den vanliga operativsystemets brandvägg. I detta fall kan du försöka stänga av dem tillfälligt och ladda ner filerna igen.
Du kan också försöka inaktivera antiviruset för att eliminera dess effekt, och kontrollera därefter om problemet upprepas i någon annan webbläsare. Du kan ladda ner en annan webbläsare, till exempel från sidan.