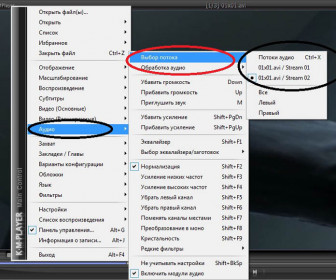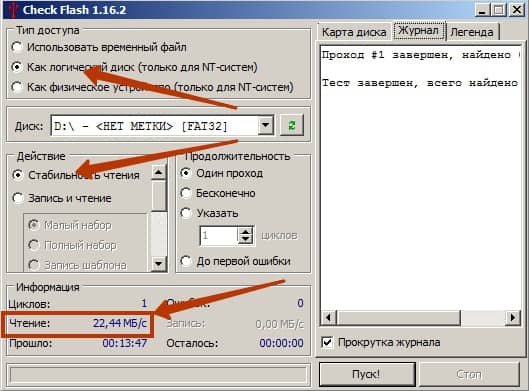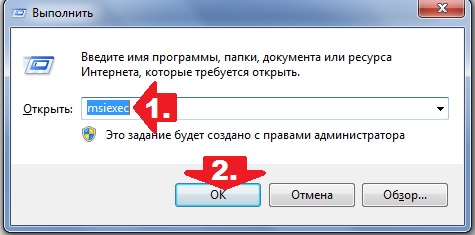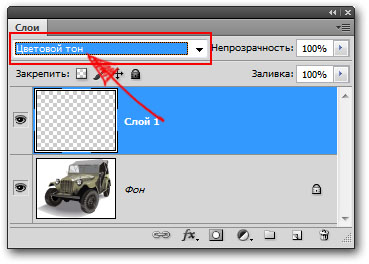Kloning innebär en fullständig kopia av alla filer för att skapa en helt identisk disk. I vissa av de presenterade lösningarna finns det emellertid möjligheten att ofullständig kloning och filtrera bort onödiga filer. Således är det uppenbart att applikationen reduceras till att överföra data från en enhet till en annan.
Användning är relevant, först och främst när man köper nya media, till exempel SSD eller för användning på kontor, för att ordna alla datorer, minska till en gemensam nämnare.

Det finns fortfarande ingen standardfunktion som gör det möjligt att uppnå önskat resultat, men det finns ett helt arsenal av program från sidan, både gratis och betald. Naturligtvis är de som inte kräver betalning prioriterade. Applikationer kan också delas upp efter användningsmodell, vissa är endast lämpliga för vissa drivenhetstillverkare, andra är mer universal.
Ibland kan problem uppstå när man använder någon av metoderna som presenteras i artikeln. Problemet ligger troligtvis i det faktum att programmen startas från Windows-plattformen. Du bör skapa en startbar USB-flashenhet eller -disk med ditt valda program. Detta kan göras med hjälp av WinSetupFromUSB-verktyget (för en flash-enhet). Nu vid starttid, tryck på önskad snabbtangent - vanligtvis F8 eller F9. Nu kan du utföra de åtgärder som anges i avsnittet.
Kloning av hårddisk med Acronis True Image WD Edition
Det föreslagna kloningsprogrammet för hårddisken är designat för Western Digital, och denna tillverkare är den mest populära i våra öppna utrymmen. För att använda applikationen behöver du inte heller båda enheterna av detta märke, men minst en av dem måste vara från Western. Applications är ledande inom denna nisch eftersom den fungerar utan fel och skapar identiska samplingar av diskutrymme.
Naturligtvis bör du först ansluta en andra enhet. För att göra detta använder du antingen en USB-port (för extern) eller en Sata-kontakt (för intern). Gör sedan:


Det bör vara förberett att kloning av en Windows-hårddisk tar lång tid och beror på hastigheten på datautbytesenheter och mängden nedladdad information.
På exakt samma sätt som visas i exemplet utförs kloning till Seagate-skivor med Seagate DiscWizard. Åtgärder och gränssnitt är identiska.
Samsung Data Migration - kloningsprogram
Som namnet antyder används applikationen för Samsung-varumärket, och detta är en mycket populär tillverkare av SSD: er. Kloning av en hårddisk till ssd skiljer sig inte från HDD, så det kräver inte ett annat tillvägagångssätt. Det enda man bör tänka på är den begränsade mängden minne på enheten, kanske vissa filer bör uteslutas.

Hela processen för installation och överföring av data är helt automatiserad, och inställningarna som du behöver ange är identiska med föregående metod, så gör exakt samma sak.
Program för kloning av hårddisk - EASEUS Disk Copy
En mer universell applikation, som är opretentiös för filsystem, varumärke av skiva och mängden överförd data. I samband med dessa egenskaper är programmet bekvämt att använda och, i synnerhet, gratis.
Programmet låter dig kopiera enskilda filer eller vice versa inte kopiera vissa filer. Utöver denna funktion kan verktyget återställa även raderade filer om de inte skrivs över.
Inställningarna är fortfarande desamma, ange vilken åtgärd som ska utföras, välj filerna som ska överföras och media som är involverade i processen så kommer programmet att göra resten.

Att använda EASEUS Disk Copy, kloning från en hårddisk till en annan disk är inte längre ett problem, programmet täcker helt efterfrågan och har alla nödvändiga funktioner för att utföra arbetet.
Det enda du behöver vara beredd på är närvaron av reklammoduler som kommer att visas som ett resultat av skivkloning.
Hur klonar jag en hårddisk med Macrium Reflect?
Också en opretentiös applikation som låter dig både klona en hårddisk med Windows 7 och SSD med olika OS. Programmet förtjänar uppmärksamhet, eftersom det har alla nödvändiga funktioner, är gratis (provversion 30 dagar) och har hög prestanda. Låter dig också skapa en systemåterställningsbild.


Det är allt som beror på att du ska göra det, vänta bara tills proceduren är klar.
Dessutom kan du, förutom kloner, skapa systemåterställningsbilder så att Windows ögonblick inte kraschar dig.
Detta arsenal av verktyg räcker för att klona vilken disk som helst. Först och främst bör du använda ett verktyg som är utformat specifikt för din enhetsmodell. Icke desto mindre kan varje specifik applikation täcka behoven för kloningsskivor i sin helhet.
Om du fortfarande har frågor om ämnet "Hur klona en hårddisk?", Kan du ställa dem i kommentarerna
if (function_exists ("the_ratings")) (the_ratings ();)?\u003e
Idag kommer vi att fortsätta bekanta oss med ett underbart gratisprogram Clonezilla livesom du inte bara kan skapa extremt snabbt och enkelt säkerhetskopior bärare men också bära överföra systemet till en ny disk direkt kloning av hårddiskpartitioner.
Nyligen blir solid state-enheter mer och mer populära och därför utmaningen systemöverföring från HDD till SSD är mycket relevant.
Förra gången vi kom nära portsystem till SSD med programmet Clonezilla live. Denna publikation kommer att ägnas helt åt detta ämne.
Naturligtvis är allt som anges i artikeln absolut tillämpligt på lösningen av problemet. överföringssystem till en ny hårddisk. I allmänhet är det lättare att överföra systemet till en ny mekanisk enhet än att överföra det till en SSD, eftersom det inte kräver en serie förberedande och slutliga operationer.
Som förra gången ställde vi till exempel in de ursprungliga data som är specifika för Windows 7 / Windows 8-porten:
Källa HDD har en kapacitet på 250 GB och är indelad i tre avsnitt:
- Systemvolym - ”Reserverat av systemet”, NTFS, 100 MB (Windows 7) - 350 MB (Windows 8);
- Startvolym C: \\ - huvudfiler för operativsystem + användarprofiler, NTFS, 125 GB;
- Ytterligare volym (valfri bokstav) - ett avsnitt i den återstående delen av enheten, 125 GB.
Mål SSD har en kapacitet på 100 GB. Vi sätter uppgiften överföring till SSD med hårddiskde två första volymerna är system och start.
På grund av SSD: s kostnadsegenskaper är en mindre mål-SSD jämfört med den ursprungliga hårddisken den viktigaste funktionen för systemöverföring idag.
Förbereda operativsystemet för portning till SSD
Vi listar kort de aktiviteter som måste göras innan du flyttar systemet.
Kontrollera driftläget för hårddiskkontrollern
Det handlar om driftsläget för hårddiskkontrollerna AHCI (Avancerat gränssnitt för värdkontroller). Frågor varför läge AHCI viktigt för korrekt drift SSD och hur man aktiverar det i Windows 7 diskuteras i detalj i.
Frigör diskutrymme
Om storleken på den bärbara systemvolymen inte överstiger storleken på mål-SSD (eller HDD), kan det här objektet hoppas över. Det måste emellertid komma ihåg att för SSD att fungera effektivt är det önskvärt att ha minst 30% ledigt utrymme.
Om startpartitionen ( C:) fylls "till ögongloberna", på grund av det faktum att vi i förberedelse för kloning måste minska dess storlek, först måste vi utföra steg för att frigöra diskutrymme. De har beskrivits i detalj i.
Stäng av viloläge
Hiberneyt (Viloläge) eller sömnläge Inte relevant för system installerade på solid state-enheter. Dessutom kommer det att bidra till att minska SSD: s livslängd på grund av de omfattande skrivoperationerna varje gång datorn sätts i viloläge. därför hiberneyt det är vettigt att inaktivera.
För detta i Kommandorad"Började som administratör (" Kör som administratör»I snabbmenyn genom att högerklicka) skriver vi kommandot:
powercfg.exe -h av
Efter kommandot för att stänga av läget hiberneyt filen kommer att raderas hiberfil.sys, vilket dessutom kommer att frigöra flera gigabyte utrymme på enheten.
Överför systempartitioner till SSD i Clonezilla live
I tidigare artiklar om programmet noterades det Clonezilla Vet inte hur jag ändrar storlek på volymerna när du är på språng. Detta är dock inte ett hinder för dess framgångsrika tillämpning i fall där det är nödvändigt. Vi kommer att vara övertygade om detta nu.
Enligt villkoren för uppgiften överskrider den totala storleken på systemvolymerna för källans HDD (100 MB + 125 GB) tydligt volymen för mål-SSD (100 GB). För att överföringen av systemet ska vara möjlig måste du först minska storleken på en av partitionerna, i vårt fall den andra.
Ändra (minska) storleken på partitionerna på källskivan
Eftersom vi i detta fall minskar storleken på volymen måste vi först utföra defragmentera din hårddisk.
Detta kan göras i det grafiska gränssnittet (" dator» –> « Egenskaperna"Önskad enhet -\u003e flik" tjänsten» –> « defragmentera» –> « Diskdefragmenterare»).
Eller i Kommandorad", Startad som administratör med kommandot:
defragera C: / H / X / U
Det finns flera sätt att minska storleken på en partition på en disk.
- Partition ändra storlek i Windows 7/8 GUI
I Windows 7 och Windows 8 är det enklaste sättet att uppnå ett visst mål att använda det grafiska verktyget "" (" Datahantering» –> « Driva ledningen»).
Förra gången har vi redan använt det här verktyget för att öka partitionsstorleken så mycket som möjligt.

Detta är den ursprungliga uppsättningen hårddiskvolymer.
Välj önskat avsnitt ( C:) och i snabbmenyn genom att högerklicka eller i menyn " effekt» –> « Alla uppgifter"Välj" Kläm tom". Volymen kommer att undersökas för att beräkna tillgängligt utrymme.
Vår uppgift är att pressa ( C:) så mycket att de två första volymerna garanteras att passa på målenheten.

Låt oss välja den nya volymstorleken lika med till exempel 90 GB. Push " compress"Och vänta på att processen är klar.
- Ändra storlek på partitioner på en Windows-kommandorad med Diskpart
De som föredrar att arbeta på kommandoraden kan använda verktyget diskpart. Det måste köras som administratör.
diskpart
listdisk
- visa en lista över datordiskar.
sel disk 0 Välj disken med siffran “0”. Om det finns flera enheter i datorn måste du naturligtvis välja den du behöver.
lista del
sel del 2
- visa en lista över sektioner och välj önskad. I vårt fall är det ”2”.
krympa QUERYMAX
- Detta kommando är en referens. Det returnerar det maximala antalet byte som du kan minska storleken på volymen (mängden ledigt utrymme tillgängligt på volymen).
Vi beräknar i megabyte hur mycket du behöver för att komprimera volymen så att volymen blir lika med 90 GB: (125–90) * 1024 \u003d 35840 MB
krympa önskat \u003d 35840
- gör volymkomprimering.

Illustration av kommandona ovan diskpart för att komprimera sektionen.
- Partitionera Linux under GParted
Att arbeta med diskvolymer i en miljö Linux det finns ett program GParted. Vi kommer att prata om det lite lägre.

Det ser ut som en uppsättning volymer efter komprimering C:.
Med detta kommer förberedelsen av källkörningen med ett system för överföring till en fast tillstånd att betraktas som fullständig.
För dig som överför systemet till SSD på en bärbar dator måste du ansluta ett externt media för att skapa med Clonezilla live diskbild. Hur man gör detta beskrivs i detalj i.
Installera en solid state-enhet i en dator
Stäng av datorn och installera en ny SSD. På en stationär dator kräver detta minst en SATA-kabel, maximalt, en installationsbox och motsvarande skruvar. Om satsen för montering av enheten inte ingår i SSD, måste du ta hand om detta i förväg.
På bärbara datorn installerar du SSD i stället för hårddisken.
Hjälp. För en tid sedan dök adaptrar till försäljning som låter dig installera en andra hårddisk i en bärbar dator istället för en DVD-enhet.
Förbereda mål SSD
Trots att vi kommer att klona skivan för att göra det Clonezilla Jag kunde utföra de operationer vi behöver och ta itu med vad de verkligen vill ha av det, du måste först skapa de nödvändiga volymerna på målenheten. (Det här är huvudskillnaden från kloning av en disk till en disk med samma eller större storlek).
- Partitionering i Windows 7/8 GUI
För att göra detta, kör igen i Windows 7 eller Windows 8 " Avancerad diskhantering". (För tydlighetens skull beskriver jag stegen i följd, i själva verket kan operationerna för att förbereda käll- och målenheterna utföras åt gången).
När konsolen startar visas ett fönster som uppmanar dig att initiera disken:

Vi håller med om det alternativ som föreslås som standard.
Välj en ny disk med statusen "Inte tilldelad" och från " effekt”Eller i snabbmenyn genom att högerklicka, välj” Skapa en enkel volym”:

Ställ in storleken på den första volymen på den nya disken i megabyte. I det här fallet kommer det att vara Windows 7-systempartitionen ”Reserverad av systemet”.
Bokstäver kan inte tilldelas, vi behöver dem inte. Du behöver inte formatera partitioner.

Efter att ha skapat volymer på " Skiva 1"Behöver genom snabbmenyn (höger musknapp) eller menyn" effekt”Markera det första avsnittet som aktivt.
- Partitionering på kommandoraden i Windows med hjälp av Diskpart
den kommandorad Du kan använda verktyget för att skapa volymer i Windows-miljön Diskpart:
diskpart
listdisk
- visa en lista över datordiskar;
sel disk N
- välj numret på den nya disken N (i vårt exempel kommer den att vara ”1”). Om enheten har olika kapacitet är det enkelt att välja den du behöver;
ren
- om disken inte är ny, rengör den;
konvertera mbr
- initiera disken som MBR;
skapa partitionens primärstorlek \u003d 100 justera \u003d 1024
- skapa den första huvudpartitionen 100 MB i storlek. Om enheten är SSD måste du ange rätt partitionsförskjutning lika med 1024KB (1 MB). Du kan läsa om vikten av partitionsjustering på SSD: er.
skapa partitionens primärstorlek \u003d 102195
- skapa en andra volym;
sel del 1
- ställa in fokus på det första avsnittet på den nya disken;
aktiv
- markera det som aktivt;
- Partitionering i Linux medGParted
för linux-partitionering ett kraftfullt program finns GParted.
De som inte har ett installerat system Linuxkan ändå dra fördel GParted med Live CD Parted Magic, som nämndes i den första publikationen av ämnet. Det här programmet kan vara nödvändigt om du till exempel måste ställa in rätt offset för befintliga partitioner utan att överföra dem till ett annat medium.
Arbeta med att skapa volymer i GParted du måste börja med att skapa partitionstabellen på den nya disken:


Den första standardförskjutningen för den första partitionen kommer automatiskt att ställas in på 1 MB, vilket är helt korrekt.
På samma sätt skapar vi alla nödvändiga volymer och klickar på " Att ansöka". Vi väntar på att operationerna har slutförts.
I " Flagghantering"Ställ in flaggan för det första avsnittet" boot”Och avsluta programmet.
Nu kan du börja direkt till processen med att klona källenheten som ett resultat av vilket operativsystemet kommer att överföras till en ny disk.
Överföra ett system till en ny enhet genom att delvis klona en hårddisk
En uppmärksam läsare på denna plats måste säkert uppleva en viss överraskning. Fram till nu har det nämnts upprepade gånger Clonezilla Vet inte hur man klonar en större enhet till en mindre. Detta är bara vårt fall. Vilken diskkloning kan diskuteras då?
Faktum är att ett fantastiskt program Clonezillatrots att fullständig kloning av enheten i det här fallet är omöjlig kommer den att överföra partitioner i följd tills de placeras på en ny disk. Därför kommer de två volymerna som vi behöver i vårt fall att överföras på ett säkert sätt.
När du har installerat solid state-enheten startar du datorn från en USB-flashenhet eller CD med Clonezilla live.
I det här fallet måste vi välja det enklaste alternativet att direkt klona källenheten till en ny, diskuterad i detalj i.
Kort och utan onödiga illustrationer listar vi förfarandet:

Processen för kloning av partitioner på hårddisken startar vars framsteg kan observeras. Programmet klonar inte i följd den första och andra, tredje volymen på målenheten, ger en varning om det och stoppar:

Allt är korrekt. Tryck på “två gånger” Ange”Och på skärmen som visas, välj:“ stäng av strömmen”.
Stäng av datorn. Vi raderar (kopplar bort) den ursprungliga hårddisken och startar datorn från den nya klonade SSD: n.
Vid första starten kör Windows en diskintegritetskontroll. Du måste låta henne göra det. När testet är avslutat kommer systemet att starta som vanligt.
Selektivt klonar hårddiskpartitioner
Dessutom är det värt att notera att varje avsnitt vid behov kan klonas separat och oberoende.
steg 1 – 6 har inga skillnader.
7. 
Välj: “ part_to_local_part klonar en lokal partition till en lokal partition”
8. Välj Källa Lokal partition

9. Välj Mål Lokal partition
Vi väljer rätt avsnitt på målenheten och startar, som beskrivits tidigare, kloningsprocessen.
10. Välj läge. När kloningen av avsnittet är avslutat visas en skärm för att välja ytterligare åtgärder. Om du vill klona ett annat avsnitt måste du välja: “ rerun1 Börja om”Och upprepa alla operationer med avseende på nästa volym.
Slutliga operationer efter överföring av systemet från HDD till SSD
Efter att ha laddat Windows 7 / Windows 8 med en ny SSD, på vilken systemet överfördes genom kloning, är det vettigt att omedelbart starta om definitionen " Windows prestandaindex". Efter att ha bestämt det kommer systemet att "inse" att det nu fungerar på en solid state-enhet och inaktiverar ett antal alternativ som är onödiga och till och med skadliga för SSD.
Först och främst inkluderar de schemalagda diskdefragmenteringar.
Dessutom kommer Windows att möjliggöra periodisk körning av kommandon.
I tillräcklig detalj diskuterades konfigurationen av Windows 7 för att arbeta med SSD i. De flesta av de inställningar som listas i den, till exempel att aktivera AHCI-hårddiskkontrollläge, inaktivera defragmentering och partitionsjustering, har redan gjorts.
Jag vill notera det uppmuntrande faktum att när man använder den beskrivna metoden för att överföra systemet från HDD till SSD, oavsett hur partitioner markerades på källenheten, efter kloning kommer de garanteras att ha rätt initial offset.
Det återstår att kontrollera och inaktivera prefetch och SuperFetch.
_______________________
Jag önskar alla som just håller på att börja överföra systemet till en ny disk ett lyckat och trevligt arbete med Clonezilla live. Och jag hoppas att de som redan har ”flyttat” till SSD kommer att prata om hur och med vilka medel de gjorde det.
I vissa fall vill användaren överföra all data från en hårddisk till en annan. Denna procedur kallas kloning. Så hårddisk kloning är en konsekvent och fullständig post data från källenheten till en annan. För användare av hemdatorer gör denna procedur det möjligt snabb förändring HDD eller SSD vid utbyte eller uppgradering. Denna operation kan utföras med enkel av program med ett intuitivt gränssnitt är ett av de mest kända sannBild frånAcronis.
För stora företag låter kloningsförfarandet dig snabbt ställa in preferensertill ett stort antal identiska maskiner, vid utbyggnad av kontoret eller byte av arbetsdatorer. Sedan originalkopian med ett fullt konfigurerat system och installerade arbetsprogram för företagets anställda. En källa HDD, eller dess bild blir en givare för ett dussin arbetsstationer.
Processen att arbeta med Acronis-programgränssnittet
Alla användargränssnitt för kloningsprogram för media är mycket enkla. Dessa program kan startas både i operativsystemet och med externa medier: USB-stick eller DVD. Detta gör det möjligt kopia data från / till datorn utan att ladda Windows 
Acronis True Image är designad för båda kloning hårddiskar och för migration operativsystem från HDD till SSD. Han gör det inga misstagDessutom har det stöd inte bara för BIOS, utan också för UEFI. Ursprungligen måste du hitta en ny version och att etablera den till en startbar USB-flashenhet eller CD. kan att använda alla verktyg för att skapa startbara enheter, till exempel USB Flash-start till DOS.
Därefter måste du välja i BIOS- eller UEFI-gränssnittet start frånUSB köra. Vid starttid att trycka F2, F8, F9 eller Del. Objekt "". Detta följs av en dator, varefter du måste välja användbarhetAcronis.
Ange i dess gränssnitt förälder kör och målrörliga sektioner en i taget. Om destinationsdisken är mindre än originalet måste du välja systempartitioner och endast välja från användarutrymme nödvändigt filer. Således är det möjligt att implementera överföring operativsystem från HDD till SSD för att påskynda datorn. 
När du har använt och framgångsrikt startat Windows måste du ta bort det finns tomma partitioner på källskivan med hjälp av " Hard Drive Wizard". För att göra detta finns det en raderingspunkt för en sektion och en otilldelad punkttilläggspunkt.
Överföra ett system från en dator till en annan med True Image
För att överföra systemet och innehållet på hårddisken från en dator till en annan ger Acronis programvara möjligheten konservering säkerhetskopiera partitioner av hårddisken till externa media. Det räcker med att slutföra alla ovanstående steg och ange " säkerhetskopiering". Om du inte använder komprimering tar en sådan kopia lika mycket utrymme som originaldata. Av detta skäl måste du använda extern lagring tillräcklig volym. Den maximala säkerhetsstorleken kan minskas med hälften. 
Efter att ha överfört information till ett externt medium sjösättning Acronis True Image på den sekundära datorn genom att ansluta en extern enhet till den. Genom att välja " Återställning av säkerhetskopiering»Du måste följa anvisningarna och markera hårddisken under system- och användarpartitionerna.
Om byte av en hårddisk inte beror på dess inoperabilitet, utan på en önskan att förbättra tekniska specifikationer, överförs information från den gamla enheten till den nya. Och det finns två sätt att göra detta: manuell och automatisk. Den första metoden är tidskrävande, eftersom du måste installera OS och applikationer, överföra filer, och den andra är snabb, bekväm och effektiv. Med hjälp av ett speciellt program kopieras allt innehåll på den gamla hårddisken (tillsammans med operativsystemet, användarfiler, inställningar och applikationer) oförändrad till den nya enheten.
Vid kloning av en lagringsenhet överförs information över sektorer. När överföringsförfarandet har slutförts kommer den nya hårddisken att se ut som en fullständig kopia av den gamla enheten.
Kloning av hårddisken
Klonade skivor kan skapas med hjälp av ett antal program som tillhandahåller betalda eller gratis tjänster. Samtidigt arbetar vissa med alla hårddiskar, medan andra bara arbetar med enheter av samma märke, till exempel Samsung.Vi kommer att studera i detalj om de fem bästa programmen som du kan klona HDD / SSD-enheter av vilket märke som helst.
EASEUS Disk Copy

EASEUS Disk Copy - Ett enkelt program som är lämpligt för otränade användare, men under förutsättning att de vet engelska. Med det kan du överföra information från alla märken av hårddiskar till en ny enhet. Funktionsprincipen är att klona data per sektor, så den nya enheten är helt identisk med den gamla. Programmet kan överföra all information i sin helhet, eller en separat sektion, till en ny hårddisk. Samtidigt kan EASEUS till och med överföra dold, fjärrkontroll och kopieringsskyddad information.
Vad kan EASEUS Disk Copy och dess fördelar:
- Kör från en startbar DVD- eller flash-enhet.
- Fungerar med vilken datorsystem som helst.
- Stöder masslagringsenheter, upp till 1 TiB.
- Stöder seriella ATA I och II, Tale (SCSI), USB och andra gränssnitt samt dynamiska diskar.
- Det har ett enkelt användargränssnitt.
- Distribueras under en gratis licens.
- Det finns inget ryskspråkigt stöd, och det kommer inte att vara lätt för nya användare att hantera det engelska gränssnittet.
- Trots att programmet är gratis installeras mycket reklam under installationen.
Paragon Drive Backup Personal

Paragon Drive Backup - Ett universellt program som du inte bara kan skapa säkerhetskopior av användarinformation utan också klonskivor med. Multifunktionalitet är inte den enda fördelen med programmet.
När du har installerat programmet ska du inte behärska instruktionerna och inte konfigurera det, gå in i parametrarna och alternativen. Alla funktioner kommer att utföras av "mästaren" och åtföljer varje åtgärd med instruktioner.
Paragon Drive Backup-funktioner och fördelar:- Det börjar från en dator med OS Windows eller en startdisk, flashenhet.
- Data klonas med olika lägen.
- Du kan kopiera hela hårddisken eller data från en separat partition, filer.
- Alla filsystem stöds.
- Fungerar med alla hårddiskar.
- Kopiera data i höghastighetsläge.
- Stöder "åtta" och "tio".
- Det finns ryska språkstöd och ett enkelt gränssnitt.
- Den licensierade versionen av programmet kommer att kosta $ 40.
Macrium Reflect

Macrium Reflect - Ett gratis program för att snabbt skapa en kopia av hårddisken för överföring till en ny lagringsenhet.
Programmet är engagerat inte bara i kloning av data från gamla enheter, utan också för att skapa bilder av partitioner eller disken i sin helhet, som kan fungera som virtuella medier efter återställning av operativsystemet.
Funktioner och fördelar med Macrium Reflect:
- Kloner skivor helt eller delvis.
- Skapar bilder med blixtnedslag utan att starta om datorn.
- Färdiga bilder kontrolleras av programmet för identitet.
- Krypterar information för att säkerställa dess säkerhet.
- Kopiera information från originalskivan i höghastighetsläge.
- Det finns inget ryskspråkigt stöd.
- Annonsmoduler är installerade.
Acronis True Image

Acronis True Image, en analog av Paragon Drive Backup, är den mest populära bland nybörjare och utbildade användare. Programmet skapar säkerhetskopior av data och kloner olika enheter som arbetar med alla filsystem.
Användaren kan välja en annan typ av kloning: all information på disken eller dess enskilda sektion, fil. Det fungerar på äldre versioner av Windows och den nya G8.
Information klonas till den nya enheten med hjälp av guiden, och för att starta proceduren kan datorn laddas ner från en DVD-enhet eller flash-enhet.
Funktioner och fördelar med Acronis True Image:
- Massor av funktioner.
- Möjligheten att anpassa kloning och säkerhetskopieringsprogram efter dina behov.
- Du kan välja data som ska överföras.
- Arbeta i två lägen: i manuell (med oberoende inställningar) och i automatisk (med kloningsguiden).
- Ryskspråkigt stöd.
- Det fungerar i höghastighetsläge.
- Den licensierade versionen kostar 1750 rubel.
Farstone RestoreIT Pro

Farstone återställningIT skiljer sig från ovanstående program i sina funktioner. Med den här programvaran kan du återställa operativsystemet och användarinformation efter en PC-krasch, radering, analfabetisk redigering eller viruseksponering.
Farstone RestoreIT skapar inte kloner, det säkerhetskopierar bara data till nya enheter. Programmet är konfigurerat efter användarnas behov och kan spara information vid vilken frekvens som helst.
Funktioner och fördelar med RestoreIT Pro:
- Återställer operativsystemet, även om bootloadern är skadad.
- Det säkerhetskopierar data på två sätt: i sin helhet och på en kumulativ basis.
- Övervakar hela hårddisken eller för enskilda avsnitt.
- Sparar loggar över absolut alla ändringar.
- Klonar inte enheter.
- Programmet betalas ($ 25).
I den här tutorialen visar vi dig hur du överför Windows 10 och all installerad data till en ny hårddisk. Samma process kan tillämpas vid överföring av data till en SSD. Vi kommer att migrera från en 250 GB hårddisk till en 1 TB enhet. Nedan på bilden är min huvudsakliga enhet som innehåller operativsystemet och alla Mina filer. 1 TB är också installerat. För att se detta måste vi gå till Diskhantering eftersom det inte är formaterat. Så klicka på den här datorn-\u003e Hantering-\u003e Diskhantering. Som vi ser är en 1 TB-disk inte ens initialiserad. Se i så fall till att det finns en startpost och klicka på OK för att initiera.
Vår ursprungliga enhet är enhet 0, som är min 250 GB hårddisk. Det innehåller mitt operativsystem och alla data. Drive 1 är destinationen. Vi klonar allt på den här skivan. Se också till att destinationsenheten är tom, och om du har information där, se till att du säkerhetskopierar eftersom destinationsenheten kommer att skrivas över med information från källenheten, i detta fall enhet 0. Med den här uppsättningen går vi vidare och bör stänga Diskhantering här.
Så för denna tutorial kommer vi att använda Paragon Hard Disk Manager Premium. Detta program är inte längre gratis. Du kan antagligen ladda ner det gratis, men kloning fungerar inte. Detta är programmet som används; detta program bromsar inte operativsystemet, som de flesta gratisprogram som vi använde tidigare. Så så snart du installerar det, gå vidare och kör det.
Klicka på portoperativsystemet och läs noga följande anmärkning.

Målskivan kommer att ersättas med information från källan. Klicka på Nästa-knappen och nu identifieras det automatiskt av operativsystemet och guiden själv kommer att säga att den kommer att kopiera operativsystemet Windows 10 64-versionen som finns på C-enhet, som använder 16 GB på en 250 GB hårddisk för 1 TB hårddisk.

Kom ihåg att båda enheterna i detta fall är seriell ATA. Nu kan du också välja vilka mappar som ska kopieras, men som standard väljs alla mappar. Markera nu rutan "använd allt tillgängligt utrymme för partitionen med OS." Om du inte kontrollerar ikonen skapar detta en mindre partition på den stora disken. Om du inte vet något om avsnittet, se till att kryssa i rutan. Klicka sedan på kopieringsknappen.
Kopieringsprocessen kan ta lite tid beroende på hur mycket information du behöver kopiera där. När detta är gjort måste du läsa det.

Vi tänker sammanfatta det åt dig. Du har två alternativ.
Med den första kan du ta bort den ursprungliga disken så snart kloning är klar och behålla hårddisken som huvudskiva. För det andra: du kan gå in i BIOS och välja målenheten som den första startenheten. I vårt fall raderade vi den ursprungliga disken. Gå vidare och klicka på stängningsknappen.
Efter det måste vi starta om datorn med Windows 10, ta bort källenheten och spara den på destinationsenheten, som är 1 TB. Om du vill spara startfilen från den väljer du dock målenheten som den första startenheten i BIOS.
Som ni ser är den vanliga omstarten och som om ingenting hade hänt och nedladdningen kommer från en ny hårddisk. Du kan klicka på min dator och märka att du använder en 1TB-enhet, inte 250 GB.

Alla dina data och operativsystemet är aktiverade och redo att gå.
Det är allt. Om du har några frågor kan du lämna dem i kommentarerna nedan.