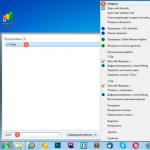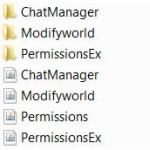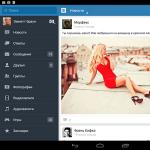Framväxten av solid state-hårddiskar eller SSD för kort kan säkert betraktas som ett genombrott i utvecklingen av teknik för att skapa enheter för inspelning och lagring av digital information. De första SSD-enheterna som släppte marknaden, exklusive hög hastighet tillgång till godtyckliga informationsblock var på många sätt sämre än traditionella hårddiskar. Inte bara kunde deras volymer, utan överdrift, kallas mer än blygsamma, de hade också låg feltolerans och kostade mycket pengar.
Vad är fel med en SSD?
Den höga hastigheten, ljudlösheten och den låga strömförbrukningen hos SSD-enheter fungerade som bra drivkrafter för deras utveckling. Moderna SSD-enheter är lätta, mycket snabba och mekaniskt pålitliga enheter som används i surfplattor, ultrabooks och andra. kompakta enheter... Priset på SSD-enheter har också sjunkit avsevärt. Men ändå kan de inte kallas perfekta. Alla SSD-enheter har en betydande nackdel - det begränsade antalet omskrivningscykler.
Flashminnet för de flesta SSD-enheter är av MLC-typ och kan skriva data från cirka 3 till 10 tusen gånger, medan konventionella USB-enheter tömmer sin resurs i 1000 eller mindre omskrivningscykler. Det finns också SSD-enheter, till exempel med SLC-minne, som tål flera hundra tusen omskrivningscykler. Det finns många nyanser, så det är inte förvånande att bara den här funktionen hos SSD-enheter väcker många frågor från vanliga användare angående deras drift och viktigast av allt att förlänga deras livslängd. Behövs SSD-optimering i Windows 7/10 eller är det bara en annan myt som skapats av tillverkarna och utvecklarna av kommersiell programvara själva?
Grundläggande utbildning
Ja, du kan lämna allt som det är på en dator med SSD och du kanske har rätt, men om du verkligen bryr dig om din enhet och vill att den ska hålla så länge som möjligt bör du överväga att ställa in den. Låt oss börja med om du köpte en dator med en integrerad SSD eller bara själva enheten som du vill ersätta hårddisken med genom att överföra Windows från den. I det första fallet kan du begränsa dig till att installera systemet. Om du själv installerar SSD, se till att kontrollera om BIOS-läge AHCI-anslutningar för SATA-styrenhet.
Det finns två punkter här: efter att ha aktiverat AHCI och överfört Windows till en SSD kanske systemet inte startar, eftersom det inte har rätt drivrutiner. Installera därför antingen drivrutinerna i förväg eller gör det installerar om Windows från början. Andra. Äldre datorer BIOS kanske inte har AHCI-läge. I detta fall måste BIOS uppdateras. Nu för firmware för SSD-styrenheten. SSD-ägare frågar ofta om deras enhet kommer att gå snabbare om den är installerad senaste versionen firmware. Ja, det kommer det, men om du bestämmer dig för att uppdatera det och i allmänhet, om behov uppstår, är det bättre att kontakta tjänsten för hjälp.
Systeminställningar. Inaktivera defragmentering
Defragmentering är användbart för hårddiskar, men tvärtom kan det skada SSD-enheter, så Windows inaktiverar det vanligtvis automatiskt. Det är dock värt att kontrollera om det faktiskt är inaktiverat. Kör med kommando dfrgui diskoptimeringsverktyg och klicka på "Ändra inställningar".

Se till att kryssrutan "Kör enligt schema" är avmarkerad. Om den är där, se till att ta bort den.

Aktiverar TRIM
TRIM-motorn optimerar SSD genom att rensa onödiga data från minnesceller när den tas bort från disken. Användningen av TRIM säkerställer enhetligt slitage på skivcellerna och ökar hastigheten på dess användning. För att kontrollera om TRIM är aktivt på ditt system, kör du som administratör kommandorad kommando fsutil beteende fråga DisableDeleteNotify.

Om värdet på den returnerade parametern DisableDeleteNotify kommer att vara 0, då är allt i ordning och trimfunktionen är aktiverad, om 1 betyder inaktiverad och den ska aktiveras med kommandot fsutil beteende set DisableDeleteNotify 0.
Denna SSD-inställning gäller endast Windows 7/10, medan Vista och XP inte stöder den. Det finns två alternativ: antingen installera ett nyare system eller leta efter en SSD med hårdvara TRIM. Observera också att vissa äldre SSD-modeller inte stöder TRIM alls, även om chansen är att de fortfarande säljs i digitala butiker.
Under processen kan en betydande mängd data skrivas till filen hiberfil.sys på systemdisken, jämförbar med mängden slumpmässigt åtkomstminne... För att förlänga SSD-enhetens livslängd måste vi minska antalet skrivcykler, så det är tillrådligt att inaktivera viloläge. Nackdelen med denna SSD-installation är att du inte längre kan spara öppna filer och program när du stänger av datorn. För att inaktivera viloläge, kör kommandot medan du kör med administratörsbehörighet powercfg -h av.

Starta om datorn och se till att den är dold systemfil hiberfil.sys bort från enhet C.

Inaktivera sökning och filindexering
Vad mer kan du göra för att korrekt konfigurera din SSD-enhet för Windows 7/10? Svaret är att stänga av indexeringen av diskinnehållet, eftersom SSD redan är tillräckligt snabb. Öppna egenskaperna för disken och avmarkera rutan "Tillåt indexering av innehållet i filer ...".


Men här är saken. Om du förutom SSD har en hårddisk, vill du knappast inaktivera indexering på den. Vad kommer det att bli? Som standard finns indexfilen på enhet C och data från enhet D kommer fortfarande att skrivas till SSD-enheten.
Om du inte vill inaktivera indexering på den anpassade volymen måste du överföra indexfilen från systemets SSD till den anpassade hårddisken. Öppna med kommando kontroll / namn Microsoft.IndexingOptions indexeringsalternativ.

Klicka nu på "Avancerat" och ange din indexplats, efter att du tidigare har skapat den användardrivenhet mapp.


Om din dator bara har en SSD kan du helt inaktivera indexering och sökning genom att öppna kommandot services.msc i snapin-modulen för servicehantering och stoppa Windows Search-tjänsten.

Inaktiverar systemskydd
En kontroversiell punkt. Genom att inaktivera skapandet av systemskuggkopior minskar du å ena sidan antalet skrivcykler, å andra sidan ökar du risken för att få ett icke-fungerande system i händelse av något oförutsett misslyckande. Användningen av rekyl är en av de mest effektiva och enkla sätt återställa Windows till ett fungerande tillstånd, av den anledningen rekommenderar vi inte att du inaktiverar den här funktionen, särskilt eftersom punkter skapas sällan och tar inte så mycket utrymme.
Intel rekommenderar inte att inaktivera systemskydd för sina SSD-enheter, Microsoft är av samma åsikt. Det är dock upp till dig. Om du använder andra metoder reservkopia, t.ex, Acronis sant Bild, systemskydd kan inaktiveras. För att göra detta, gå till systemegenskaperna, på fliken "Systemskydd", välj SSD-enheten och klicka på "Konfigurera". I återställningsalternativen aktiverar du sedan alternativknappen "Inaktivera systemskydd", flyttar skjutreglaget till noll och klickar på "Radera" -knappen.

Inaktivera personsökningsfil eller inte?
En ännu mer kontroversiell lösning är att inaktivera sökningsfilen. Någon rekommenderar att du överför den till hårddisken, någon kopplar bort den helt, men inte allt är så enkelt. Personsökningsfilen är nödvändig för att optimera prestanda för systemet och programmen som kräver betydande RAM-resurser. Inaktivera personsökning kan faktiskt minska diskanvändningen, men effekten blir mycket liten. Dessutom kan inaktivera detta avsevärt minska datorns prestanda.
Det är speciellt vettigt att flytta sökningsfilen till hårddisk inte heller, eftersom det är många gånger långsammare än en SSD, och systemets konstanta tillgång till den kommer att sakta ner sitt arbete. Inaktivera, eller ännu bättre, att minska personsökningsfilen är endast tillåtet i ett fall - om din dator har mer än 10 GB RAM och samtidigt använder du inte resurskrävande applikationer. Och så är det naturligtvis bättre att lämna allt som standard. Du kan utföra alla manipulationer med personsökningsfilen i fönstret för prestandaparametrar, kallad i fönstret Kör med kommandot systemegenskaper (hädanefter ytterligare - ändring).

Prehämtning och Superhämtning
I teorin är allt här också bättre lämnat som standard. Funktionen påverkar inte SSD-enheternas livslängd på något sätt, eftersom den inte gör några inspelningar. Dessutom stänger systemet automatiskt av när du installerar Windows på en SSD. Vill du se till att den är inaktiverad? Gå till registerredigeraren på HKEY_LOCAL_MACHINE / SYSTEM / CurrentControlSet / Control / Session Manager / Memory Management / PrefetchParameters och se parametervärdet EnableSuperfetch... Den ska ställas in på 0. Du kan också inaktivera den via snapin-modulen för servicehantering.

När det gäller Prefetch är skrivningarna som den gör till disk så obetydliga att den kan ignoreras. Du kan dock stänga av det, inget dåligt kommer att hända. För att göra detta, ställ in parametervärdet i samma registernyckel EnablePrefetcher 0.

Detsamma kan sägas för frånkoppling ytterligare funktion Prehämta ReadyBoot, en inloggad process för laddning av program. Mängden poster som görs i mappen C: / Windows / Prefetch / ReadyBoot är försumbar, men om du också vill inaktivera dem, ställ in Start-parametern till 0 i nyckeln HKEY_LOCAL_MACHINE / SYSTEM / CurrentControlSet / Control / WMI / Autologger / ReadyBoot.

SSD-optimeringsprogramvara
Nästan allt som visas i exemplen ovan kan göras med specialverktyg... Så här ställer du in en SSD under Windows 7/10 med tredjepartsprogram? Väldigt enkelt. De flesta av dem har ett intuitivt gränssnitt, representerat av en uppsättning alternativ som du kan aktivera eller inaktivera. Det finns många SSD-optimerare, men vi fokuserar bara på de mest populära.
SSD Mini Tweaker
Den mest praktiska bärbara SSD-optimeringsprogramvaran. Verktyget stöder defragmentering, viloläge och systemskydd, Trim, Superfetch och Prefetcher, personsökningsfil och Layout.ini-hantering, indexering, cache filsystem och några andra inställningar.

SSD-gränssnitt Mini tweaker representeras av ett fönster med en lista över funktioner som är tillgängliga för kontroll. Efter att de nya inställningarna har tillämpats kan det vara nödvändigt att starta om datorn.
Shareware-verktyg för att optimera och ställa in SSD-prestanda. Det finns inget ryska språk i Tweak-SSD, men det finns en praktisk steg-för-steg-guide som erbjuder optimala inställningar. Funktioner i detta program inkluderar att inaktivera filindexering, programkompatibilitetsassistent, viloläge, personsökningsfil, defragmentering, inspelning av tiden för den senaste åtkomsten till en fil, arbeta med TRIM, öka filsystemets cache, ta bort NTFS-minnesgränsen och ta kärnan ur minnet istället för att ladda ner delar av moduler till disk.

SSD Fresh Plus
En annan SSD-optimerare. Till skillnad från analoger stöder det arbete med S.M.A.R.T.-data. Med Abelssoft SSD Fresh Plus kan du inaktivera defragmentering, användning av förkortade namn för mappar och filer, tidsstämplar, Windows-logg, prefetch-tjänster.

Totalt stöder verktyget nio olika inställningaroptimera SSD-prestanda. Ytterligare egenskaper program inkluderar visning detaljerad information om disken. Den distribueras i betalda och gratisutgåvor.
Slutsats
Det här är kanske allt. Det finns också andra riktlinjer för att optimera SSD: er, men dessa är oftast tvivelaktiga eller skadliga. I synnerhet rekommenderas det inte att inaktivera skrivcaching för SSD-enheten och USN-filjournalen. nTFS-system... Bör inte heller överföras från SSD-program och tillfälliga Temp-mappar, webbläsarcache och så vidare, för vad är det då med att köpa en SSD-enhet? Vi måste påskynda arbetet med program, överföra dem till hårddisken, du kommer bara att sakta ner systemet.
Och slutligen, här är några bra råd. Bry dig inte särskilt om SSD-optimering. Det tar minst ett decennium att ta slut på en budget på 128 GB solid state-enhet, såvida du inte skriver ner och tar bort terabyte data varje dag. Och under denna tid kommer inte bara skivmodellen utan också själva datorn att bli hopplöst föråldrad.
För att öka datorns prestanda och för att bli av med buller vid användning av en bärbar dator eller systemenhet är en stor, snabb och tyst fungerande "flash-enhet" användbar.
Notera. Datorn kommer inte att "surra" om du bara installerar SSD. Genom att installera en sådan enhet som ett tillägg till den klassiska hårda kommer inte ägaren av datorn att bli av med bullret utan kommer att påskynda arbetet med "maskinen" och öka lagringsutrymmet.
I artikeln undersökte vi anslutningsalternativen SSD-diskoch till en stationär PC, liksom dess installation i en bärbar dator. Från materialet lär du dig vad du ska göra för att sätta en SSD-enhet och konfigurera systemet för SSD själv.
Hur ansluter jag en SSD till en stationär dator?
Det är enkelt att ansluta SSD till en stationär dator. För att göra detta måste användaren koppla från systemenheten och även ta isär den. För att komma åt PC-komponenter och byta ut eller byta ut hårddiskmåste du ta bort panelen för systemenheten.
I vissa fall måste användaren analysera hela blocket. Vanligtvis krävs detta av små modeller (till exempel).
Livshack: det finns en knapp på baksidan av systemenheten som fungerar för att stänga av. Du måste hålla den i några sekunder. Gör detta innan du tar isär systemet. I det här fallet startar inte datorn, eftersom enheten är frånkopplad från nätverket, men en sådan manipulation kommer att tas bort moderkortoch andra interna komponenter i datorns statiska elektricitet.
SSD-enheten installeras i det fria utrymmet med en speciell adapter tillverkad i form av en bild och fäst med skruvar. Fästelement levereras med enheten i satsen. En adapter krävs eftersom bärarens formfaktor kan vara mindre än spårets mått. Till exempel är det klassiska facket utformat för en 3,5 "-del och den vanligaste storleken för halvledarenheter är 2,5" -liknande.
När disken levereras måste du ansluta SSD-enheten med en SATA-kabel till "moderkortet" och välja lämplig plats på den. Sedan ska SSD-enheten anslutas till strömförsörjningen, vilket säkerställer en samordnad drift av alla datorkomponenter.

Viktig:enheten är snabbast endast när den är ansluten till en SATA 3.0-kortplats med minst 6 Gb / s hastigheter. Vanligtvis är denna kontakt markerad och målad svart, så det är inte svårt att se den på brädet. Men om det inte finns några beteckningar bör du hitta dokument på och hitta information om SATA i dem.
När disken är installerad och systemenheten är monterad, måste SSD-enheten konfigureras för att media ska fungera normalt. För att göra detta måste du gå in i BIOS, hitta en solid state-enhet där, och om den här enheten fungerar som ett tillägg till en hårddisk, placera SSD först i listan. Således kommer SSD att bli den viktigaste.
Så snart den installerade SSD-enheten blev den första i BIOS bör du bekräfta ändringarna och sedan installera om operativsystemet. Du kan helt enkelt kopiera operativsystemet till media om det finns ett eller om användaren inte planerar att lämna SSD, som systemdisk.
Uppmärksamhet!Om enheten fungerar som en systemdisk bör du använda den klassiska, förinstallerade windows-verktyg för anpassning (vanligtvis optimerar systemet i sig prestanda, vilket förlänger mediets livslängd). När operativsystemet förblir på hårddisken måste samma skiva markeras som den huvudsakliga i BIOS.

Hur installerar jag en SSD i en bärbar dator?
Först och främst bör användaren skapa säkerhetskopiering information lagrad i den bärbara datorn. Koppla sedan bort alla kablar från den bärbara datorn (hörlurar och laddning), ta bort batteriet genom att dra i spärrarna.
För att sätta in enheten i en bärbar dator ska användaren koppla in sig med en tunn och skruva loss skruvarna på enhetens baksida. De täcker locket som skyddar hårddisken och den bärbara datorns RAM.
Livshack:med ett plastkort (kreditkort, rabattkort) är det bekvämt att bända av locket som täcker hårddisken.
3 sätt att installera:
- byt ut hårddisken;
- istället för;
- Den "knepiga" metoden är att byta ut hårddisken med en SSD-enhet och ersätta hårddisken på plats. Det är lämpligt om hastigheten på bussen som den gamla hårddisken är ansluten till är snabbare än den på enheten.
Intressant:om inte fritt utrymme för den andra databäraren, men jag vill lämna den hårda, har den bärbara datorns ägare möjlighet att köpa ett fodral för hårddisken för att ansluta SSD via USB. Det är sant att det bara är praktiskt om den bärbara datorn används som en stationär enhet.

Den klassiska metoden - att byta ut hårddisken
Så batteriet tas bort, locket skruvas loss. Nu är det dags att dra ut hårddisken: hårddisken är fäst med flera skruvar, de måste skruvas loss och ta sedan försiktigt bort hårddisken från SATA-kortplatsen. På den här platsen måste du installera en SSD-enhet och säkra SSD med bultar. De sista installationsstegen är att fästa locket, sätta i batteriet och sätta på den bärbara datorn.
Under start av bärbar dator (till exempel) måste användaren ange BIOS. Där kommer han att se att systemet har upptäckt SSD. Nu måste du kontrollera i vilket läge skivan fungerar i fliken Advanced: om inte i AHCI, byt media till detta läge och spara.
Det sista steget är att installera operativsystemet.
Vi sätter en SSD istället för en diskettenhet

De förberedande stegen är nästan desamma som de som beskrivs ovan. Så användaren måste koppla från nätverket och ta ut batteriet. Använd sedan en skruvmejsel för att skruva loss skruven som håller locket som täcker den optiska enhetsfacket.
Under detta lock finns en bult som håller ställdonet. Du måste skruva loss den, trycka på pedalen: enheten kommer att glida ut ur kontakten. Enheten är nu lätt tillgänglig.
Viktig: för att installera en SSD istället för en optisk enhet behöver du en fickadapter som matchar storleken.

För att säkert fixa SSD-skivan måste du skruva in fyra bultar i skivan hela vägen, sätta den i adapterfickan och placera den i SATA-kortplatsen. En gummitätning kommer att ge poäng till fixeringens tillförlitlighet.
För att förhindra att SSD dinglar inuti bör "fickan" fixeras i fodralet. För att göra detta, vrid enhetsfästet och sätt in det i adaptern. Fästdonens form är annorlunda, men hålen är placerade enligt standarden, så installationen bör inte orsaka svårigheter.
Livshack:så att kontakten med den installerade SSD (till exempel) inte ser hantverk ut, kan du ta bort locket med en knapp från den optiska enheten. Det håller på spärrarna, som enkelt kan lossas med ett kreditkort eller bända med en nagel. Det återstår att fästa locket på adaptern och fästa det i kroppen med skruvar.
Svårigheter att möta

När du installerar en SSD eller startar en dator / bärbar dator efter en uppgradering kan användaren stöta på vissa svårigheter. De flesta av dem adresseras i början.
Så det första du bör vara uppmärksam på när du själv installerar en SSD-enhet (till exempel) i en dator eller bärbar dator är noggrannhet. De flesta höljen är gjorda av plast, så slarviga åtgärder kan skada huden. Till exempel, svaghet bärbara datorer - uttag för ledningar.
Uppmärksamhet! Komplettera både bärbara och stationära enheter SSD är bättre när datorgarantin har upphört att gälla: all användaruppgradering kan ”ogiltigförklara” garantin.
Om du planerar att installera SSD-mediet i den optiska enhetsplatsen måste du ta hänsyn till adapterfickans tjocklek. De flesta modeller finns med 12,7 mm eller 9,5 millimeter. För att vara säker på att adaptern passar måste du ta reda på enhetens modell och hitta dess egenskaper på Internet.
Förbindelse olika enheter till en dator har många användare det svårt, speciellt om enheten behöver installeras inuti systemenheten. I sådana fall är de många ledningarna och olika kontakter särskilt skrämmande. Idag kommer vi att prata om hur man korrekt ansluter SSD till en dator.
Så du har köpt en solid state-enhet och nu är uppgiften att ansluta den till din dator eller bärbara dator. Först kommer vi att prata om hur du ansluter enheten till en dator, eftersom det finns fler olika nyanser, och sedan går vi vidare till en bärbar dator.
Ansluta SSD till en dator
Innan du ansluter en disk till en dator bör du se till att det fortfarande finns plats för den och de kablar som behövs. Annars måste du koppla bort några av de installerade enheterna - hårddiskar eller disketter (som fungerar med ett SATA-gränssnitt).
Anslutning av skivan sker i flera steg:
- Öppna systemenheten;
- Fastsättning;
- Förbindelse.
I det första steget bör inga svårigheter uppstå. Du behöver bara skruva loss bultarna och ta bort sidokåpan. Ibland är det nödvändigt att ta bort båda locken beroende på fodralets utformning.

För fästning hårddiskar det finns ett speciellt fack i systemenheten. I de flesta fall ligger den närmare frontpanelen, det är nästan omöjligt att inte märka det. Solid state-enheter är vanligtvis mindre än magnetiska skivor. Det är därför de ibland kommer med speciella slädar som låter dig fixa SSD. Om du inte har en kan du installera den i kortläsarfacket eller komma med en mer sofistikerad lösning för att fixa enheten i fodralet.

Nu kommer det svåraste steget - det här är skivans direktanslutning till datorn. Att ta det rätt tar lite försiktighet. Faktum är att moderna moderkort har flera SATA-gränssnitt som skiljer sig åt i dataöverföringshastighet. Och om du ansluter din enhet till fel SATA, fungerar den inte med full kapacitet.

För att kunna utnyttja solid state-enhets fulla potential måste de vara anslutna till SATA III-gränssnittet, som kan överföra data med 600 Mbps. Dessa kontakter (gränssnitt) är vanligtvis markerade i färg. Vi hittar en sådan kontakt och ansluter vår enhet till den.

Sedan återstår det att ansluta strömmen och det är det, SSD kommer att vara redo att användas. Om du ansluter en enhet för första gången ska du inte vara rädd för att ansluta den felaktigt. Alla kontakter har en speciell nyckel som inte låter dig sätta in den felaktigt.

Ansluta SSD till en bärbar dator
Att installera en SSD-enhet i en bärbar dator är något enklare än på en dator. Vanligtvis är svårigheten här att öppna locket till den bärbara datorn.

De flesta modeller har sina egna hårddiskfack, så du behöver inte ta isär den bärbara datorn helt.

Vi hittar önskat fack, skruvar loss skruvarna och kopplar försiktigt bort hårddisken och sätter in SSD-skivan på plats. Som regel är alla kontakter här fasta, så för att koppla bort enheten måste du flytta den något åt \u200b\u200bsidan. Och för att ansluta tvärtom, flytta det något till kontakterna. Om du känner att skivan inte sätter i ska du inte använda för mycket kraft, kanske sätter du helt enkelt in den felaktigt.

I slutändan, efter att ha installerat enheten, är det bara att fixa den säkert och sedan skruva på laptopväskan.
Slutsats
Nu kan du enkelt följa dessa små instruktioner hur du ansluter enheter inte bara till din dator utan även till din bärbara dator. Som du kan se görs detta helt enkelt, vilket innebär att nästan alla kan installera en SSD-enhet.
Jag har redan nämnt SSD-enheter i mina artiklar mer än en gång och sagt att de är snabbare än konventionella enheter och med deras hjälp kan du uppgradera din dator. Och det verkar som att installera dem är en trivial sak, som kan vara enklare, ta bort den gamla hårddisken, installera en ny SSD , installera Windows på det och glädjas, men i verkligheten är allt inte så enkelt. Faktum är att för att pressa ut maxhastighet från en SSD-disk (annars varför använda den) måste du byta till aHCI-läge (Advanced Host Controller Interface). Och här kan överraskningar börja ...
Så jag har gammal dator, som bestämde sig för att uppgradera och installera en SSD-enhet. I BIOS bytte jag AHCI-läge. För att göra detta gick jag in i BIOS (tryck på Del- eller F2-knappen (det kan finnas andra tangenter beroende på moderkortsmodellen) när du slår på datorn) i "Main" -menyn, jag valde "Sata Configuration".
Och i "Konfigurera Sata som" valde jag "AHCI"

Sparade inställningarna, startade om datorn och började installera Windows. Men det var inte där, ett fel inträffade:

Jag började ändra BIOS-inställningarna, till och med uppdaterade sin version
, resultatet var ett - detta fel uppstod ständigt. Som ett resultat bestämde jag mig för att välja IDE-läge i BIOS och installera Windows.
Installationen lyckades, då bestämde jag mig för att försöka växla tillbaka till AHCI-läge i BIOS, men detta trick misslyckades och Windows startade helt enkelt inte (i princip förväntade jag mig ett liknande resultat). Sedan bestämde jag mig för att göra detta - växla tillbaka till IDE-läge, gå till Windows och ändra läget till ACHI i registerredigeraren.
Efter att ha återgått till IDE-läge startade Windows framgångsrikt, nu måste du göra ändringar i registret. För att göra detta, öppna registerredigeraren - tryck på "Win" + "R" -tangentkombinationen och ange regedit.

Gå till sökvägen "HKEY_LOCAL_MACHINE \\ System \\ CurrentControlSet \\ Services \\ Msahci" i registerredigeraren, hitta "Start" -parametern, öppna den dubbelklicka... Ange "0" i fältet Värde.

Allt, systemet kan startas om och ställa in AHCI-läget i BIOS. Som ett resultat fungerade allt, SSD-disken fungerade i ACHI-läge. Windows startade framgångsrikt och fungerade många gånger snabbare än med en vanlig hårddisk.
Så om din gamla dator har upphört att behaga dig med sin hastighet arbete - installation SSD-enhet, enligt min mening, perfekt lösning... Men glöm inte minsta RAM-storlek - 2 GB och processorn, helst 2 kärnor på minst 2 GHz vardera.
Jag hoppas att den här artikeln hjälpte dig att undvika felet:
Windows kan inte installeras på den här skivan. Utrustning möjlig den här datorn stöder inte start från denna disk... Se till att kontrollenheten för den här enheten är aktiverad i BIOS-menyn på din dator.
Och det hjälpte till att uppgradera din dator och förbättra dess prestanda och prestanda.
SSD är en solid state-enhet som skiljer sig från traditionella hårddiskar när det gäller kompakthet och dataöverföringshastighet. Det finns flera anledningar till varför många användare byter till användning av sådana informationsbärare, nämligen:
- Pålitlighet... De har faktiskt inga rörliga element, vilket kraftigt minskar sannolikheten för datakorruption vid inspelningstidpunkten och eliminerar fysiskt slitage.
- Åtkomsthastighet data är mycket högre, vilket har en gynnsam effekt på arbetet.
- Kompakthet... Dessa enheter passar lätt i fickan och är lätta att transportera.
- Lågt ljud och temperatur. SSD-enheter gör inte buller alls, till skillnad från deras HDD-motsvarigheter.
Den enda nackdelen är begränsning av antalet poster i varje sektor så många människor föredrar att köpa sådana diskar för installation operativ system - skivan slits inte så mycket ut och operativsystemets hastighet kan öka.
Installera en SSD i en dator
Innan du installerar skivan i din dator, behöver avaktivera:
- Vi drar ut strömkontakten till systemenheten ur uttaget
- Tryck på strömknappen på strömförsörjningen (vanligtvis på baksidan av systemenheten. På vissa modeller är det kanske inte tillgängligt)
- tryck på knappen slå på datorn i 5-10 sekunder så att alla kretsar är urkopplade
Nu tar vi bort kåpan på systemenheten och bestämmer platsen där enheten ska installeras. Många moderna SSD-datorer och PC-fodral är utrustade med speciella fickorför att installera skivan.
Tyvärr kan billigare modeller av fodral endast utrustas med hyllor för 3,5-tums enheter och former sSD-faktor - 2,5 tum. I det här fallet behöver du en special ficka eller adapter... Detta bör tas om hand innan du köper en skiva.
Nu installerar vi ackumulatorn i önskad 3,5- eller 2,5-tumsanslutning och fixar den med skruvar eller spärrar (beroende på PC-fodralets egenskaper)
Nästa steg skulle vara strömanslutning och dataslinga. SSD-enheter är utrustade med L-formade SATA-kontakter. Den som är större är ström, den kommer från strömförsörjningen. Den andra, mindre, överför data och ansluts till moderkortet. Det är ganska svårt att ansluta dem felaktigt, för det finns nycklar på kablarna. 
Nu samlar vi in \u200b\u200bdatorn, startar den och går till BIOS.
Här måste vi installera lägeAHCI för SSD-drift. Därefter följer:
- Om Windows är installerat på enheten måste du ändra startprioritet... Den första platsen ska vara flash-enheten eller disken från vilken installationen kommer att utföras, och den andra är den nyligen installerade disken.
- Om du planerar att arbeta i det gamla systemet, då bör hårddisken med Windows komma först i startprioriteten.
- Nu återstår det att göra nödvändiga inställningar i BIOS beroende på firmwareversion och syftet med att använda enheten.
Det är värt att notera att på moderna moderkort kan SATA-portar variera i hastighet. Därför bör anslutningen göras i mer expressport... Information om hastigheten på moderkortets portar finns i instruktionerna eller på tillverkarens webbplats. Ibland anges denna information på rutan för själva tavlan.
Hur man ansluter en SSD till en bärbar dator
Att installera enheten i en bärbar dator är lite enklare. Till att börja med, som med datorn, stäng av strömmen och dra ut batteriet. Tryck på knappen slå på i 5-10 sekunder, varefter vi tar isär enheten.
Vänd först på den bärbara datorn och leta efter ett skydd som du kan se nära inskriftHårddisk eller en hårddiskikon dras. Vi skruvar loss bulten nära inskriptionen och tar bort locket. Oftast är skivan installerad i stålskivor, till vilken också bultad... Skruva loss och ta bort hårddisken igen. 
Nu sätter vi SSD på sin plats och gör ovanstående procedur i omvänd ordning. Till skillnad från en dator måste du installera om systemet här. Ofta tillhandahåller inte bärbara datorer installationen av två eller flera enheter.