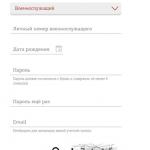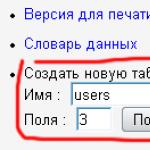Trots ansträngningar från Hamachi-utvecklare att göra det här programmet så "vänligt" och enkelt som möjligt, många användare har fortfarande svårt att ställa in det. Genom att följa instruktionerna nedan kan du enkelt ställa in Hamachi för lek eller arbete.
Allmän Hamachi-installation på Windows
I den här artikeln kommer vi att titta på hur man ställer in Hamachi 2.2.0.541 - den mest uppdaterade. Exemplet visar inställningen Hamachi för Windows 7, eftersom detta operativsystem är det vanligaste idag.
I allmänhet kräver Hamachi ingen ytterligare konfiguration, allt du behöver är att installera programmet, köra det, klicka på "power on"-knappen (Fig. 1).
Efter det måste du ansluta till nätverket av intresse genom att klicka på "anslut till befintligt nätverk” (bild 2) eller ”nätverk” -> ”anslut till ett befintligt nätverk” (bild 3).



Om det finns tillräckligt många lediga platser i nätverket kommer du att ansluta och se ett fönster med en lista över deltagare (Fig. 5).

Om Hamachi startas på din PC för första gången, eller information om tidigare lanseringar är skadad, kommer programmet att visa ett auktoriseringsfelmeddelande (Fig. 6).

I det här fallet måste du antingen registrera dig gratis i LogMenIn-systemet (Fig. 7), eller logga in om du redan har ett LogMenIn-konto.


Först bör du kontrollera om allt är i sin ordning med nätverket du är intresserad av. För att göra detta, skriv in "hamachi testnätverk" i sökmotorn och försök att ansluta med hjälp av alla detaljer som visas i sökresultaten.
Om Hamachi inte ansluter till något nätverk, klicka på "system" -> "alternativ" (Fig. 9).

Välj den lägsta posten på den vänstra panelen - "Parametrar", hitta "Kryptering" där och ställ in typen på "Alla" (Fig. 10).

Klicka sedan på objektet längst ner i fönstret " Ytterligare inställningar» (Fig. 11).

Om du inte använder en proxyserver, ställ in motsvarande attribut med "no"-flaggan (Fig. 12).

Observera att när du använder en proxy kan anslutningsproblem orsakas av den.
Lös sedan namn med hjälp av mDNS-protokollet (Fig. 13).

Inaktivera trafikfiltrering genom att välja flaggan "tillåt alla" i motsvarande fält (Fig. 14).

Aktivera närvaron i Hamachis virtuella nätverk (Fig. 15).

Bekräfta de gjorda ändringarna (fig.16).

Stäng programmet och ange det igen.
Om ovanstående inte hjälper, försök att tillfälligt inaktivera ditt antivirusprogram.
Ibland ansluter inte Hamachi också på grund av att brandväggen blockerar den.
För att stänga av den, klicka på " Start» -> Kontrollpanel -> Brandvägg-> Aktivera och inaktivera brandväggen
(Fig. 17) (Fig. 18) (Fig. 19) (Fig. 20)

Ibland är källan till problemet inte en felaktig Hamachi-inställning eller ett alltför "vaksamt" antivirus, utan porten genom vilken din router sänder.
Öppna två godtyckliga lediga portar i inställningarna på din router (var specifik modell Routern har sina egna detaljer för att öppna portar - se instruktionerna). Konfigurera sedan Hamachi att använda dem genom att ställa in den lokala TCP-adressen och lokala UDP-adressattributen i det redan välbekanta fönstret "avancerade inställningar" (Fig. 21).

Efter det, starta om routern och starta om Hamachi. Viktig poäng- Vid "vidarebefordran" av portar, blanda inte ihop adresserna för TCP- och UDP-protokoll!
Särskilda fall av att installera Hamachi
Det är värt att notera att spelare ofta använder detta program för att bygga spelnätverk, såväl som olika organisationer för att skapa företags fildelningssystem. I sådana fall bör du strikt följa instruktionerna från spelgemenskapen eller ditt företag. Men samtidigt måste du förstå att genom att besluta dig för att ladda ner och installera en inofficiell distribution av Hamachi från tredje part, äventyrar du din dators säkerhet - om det inte är absolut nödvändigt, avstå från att ansluta till sådana nätverk.
Hur ställer jag in språket i Hamachi?
Tyvärr finns det ingen möjlighet att välja språk i programmet. För att inte springa efter ordboken räcker det att du har den ryska versionen av Hamachi. Om du av någon anledning behöver ett annat språk - installera om programmet, efter att ha laddat ner lokaliseringen av "hamstrar" som motsvarar det språk du är intresserad av.
Lägg märke till att Hamachis officiella hemsida ger en möjlighet att ladda ner endast den engelska versionen av Hamachi. Vi kan.
Nyligen, när jag använde LogMein Hamachi-programmet, stötte jag nyligen på ett sådant fel.
Detta fel visas direkt när du försöker köra programmet för första gången på din dator. Följaktligen fungerar inte programmet. Internet är fullt av information, men informationen är partiell och en resurs ger råd om en sak, en annan en annan, men fullständig information ingenstans. Därför, för alla som stött på ett sådant fel, delar jag ett sätt att lösa det.
Till att börja med säger jag att det här felet inte bara kan visas med programmet Hamachi och dess tjänst Detta fel uppstår ofta med tjänsten Windows Audio, så den här metoden hjälper även i det här fallet.
Och så, i fallet med Hamachi, börjar allt så här: du kör programmet och ser ett fel - Hamachi-tjänst (Hamachi-tjänst) - Servicestatus: stoppad.
Anledningen till detta är tjänsten. LogMein Hamachi Tunneling Engine, som inte lyckades starta. Hon behöver hjälp.
Gå till Kontrollpanel - Administrativa verktyg - Tjänster.
Vi ser en lista över alla tjänster på din dator som vi letar efter LogMein Hamachi Tunneling Engine.

Klicka på det Högerklicka- Egenskaper. I fönstret som visas väljer du Starttyp: "Automatisk" och tryck på knappen Springa. Några efter detta Hamachi kan tjäna, för detta trycker vi på Tillämpa Och OK. Starta om Hamachi.
Men i de flesta fall kommer du att se ett felfönster: Det gick inte att starta tjänsten LogMein Hamachi Tunneling Engine på lokal dator.Fel 1068: Barntjänst kunde inte startas.

I det här fallet går vi tillbaka till egenskaper tjänster och gå till fliken Beroenden.

Du kanske inte ser någonting i fönstret "Den här tjänsten beror på följande komponenter", men det är dessa tjänster vi behöver för att få tjänsten att fungera. LogMein Hamachi Tunneling Engine och program Hamachi.
Många LogMeIn Hamachi-användare rapporterar att de inte kan använda programvaran. I de flesta fall påverkas av användare, vid start programvara ett popup-fönster för självdiagnos visas, där felet definieras som stoppade Hamachi-tjänsten. Det här problemet är vanligast i Windows 10, men det finns rapporter om att det uppstår på Windows 8.
 Hamachi-feltjänsten har inte startat
Hamachi-feltjänsten har inte startat
Vad orsakar felet "Hamachi Service Stoppad" i Windows 10?
Vi undersökte detta specifika felmeddelande genom att titta på många användarrapporter. Vi kunde återskapa problemet på våra testmaskiner och granska återställningsstrategierna som andra berörda användare har implementerat för att lösa problemet.
Baserat på vad vi har samlat in finns det flera vanliga orsaker som är kända för att utlösa detta specifika felmeddelande:
- Hamachi-applikationen har inte administrativa rättigheter– Problemet uppstår ofta på grund av att Hamachi-applikationen av en eller annan anledning inte har administrativa rättigheter. I det här fallet kan du lösa felet genom att låta programmet köras med administratörsbehörighet.
- Service Windows kontroller Inaktiverad- Hamachi är starkt beroende av Windows Management Instrumentation-tjänsten (WMI). Om den här tjänsten är konfigurerad att inaktiveras kommer det här specifika felet att uppstå. I det här fallet bör det lösa problemet att starta tjänsten.
- Saknade beroenden för arbetsstation - Flera användare rapporterade att problemet löstes efter användning kommandorad med förhöjda privilegier för att konfigurera Hamachi-beroenden för att lägga till en arbetsstation. Detta rapporteras vanligtvis hända om användaren har uppgraderat till Windows 10 från gammal version Windows.
- LogMeIn Hamachi-tunnelmotorn är inte korrekt konfigurerad- Det finns fall där problemet har bekräftats eftersom starttypen för tjänsten inte har ställts in på Automatisk. Detta problem kan enkelt lösas genom att gå till skärmen Tjänster.
- Tredje parts säkerhetsinterferens- Det finns flera överskyddande AV/brandväggspaket som är kända för att komma i konflikt med LogMeIn Hamachi. Att avinstallera det överskyddande paketet eller skapa undantag för Hamachi bör lösa problemet i det här fallet.
- Att logga ut eller stänga av/stänga av inaktiverar Hamachi-tjänsten– Det här är ett vanligt scenario på datorer som behöver logga ut eller slå på strömmen ofta. Du kan undvika detta besvär genom att skapa en startuppgift för att skydda dig mot dessa scenarier.
Om du just nu letar efter lösningar "Hamachi-tjänsten stoppas" Fel, den här artikeln ger dig en uppsättning beprövade felsökningssteg. I följande avsnitt hittar du en lista över potentiella korrigeringar som andra användare i en liknande situation har använt för att lösa problemet.
För att göra hela processen så effektiv som möjligt, följ metoderna i den ordning de presenteras. I slutändan bör du hitta en lösning som löser problemet i ditt specifika scenario.
Metod 1: Kör Hamachi som administratör
Så enkel som denna korrigering kan tyckas, har många användare kunnat kringgå "Hamachi-tjänsten stoppas" fel bara genom att se till att den körbara filen körs med administratörsrättigheter.
För att göra detta, högerklicka helt enkelt på den körbara LogMeIn Hamachi och välj Kör som administratör.

 Kör Hamachi som administratör
Kör Hamachi som administratör
För att undvika detta varje gång du behöver köra det kan du högerklicka och gå till egenskaper, gå sedan till fliken Kompatibilitet och markera rutan som är kopplad till Kör det här programmet som administratör. Efter nedslaget Tillämpa, din dator är inställd på att köra Hamachi med administratörsrättigheter.

 Konfigurera LogMeIn Hamachi för att köras som administratör
Konfigurera LogMeIn Hamachi för att köras som administratör
Se om denna procedur löser problemet. Om det inte gör det, gå vidare till nästa metod nedan.
Metod 2: Aktivera WMI-tjänsten
Ett par användare står inför "Hamachi-tjänsten stoppas" felet rapporterades att felet löstes efter aktivering Windows Management Instrumentation tillhandahållande av tjänster. Tänk på att LogMeIn Hamachi beror på Windows Management Instrumentation (WMI) tjänst för att fungera korrekt under Windows.
Här snabb guide att Windows Management Instrumentation-tjänsten är aktiverad och beroenden är korrekt konfigurerade:

Metod 3: Ändra beroenden för att lägga till en arbetsstation
Detta problem kan också uppstå pga Windows Management Instrumentation (WMI) tjänsten har inte de nödvändiga beroenden för att fungera korrekt.
I fall där WMI-tjänsten var aktiverad men LogMeIn Hamachi fortfarande inte fungerade, rapporterade vissa användare att problemet löstes efter att ha ändrat vissa beroenden för att lägga till en arbetsstation från en förhöjd kommandotolk.
Här är en kort guide om hur du gör:

Om du fortfarande står inför "Hamachi-tjänsten stoppas" Fel, gå till nästa metod nedan.
Metod 4: Konfigurera LogMeIn Hamachi Tunneling Service
Vissa berörda användare har rapporterat att de kunde lösa problemet genom att ställa in starttypen för LogMeIn Hamachi Tunneling Engine-tjänsten till Automatic och tillåta tjänsten att logga in som lokalt system konto. Efter en omstart rapporterade de flesta av de berörda användarna att problemet var löst.
Här steg för steg guide för att konfigurera LogMeIn Hamachi-tunneltjänsten:

Metod 5: Avinstallera säkerhetspaket från tredje part (om tillämpligt)
Som vissa användare föreslår kan problemet också orsakas av överskydd av en säkerhetssvit från tredje part. Flera användare som stöter på samma fel har rapporterat att problemet inte längre uppstår efter avinstallation av tredje parts brandvägg/antivirus.
Om du gillar din säkerhetslösning kan du förmodligen lösa konflikten genom att ställa in ett undantag i dina brandväggs-/antivirusinställningar (exklusive alla Hamachi-tjänster från genomsökning). Men stegen för att göra det kommer att variera beroende på vilken AV-tjänst du använder.
Om du bestämmer dig för att bli av med säkerhetsalternativet helt kan du följa vår steg för steg-artikel ( Här).
När du har hanterat säkerhetsprogram från tredje part, starta om datorn och se om "Hamachi-tjänsten stoppas" felet åtgärdas vid nästa körning.
Om problemet fortfarande uppstår, gå ner till nästa metod nedan.
Metod 6: Skapa en startuppgift för att skydda mot utloggning eller strömavbrott
Det är allmänt känt att Hamachi-tjänster (och beroende sådana) kommer att stoppas om du loggar ut eller slår av strömmen medan programvaran körs. Detta kan vara irriterande för vissa användare eftersom den snabbaste lösningen är att helt enkelt starta om och återaktivera de relevanta komponenterna.
Det finns dock ett sätt att automatisera hela processen. Du kan ställa in en skyddsåtgärd genom att lägga till en automatiskt återkommande uppgift som kör .cmd-filen vid varje start. Detta kommer att spara dig besväret med ständiga omstarter.
Här är vad du behöver göra:
- Klick windows nyckel+ Röppna dialogrutan Kör. Skriv sedan " anteckningsbok Och tryck Ctrl+Skift+Enteröppna ett nytt anteckningsblocksfönster som administratör. Genom prompt UAC (User Account Control), att välja Ja bevilja administrativa privilegier.

 Öppnar ett nytt anteckningsblocksfönster
Öppnar ett nytt anteckningsblocksfönster Anmärkningar:Öppnar som administratör Viktig. Proceduren kommer inte att fungera om du följer instruktionerna från det vanliga fönstret.
- I anteckningsfönstret som öppnas skriver du följande kommandon i exakt ordning: clean stop Hamachi2Svc clean start Hamachi2Svc kör "X:\Filepath\LogMeIn Hamachi\hamachi-2-ui.exe" exit
Anmärkningar: Tänk på att en rad är den tredje, första delen ( *x:\filsökväg*) är bara en platshållare. Ersätt den med rätt enhetsbeteckning och sökväg. I slutet bör kommandot se ut så här: kör "C:\Program Files (x86)\Hamachi-2-ui.exe"
- När koden är inställd, gå till Arkiv > Spara som. Sedan i Spara som ange filnamn som HamachiStart.cmd och ändra Spara som typ i Alla filer. Gå sedan till c:\windows\system32 och klicka på Spara för att spara det nyskapade cmd-fil i mappen System 32.

 Sparar Hamachi CMD
Sparar Hamachi CMD Anmärkningar: Att lagra .cmd-filen i System32 kommer att rädda oss från att behöva skriva in hela sökvägen till filen senare.
- Klick Windows-tangent + Röppna en annan springa dialogfönstret. Skriv sedan " taskschd.msc Och tryck Att komma inöppet Aktivitetshanteraren.

 Starta Task Scheduler Utility från dialogrutan Kör
Starta Task Scheduler Utility från dialogrutan Kör - Inuti Aktivitetshanteraren, Tryck Skapa en uppgift från den högra menyn.

 Skapa en ny uppgift med Task Scheduler
Skapa en ny uppgift med Task Scheduler - Från Skapa en uppgift fönster, gå till allmän fliken och ange ett namn för din uppgift. Använd vilket namn du vill. Gå sedan till Säkerhetsalternativ, se till att ditt användarkonto är valt och kontrollera alternativknappen som är kopplad till Kör endast när användaren är inloggad. Slutligen, använd rullgardinsmenyn som är kopplad till Anpassa för och välj Windows 10 från listan.

 Konfigurera Hamachi-startuppgiften (allmän information)
Konfigurera Hamachi-startuppgiften (allmän information) - Gå sedan till utlösare fliken och klicka på Ny... Från Ny trigger skärm, ställ in rullgardinsmenyn som är kopplad till Starta en uppgift i Vid uppstart, se då till Ingår kryssrutan längst ner på skärmen är markerad. Slutligen träffade Bra spara ändringar.

 Konfigurera Hamachi Launch Task (Triggers)
Konfigurera Hamachi Launch Task (Triggers) - Gå sedan till handlingar fliken och klicka på Nytt … knapp. Från Ny åtgärd skärm, installera handling För att köra programmet (med hjälp av rullgardinsmenyn) och klicka Bläddra knapp associerad med Program/manus(under inställningar). Gå sedan till c:\windows\system32, Välj HamachiStart.cmd och tryck öppet. Slutligen träffade Bra stäng ett fönster.

 Konfigurera Hamachi-startuppgiften (åtgärder)
Konfigurera Hamachi-startuppgiften (åtgärder) - Gå sedan till villkor Tab och avmarkera allt där. Klicka nu Bra spara ändringar.

 Konfigurera Hamachi-startuppgiften (villkor)
Konfigurera Hamachi-startuppgiften (villkor) Detta är det. Från nästa start instrueras din dator att hantera Hamachi när du behöver logga ut eller stänga av och slå på datorn igen.