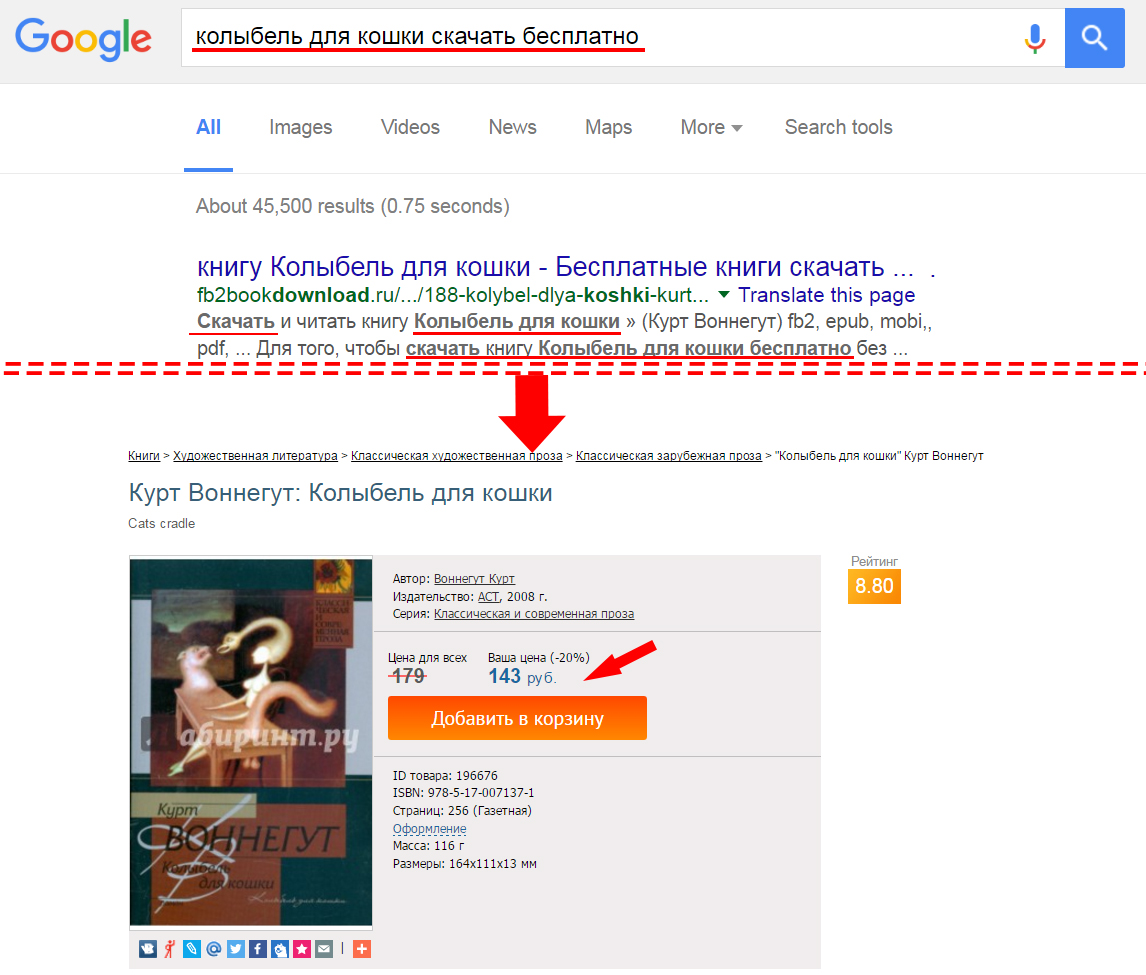När du använder en dator skapas många temporära filer i systemet. Den ena delen raderas efter att programmen stängts och om datorn startats, och den andra förblir dödbelastning på hårddisken.
Om du inte rengör regelbundet, kommer filerna att samlas och tar extra lagringsutrymme. Men detta är inte det värsta - de kan vara orsaken till att datorn fryser.
Vi kommer att svara kort - ja! Rengöring av datorn för skräp bör vara regelbundet så att systemet inte "bromsar". Detta betyder inte att en daglig kontroll är nödvändig. 1-2 skanningar per månad bör räcka.
Vad ska man använda för att rengöra operativsystemet (OS)?
Det finns två typer av program - för komplex rengöring och för rengöring av systemregistret. De flesta applikationer distribueras gratis, så de är alltid tillgängliga för användare. Tänk på de bästa tjänsterna.
Program för omfattande OS-rengöring
Till att börja med kommer vi att studera tre applikationer för omfattande rengöring av Windows.
Detta verktyg är utformat för att förbättra prestandan och snabba upp datorn. Det finns möjlighet att optimera RAM, såväl som spelläge Turbo Boost, vilket kommer att vara särskilt intressant för spelare.
Först måste du ladda ner programmet från den officiella webbplatsen för utvecklare - iobit.com. Klicka på den gröna knappen "Download" och ställa in Avancerat SystemCare.
Innan installationen, se till att avmarkera alternativet "Installera Driver Booster gratis" - vi behöver inte den här programvaran. Ansökan ber dig att ange ett e-postmeddelande för att ta emot nyhetsbrev från utvecklare med olika bonusar.
Det första fönstret erbjuder skanningsalternativ. Välj ett, flera eller alla objekt med en bock och klicka på "Start".
Därefter kontrolleras enheten, varefter resultaten visas på skärmen. Användaren kommer att visas i detalj varje problem som hittas. Om du inte förstår detta, klicka på "Fix" utan att ändra några objekt.
Efter det kommer onödiga och problematiska filer att rengöras. För maximalt resultat rekommenderas att du startar om datorn.
Ett av de mest funktionella programmen. Det kan rensa systemregistret, defragmentera disken, skapa säkerhetskopior, söka och ta bort duplikat och skadlig programvara, optimera RAM och mycket mer.
Först måste du ladda ner och installera verktyget från den officiella webbplatsen glarysoft.com. Kör sedan applikationen på något sätt. Ett fönster öppnas omedelbart med alla funktioner.
Det enklaste sättet att starta en skanning är att klicka på knappen. "1-klick"som ligger i det övre centrum. Därefter öppnas ett fönster med föreslagna punkter för undersökning.
Klicka på den gröna knappen "Hitta problem" och ser fram emot att få resultaten. Alla upptäckta problem visas på huvudskärmen. tryck "Korrekt".
Dessutom bör det noteras att verktyget hanterar sin uppgift mycket snabbt och ger rekommendationer för uppdatering av andra viktiga program.
Denna applikation är specialiserad på full optimering av Windows. Detta är en slags assistent som inte bara sparar lagring från tillfälliga filer, utan också hjälper till med att uppdatera installerade verktyg och drivrutiner.
Först måste du ladda ner och installera. På den officiella webbplatsen systweak.com betalas det, så om du inte vill spendera pengar kan du ladda ner den "knäckta" versionen från en tredjepartsresurs.
Strukturen har mer än 30 verktyg för att konfigurera, optimera och skydda Windows. Gå till avsnittet för att rengöra avfallssystemet Intelligent servicedå måste du kryssa för de nödvändiga artiklarna.
Klicka på den blå knappen i det nedre högra hörnet Starta skanningen. Undersökningsresultaten visas på huvudskärmen, där knappen kommer att finnas tillgänglig "Korrekt".
Det erbjuder också att optimera driften av hårddisken, RAM, konfigurera spelläget och säkra din enhet. Närvaron av ett stort antal användbara verktyg gör att applikationen klarar av de flesta uppgifter.
Program för rengöring av registret
Registret innehåller information som är viktig för Windows. De minsta ändringarna, även om du ändrar bakgrunden på skrivbordet, görs på det. Men över tid samlas onödigt, föråldrat skräp där, på grund av vilket datorn fryser. Överväg verktyg för rengöring av registret.
Auslogics Registry Cleaner
Nedladdning finns tillgänglig på utvecklarens officiella webbplats. Auslogics Registry Cleaner Tillåter användaren att först skanna registret efter fel och sedan välja manuellt vad som ska tas bort.
knapp «Scan» Tillgänglig omedelbart efter start av verktyget.
När de upptäckta problemen och risknivån visas måste användaren välja med en fästing vilka som ska fixas. Det är viktigt att vara försiktig här eftersom att radera en viktig systemfil kan göra att Windows kraschar. tryck «Reparation» och automatisk rengöring kommer att ske.
Auslogics Registry Cleaner skapar reservpoäng innan du gör några ändringar. Detta gör att du snabbt kan återställa datorn i händelse av problem.
Du bör också vara försiktig när du installerar detta program och tar bort onödiga kontrollmärken - programvara från tredje part laddas ofta ned med det.
Tillgänglig för nedladdning på utvecklarens officiella webbplats - vitsoft.net.
Verktyget består av fyra komponenter:
- registeroptimerare;
- applikationer för rengöring av avfall;
- start-manager;
- avinstallerare.
Installation skiljer sig inte från tidigare program. När du har startat väljer du i huvudmenyn "Scan".
En lista med upptäckta problem visas. Du kan markera vad du behöver ta bort med en bock, varefter du måste klicka på papperskorgen-ikonen.
Om något går fel och ett systemfel märks rekommenderas att du använder en säkerhetskopia.
För att göra detta, gå till rätt avsnitt och klicka på "Återställ".
resultera
Att din dator skulle glädja dig med produktivitet och kvalitet på arbetet, är det nödvändigt att regelbundet rengöra registret. För att vara 100% säker på att borttagningen inte gör någon skada bör du ha lite avancerad förståelse för datorn. När du använder sådan programvara, se till att säkerhetskopiera den. Om något gick fel, se till att skriva i kommentarerna så ger vi dig all möjlig hjälp!
I den här artikeln kommer vi att titta på olika sätt att rengöra en disk och frigöra utrymme på den i alla operativsystem Windows XP, 7, 8.1, 10.
1. Var går diskutrymmet?
I processen med datordrift, systemuppdateringar, installation av program, besök av webbplatser och andra åtgärder samlas många onödiga filer på disken, som ofta kallas skräp eller skräp. Dessutom laddar vi ofta ner några filer själv, och då glömmer vi dem när de inte längre behövs.
Överskott av filer tar inte bara ut diskutrymme utan minskar också systemprestanda. Disken söker efter nödvändiga filer längre, och vissa av dem kan ta utrymme i RAM och använda processorresurser. Dessutom gillar virus ofta att sitta i tillfälliga filer.
För stabil, snabb och pålitlig datordrift är det nödvändigt att hålla hårddisken ren och snygg. Nu är problemet med brist på utrymme på SSD: er, som är mycket begränsade i storlek, också relevant.
I den här artikeln kommer vi att försöka lösa problemet med att ta slut på diskutrymme. För att uppnå goda resultat rekommenderar vi att du läser hela artikeln och följer alla tips i den ordning de presenteras.
2. Ta bort onödiga program och spel
Först av allt, ta bort alla program och spel som du inte längre behöver. Detta kommer inte bara att frigöra diskutrymme utan också påskynda systemet.
Tryck på tangentkombinationen "Win + R", ange "appwiz.cpl" och tryck på "Enter" eller använd genvägen "Avinstallera program" från avsnittet "".
I fönstret som öppnas granskar du noga listan över installerade program, spel och tar bort allt du troligtvis kommer att använda inom en snar framtid.

För att ta bort ett program, högerklicka på det och välj "Radera".
Ta inte bort det du inte förstår syftet med eller om du inte är säker.
Efter det kan du manuellt hitta och ta bort mapparna med de sparade spelen, eftersom de kan ta mycket utrymme. Det är lätt att ta reda på var du kan spara ett spel genom att söka på Internet.
Många onlinespel behåller också sina distributioner (installationspaket) för uppdateringar som inte längre behövs, men samtidigt tar mycket plats. Spelcentret Mail.Ru sparar till exempel distributioner i mappen Distrib och spelet World of Tanks i undermappen Uppdateringar. Filer i sådana mappar kan ta upp tiotals gigabyte och de kan tas bort på ett säkert sätt.
3. Sök och ta bort onödiga filer
Det händer ofta att vissa gamla skräpfiler tar mycket diskutrymme, men vi glömde dem och vet inte var de är. För att hitta dem rekommenderar jag att du använder programmet TreeSize Free, som du kan ladda ner i avsnittet "".
Efter att ha startat skannar programmet din hårddisk, bestämmer storleken på filer, mappar och sorterar dem efter storlek.

Så det kommer att vara lätt att avgöra i vilken mapp de filer som upptar mest utrymme finns. Ta bort alla filer som du inte längre behöver. Om du tror att du fortfarande behöver några av dem, bränna dem till hårddisken. Disken för skanning (C, D, etc.) väljs i menyn “Skanna”.
4. Överför filer och mappar till användaren
Om du har en andra enhet eller partition (till exempel enhet "D"), överför till det första alla filer från skrivbordet och användarmappar som "Mina dokument", "Min musik", "Mina videor", etc. eftersom alla är fysiskt belägna på "C" -drivenheten.
Filer kan flyttas manuellt genom att skapa mappar för dem på en annan enhet eller partition i förväg. Men det är mer korrekt att ändra platsen för användarmappar med operativsystemet. Sedan kommer alla nya filer som du eller några program sparar på skrivbordet och i användarmappar automatiskt att gå till en annan diskpartition utan att systempartitionen överflödar.
4,1. Överföra användarmappar i Windows 7, 8.1, 10
Gå till mappen "C: \\ Användare \\ Namn".

Högerklicka på mappen "Mina dokument" och gå till fliken "Plats".

Byt ut enhetsbokstaven med den där du vill flytta mappen (till exempel "D") och klicka på "OK".

Acceptera filöverföringen och upprepa sedan alla steg för "Desktop" -mappen och andra användarmappar.
4,2. Överför användarmappar i Windows XP
I Windows XP finns det ingen funktion för att automatiskt flytta användarmappar och vi kommer att använda specialverktyget "XP Tweaker", som du kan ladda ner i avsnittet "".
Installera verktyget och kör det. Välj sedan avsnittet "Windows XP" i den vänstra rutan och gå till fliken "Systemmappar".

Använd musen för att välja "Mina dokument" -mappen, ändra enhetsbokstaven till den där du vill flytta mappen (till exempel "D") och klicka på "Ändra" -knappen.

Följ samma steg för mapparna "Mina bilder", "Min musik", "Skrivbord".
Gå sedan till mappen "C: \\ Dokument och inställningar \\ Namn".

Och manuellt flytta mapparna "Mina dokument" och "Skrivbord" till den nya platsen "D: \\ Dokument och inställningar \\ Namn".

5. Windows Diskrensning
Alla versioner av Windows har en diskrensningsfunktion. Med den kan du rengöra vilken partition som helst på disken (C, D, etc.), men den är mest effektiv för att rengöra systempartitionen (disken "C") eftersom det är där de flesta tillfälliga filer lagras.
Högerklicka på enhet "C" och välj "Egenskaper".

Klicka på Diskrensning.

Klicka på knappen "Rensa systemfiler" (i Windows 7, 8.1, 10).

Markera alla rutor så ser du hur mycket utrymme som frigörs när du tar bort tillfälliga filer.

Volymen av tillfälliga filer kan uppgå till 5-10 GB. Klicka på "OK" så raderas alla tillfälliga filer.
6. Radera en vilolägesfil
Vilolägesfilen (hiberfil.sys), vars storlek kan vara nära mängden RAM, finns på enheten "C" och används för viloläge. Om du inte använder detta läge och varje gång du sätter på och stänger av datorn på vanligt sätt kan den här filen raderas på ett säkert sätt, eftersom den tar mycket plats.
Systemet tillåter dig inte att radera den här filen manuellt, och även om du gör det med ett specialverktyg för att ta bort filer, kommer systemet att skapa den igen. För att radera vilolägesfilen korrekt måste du inaktivera viloläget.
Kör kommandoraden som administratör och kör följande kommando:
Powercfg -h av
Därefter raderar själva systemet den här filen och skapar inte längre den.
Om du inte vet hur du arbetar med kommandoraden eller inte vill bry dig kan du ladda ner batchfilen "Radera viloläge-fil" i avsnittet "".
Du måste bara högerklicka på den och köra på administratörens vägnar (med undantag för Windows XP).

7. Inaktivera eller ändra storlek på bytesfilen
Sidfilen (pagefile.sys), som kan vara en och en halv gånger storleken på RAM-minnet, ligger på “C” -enheten och används av många program för att kompensera för bristen på RAM.
Med en ganska stor mängd RAM och en liten "C" -enhet (till exempel SSD) rekommenderar många entusiaster att inaktivera sidfilen.
I fönstret som öppnas går du till fliken "Avancerad" och i avsnittet "Prestanda" klickar du på knappen "Alternativ".

I prestationsalternativen går du till fliken "Avancerat" och klickar på knappen "Ändra"

Avmarkera kryssrutan "Välj automatiskt storlek på sökningsfilen", kryssa i rutan "Utan sökfil" och klicka på "OK".

Efter omstart av datorn raderas bytefilen och mycket utrymme frigörs på enheten "C".
Men kom ihåg att driften av systemet är tätt bundet till swap-filen, och vissa program kanske inte ens har tillräckligt med 8 GB RAM. Därför kan minnesfel börja dyka upp.

Du kan försöka inaktivera sidfilen helt om du har 16 GB eller mer RAM, men ändå skulle jag inte rekommendera att göra detta.
A-Data Ultimate SU650 120 GB hårddisk8. Inaktivera systemåterställning
Återställningstjänsten skapar säkerhetskopior av systemfiler och lagrar dem i en speciell dold mapp, som kan ta mycket diskutrymme. Samtidigt fungerar inte det inbyggda återställningsverktyget alltid korrekt och virus gömmer sig i säkerhetskopian.
Tryck på tangentkombinationen "Win + R", ange "sysdm.cpl" och tryck på "Enter" eller använd genvägen "Systemegenskaper" från avsnittet "".
I fönstret som öppnas, gå till fliken "Systemskydd", välj "C" -enheten och klicka på "Konfigurera" -knappen.

Ställ in kryssrutan "Inaktivera systemskydd" och klicka på "OK".

Efter det kommer alla säkerhetskopior av systemfiler att raderas och ytterligare diskutrymme frigörs. Således kan du frigöra 5-10 GB värdefullt utrymme på disken "C".
9. Inaktivera korgen
Du kan inaktivera papperskorgen på enheten "C" så att den inte tar plats på den. För att göra detta högerklickar du på papperskorgen-ikonen och väljer "Egenskaper".

Ställ in C-enheten till alternativet "Radera filer direkt efter borttagning" och klicka på "OK".
Efter det, om du tar bort stora filer från mappar med distribution av spel eller något annat, kommer de inte att komma in i papperskorgen och tar inte plats på "C" -enheten.
10. Rensa säkerhetskopieringen
För att rensa säkerhetskopieringen av systemfiler i Windows 8, 8.1, 10, rekommenderar jag att du kör följande kommando på kommandoraden på administratörens vägnar.
Dism.exe / Online / Cleanup-Image / StartComponentCleanup
För detta ändamål kan du också ladda ner batchfilen "Rengöra säkerhetskopieringen" i avsnittet "" och köra den på administratörens vägnar.

11. Ta bort tillfälliga mappar
Du kan säkert ta bort tillfälliga mappar kvar efter installation av vissa drivrutiner och program:
C: \\ AMD C: \\ ATI C: \\ CONFIG.MSI C: \\ Intel C: \\ MSOCache C: \\ NVIDIA C: \\ SWSetup
12. Automatisk rengöring och acceleration av disken
För automatisk rengöring av disken från tillfälliga filer finns det specialverktyg. En av de bästa som jag rekommenderar är.
Det kan konfigureras för att rensa upp tillfälliga filer varje gång datorn startar, vilket gör att du kan hålla ledigt utrymme på C-enheten, samt ge lite extra skydd, eftersom tillfälliga mappar är en favoritplats för virus.
Men det är nödvändigt att göra den behöriga konfigurationen, annars rensar det här verktyget dig inte vad du behöver, men det du behöver ta bort kommer att finnas kvar. Eftersom verktygets inställningar är ganska omfattande och det har många ytterligare användbara funktioner, bestämde jag mig för att prata om det separat i nästa artikel.
13. Hänvisningar
A-Data Ultimate SU650 240 GB hårddisk
Hårddisk Transcend StoreJet 25M3 1 TB
HDD Western Digital Caviar Blue WD10EZEX 1 TB
I Windows finns det en Temp-mapp där tillfälliga filer lagras (det är tillfälliga filer som skapas när du installerar program, uppdaterar filer som behövs under drift av ett program för att lagra tillfällig data och cache, och andra filer som var nödvändiga för operativsystemet eller program som ett tillfälligt datalager). Under drift samlas många onödiga filer i den här mappen, som i huvudsak är skräp. Volymen på dessa filer når ibland tiotals gigabyte.
Naturligtvis finns det ingen mening med att förvara detta skräp på din hårddisk. Det är användbart att rengöra hårddisken från skräp då och då. Nedan kommer jag att berätta hur du rengör enhet C på rätt sätt för att inte skada operativsystemet och frigöra den lokala enheten från onödiga filer.
Det finns två alternativ för rengöring av skivan. Det första alternativet är att rengöra disken med hjälp av specialverktyg, det andra är att rengöra disken manuellt.
Manuell diskrengöring är en mer effektiv och pålitlig metod, men samtidigt kräver fler steg och åtminstone minimal förberedelse. Rengöring med hjälp av verktyg kräver inte mycket tid, att välja systeminställningar och all datakunskap. Men denna metod är inte alltid effektiv i fall, till exempel när virus är dolda i skräpmappen. I detta fall kommer virusfilerna troligen att förbli på plats.
Rengöring C-drivning från skräp med CCleaner
Låt oss se hur man rengör en disk från skräp med CCleaner Disk Cleaner. Du kan ladda ner den.
Packa upp arkivet och kör programmet (ingen installation krävs).
Välj fliken i den vänstra delen av programfönstret Cleaner (hårddiskrengöring). Markerar element för analys för närvaro av oanvända filer och skräp. Bättre lämna det hela oförändrat. Tryck på knappen analyseraför att starta analysen.
Efter att ha analyserat filerna på hårddisken kommer programmet att visa en lista över onödiga filer och den ungefärliga totala mängden ledigt utrymme på enhet C. Tryck på knappen Kör renare för att börja rengöra enheten från skräp.

Ett fönster visas som varnar för att de raderade filerna inte kan återställas. Klicka på OK för att fortsätta rengöra.
När hårddisken har rensats upp kommer en rapport att visas. Nu kan programmet stängas. I exemplet ovan frigjordes nästan 4,5 gigabyte hårddiskutrymme på enhet C.
Hur man rengör den lokala C-enheten manuellt
För att rengöra C-enheten manuellt måste du först öppna åtkomst till system och dolda mappar och filer. Nu måste du ta bort skräpet manuellt från de tillfälliga Windows-mapparna. Det rekommenderas att rengöra systemenheten genom att först starta upp säkert läge. För att göra detta, när du slår på datorn, tryck på F8 och välj raden Säkert läge.
Platsen för mapparna för lagring av tillfälliga filer i Windows XP och Windows 7 är annorlunda. Nedan visas mapparna som måste rengöras i Windows XP och Windows 7.
För att rengöra systemdisken från skräp, gå till var och en av mapparna nedan och radera alla bifogade filer och mappar i dem. För att välja allt innehåll i en mapp på en gång, gå till den via Min dator och tryck på CTRL + A (eller CTRL + Ф för den ryska tangentbordslayouten). Alla filer och mappar kommer att markeras. Tryck sedan på SKIFT + DEL om du vill ta bort dessa filer direkt, snarare än att flytta dem till papperskorgen. Töm papperskorgen efter rengöring av mapparna.
I Windows XP är det här mappar (vissa kanske inte):
1. C: \\ Windows \\ Temp
2. C: \\ Dokument och inställningar \\% användarnamn% \\ Lokala inställningar \\ Temp
3. C: \\ Dokument och inställningar \\ FOX \\ Lokala inställningar \\ Tillfälliga internetfiler
4. C: \\ Dokument och inställningar \\ FOX \\ Lokala inställningar \\ Programdata \\ Opera \\ Opera \\ cache
5. C: \\ Temp
där% användarnamn% är användarnamnet
I Windows Vista och Windows 7 är det här mappar (vissa kanske inte):
1. C: \\ Windows \\ Temp
2. C: \\ Temp
3. C: \\ Användare \\% användarnamn% \\ AppData \\ Lokal \\ Temp
4. C: \\ Användare \\% användarnamn% \\ AppData \\ Lokal \\ Opera \\ Opera \\ cache
5. C: \\ Användare \\% användarnamn% \\ AppData \\ Lokal \\ Temp
6. C: \\ Användare \\% användarnamn% \\ AppData \\ Lokal \\ Opera \\ Opera \\ cache
där% användarnamn% är användarnamnet
Varje datoranvändare har åtminstone en gång stött på problemet med att ta slut på utrymmet. När en sådan situation inträffar börjar en person ihärdigt minnas vilken information han inte längre behöver och vad som kan tas bort för att göra en ny uppdatering eller installera nödvändigt program. Kända tweakers och städare kan hjälpa dig, men ofta fungerar de inte så bra.
I den här artikeln kommer du att lära dig i Windows 7 (64-bitars).
Ta bort skräp med Diskrensning
Hur du rengör C-enheten (Windows 7) helt för att inte störa hårddisken "- detta är ett av de säkraste programmen bland alla verktyg som hjälper till att bli av med datorskräp. Med den kan du rengöra hårddisken, men det är nästan omöjligt att ta bort något viktigt , som en varningssignal kommer att tas emot Andra verktyg erbjuder snabb rengöring, men kan inte erbjuda några säkerhetsgarantier.
För att förstå hur du rensar C-enheten (Windows 7) från onödiga filer tack vare funktionen "Disk Cleanup" måste du förstå vad den här funktionen är avsedd för. Med dess hjälp minskar antalet filer som inte har använts på länge men finns på hårddisken. Sådana åtgärder leder till en ökning av datorns effektivitet. Alla tillfälliga och oanvända systemfiler raderas och papperskorgen töms.
Du måste börja arbetet genom att starta programmet. För att göra detta, gå till "Start", välj "Alla program", gå till "Standard", "Verktyg" och klicka sedan på "Diskrensning". I fönstret "Diskrensning" som öppnas väljer du vad du behöver göra: rensa personliga filer eller alla filer som finns på enheten. Om en fråga visas med ett lösenord måste du ange den.
I fönstret måste du gå till "Disk Select" och bestämma vilken disk som ska rengöras. Klicka sedan på "OK" och ställ anteckningar bredvid de valda filerna. Denna åtgärd måste hanteras ansvarsfullt för att inte ta bort viktiga filer. Bekräfta sedan rengöringen.
Fliken Avancerat innehåller ytterligare två metoder som frigör utrymme på hårddisken. Men det är bara tillgängligt när alternativet att radera filer för alla enhetsanvändare är markerat.
Nästa steg, vilket leder till kunskapen om hur man rengör C-enheten (Windows 7), är att öppna objektet "Program och funktioner", som finns på kontrollpanelen. I den kan du ta bort allt som inte används. I kolumnen "Storlek" kan du se hur mycket diskutrymme varje program tar.
Tack vare Systemåterställning kan du återgå till ett tidigare tillstånd med hjälp av återställningspunkter för att återställa systemfiler. Om datorn fungerar korrekt kan de tidigare returpunkterna raderas, vilket sparar diskutrymme.
Ta bort skräp manuellt
För att veta hur du rensar C-enheten (Windows 7) från onödiga filer manuellt måste du ha information om var de tillfälliga mapparna finns. De finns på följande adresser: "% windir% \\ Temp" eller "% ProgramData% \\ TEMP". För alla som använder enheten är detta "% userprofile% \\ AppData \\ Local \\ Temp".
Filer som finns i dessa mappar kan raderas utan problem. Om du försöker ta bort ett viktigt och nödvändigt program tillåter Windows inte detta.

Windows Search Services och filminskning
Radering av C-enhet (Windows 7) kan göras med Windows Search Service, det cachar all information om filerna på hårddiskarna och överför den till databasen som finns i% ProgramData% \\ Microsoft \\ Sök \\ Data \\ Applications \\ Windows-mappen \\ "och kallas" Windows.edb ".
Saken är att om mängden data på hårddiskarna ökar, så ökar databasfilen också. Det kan vara flera GB. De användare som inte använder hårddisksökning ofta kan frigöra utrymme med följande metod, vilket inte bara kommer att minska filen utan också kunna övervaka dess storlek.

Du måste aktivera "services.msc" och sätta "Window Search" i det inaktiverade tillståndet. Efter det bör det startas igen. I "Indexeringsalternativ" måste du klicka på "Ändra" och välja lämpligt läge och sedan bekräfta alla åtgärder.
Arbeta med filstorlek
Hur rensar jag upp C-enhet (Windows 7) och frigör utrymme på den? Detta kan göras om du minskar volymen och också flyttar den till en annan disk. Optimala storlekar beror på enhetens funktioner.
Installationsrensning
De flesta uppdateringar som installeras på datorn har möjlighet att lämna installationsprogram i en separat mapp. Detta leder till att dess storlek ökas avsevärt. Det är inte värt att helt radera dessa filer, en sådan åtgärd kan leda till felaktig användning av enheten. Men om det finns ett brådskande behov av ledigt utrymme, kommer deras borttagning att vara vägen ur situationen. I framtiden bör du använda programvarudistributioner eller ta bort applikationer.

Antivirusprogram
Klart bättre att förklara exemplet på det populära antiviruset "ESET NOD32". När han hittar infekterade filer skickar han dem till karantänmappen. Platsen kan variera, så du måste titta på en specifik dator.
Om det finns många sådana filer ökar mappens storlek. Denna situation kan lösas genom att rensa mappen Karantän.

Stäng av viloläge
På systemdisken finns filen "hiberfil.sys", som alltid tar plats. Beroende på din dators konfiguration kan den nå olika storlekar. Om du inte behöver viloläge kan du alltid stänga av den. Men du måste göra detta i viloläge.

För att göra detta måste du logga in på datorn med administratörsrättigheter. På kontrollpanelen väljer du "Byt till viloläge." I måste du klicka för att skapa en genväg. Ange "powercfg -h off" i fältet som öppnas. Bekräfta sedan dina handlingar. Kör sedan genvägen för administratörens räkning och acceptera åtgärderna i begäran "UAC".
Ett annat bra tips är hur man rensar upp C-enhet (Windows 7) för att frigöra utrymme i systempartitionen. För att bli av med eventuella problem i framtiden är det nödvändigt att kontrollera tillgängligheten på ledigt utrymme. Detta gäller användarmappar.
För att den här metoden ska fungera måste du ha flera hårddiskar eller partitioner på dem som finns på samma dator. Det är lämpligare att utföra denna procedur direkt efter ominstallering av Windows. Detta beror på att det alltid bör finnas fritt utrymme, vilket är nödvändigt för defragmentering. Det kan utföras både automatiskt och vid behov. Defragmentering minskar inte bara hårddiskslitage, utan förbättrar också datorns prestanda som helhet.

Efter installationen (som kräver enhet C) av Windows 7 måste du skapa flera systemmappar. De bör finnas i rotkatalogen. Vissa av dem kanske inte visas. Men det nödvändiga, "Användare", är alltid synligt.
När du har angett den här pappan kan du se alla namn. Antalet användare kan variera beroende på omständigheterna. Du måste välja mappen som är uppkallad efter namnet på den användare du behöver. Den kommer att innehålla allt och användardata.
Nästan var och en av dessa mappar kommer att öka i storlek när du lägger till foton och andra filer. Om du är uppmärksam på bilden kan du se vilken som är trångt och måste rengöras.
Den mappen, som är fylld på grund av olika nedladdningar, är mer lämplig att ta bort från hårddisken och flytta till en annan plats. För att göra detta måste den klippas ut och överföras till nästa disk, som har mer ledigt utrymme. På den här disken måste du skapa en mapp med användarnamnet och klistra in all information där.
Om det finns många användare måste en sådan procedur göras för alla. Detta gör att du kan kontrollera systempartitionen och förbättra prestandan för hela systemet.
I den här artikeln kommer vi att diskutera vad vi ska göra om en dator som kör Windows visar meddelandet " Inte tillräckligt med diskutrymme C”Och hur man rengör denna enhet C. Disk C är vanligtvis en systemenhet, dvs. Det har ett operativsystem, så det bör alltid finnas tillräckligt med ledigt utrymme på det för att undvika bromsa Windows.
Under arbetet med datorn samlas över tid många onödiga, så kallade skräpfiler. Dessa inkluderar resterna av fjärrprogram som Windows av en eller annan anledning inte kunde ta bort och tillfälliga filer i själva operativsystemet som ackumuleras under dess drift. Dessutom sparar en nybörjare datoranvändare vanligtvis sina dokument, musik, foton och videor på enhet C. Även om Windows som standard erbjuder att spara användarfiler på systemenhet C i mapparna "Video", "Dokument", "Musik", " Bilder ”, men att göra det är starkt avskräckt. När C-enheten är full börjar operativsystemet att sakta ner, öppningshastigheten minskar och varningsfönstret om bristen på ledigt utrymme dyker upp konstant. En kritisk brist på utrymme indikeras av en röd stapel; indikatorn för full skiva i " dator».
Hur man rengör enhet C manuellt
Överför först alla dina dokument, bilder, musik och videor till en annan, motsvarande mappar där först. Och i framtiden, spara alltid dina filer på en annan enhet.
I nästa steg för rengöring av enhet C, kontrollera om du verkligen behöver vissa installerade program, hur ofta du använder dem och om du kan göra utan dem. Alla onödiga applikationer måste tas bort, eller alternativt installera om dem på en annan lokal enhet.
Den första metoden är snabbare än den andra. Öppna " dator"(Huvudmeny - Dator), välj enhet, (i vårt fall, enhet C), högerklicka på den för att ringa sammanhangsmenyn där du väljer" Egenskaperna"Och klicka" Diskrensning».

Ett rengöringsprogram kommer att starta, vilket kommer att börja skanna skivan för att leta efter extra skräpfiler, vilket kommer att ta lite tid. Efter sökning kommer användaren att visas ett fönster med en lista över vad som säkert kan tas bort och storleken på skräpet som tas bort.

Tryck på knappen ca.", Bekräfta sedan din avsikt med" Ta bort filer". Programmet kommer att påbörja processen med att rengöra disken från skräp.
För att starta programmet från huvudmenyn, vänsterklicka på knappen " start", Välj" Alla program", Sedan mappen" standard"Och" Systemverktyg", I det sista klicket på ikonen" Diskrensning».
Diskrengöring beskrivs med operativsystemet Windows 7 som ett exempel. I andra versioner av Windows är åtgärdsalgoritmen likadant och bör inte orsaka problem.
Aktie.