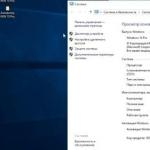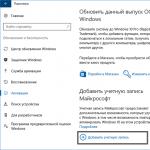Hårddisken är den viktigaste delen av systemet. All tillgänglig information lagras på den - foton, videor, användarfiler. Mycket ofta klarar inte datorns operativsystem de aktuella uppgifterna - testa prestanda, kontrollera kluster, slå samman partitioner eller återställa en hårddisk. Detta kräver en oberoende programvara. Nedan finns de bästa programmen för hårddiskar.
Det mest populära runetprogrammet, eftersom det anses vara multifunktionellt, enkelt och bekvämt. Kompatibel med alla operativsystem (OS).
Applikationen har både ett grundläggande syfte (kopiera, flytta, ändra storlek, sammanfoga, dela, ta bort, återställa, etc.) och specifika funktioner (konvertera FAT till NTFS, klona ett OS, MBR återställning, helt rensa, ändra ID och serienummer, visa data om dåliga sektorer, etc.).
För installation krävs minimivillkor - minst 380 MB RAM, en X86-arkitekturprocessor.
Fördelar:
- ryskt gränssnitt;
- ett brett utbud av operationer och funktioner;
- intuitiv navigering;
- kräver inte en lång studie, många operationer utförs med två klick;
- förekomsten av uppmaningar;
- uppdateras regelbundet ( senaste versionen- november 2018).
Nackdelar:
- vissa funktioner är endast tillgängliga när betald prenumeration(PROFFS);
- det finns inget bärbart alternativ (dvs programmet kräver installation, du kommer inte att kunna köra programmet från ett USB-minne).

En av de bästa mjukvarorna för att diagnostisera en hårddisk och övervaka dess tillstånd. Många specialiserade publikationer inkluderar detta verktyg i sina samlingar.
Den har rik funktionalitet - den övervakar hårddiskens prestanda, läser S.M.A.R.T. (mer än 50 attribut), kontrollerar såväl fel som temperatur, justerar brusnivån, stöder extern media.
Installation kräver två villkor - Internet Explorer version 8.0 och senare, NET-plattform. Framework version 2.0 och senare. Kompatibel med alla operativsystem.
- ryskt gränssnitt;
- det finns en färgindikator (visar status och t för hårddisken);
- det är möjligt att hantera energiförbrukningen;
- en bärbar version är tillgänglig (som kan köras från ett USB-minne utan installation);
- uppdateras regelbundet.
- stöder inte alla SSD:er;
- ingen förklaring till S.M.A.R.T;
- komplex navigering;
- närvaron av ytterligare programvara under installationen (om du inte tar bort "bocken", kommer "vänster" programmet att laddas på datorn).

Applikationen är mer lämplig för en PC, i en administratörs arbete kommer detta verktyg inte att "dra". Har en liten funktionalitet - dela diskar, skapa nya, ändra storlek på dem, kopiera, defragmentera, optimera kluster, konvertera HFS + till NTFS (och vice versa), hitta dåliga sektorer.
Särskilda krav inkluderar Microsofts Visual C ++ 10.0 Runtime IDE. Programmet är kompatibelt med alla operativsystem.
Fördelar:
- tydligt gränssnitt, verktyget är lätt att lära sig;
- utför operationer effektivt (det finns inga "glitches");
- steg-för-steg guide med grafiska tips;
- stöd för alla operatörer.
Nackdelar:
- det finns ingen ryskspråkig version;
- vissa funktioner är endast tillgängliga efter en betald prenumeration;
- sällan uppdaterad (senast 2017).

Huvudsyftet med programvaran är att arbeta med delar av hårt bärare. Huvudfunktionerna inkluderar - formatering, redigering, sammanfogning, radering, skapande av nya, rengöring och kontroll, konvertering av NTFS till FAT32 (och vice versa), ändring av disktyp, testning av prestanda, kopiering och överföring till ett nytt media.
Applikationen är kompatibel med alla operativsystem.
- multifunktionalitet (inom ramen för huvuduppgiften);
- visualisering av mästaren;
- uppdateras regelbundet (sista juni 2018);
- mycket kraftfull produkt (fungerar med volymer upp till 2 TB).
- det finns inget ryskt språk.
Det finns gratis- och pro-alternativ (med betalda prenumerationer).

Verktyg för hårddiskformatering på låg nivå. Funktionaliteten är liten, men kraftfull - döljer de "trasna" sektorerna för att skriva data, radera information permanent från media, radera MBR.
Applikationen har två formateringsnivåer - normal och låg. Kan rensa "under noll" inte bara filer utan hela partitionstabellen.
Programmet stöder hårddiskar från de flesta tillverkare. Kompatibel med alla operativsystem.
Fördelar:
- när du formaterar, bringar hårddiskens tillstånd till fabrikstillståndet (används för "trasigt" media);
- enkelt gränssnitt;
- arbetshastighet;
- fungerar med alla transportörer;
- det finns en version på ryska.
Nackdelar:
- gratisversionen är begränsad i hastighet (50 Mb/s);
- det finns ett betalalternativ;
- på många enheter, S.M.A.R.T. inte tillgänglig.

Ett annat verktyg för att utnyttja hårddiskpartitioner. Huvudfunktionerna i programmet är medvetenhet, redigering, sammanslagning, radering, flytta avsnitt. Och även - ändra storlek, kontrollera och kopiera. Det finns en funktion för att återställa data från en skadad sektor.
Verktyget stöder alla filsystem (ext, FAT, HFS, etc.). Fungerar med alla lagringsenheter. Kompatibel med alla operativsystem.
- kräver inte installation;
- bred och kraftfull funktionalitet för att hantera hårddiskpartitioner.
- på engelska språket;
- lite svår att arbeta med (tar tid att bemästra);
- åtkomst är möjlig via Live CD.

Ett gediget, beprövat verktyg. Verktyget är utformat för att kontrollera hårddiskens prestanda och hitta fel. Det finns många alternativ - visa S.M.A.R.T-parametrar, detaljerad information om hårddisken (modell, volym, egenskaper etc.), testa ytan för närvaron av "trasiga" områden.
Det finns funktioner för avancerade användare - mätinställningar och passalternativ, justering av timeout-längden för olika element. Denna produkt fungerar med alla lagringsenheter. Endast kompatibel med Windows.
Fördelar:
- enkelt och intuitivt gränssnitt;
- det räcker att ha kompetensen hos en säker PC-användare;
- kräver inte installation på en dator;
lågnivåformatering.
Nackdelar:
- det finns ingen rysk version;
- ingen dricks;
- hastigheten i 64-bitarsversionen är låg.
Genomsnittligt pris - 1 700 rubel.

En av de mest kraftfulla verktyg att arbeta med en hårddisk med ett komplett utbud av alla typer av operationer. Det enda programmet som tillåter, både manuellt och automatiskt, att använda all funktionalitet utan att förlora data.
Produkten består av 4 moduler:
- sektionshanterare (designad för att skapa, konvertera, ändra volymer, ta bort och andra operationer);
- startadministratör (låter dig installera flera operativsystem på din dator);
- diskredigerare (kan ändra innehållet på hårddisken direkt);
- återställningsverktyg.
För att installera applikationen krävs vissa villkor - närvaron av 512 MB RAM eller mer, utökningen av skärmen är minst 1024 × 768, processorfrekvensen är 1 GHz.
- användarvänlighet, intuitivt gränssnitt;
- kraftfull funktionalitet (i den betalda versionen);
- det finns en version på ryska;
- regelbundna uppdateringar.
- Endast gratis demoversion.

Programvaran är utformad för att diagnostisera hårddisken. Programmet testar hårddisken för fel och "trasiga" sektioner, reflekterar S.M.A.R.T-indikatorer. Programvaran talar om för dig vilket område som är i fara och kräver en reservation. Kan "isolera" honom.
Det finns olika inställningar för reglering - minska buller, minska energiförbrukningen, kontrollera rotation vid tomgång.
Fördelar:
- tilltalande gränssnitt;
- hög testhastighet;
- detaljerad beskrivning av S.M.A.R.T-parametrar;
- det är möjligt att synkronisera med de flesta informationsöverföringsprotokoll;
- rapporter om programvarans arbete visualiseras i detalj;
- uppdateras regelbundet (sista juli 2018).
Nackdelar:
- på engelska;
- specifika kunskaper och färdigheter krävs (avsedda för yrkesverksamma);
- interagerar inte med alla enheter;
- isolerar ibland arbetssektorn tillsammans med det skadade området.
MHDD

Ett kraftfullt beprövat veteranverktyg som inte bara används för att testa hårddiskar utan också för att "läka" skadade områden.
Användningsprincipen - instrumentet övervakar ytan på varje sektor och mäter åtkomsttiden. Vid fel (tiden har gått ut, informationen går inte att läsa) markerar sajten som "skadad". Efter att det förs in i en speciell dagbok. Sektorn "dåligt block" kan ersättas med en reserv.
Applikationens nyckelfunktionalitet är att skanna och identifiera skadade områden, ommappning (ersätter / omtilldelar) dåliga sektorer, lågnivåformatering och radering av data, erhållande av S.M.A.R.T.-parametrar, oberoende hälsoanalys.
Använder lågnivååtkomst. Har snabbtangenter. Verktyget finns i tre versioner - en ISO-avbildning, en bild för att bränna en startbar disk, en körbar fil.
- kraftfulla verktyg för behandling av "trasiga" områden;
- en detaljerad logg om hur verktyget fungerar och användaråtgärder;
- identifierar problemområden med hög noggrannhet.
- verktyget är komplext, kräver speciella kunskaper och färdigheter (till exempel att arbeta i DOS);
- långsam skanning;
- ingen redigering S.M.A.R.T .;
- det är inte alltid möjligt att återställa information från "trasiga" områden;
- det finns inget alternativ för ryska språket.
Hur man väljer
Vilket och hur man väljer det bästa programmet för att hantera och bygga om hårt disk, bestämmer varje användare själv. Det är viktigt att förstå här att alla sådana produkter är indelade i två olika grupper:
- universella verktyg;
- mycket specialiserad programvara.
Det finns väldigt få av de första, det här är Acronis Diskdirektör, Partitionshanterare. Med hjälp av dessa produkter kan du utföra en hel rad uppgifter för att underhålla och hantera en hårddisk.
Den andra gruppen representeras av stor mängd program. Deras funktionalitet är begränsad, men den drar nytta av kraften och mångfalden av funktioner för en funktion.
Beroende på vilken typ av huvuduppgift verktyget kommer att utföra kan du välja lämplig programvara.
När du arbetar med en persondator kan det vara nödvändigt att ändra, lägga till eller ta bort partitioner på hårddisken. Om det är interaktivt och intuitivt att skapa partitioner under den första installationen av Windows 7, kräver det en viss skicklighet att göra ändringar i de skapade partitionerna. På grund av bristen på erfarenhet i dessa frågor kan användaren felaktigt utföra de nödvändiga åtgärderna, vilket senare kommer att leda till en fullständig förlust av data eller till och med att hårddisken misslyckas. För att underlätta processen att skapa och modifiera diskpartitioner, hjälper Diskhanteringsverktyget.
Diskhanteringsverktyget och dess funktioner
Diskhanteringsverktyget är ett verktyg för att utföra olika operationer med hårddiskar och deras partitioner.
Med dess hjälp kan du:
- skapa, ta bort, slå samman volymer på disken;
- krympa volymer;
- formatera volymer;
- tilldela bokstäver till volymer;
- lägg till volymer utan att starta om;
- hantera lokala och fjärranslutna enheter i nätverket.
Öppna Diskhantering
Det finns flera sätt att starta programmet.
Genom startmenyn
- Klicka på "Start"-menyn och högerklicka på "Dator". Vi väljer "Management".
Högerklicka på "Dator" och välj "Management"
- I fönstret "Datorhantering" som öppnas, klicka på "Diskhantering".
Välj "Diskhantering"
- Fönstret Diskhantering öppnas.
Fönstret Diskhanteringsverktyg
Genom kommandoraden

Via "Kontrollpanelen"
- Klicka på "Start"-menyn, välj "Kontrollpanelen".
Klicka på "Kontrollpanelen"
- V sökruta ange "administration" och klicka på avsnittet "Administration" som visas.
Klicka på avsnittet "Administration".
- I listan väljer du "Datorhantering".
Välj "Datorhantering"
- I fönstret "Datorhantering" som öppnas, klicka på "Diskhantering".
Klicka på "Diskhantering"
Varför "Diskhantering" inte öppnas
Det finns situationer när Diskhanteringskonsolen inte öppnas, eller den öppnas, men konsolfönstret är tomt och varningen "Kunde inte ansluta till Logical Disk Manager-tjänsten" visas.
Det finns olika anledningar till detta problem. För att eliminera deras inverkan på diskhanteringsprocessen måste du utföra följande steg:
- Genomför antivirusskanning. Löpning Antivirus mjukvara det rekommenderas att göra det från en optisk skiva eller från en skyddad flashenhet. Efter att ha kontrollerat, öppna "Quarantine" för antivirusprogrammet. Om dmdskmgr.dll-biblioteket är i "karantän", återställ det till sin plats.
- Kör kommandot Rundll32 setupapi, InstallHinfSection DefaultInstall 132% windir% \ inf \ dmreg.inf genom Start-menyn och Kör-fönstret.
- Gå till "Kontrollpanelen" - "Administrativa verktyg" - "Tjänster" och se till att "Logical Disk Manager" Diskhanteraren) och Logical Disk Manager Administrative Service körs. Om de stoppas, aktivera dem.
- Öppna menyn Basic Input/Output System (BIOS). För att göra detta, medan du slår på datorn, tryck på Del, F2 eller Esc (valet av nyckel beror på tillverkaren av datorn). Om det inte finns någon information om den anslutna hårddisken i startpanelen kontrollerar du anslutningskablarna vid anslutningspunkterna till enheten.
Hur man skapar en logisk enhet
Den allra första hårddiskar, som först skapades av IBM Corporation 1973, innehöll 30 cylindrar, som var och en var uppdelad i 30 spår. I analogi med automatiska gevär som använder .30–30 Winchester-patronen kallades sådana skivor "Winchesters". Med tiden, i vardagligt tal, förvandlades ordet "Winchester" till "skruv".
De flesta "hårddiskar" säljs redan förberedda för Windows-installation, det vill säga huvudpartitionen har redan skapats på dem. Resten av operationerna utförs under installationen av systemet. Installationen utförs från en startbar optisk skiva eller USB-enhet. I ett av installationsstadierna visas ett fönster som uppmanar dig att välja ett utrymme för installation av systemet.
Om "hårddisken" innan den började säljas inte var förberedd för omedelbar installation av systemet, måste alla operationer utföras av användaren. Detta kräver en startbar optisk skiva eller USB-minne.
Innan installationen konfigurerar vi BIOS (basic input-output system) för att starta från en DVD- eller USB-enhet:

När du bildar en partition på "hårddisken" används allt ledigt utrymme och ytterligare partitioner skapas efter installation av Windows 7.
Om möjligt är det bättre att använda Windows PE-starten, som har inbyggd Acronis programvara Disk Director eller Partition Magic. Dessa verktyg är utformade för att hantera hårddiskpartitioner.
onsdag innan Windows installationer(Windows PE) används för att förbereda en dator för installation av Windows. Den är inbyggd i andra systeminstallations- och återställningsverktyg och är inte avsedd att användas som primär operativ system.
Om du inte har en startbar disk som Windows PE kan du:

De skapade logiska enheterna måste formateras med hjälp av format.com-verktyget. Nu kan du fortsätta med att installera Windows 7.
Hantering av logiska enheter "hårddisk"
Du kan hantera hårddiskpartitioner via snabbmenyn för var och en av dem. De presenterar en uppsättning kommandon som krävs för att fungera.
Komprimera ett avsnitt
Kommandot för att komprimera den logiska disken anges i innehållsmeny.

Skapa ett avsnitt
Den nya partitionen skapas i ett fritt område på hårddisken, som ännu inte tillhör den formaterade volymen. Längst ner på Diskhanteringskonsolen är detta utrymme markerat i ljusgrönt, och i förklaringsraden indikeras som "Gratis".
- När partitionen har krympts högerklickar du på det oallokerade utrymmet och väljer Skapa enkel volym från snabbmenyn.
Högerklicka på det oallokerade utrymmet och välj "Skapa enkel volym" i snabbmenyn
- "Creation Wizard enkel volym».
Efter att ha startat "Simple Volume Wizard", klicka på "Nästa"
- Vi anger storleken på den nya volymen.
Ange storleken på den nya volymen
- Vi tilldelar en bokstav (bokstav) till disken.
Tilldela en enhetsbeteckning (bokstav)
- Bestäm filsystem, klusterstorlek och volymetikett.
- Vi formaterar avsnittet.
Formatera avsnittet
- I det sista fönstret, klicka på knappen "Slutför" och skapa en ny logisk disk.
Klicka på knappen "Slutför".

Efter omformatering är volymen klar att användas.
Ändra bokstaven i ett avsnitt

Sammanfoga sektioner
När det blir nödvändigt att minska antalet logiska enheter, slås de två samman till en gemensam logisk enhet. Innan sammanslagning nödvändig information kopieras från den borttagna logiska disken till en annan disk eller flyttbar media.
Så här kombinerar du en enhet med en annan:
- Välj volymen du vill bifoga och ring upp snabbmenyn. Klicka på "Ta bort volym".
Välj volym, ring upp snabbmenyn och klicka på "Radera volym"
- Ett meddelande visas i det öppnade fönstret om att all data på volymen kommer att raderas. Bekräfta radering.
Bekräfta radering
- En partition med statusen "Gratis" visas istället för den raderade volymen. Välj det och välj "Ta bort avsnitt" i snabbmenyn.
- För att bifoga en tom volym till den nödvändiga logiska disken, högerklicka på den sektion som den tomma partitionen ska kopplas till och välj "Utöka volym" i snabbmenyn.
Markera den tomma volymen och fäst den på huvudvolymen
När sammanslagningen är klar, starta om Windows 7 för att undvika fel och förlust av information.
Video: Diskhantering i Windows 7
Programvara för diskhantering
För diskhantering, förutom standardverktyget Diskhantering, finns det flera program. De har blivit utbredda tack vare deras intuitiva och användarvänliga gränssnitt. Dessa program inkluderar:
- Acronis Disk Director - ett program som tillhandahåller logisk diskhantering och ansvarar för att underhålla "hårddiskar";
Ger logisk diskhantering och ansvarar för att underhålla "hårddiskar"
- Partition Magic är ett program med färre funktioner än Acronis Disk Director. Detta verktyg är föråldrat och stöds inte av de flesta tillverkare, men ingår i paketet programvara på gamla startskivor;
Det här verktyget är föråldrat och stöds inte av de flesta tillverkare, men ingår i programvaran på äldre startbara skivor.
- AOMEI-partition Assistant är ett mindre känt program för att arbeta med partitioner på "hårddisken". En av fördelarna med det här programmet är förmågan att omvandla det viktigaste startrekord från MBR-format till GPT-format utan förlust av information. Den här funktionen kan vara praktisk när du flyttar från Windows 7 till Windows 8 och krävs för användare som arbetar med dessa system.
En av fördelarna med detta program är möjligheten att konvertera Master Boot Record från MBR-format till GPT-format utan att förlora information.
Utöver dessa verktyg kan du på Internet hitta andra utvecklingar som är utformade för att fungera med hårddiskpartitioner.
Trots alla olika verktyg för att arbeta med hårddiskar är det bättre att välja en, studera den och använda den i ditt arbete, eftersom felaktig användning av program kan leda till radering av viktiga data som samlats under många års arbete. Att återställa förlorad information kommer att ta mycket tid och ansträngning, men det kanske inte leder till önskat resultat.
Flerspråkig registrerad version!
Aomei Partitionsassistent - ett kraftfullt program att arbeta med hårddisk, administration av partitioner för PC och arbetsstationer. Programmet kommer att svara på frågor som: "Hur kan jag ändra storlek på en partition eller slå samman partitioner utan att förlora data? Hur kan jag öka min dators prestanda?" Dessutom innehåller PA AOMEI Dynamic Disk Manager Pro (DDM), vilket innebär att dynamisk diskvolymhantering är tillgänglig.
Systemkrav:
· Windows 10 | 8.1 | 8 | 7 | Vista | XP
· Windows SBS 2003 | 2008 | 2011
Windows Server 2012 och 2012 R2 | Server 2008 och 2008 R2 | Server 2003 och 2003 R2
Torrentuppdelning hårddisk- AOMEI Partition Assistant Technician Edition 6.6 RePack av KpoJIuK i detalj:
Nyckelfunktioner:
· Möjlighet att utöka NTFS-systempartitionen utan att starta om datorn för att maximera datorns prestanda och minimera stilleståndstid;
· Slå samman intilliggande partitioner till en stor utan att förlora data, eller slå samman oallokerat utrymme till en partition;
· Uppdelning av en stor sektion i två eller flera sektioner;
· Skapa så många partitioner som du behöver, utan att använda ledigt diskutrymme;
· Kopiera partitioner för Windows-systemmigrering eller vid säkerhetskopiering av viktiga data;
· Att klona hårddisken hjälper till med dess uppdatering;
· Snabb distribution av ledigt utrymme från en partition till en annan för full användning av diskutrymme.
Nya möjligheter:
Migrering av OS till SSD / HDD: För många SSD-användare kan denna enkla teknik hjälpa till att migrera deras OS till SSD och behålla originalsystemet.
Partitionsåterställning:återställa förlorade eller raderade partitioner i några få steg.
Justera partitioner: påskynda arbetet med diskar vid läsning och skrivning av data, särskilt SSD-diskar.
· Skapa startbara CD-skivor: Utför säker diskpartitionshantering i WinPE-läge och startar från CD/DVD, USB-minne.
Skriv över MBR: Skriv över från Master Boot Drive till skadad MBR-hårddisk för enkel återställning.
Konvertering mellan GPT och MBR: konvertera från GPT-disk till MBR utan dataförlust och vice versa.
Linux-partitionshantering: skapa, ta bort, formatera, kopiera, förstöra, återställa Ext2 / Ext3-partitioner.
· Ändra typ av partitioner (ID) och ändring av serienummer.
Ändringar i version 6.6:
Fullt stöd för exFAT-filsystem, inklusive skapa, ta bort, formatera, flytta och kopiera exFAT-partitionen.
Windows PE startbara media som skapats på 64-bitars system stöder både UEFI och Legacy BIOS startlägen.
Ta bort begränsningen för att ändra storlek på / flytta systemstartpartitionen i Windows 10, version 1703 och senare.
Funktioner i versionen:
·Sorts: installation [officiell installatör]
·Språk: multi, det finns ryska
·Behandling: utförd
Kommandoradsknappar:
Tyst installation: / S / Q
Välja installationsplats: / D = PATH
Parameter / D = PATH angivna sist
Tweet
Hårddisken i din dator och diskikonen i Den här datorn är olika begrepp. Till exempel kan en dator ha en hårddisk, medan Min dator kan ha flera. Anledningen till denna märkliga inkonsekvens är att hårddisken kan delas upp i så kallade partitioner. Detta kallas logisk disklayout.
Jag kommer att prata om varför sådan uppmärkning behövs, hur man gör det korrekt (och om det överhuvudtaget bör göras), och också prata om gratisprogram för en så känslig procedur.
Varför du behöver dela upp din hårddisk i partitioner
Det finns flera anledningar till att dela upp en hårddisk i partitioner:
- Partitioner på en hårddisk behövs i första hand för behörig lagring av information. Till exempel föredrar vissa användare följande uppdelning: operativsystemet och programmen på samma disk (vanligtvis C), dokument - på den andra ( D), arkiv med foton på den tredje ( E) etc. I det här fallet kan det mycket väl finnas en hårddisk.
- Om du har en hårddisk, men du vill ha två eller flera operativsystem, måste du dela upp hårddisken i partitioner, eftersom Windows och andra operativsystem bara kan installeras på olika partitioner eller hårddiskar.
- Bärbara tillverkare (och vissa datorer från välkända tillverkare, som Acer) har sina egna skäl att dela upp hårddiskpartitioner: på en partition som är synlig som en disk C, Windows är installerat, den andra ( D) är helt tom, och den tredje (som inte är synlig i "Den här datorn"-fönstret på något sätt) lagrar en komprimerad kopia av partitionen C... Denna dolda hårddiskpartition kallas återställningspartition... Om något hände med operativsystemet ("Windows flög" - som vissa användare gillar att säga), när du slår på den bärbara datorn, tryck bara på tangentkombinationen (vilken - se instruktionerna för den bärbara datorn) och ett speciellt program kommer att rensa disken C, packar sedan upp innehållet i den dolda delen där. Som ett resultat kommer användaren att få en bärbar dator med de program som ursprungligen fanns på den vid köptillfället i butiken. Disk D det kommer inte att ändras. Slutsatsen antyder sig själv: om alla dokument lagras på en bärbar dator med ett sådant återställningssystem inte på enhet C, a bara på D, kan återställas när som helst skadat Windows helt ny, samtidigt som du inte förlorar viktig data för dig själv. Förresten, alla avancerade användare kan göra ett sådant återställningssystem för sig själv, men jag ska berätta om det någon annan gång.
- Operativsystem Windows 7 och Windows 8, när de installeras på en ren, "opartitionerad" hårddisk, skapar en dold partition 100-350 megabyte stor. Denna lilla sektion innehåller starthanteraren, som konstigt nog är för att starta upp Windows. Det här avsnittet kommer inte att vara det, eller dess innehåll kommer att skadas - och datorn kommer inte att starta operativsystemet, visar en inskription på en svart skärm "Boot fail", "Cannot find boot device", "Boot error" eller liknande, vilken innebörd är densamma - hittas inte startdiskett med operativsystemet. I själva verket kan starthanteraren lagras på disk. C:, och/eller i de dolda sektorerna på hårddisken (utanför partitionerna), men utvecklarna bestämde sig för att använda en separat dold partition i Windows 7/8 för att på något sätt skydda starthanteraren från att skadas av andra program, virus eller användare.
- Det finns andra anledningar till att partitionera en hårddisk. Till exempel för rätt arbete GNU / Linux operativsystem bör skapa flera partitioner, men detta är ett ämne för en separat artikel, vi kommer inte att överväga dem här.
Så, De främsta anledningarna till att partitionera en hårddisk i partitioner är: för bekvämligheten med att lagra information, för installation av flera operativsystem, för återställningssystemet, för lagring Windows bootloader 7/8.
Lite teori: filsystem, partitionstyper
Information om partitioner (dvs logiska diskar) lagras i en "partitionstabell". Varje logisk enhet kan ha sitt eget filsystem. Du kan läsa mer om allt detta i Wikipedia-artiklarna: Diskpartition, Logical Disk, File System. För en nybörjare räcker det att veta det absoluta minimum:
- Om du delar upp din hårddisk i logiska diskar (partitioner), diskkapaciteten kommer inte att öka– det finns helt enkelt ingenstans att frigöra utrymme! Du kan göra partitioner av vilken storlek som helst, men totalt kan de inte vara större än storleken på en riktig hårddisk. Här är mindre - snälla. Då får du oallokerat ledigt utrymme som inte syns i Min dator, från vilket du kan få en eller flera nya partitioner. Det här är en fråga jag får mycket från nybörjare, så jag sätter den först.
- Existerar primär (huvud) och utökad (ytterligare) sektioner. En hårddisk kan inte ha fler än fyra huvudpartitioner (varför så - se länkarna ovan), så de kom med en utökad partition - detta är en primär partition som kan innehålla så många partitioner som du vill. Som ett resultat, tack vare den utökade partitionen, kan hårddisken ha så många partitioner som du vill - tiotals, hundratals.
- Varje partition kan ha sitt eget filsystem. För närvarande kan endast NTFS användas för att installera Windows Vista, 7 och 8, och föråldrade Windows XP kan installeras på diskar med filsystemet FAT32. Jag rekommenderar dock inte att göra detta, eftersom det innebär för många begränsningar. Gör alla partitioner i NTFS - allt kommer att fungera som det ska.
- Alla hårddiskar måste partitioneras på ett eller annat sätt. Till en eller flera logiska enheter - det är upp till dig. När du köper en hårddisk är den vanligtvis redan uppdelad i en sektion - så tillverkaren bestämde. Om du är nöjd med det här sättet att organisera information, rör det inte.
- Det är mycket oönskat att göra diskpartitionering i bärbara datorer - de flesta av dem har dolda återställningspartitioner som kan skadas (se punkt 3 i föregående kapitel).
- Om du köpte en 2 terabyte hårddisk, och i "Den här datorn" - "bara" 1,86 terabyte (1 860 gigabyte), skynda dig inte att springa tillbaka till butiken. Allt handlar om hur tillverkarna och Windows anser volymen. Läs mer om detta i Wikipedia-artikeln om hårddisk. Ju större hårddisk, desto tydligare kan du se att de riktiga gigabytena är mindre.
- Avsnitt kan ta bort, skapa, flytta(ändra deras fysiska position på disken), ändra storlek, formatera, konvertera filsystem på partitioner från en till en annan. Dessutom kan många program göra detta samtidigt som alla data bevaras. Det finns andra operationer, men nybörjare behöver oftast ovanstående.
- I händelse av ett fel i processen att byta partitioner (se punkt 7), går information nästan alltid förlorad. Ja, det kan återställas (eller en del av det) av specialprogram med deltagande av specialister, men det är bäst att spara alla viktig information till andra diskar (inte logiska, utan riktiga diskar) eller flash-enheter för att inte betala pengar för dataåterställning.
Diskhantering snap-in för Windows
Windows har standardmedel sektionsändringar - " Diskhantering". Beroende på versionen av Windows ändras funktionerna i detta program något, men i allmänhet har det inte skett några större förändringar under de senaste åren (om vi pratar om Windows Vista, 7, 8). Windows XP ser mer blygsamt ut i detta avseende - förutom att formatera och ändra enhetsbokstaven finns det lite du kan göra.
Som exempel tar jag " Diskhantering»Windows 7. Du kan öppna det här programmet på flera sätt:
- Det enklaste - högerklicka på raden En dator på menyn Start- välj objektet Kontrollera- välj i det nya fönstret Diskhantering.
- Vi öppnar Kontrollpanel - Administrering - Datorhantering - Diskhantering.
- Skjuta på Start - Kör(eller kortkommandot Win + R) - skriv in i fönstret som öppnas diskmgmt.msc- Tryck OK.
Diskhantering ser ut så här:
Här kan du se både fysiska diskar (inklusive DVD-enheter, flashenheter och andra enheter för att lagra information), och logiska, d.v.s. virtuell - dold partition av starthanteraren Windows 7, diskar C och D... Antalet diskar på din dator kan vara olika.
De viktigaste åtgärderna är tillgängliga genom att högerklicka på önskat avsnitt:
Listan över åtgärder är ganska mager:
- Poäng Öppen, Dirigent låter dig se innehållet på skivorna
- Gör en sektion aktiv- ange på vilken disk (partition) laddaren finns. I Windows 7 och 8 är detta en systemreserverad partition. Du kan inte aktivera en annan partition - operativsystemet kommer att sluta ladda.
- Ändra enhetsbeteckning eller enhetssökväg- du kan ändra enhetsbeteckningen som visas i fönstret "Dator" eller visa den som en mapp. Ja, partitioner kan visas inte bara som diskar utan också som mappar på vilken disk som helst.
- Formatera– du kan läsa om det i artikeln Formatera Wikipedia. Objektet öppnar ett fönster med vilket du kan starta högnivåformatering.
- Utöka volymen- om det finns utrymme på hårddisken som inte är markerat som en partition, så kan du utöka storleken på partitionen på bekostnad av detta lediga utrymme.
- Krympvolym- Med det här objektet kan du minska storleken på partitionen. Resultatet blir bildandet av icke-allokerat utrymme, som kan sättas i verket - för att utöka volymen av en annan sektion (se föregående stycke).
- Ta bort volym- ta bort ett avsnitt. Klicka inte på ett objekt utan att noggrant överväga konsekvenserna. Om du tar bort en sektion kommer informationen om den att vara möjlig att spara endast med hjälp av specialprogram, och även då inte alltid.
- Egenskaper- ett egenskapsfönster öppnas med information om den valda disken (partitionen).
Detta är naturligtvis inte en komplett lista över möjligheter. Diskhantering... Du kan till exempel skapa dynamiska diskar. Nybörjare behöver dock inte detta, den här artikeln är designad bara för dem.
Så för att skapa, ta bort, ändra storlek på partitioner via Diskhantering, endast tre menyalternativ behövs: Utöka volym, Krympa volym, Ta bort volym.
All verksamhet sker i realtid, d.v.s. efter att ha klickat på önskat objekt och ett jakande svar på frågan - vill vi göra detta - äger själva åtgärden rum.
Glöm inte att det finns risk för misslyckande, på grund av vilket vi kan förlora en sektion eller alla. Detta gäller i första hand datorer med ett stort antal onödiga program- var och en av dem kan vara boven för raderingen av all data. Dessutom scenariot när du behöver ändra partitionen från vilken Windows startas (vanligtvis är detta en disk C) är värst - oftast upplever användare problem när de försöker ändra systempartitionen.
För att minimera risken för misslyckande, det finns tre metoder:
- Sätt in hårddisken i en annan dator och byt partitioner från den genom att köra Diskhantering eller något annat program för att byta partitioner. På grund av det faktum att Windows kommer att startas från en annan disk, kommer inga program att klättra upp på den andra disken, vilket stör den kritiska operationen.
- Starta från Live CD - operativsystemet och programmen kommer att startas inte från hårddisken, utan från CD eller DVD, flashenheter - igen, ingenting kommer att störa att byta partitioner.
- Använd ett program som kan fungera i Native-läge för att byta avsnitt. Till exempel kontrollera disk C fungerar alltid i detta läge - svart fönster med vit text innan du laddar skrivbordet. I detta läge körs ett minimum av program, risken för fel är minimal.
Det tredje alternativet är det enklaste, eftersom användaren i princip inte behöver göra någonting - starta bara om datorn och vänta några minuter. Följande två undersökningsprogram kan göra detta.
Gratis program för hemmabruk för att ändra hårddiskpartitioner.
Genom att klicka på sektionen (det spelar ingen roll - i listan ovan, på bilden nedan), kan du se menyn (både pop-up och på den vänstra panelen) med alla begärda åtgärder:
Ändra storlek / Flytta partition- ändra storlek på partitionen och/eller ändra dess fysiska position på disken. Förresten, den officiella hemsidan säger det EaseUS-partition Master version Home (gratis) stöder inte att byta partitioner. Det är det inte - allt fungerar utmärkt.
Kopiera partition- kopiera partitionen till en annan disk med all tillgänglig information på den.
Slå samman partitioner- slå samman två eller flera sektioner. Praktiskt om du behöver spara information på hårddisken, men minska antalet partitioner. Konvertera till logisk / primär- konvertering till logisk (utökad) / huvud (primär) partition.
Byt etikett- ändra skivetiketten.
Ändra enhetsbokstav- ändra enhetsbeteckningen.
Defragmentera- Starta standardprogrammet för Windows för diskdefragmentering.
Kontrollera partitionen- kontrollera disken för fel med, återigen, standardprogrammet för Windows.
Dölj partition- se till att avsnittet inte är synligt i fönstret "Dator".
Ta bort partition- ta bort ett avsnitt.
Formatera partition- avsnittsformatering.
Torka av partitionen- rensa innehållet i avsnittet. Alla mappar och filer kommer att raderas, avsnittet kommer att finnas kvar. Information som raderats på detta sätt kan inte återställas.
Utforska partitionen- se innehållet i avsnittet.
Visa fastigheter- se hur mycket utrymme som är upptaget på partitionen, vilket filsystem den har och ta reda på annan teknisk information.
Listan över åtgärder ändras beroende på var du klickar. I skärmdumpen ovan klickade jag på icke-systempartitionen. Genom att klicka på systempartitionen (där Windows startas) kommer det inte att finnas några objekt för att radera, dölja, rengöra. Om du klickar på den fysiska diskikonen kommer listan över åtgärder att vara helt annorlunda:
Jag kommer att lista punkterna:
Kopiera disk- Innehållet på hela disken kopieras: avsnitt, information i dem. Detta kräver en andra skiva med samma eller större kapacitet.
Uppgradera disk- funktionen behövs i första hand för Windows överföring till en ny, större hårddisk. Partitionen kopieras och förstoras proportionellt mot storleken ny tuff disk.
Ta bort alla partitioner- radera alla avsnitt.
Torka av disken- samma som föregående punkt, endast med speciella raderingsalgoritmer, vilket gör det omöjligt att återställa informationen.
Yt test- kontroll av skivans yta (fysisk). Låter dig upptäcka dåliga sektorer (de så kallade "dåliga", "dåliga blocken").
Visa fastigheter- visa information om skivan.
Ja, här krävs helt klart kunskaper i engelska, speciellt när man betänker att nästan varje objekt kallar fram ett fönster med inställningar för åtgärden som ska utföras. När du har gjort de nödvändiga manipulationerna måste du tillämpa ändringarna genom att klicka på knappen Tillämpa(Tillämpa):
Först då börjar partitionsbytet. Denna process kan ta lite tid - från ett par minuter till flera timmar.
Beroende på om systempartitionen påverkas eller inte, utförs operationer antingen direkt i fönstret, eller så måste du starta om datorn och börja ändra partitionen i ursprungligt läge:
Programmet har många funktioner, det är svårt att lista dem alla. Jag rekommenderar att du läser hjälpen för EaseUS Partition Master. Den är tyvärr på engelska, men du kan använda Googles översättare. Översättningen är ganska förståelig.
Fördelar med EaseUS Partition Master Home Edition:
- Det finns många funktioner.
- Alla åtgärder är "virtuella" tills du trycker på knappen Verkställ. Så du kan ångra operationer före denna "point of no return" och försöka göra något annat med partitionerna. Eller inte alls om du ändrar dig.
- Fungerar konsekvent och förutsägbart. Till exempel, under testning medan jag bytte partitioner, började jag kopiera filer till den partition som skulle ändras. Bottom line - ett fönster dök upp som säger att partitionen inte kunde låsas, alla operationer avbröts, data försvann inte någonstans.
- Programmet är gratis för hemmabruk.
Nackdelar med EaseUS Partition Master Home Edition:
- Gränssnittet är endast på engelska.
- Det finns kanske för många möjligheter – det kan förvirra nybörjare.
- Ett allvarligt misslyckande under operationen kommer att leda till allvarliga konsekvenser.
- Om du till exempel stänger av datorn medan du byter partition försvinner data på partitionen. Detta är dock ett minus av absolut alla program för att byta partitioner.
Produktion: programmet är bra. Du kan och bör använda det, det finns inget alternativ bland gratisprogram.
Paragon Partition Manager 11 gratis
Gratis program för att ändra partitioner från ett företag baserat i Ryssland. Tyvärr är programmet på engelska. Vad som fick utvecklarna att ta ett sådant steg är inte klart. Dessutom är den betalda versionen av programmet rysk.
Huvudfönstret i programmet skiljer sig inte från hjältefönstret i den tidigare recensionen, förutom att knapparna har ändrat sin ordning:
Förtjänar särskilt omnämnande Expressläge(Förenklat läge). Genom att klicka på den här knappen får vi ett fönster med en lista över de vanligaste åtgärderna:
Man kan säga att detta är ett idealiskt läge för nybörjare, om inte för ett "men": allt här är på engelska. Dessutom hade jag en misstanke om att engelskan på något sätt hade fel, som om det inte var en person som översatte, utan en maskin.
Fördelar med Paragon Partition Manager 11 gratis:
- Många fönster är tillräckligt tydliga för att förstå funktionerna.
- Vissa operationer utförs omedelbart i programfönstret, andra (om så krävs) i Native-läge. Det vill säga programmet gör allt för att minska risken för dataförlust.
- Programmet är gratis att använda hemma.
Nackdelar med Paragon Partition Manager 11 gratis:
- Engelsktalande, och på grund av den konstiga konstruktionen av fraser, är det ganska svårt att uppfatta.
- Det förenklade Express-läget fungerar precis tvärtom: för det första har beskrivningarna av operationerna och själva operationerna fler tekniska finesser än vad som krävs; för det andra är det här läget väldigt nyckfullt och fungerar inte riktigt, vilket ger meningslösa fel.
- Programmet går för långsamt. Till exempel tog det mig cirka 5 minuter att ta bort en 38 GB hårddiskpartition - tillräckligt lång för en så enkel operation.
Produktion: programmet fungerar, men på något sätt oförutsägbart. Jag rekommenderar inte att du använder det här programmet, eftersom det finns ett alternativ i form av EaseUS Partition Master Home.
Ändra partitioner under installation av Windows 7, 8, 10
Detta verktyg förtjänar också ett omnämnande.
Vi tar vilka som helst installationsskiva med Windows Vista, Windows 7, 8 eller 10, starta diskinstallationen, gå till partitionsvalet och klicka Diskinstallation:
Allt verkar vara enkelt: du måste klicka på ett avsnitt i listan och sedan på åtgärdsknappen. Tyvärr är det lite action här: radering, formatering, skapande och expansion av partitioner.
Du kan till exempel ta bort en partition och använda det lediga utrymmet för att öka storleken på en annan partition eller partitioner (genom att välja nödvändiga avsnitt, tryck på knapparna Delete och Extension i tur och ordning).
Tyvärr, en mycket populär operation - att minska storleken på partitioner - är inte här. Du kan ta bort en partition och sedan återskapa en ny med en mindre partition, men tyvärr kommer vi att förlora data i det här fallet.
All verksamhet sker i realtid, d.v.s. efter att ha tryckt på knappen, sker åtgärden.
Resultat: redigering av partitioner under installationen av Windows är ett mycket primitivt verktyg. Fungerar, men utför bara en begränsad lista med åtgärder, bland vilka den enda som sparar data ökar (expanderar) storleken på partitionen. Om du behöver installera Windows och inte behöver spara data på partitioner, kommer verktyget väl till pass.
Om du plötsligt av misstag raderade en partition under Windows-installationen eller genom något program, misströsta inte - partitionsåterställningsfunktionen är tillgänglig i EaseUS Partition Master Home Edition.
För att återställa en raderad hårddiskpartition, rör inte sektioner, starta omedelbart i Windows (eller sätt in hårddisken i en annan dator om du raderade systempartitionen och Windows start omöjligt), starta sedan programmet ovan, klicka på raden med ordet i listan Ej allokerad("Ej tilldelad") och klicka sedan Partitionsåterställning.
Resten, som de säger, är en fråga om teknik - åtgärdsguiden kommer att tala om för dig var du ska klicka, var du ska markera och sedan återställa din raderade disk.
Tips # 2: Installera två eller flera Windows-operativsystem på en hårddisk
Allt som krävs är flera avsnitt. Om hårddisken redan har en andra partition, som är synlig i fönstret " En dator"- se till att det finns minst 20 GB ledigt utrymme (mer är bättre), och under Windows-installationen anger du helt enkelt denna andra (tredje, fjärde, etc.) enhet. När du har installerat den kommer du att kunna välja Windows med hjälp av menyn som visas när du slår på din dator.
Om du har en disk ( C), föreslår jag det enklaste alternativet: Genom Diskhantering ge avsnittet först MED kommando Krympa, vilket minskar med minst 20 gigabyte (eller bättre - mer, för förutom Windows kommer du också att installera program):
Högerklicka på C-enheten ...
Efter att ha tryckt på knappen Krympa diskstorlek C minskar, oallokerat (fritt) utrymme visas i partitionskartan:

Vi anger otilldelat utrymme. Avsnittet kommer att skapas av installationsprogrammet själv.
Efter installationen kommer du att ha två operativsystem. Du kan skapa fler oallokerade utrymmen eller tomma diskar, ange dem för installation.
Tack till läsaren Vladimir för att han tog upp detta ämne.
Du kanske har märkt att i skärmbilderna i fönstret Diskhantering är alla partitioner markerade med en blå rand. Du kan ha sektioner med gröna ränder. Vad är skillnaden mellan blå och grön sektion?
En grön stapel i Diskhantering är ett tecken på en utökad (ytterligare) partition. Som jag skrev ovan kan det finnas "kapslade" sektioner inuti, som ur användarens synvinkel inte skiljer sig från de huvudsakliga (primära) sektionerna. Kapslade partitioner har en funktion - om du minskar storleken på dem kommer det inte att vara möjligt att expandera huvudpartitionen på grund av det lediga utrymmet som visas. Du måste först komprimera själva den utökade partitionen (som lagrar friplats och en reducerad partition) för att skapa ledigt utrymme utanför alla partitioner, först då kan du expandera diskarna.
Standard Disk Management vet inte hur man fungerar normalt med utökade diskar, så om du ser gröna märken istället för blå är det bättre att använda gratisprogrammen ovan - de kommer att minska utökade partitioner, flytta ledigt utrymme där det behövs och utöka huvuddelen disk.
För normal och stabil drift av operativsystemet av någon personlig dator eller bärbar dator, är det nödvändigt att utföra korrekt uppdelning av utrymmet på hårddisken (utför en partition av hårddisken). När du köper en dator i en butik kan du ofta ställas inför det faktum att hela hårddiskutrymmet är reserverat för endast en systemdisk(vanligtvis systemenheten "C"). Denna inställning för allokering av hårddiskminne är inte helt korrekt. Dessutom kan detta påverka datorns funktion negativt, eftersom viktiga dokument och systemfiler kan riskera att försvinna (det rekommenderas att använda en separat partition på hårddisken för sådana data).Därför, för att undvika problem i samband med felaktig användning av datorns hårddiskminne, är det vanligt att dela upp det i flera ytterligare partitioner (diskar), varav en vanligtvis är reserverad för operativsystemets behov. Och ändå bör man komma ihåg att processen att partitionera en hårddisk i sig är en mycket ansvarsfull och noggrann procedur. Innan du börjar det rekommenderas det att göra säkerhetskopiering alla viktiga dokument till ett USB-minne eller annat lagringsmedium, varefter du kan fortsätta direkt till att ändra storlek på diskutrymmet.
Så, för att dela HDD, måste du gå igenom flera steg-för-steg-procedurer. Först och främst bör du välja den diskpartition som ska delas upp i undersektioner. Efter det måste du ange storleken på den nya partitionen som du vill skapa med en indikation på typen filsystem... Efter att ha klarat alla dessa punkter kan du starta proceduren för att partitionera själva hårddisken. Som ett resultat av framgångsrikt genomförande av denna operation kommer programmet att visa en lista över de ändringar som gjorts. Det är också värt att notera att de flesta moderna program för att arbeta med hårddiskar hjälper dig inte bara att dela hårddiskar, utan också slå samman dem, utföra djupformatering och andra komplexa procedurer.