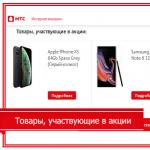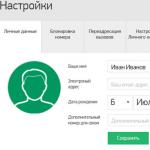När ska man använda dessa kommandon
Dessa kommandon kommer att vara användbara när du diagnostiserar ett felaktigt Windows-operativsystem. Om systemet har problem blåskärm, program kraschar eller vissa systemfunktioner inte fungerar, kan SFC-kommandot hjälpa. Även om ingenting är fixat efter att SFC-kommandot har körts, kommer detta att göra det möjligt att se till att systemfilerna inte är skadade och du kan fortsätta diagnostisera på andra sätt.
DISM-kommandot krävs inte under normala omständigheter. Men om SFC-kommandot misslyckas eller inte lyckas ersätta de skadade filerna med normala, kan DISM eller System Update Readiness Tool fixa sig själv operativ system och skapa förutsättningar för normal exekvering av SFC-kommandot.
Fixar systemfiler med SFC-kommandot
SFC-kommandot måste köras som administratör. För att göra detta, i Windows 10 eller 8.1, högerklicka på Start-ikonen och välj alternativet Kommandotolk (Admin). Alternativt, i alla versioner av Windows, kan du söka på Startmenyn/Startskärmen efter " kommandorad", Klicka på önskad länk högerklicka och välj "Kör som administratör" (Kör som administratör).

För full check system, skriv in följande kommando i kommandotolksfönstret och tryck på :
Stäng inte fönstret förrän kommandot är klart. Processen kan vara ganska lång. Om allt är i sin ordning, efter resultatet av kontrollen, visas meddelandet "Windows Resource Protection hittade inga integritetsöverträdelser".

Om meddelandet "Windows Resursskydd hittade korrupta filer men kunde inte fixa några av dem" visas, försök först starta systemet till säkert läge. I Windows 10, 8.1 eller 8, för att göra detta, håll ner tangenten medan du väljer alternativet "Starta om" i avstängningsmenyn för att komma till skärmen för att välja avancerade startalternativ. I Windows 7 och tidigare startar du om din dator och håller ner tangenten under uppstart. Efter att ha startat upp i felsäkert läge, kör kommandot sfc /scannow igen.
Felsökning av SFC med DISM
I Windows 10, 8.1 och 8 kan du använda verktyget Deployment Image & Servicing Management (DSIM) för att fixa korruption i komponentlager som hindrar SFC från att fungera korrekt.
För att köra det här verktyget, öppna ett kommandotolksfönster som administratör, skriv följande kommando och klicka sedan på . DISM kommer att kontrollera lagringen Windows-komponenter för skada och åtgärdar automatiskt eventuella problem som upptäcks.
DISM /Online /Cleanup-Image /RestoreHealth
Stäng inte kommandotolksfönstret förrän processen är klar. Kontrollen kan ta upp till 10 minuter. Om förloppsindikatorn stannar på 20 % under en lång tid, oroa dig inte, det är normalt.
Om några ändringar görs som ett resultat av att köra DISM-kommandot, starta om datorn. Efter det, kör SFC-kommandot igen och det kommer att kunna ersätta de skadade filerna med de korrekta.

Windows 7 och tidigare har inte kommandot DISM. Istället kan du ladda ner från den officiella webbplatsen Microsofts verktyg kontroll av systemuppdateringsberedskap, vilket gör att du kan kontrollera systemet efter problem och försöka åtgärda dem.
Systemåterställning eller återställning
Om problemen kvarstår och inte kan åtgärdas med dessa verktyg kan mer drastiska åtgärder vidtas. Systemåterställningsverktyget låter dig återställa Windows till ett tidigare tillstånd, vilket löser problemet om operativsystemet fortfarande fungerade i det tillståndet.
Du kan också återställa Windows till fabriksinställningarna eller installera om. I Windows 10, 8.1 och 8 kan du använda funktionen Återställ dator () som låter dig återställa Windows till initialtillstånd. Efter det måste du installera om alla program, men användarfiler kommer inte att påverkas. I Windows 7 och tidigare bör du använda en återställningspartition som skapats av din datortillverkare, eller helt enkelt installera om Windows från början.

Om andra fel uppstår när du kör ovanstående kommandon, försök att söka på Internet efter dem. Ofta innehåller utmatningen av ett kommando information om loggfiler (loggar), som kan ge mer detaljerad information om vissa problem. Och i slutändan är det inte alls nödvändigt att lägga tid på att diagnostisera komplexa problem när du helt enkelt kan återställa fabriksskick Eller installera om Windows.
De kommandon som beskrivs ovan har andra möjligheter. Med hjälp av SFC kan du till exempel kontrollera och fixa individuella systemfiler. Och med hjälp av DISM kan du utföra en snabb systemkontroll utan att fixa det, eller peka verktyget till en WIM- eller ESD-fil som innehåller ett system Windows-filer.
| material |
Problemet med instabil Windows fungerar 7 förknippas ofta med skada eller radering av systemfiler, till exempel efter ominstallation eller installation av ett infekterat program. Detta är inte det svåraste problemet - det finns många sätt att återställa data standardmedel OS eller manuellt. Vi kommer att överväga de enklaste och mest effektiva alternativen nedan.
Återställ till senaste stabila tillstånd
Som standard är skyddet aktivt i alla Windows för systempartitioner. Den är ansvarig för att skapa speciella kontrollpunkter som innehåller information om miljöns konfiguration och systemfiler innan den ändras - installera applikationer, drivrutiner och uppdateringar. Dessutom skapas återställningspunkter utan sådan anledning av systemet med jämna mellanrum eller av användaren själv.
Om problem började dyka upp relativt nyligen och du kommer ihåg det ungefärliga datumet för deras utseende, är den bästa lösningen att återställa operativsystemet till det ögonblick då inga fel observerades under driften av operativsystemet.
I en arbetsmiljö är detta mycket enkelt att göra:
Allt som återstår är att starta om, varefter de skadade systemfilerna kommer att ersättas med de tidigare fungerande versionerna.
Om Windows inte startar
Även om skadorna på systemdata är så allvarliga att operativsystemet inte kan starta upp på egen hand, finns det en möjlighet att använda återställningspunkter:

Motsvarande kontrollpunktsvalsverktyg startar, som du måste arbeta med på det sätt som beskrivits tidigare.
Om ett tryck på F8 inte öppnar fönstret för startalternativ, kan du bara komma in i återställningsmiljön när du använder boot / installationsskiva.
Använder standard SFC Utility
Denna applikation kontrollerar och reparerar de viktigaste OS-systemfilerna. Det kan också köras på kommandoraden från en startdiskett, från startalternativfönstret efter att du tryckt på F8, och från ett körande system. Det sista alternativet är det enklaste:

Efter avslutad operation kommer SFC att meddela dig om resultatet - korrupta data bör upptäckas och korrigeras.
Återställa data manuellt
Ibland kan metoderna som beskrivs ovan inte lösa problemet. Till exempel, när du uppdaterar DirectX från distributioner som kommer med olika applikationer, ofta förlorade DLL:er. Försök därför alltid att uppdatera DirectX från kontoret. Microsofts webbplats, och om problemet redan har inträffat, om det finns ny version alla DLL-filer kommer att uppdateras automatiskt efter installation av ett nytt komponentpaket från http://www.microsoft.com/en-us/download/confirmation.aspx?id=35.
Om det inte finns någon ny version på den angivna sidan kan valfri DLL från en annan källa överföras till ditt system själv. Bibliotek lagras i följande kataloger:
- för Windows 7×32 - i mappen C:\Windows\System32;
- för Windows 7×64 - i katalogen C:\Windows\SysWOW64.
Om, när du startar ett program, ett fönster visas som informerar dig om att en DLL saknas och installationsprogrammet från Microsofts webbplats rapporterar närvaron på ditt system senaste versionen bibliotek och inte uppdaterar komponenter kan du helt enkelt använda sökmotor. Sök på Internet efter DLL-filer och överför dem till de angivna mapparna.
Inte bara DLL-filer, utan även eventuella skadade systemfiler kan extraheras från installationsdistributionen för Windows 7. För att göra detta behöver du bara veta vilka filer som är skadade. Ofta informerar operativsystemet självt användaren om frånvaron av någon DLL eller om ett applikationsfel, till exempel Explorer.exe. Du kan få information själv.
Ta reda på vilken systeminformation som är felaktig
För att göra detta behöver du återigen en kommandorad, vi har redan beskrivit hur du öppnar den. Skriv följande kommando här:
indstr /N:"" %windir%\Logs\CBS\CBS.log >"%userprofile%\Desktop\sfcdetails.txt", där N är enhetsbeteckningen.
Tryck på Enter, varefter sfcdetails.txt skapas på skrivbordet, som du måste öppna och noggrant granska. Dess innehåll kommer att vara ungefär som bilden nedan.
Här ser vi att det skadade biblioteket är Accessibility.dll. Det är hon som kommer att behöva hittas på webben eller självständigt extraheras från den befintliga distributionen av Windows 7 för återställning.
Extrahera OS-komponenter från distributionen
Förutom installationsskivan behöver du en liten gratis app 7 zip. Med den kommer vi att arbeta med install.wim-avbildningen som finns i källkatalogen. Ordningen är som följer:

Det återstår bara att kopiera dem till önskad mapp eller till ett USB-minne. Du kan ersätta skadade data med dem med hjälp av installations-/startmediet eller LiveCD.
Uppgiften att reparera skadade Windows 7-filer löses på flera sätt. Det enklaste alternativet är att återställa systemkonfigurationen till ett av de tidigare friska tillstånden. Detta är dock inte alltid möjligt, eftersom motsvarande funktion kan inaktiveras av användaren och kontrollpunkter kan raderas. Dessutom kommer återställningen att vara annorlunda beroende på om den skadade data låter systemet starta eller inte.
Använder kommandoraden
Om systemfilerna inte har skadats tillräckligt för att förhindra att systemet startas, kan du försöka återställa dess fulla funktionalitet genom att ange kommandoraden på vanligt sätt:
- Tryck på Win och R samtidigt, i Kör-fönstret, skriv kommandot cmd.exe. Linjen kan också nås via startmenyn.
- Skriv sfc /scannow för att starta skanningen.
När fönstret Kör öppnas, se till att det finns en rad under inmatningsfältet som meddelar användaren att kommandot körs med administratörsrättigheter.
På grund av den aktiverade användarkontokontrollen kanske den här raden inte är det.
Sedan, efter att ha kört kommandot sfc /scannow, kan du bara se ett svart fönster för ett ögonblick, som omedelbart försvinner och skanningen kommer inte att utföras.
För att undvika detta måste du antingen inaktivera Windows kontroll konton, eller kör programmet som administratör genom att välja lämpligt objekt i snabbmenyn när du högerklickar på kommandoradens programikon.
Om programmet inte hittar några fel, kommer ett motsvarande meddelande att visas på skärmen när kontrollen är klar. Verktyget kommer också att meddela dig om upptäckten av olika typer av fel, som det kommer att försöka åtgärda automatiskt. Därefter behöver du bara starta om enheten, varefter problemen med att komma åt systemet bör försvinna.
Ibland kan verktyget inte normalt läge ta itu med att fixa skadade viktiga filer. Du måste göra följande:

Applikationen kommer troligen att lyckas lösa problemet och systemfilerna kommer att fixas.
Om du inte kan logga in på Windows
Skada betydande filer kan vara sådan att det blir omöjligt att komma in i OS på vanligt sätt. Använd i så fall standardmiljön Windows-återställning 7, som kan nås på det sätt som redan beskrivits genom F8 eller genom installationsskivan eller startskivan. Du kan skapa det senare i förväg med hjälp av själva operativsystemet.
En startskiva kan behövas vid allvarlig skada filsystem, när utan det är omöjligt att starta inte bara systemet utan också miljön där operativsystemet kan återställas. Nöddriften används enligt följande:
- Genom att sätta in en skiva eller startbar flashenhet, gå till enhetens startmeny. För bärbara datorer är detta vanligtvis F12-tangenten, som måste tryckas in direkt efter att strömmen slås på. I stationära datorer kan dessa vara F8-12-knappar etc. beroende på moderkort.

- I startmenyfönstret väljer du enheten från vilken den efterföljande uppstarten ska utföras - en optisk disk eller en flashenhet. Om denna funktion inte är tillgänglig för din enhet, måste du ändra motsvarande BIOS-inställningar.
- Efter att ha valt språk i nästa fönster, klicka på "Nästa".
- När du använder installationsskivan i Windows installationsfönster måste du klicka på länken längst ner i fönstret.

- Markera det första objektet i alternativmenyn och välj operativsystem. Du har säkert bara en installerad och du kan bara välja Windows 7 i listan, klicka på "Nästa".

- I verktygsmenyn som öppnas, för att återställa operativsystemet, välj den nedersta raden för att öppna kommandotolksfönstret.

- Här måste du köra samma applikation, men kommandot kommer att vara längre: sfc /scannow /offbootdir=N:\ /offwindir=D:\windows, där N är diskpartitionen på vilken Windows-systemfiler är inspelade.

Programmet kommer att skanna systemet och vid behov ersätta alla skadade filer, varefter systemet kommer att fungera i normalt läge.
Om du inte använder en startdiskett måste du välja det första felsökningsobjektet i fönstret för startalternativ som öppnas efter att du tryckt på F8 när du slår på. Efter det kommer du att föras till parameterfönstret som diskuterats ovan.
Hur man tar reda på bokstaven för systempartitionen om du glömde den
Om du plötsligt inte kommer ihåg bokstaven för partitionen med installerat Windows, kan du hitta den direkt från kommandoraden. För detta:
- På kommandoraden, skriv radanteckningsblocket, standardanteckningsblocket öppnas;
- Välj "Arkiv" från toppmenyn, klicka på kommandot "Öppna" i listan;
- På så sätt kommer du att föras till den välbekanta utforskaren, där du i "Den här datorn" kan se alla dina diskar och partitioner.
Partitionsbokstäver kan hittas ännu enklare med ett av standardkommandona:
- Vid kommandotolken skriver du Diskpart.
- Efter att ha tryckt på Enter, skriv listdiskkommandot, skärmen kommer att visa alla fysiska diskar som är installerade på enheten, som var och en kommer att tilldelas ett nummer som börjar från noll.
- Använd kommandot select disk med dess serienummer för att välja önskad enhet. Om det bara finns en fysisk disk, ange select disk 0;
- Skriv sedan detaljskiva - den kommer att visas detaljerad information om disken och alla dess partitioner.

Så här reparerar du skadade filer i Windows XP:
Det finns tillfällen när du behöver återställa skadade eller raderade Windows XP-systemfiler. Systemfiler har alla möjligheter att raderas, skadas eller ersättas av infekterade filer till följd av till exempel virus. Det förekommer ofta fall av defekta systemfiler när datorn stängs av felaktigt (som tillval när lampan är släckt) till följd av fel i filsystemet.
Nedan får du svaret på din fråga: Hur man återställer skadade systemfiler utan att installera om operativsystemet.
Metoden är lämplig för de fall då man vet vilka systemfiler som direkt kommer att behöva returneras.
Om datorn har slutat starta efter en felaktig avstängning (strömavbrott, knappavstängning, dra ur nätsladden ur uttaget), måste du först kontrollera HDD för logiska fel.
Återställningsprocessen består av kopiering från installationen Windows disk XP krävs systemfiler. Windows-distributionen har alla systemfiler. De finns i mappen I386. Allt nödvändiga filer på installationsskivan är skrivna i komprimerad form och har ett tillägg som .dl_ .ex_ osv. Dvs. det sista tecknet ersätts med ett understreck.
Vi kommer att behöva packa upp filerna som tagits bort från systemet från Windows installationsskiva till en mapp där de ska finnas. Om du inte har det distribution av fönster, kan ladda ner arkiv med mappen I386 för 32-bitars Windows-versioner xp.
För att returnera systemfiler måste du starta från en startbar CD, till exempel ERD Commander. . Du kan bränna en skivavbildning med gratis program ISO brännare(du kan ladda ner via denna länk)
Låt oss överväga hur man packar upp systemfiler från en Windows-installationsdisk med exemplet att återställa filen C:\Windows\System32\userinit.exe, som ofta ersätts av banners som blockerar Windows. Processen att återställa skadade systemfiler från installationsskivan är i grunden densamma för andra filer. Det viktigaste är att veta i vilken mapp den här eller den filen måste finnas.
Startar från disk ERD-befälhavare. Välj en nedladdning ERD Commander 5.0 för Windows XP. I fönstret som visas i slutet av nedladdningen väljer du sökvägen till det installerade Windows-operativsystemet och klickar OK.
Öppna Min dator. Sätt i Windows installations-CD:n. Från mappen I386 kopierar du de nödvändiga systemfilerna med tillägget dl_ eller ex_ till mappen där de ska finnas i installerat system. För oss är detta filen USERINIT.EX_. Kopiera USERINIT.EX_ från mappen I386 till mappen C:\Windows\System32\. För att uppnå önskat resultat, högerklicka på filen USERINIT.EX_ och välj från snabbmenyn Kopia till.
I fönstret som visas, välj sökvägen C:\Windows\System32 och klicka på OK.

När filen har kopierats till systemmappen måste du packa upp den. Uppackning av systemfiler med tillägget dl_ eller ex_ från Windows installationsskiva görs med kommandot expand.
Kommandosyntax: expandera [källfil] [målfil]
För att utföra kommandot måste du starta kommandoraden. Från Start-menyn, välj Kör. I fönstret som visas anger du kommandot cmd och trycker på Retur.
I kommandoradsfönstret anger du kommandot för att packa upp vår fil: expandera c:\windows\system32\userinit.ex_ c:\windows\system32\userinit.exe och tryck på Retur.

Uppackning kommer att utföras, vilket indikeras av texten: "c:\windows\system32\userinit.ex_: 11863 byte utökade till 26624 byte". Systemfilsåterställningen lyckades. Nu kan du starta om din dator.
Alla andra Windows-systemfiler återställs på samma sätt.
Hur man återställer skadade Windows 7-systemfiler utan att installera om systemet.
Låt oss nu titta på hur man återställer systemfiler i Windows 7.
Vi startar från disken "ERD-Commander" (i menyn på disken vid uppstart måste du välja version för Windows 7) Diskavbildning.
Välj i nätverksinställningarna "Hoppa", och bekräfta ommappningen av diskar. Välj sedan vägen till Windows systemmapp.
Vi lanserar "återställningsverktyg" MSDart.

Välj från menyn "Systemfilsgranskare"

Klick "Långte"

Välj ett objekt "Skanna och fråga innan du fixar"- klick "Ytterligare"

Så småningom kommer det att börja processen att söka efter skadade eller raderade Windows 7-systemfiler. Det kan ta cirka 5 minuter. När processen är klar visas en lista över skadade eller raderade filer. Windows-filer. Markera rutorna för de filer du vill återställa och klicka "Ytterligare".

Ska börja Windows 7 systemfilåterställningsprocess, efter slutet kommer ett fönster upp återhämtningsresultat. klick "Ytterligare" och i nästa fönster - "Klar".

Kom ihåg!
Du måste vara försiktig när du väljer filer för återställning , speciellt när du använder en piratkopierad version eller montering Windows.
Kanske kommer vissa systemfiler att ändras i den så att Windows inte ber om aktivering. Återställningsverktyg kan betrakta dessa filer som korrupta och ersätta dem med de ursprungliga, på grund av vilket Windows, under nedladdningen, kan visa ett meddelande om en olicensierad version av din Operativ system. Om du vill återställa systemfiler efter att du tagit bort bannern, välj filerna som ska återställas i tabellen nedan.
Windows systemfiler och mappar där de ska finnas:
Här är vissa Windows-systemfiler, samt mapparna där de ska finnas. Förresten, om du hittar en viss fil, men i en annan mapp, är det troligtvis ett virus! (exklusive mappen c:\windows\system32\dllcache).
| Fil | Mapp |
| explorer.exe | c:\windows |
| iexplorer.exe | c:\windows |
| regedit.exe | c:\windows |
| notepad.exe | c:\windows |
| userinit.exe | c:\windows\system32 |
| taskmgr.exe | c:\windows\system32 |
| taskman.exe | c:\windows\system32 |
| cmd.exe | c:\windows\system32 |
| logonui.exe | c:\windows\system32 |
| winlogon.exe | c:\windows\system32 |
Vad ska man göra när systemfiler av någon anledning har sjunkit i glömska och datorn inte kan fungera normalt? Oroa dig inte, eftersom situationen kan korrigeras.
Orsaker till att systemfiler försvinner
Det händer ofta att Windows-systemfiler försvinner. Deras frånvaro stör den normala driften av systemet, eller ännu värre - tillåter inte Windows att starta. Orsakerna till detta kan vara olika:
- systemfilen raderades av ett virus eller blockerades av ett antivirus;
- av misstag, på grund av datoranvändarens själv;
- på grund av Windows-uppdateringar (om uppdateringar sker konstant under en längre tid börjar de blockera varandra).
Naturligtvis kan du gå till extrema åtgärder och installera om systemet. Men detta är inte ett alternativ om arbetsdokument sparas på skrivbordet eller mappar på systemdisken som inte kan gå förlorade, för efter ominstallation kommer de definitivt att försvinna. Innan det bör du fortfarande försöka navigera i filer för Windows 7.
Virusens arbete
Det händer ofta att ett virus kom in på datorn, varefter systemfilen skadades och raderades. I det här fallet måste du titta i antivirusloggarna. Det kommer att indikera hur filen raderades, när och av vilket virus den infekterades.
Ibland händer det att själva antivirusprogrammet blockerar viktiga data efter uppdatering av operativsystemet. I det här fallet måste du gå till avsnittet "Karantän" i antivirusprogrammet och hitta de saknade filerna, sedan återställa och lägga till dem i Vit lista Eller ändra ditt antivirusprogram.
Recuva
På Windows 7 kan systemfilåterställning utföras tredje partsprogram till exempel Recuva. Det är helt gratis och lätt att använda även för de som ska göra det för första gången. Ladda ner den, installera den. När du har startat den är det första du behöver göra att byta till avancerat läge (knappen längst upp till höger) och välj sedan katalogen som ska skannas ( Windows-mappen) och börja skanna.
När systemfilskontrollen är över visas filer med flerfärgade cirklar bredvid dem (grön - gul - skadad, röd - omöjlig att återställa). Om kontrollen visade att det önskade objektet är i utmärkt skick kan du enkelt återställa det genom att bocka för det och klicka på "Återställ".
Gör en rollback
Återställning återställer operativsystemet med hjälp av en kontrollpunkt som skapades innan felet inträffade. Funktionsalgoritmen är som följer: Start / Alla program / Tillbehör / Systemverktyg / Systemåterställning. Vi väljer en OS-återställningspunkt som skapades före förlusten av viktig data. Vi startar återställningen, varefter systemfilerna och Windows-mapparna kommer att återställas. dock installerade program efter att den raderas. Du kan se de uppskattade förlusterna genom att klicka på knappen "Sök efter berörda program".

Felsökning
Om det är omöjligt att återställa systemfiler med hjälp av ett tredjepartsprogram på Windows 7 och du inte kan rulla tillbaka, måste du skanna din dator efter skadade och saknade data. Kommer att hjälpa till i denna fråga
Öppna den som administratör. Du kan göra detta på flera sätt:
- Start/Alla program/Tillbehör, höger knapp mus på cmd (kommandorad) -
- Vi går in i systemenheten, Windows-mappen, System32, högerklickar på cmd - "Kör som administratör".
- I Starta sökningen skriver du cmd och trycker på Skift+Ctrl+Enter.
I fönstret som visas skriver du sfc / scannow, varefter Windows 7-systemfilerna kommer att kontrolleras för integritet och återställas om några av dem misslyckas.

Efter återställning måste du göra en punkt för att återställa operativsystemet så att nästa gång du rullar tillbaka, och inte återställa individuella data. Algoritmen är som följer: öppna avsnittet "Egenskaper" i "Den här datorn", på höger sida välj avsnittet "Systemskydd". I avsnittet "Säkerhetsinställningar" på systemenhet säkerhet måste vara aktiverad. Om detta inte finns där, välj det, klicka på "Konfigurera" och sätt en prick framför "Återställ systeminställningar och tidigare versioner av filer." Att välja plats för disk utrymme(1,5-2 GB räcker). Vi trycker på OK. Klicka sedan på "Skapa", ge ett namn.

Nu kan du göra filer på Windows 7.
systemfilåterställning
När du laddar operativsystemet måste du hela tiden trycka på F8 tills en lista visas och inskriptionen "Sista bra konfiguration". Vi klickar på det, varefter systemet ska starta från det ögonblick då Windows startade upp förra gången. Om det inte fungerar, välj "Felsök din dator". I listan klickar du på "Startupreparation". Windows 7-systemfiler kommer att kontrolleras för fel och felaktiga data, varefter vi återställer dem genom att klicka på "Åtgärda och starta om".

Om en återställningspunkt har skapats tidigare, kan du återställa operativsystemet till dess tidigare tillstånd med en återställning.
Startdiskett
Om operativsystemet inte startar på grund av dataförlust kan du återställa det till sitt normala tillstånd med hjälp av en startskiva eller flashenhet. Vi sätter in disken eller USB-flashenheten i datorn, starta om den. Ytterligare startbara media bör prioriteras först. Du kan göra så här:
- PÅ BIOS-inställningar. Vi går in i BIOS (nyckel F2, F11 eller del) och letar efter Boot Manager. Där prioriterar vi USB-minnet eller -enheten i första hand. Om flashenheten inte visas måste du aktivera USB-stöd i inställningarna. För varje BIOS-versioner dessa inställningar ser annorlunda ut.
- Innan du startar operativsystemet, tryck på knappen för att anropa startmenyn (F8, F11 eller F12), varefter Boot Manager kommer ut med en lista över enheter där vi väljer den önskade. Om det startbara "Windows" finns på flashenheten och det inte visas måste du aktivera USB-stöd i BIOS-inställningarna.

Om önskad enhet väljs startar den Windows installation 7. När du har valt språk klickar du på "Nästa" och sedan längst ner till vänster väljer du "Systemåterställning". I fönstret som visas väljer du "Startreparation" eller "Systemåterställning". Nästa steg är redan bekanta.