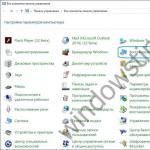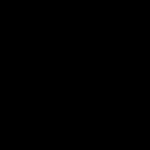I gång med att fungera operativ system och applikationer, ackumuleras tillfälliga filer på systempartitionen. De är objekt på hårddisken, där resultaten från mellanliggande beräkningar skrivs och lagras i Temp -katalogerna (system och användare). Oftast raderas sådana objekt efter att de inte längre behövs av processen som skapade dem. Låt oss ta en titt på hur du rensar tempmappen i Windows 10 i de fall där många tillfälliga filer har samlats i den.
Standardverktyg
Operativsystemet ger ett verktyg för att bli av med skräp, som inte har blivit mycket populär, trots att det alltid finns till hands. Följ stegen nedan för att använda den.
1. Hitta programmet "Diskrensning" via söksträng eller kör kommandot "cleanmgr".
2. Ange systemvolymen som skanningsmål.

Efter att ha utvärderat och skannat avsnittet kommer programmet att visa alla objekt som kan raderas från disken utan att skada Windows och program, inklusive filer som återstår efter uppdatering av operativsystemet, miniatyrbilder, rapporter och arkiv.
3. Kontrollera de objekt som ska raderas och klicka på "OK".

4. Bekräfta operationen. Då stängs programmet av automatiskt utan några meddelanden.

Betydande nackdelar med metoden: du kan inte ange vilka filer som ska raderas, programmet raderar endast data som är lagrad på disken i mer än 7 dagar, kräver ingen bekräftelse av operationen.
Lagring
1. Öppna "Alternativ" genom att trycka på tangenten Win + I.
2. Gå till avsnittet "System".
3. Klicka på posten i den vertikala menyn "Enhetsminne".
4. För att analysera innehållet i systemvolymen, klicka på den.

Efter det kommer fönstret att visa information om fördelningen av minne på partitionen, där det kommer att finnas ett objekt "Tillfälliga filer" med mängden onödiga objekt.
5. Gå till det här fönstret genom att klicka på ovanstående inskription.

6. Markera rutorna och klicka på den första knappen för att radera tillfälliga filer från systemvolymen.

Manuellt
Du kan också bli av med tempfiler i Windows manuellt. De flesta av dem finns i två kataloger: med data från strömmen konto % userprofile% \ AppData \ Local \ Temp och system% windir% \ Temp.

Via Explorer eller filhanterare besök dessa mappar och ta bort deras innehåll som vanligt. Vissa objekt kan vara upptagna med att arbeta, de är värda att hoppa över. När du har avslutat de program som används av dessa filer eller startat om datorn kan du försöka igen om de inte raderades automatiskt.
CCleaner
Det mest populära verktyget för att bli av med skräp på skivor och in systemregistret... Du kan ladda ner programmet från den officiella webbplatsen - https://www.ccleaner.com/ru-ru/ccleaner.
1. Kör verktyget, markera rutorna med alla objekt som du vill bli av med (i det här fallet är det "Tillfälliga filer" i "System" -avsnittet).
Du kan också rensa upp allt annat skräp i Windows och ackumuleras av program som webbläsare.
2. Klicka på "Analys" och när du är klar - "Rensning".
3. Vi bekräftar slutförandet av operationen.

Du kan också välja bort att visa bekräftelse.
För att de flesta applikationer och operativsystemet ska fungera fullt ut krävs tillfälliga filer som skapas automatiskt när du startar, installerar och avinstallerar programvaran. Denna typ av data lagras i mappen Temp i Windows 10. Tillfälliga filer heter eftersom nästa gång datorn startas om eller stängs av raderas de automatiskt (inte alltid).
Var är
Kataloger med tillfälliga filer i aktuell version Microsoft OS är flera. Huvudplatser på systempartitionen:
C: \ Windows \ Temp C: \ Användare \ Alla användare \ TEMP C: \ Användare \ Ditt användarnamn \ AppData \ Local \ Temp
De listade katalogerna ansvarar för lagring olika information... Utöver dessa kan du hitta andra Temp -mappar som vissa program använder. Den första av de två i listan lagrar tillfälliga filer som behövs för rätt arbete Windows själv, så oerfarna användare ska inte komma åt dess innehåll, än mindre ändra någonting.
En liknande regel gäller för den andra punkten: den här katalogen lagrar data för driften av applikationer för alla konton som skapats i operativsystemet. Om datorn används av flera personer samtidigt och ingen omstart tillämpas för att ändra användaren kan ingenting ändras i den här mappen.
Du kan säkert studera innehållet och till och med radera det bara i den tredje mappen som tillhör kontot som används under operativsystemet. För att öppna den måste du aktivera visning av dolda element i Utforskaren. Den här katalogen innehåller ett stort antal underkataloger med namnen på program som körs just nu och inte bara, såväl som enskilda filer med .tmp -tillägget och andra.

Många mappar kommer att vara tomma: de lagras om de program som de tillhör startas. Den innehåller också torrentfiler som distribueras, mellanversioner av inte sparade dokument, bearbetade bilder och några tillfälliga internetfiler.
Ett försök att ändra några av dem kan leda till fel i driften av den körda programvaran.
Hur man öppnar med Run
Du kan vandra genom katalogerna på C -enheten genom en standardutforskare och ständigt bli förvirrad, oavsett om du öppnade just den här mappen med tillfälliga filer eller om den är annorlunda. Det är mycket lättare och snabbare att komma till en specifik katalog med fönstret "Kör".
För att öppna den i Windows 10 måste du använda sökningen i aktivitetsfältet eller gå till "Start" -menyn och välj sedan "Systemverktyg" från listan och hitta programmet där.

Det enklaste sättet att starta en dialog är att använda tangentbordsgenvägen Win + R.
I fönstret som öppnas återstår att ange kommandot -% TEMP%. En mapp med tillfälliga filer för den aktuella användaren visas. Med samma framgång kan du inte ange ett kommando, utan hela adressen till mappen, som börjar med C: \, men det är inte så bekvämt.

För att komma till C: \ Windows \ Temp använder du TEMP -kommandot utan "%" -tecknen. Om en varning visas om behovet av administratörsrättigheter måste du klicka på "Fortsätt".
Tillfälliga filer är OS -objekt som skapas när du installerar program, använder dem eller av systemet själv för att lagra mellanliggande resultat av arbete. Som regel raderas sådana element automatiskt av processen som initierade skapandet, men det händer också att dessa filer finns kvar och staplas på systemdisk, vilket så småningom leder till dess överflöd.
Metod 1: CCleaner
Är ett populärt verktyg som gör att du enkelt och säkert kan bli av med tillfälliga och oanvända föremål. För att ta bort sådana objekt med det här programmet, följ dessa steg.

Metod 2: Avancerad systemvård
- ett program som inte på något sätt är sämre än CCleaner när det gäller användarvänlighet och funktionalitet. Det kan också hjälpa dig att bli av med tillfälliga data. För att göra detta behöver du bara utföra sådana kommandon.

Metod 3: standardverktyg för Windows 10
Rengör din dator från onödiga element du kan använda standardverktygen för Windows 10 OS, till exempel "Lagring" eller ... För att ta bort sådana objekt med "Förråd" följ nästa steg.

Steg för att ta bort tillfälliga filer med verktyget som följer.

Både de två första och den tredje metoden är ganska enkla och inom vem som helst, även en oerfaren datoranvändare. Dessutom användningen av en tredje part CCleaner -program det är också säkert, eftersom verktyget låter dig återställa ett tidigare skapat säkerhetskopiering systemet efter rengöring.
Efter en lång tid med datorn, över tid, ackumuleras tillfälliga filer som helt enkelt inte behövs av användaren och tar helt enkelt plats på datorn. I de senaste uppdateringarna till operativsystemet finns det nya verktyg för att rengöra tillfälliga filer i Windows 10. Vi har redan använt några av dem för.
Den här artikeln visar dig hur du rensar tillfälliga filer i Windows 10. De flesta användare vet inte ens var tillfälliga filer lagras, än mindre vilka filer som kan anses vara tillfälliga. Senaste uppdateringarna operativsystemet gav inte bara användaren nya möjligheter att optimera systemet som helhet, utan kunde också utöka konceptet med tillfälliga filer.
De uppdaterade systemparametrarna indikerar att tillfälliga filer innehåller data i nedladdningsmappen, icke-kritiska filer som används av programmet Windows Defender Antivirus, leveransoptimeringsfiler, uppdateringsloggfiler och de faktiska tillfälliga internetfilerna. Denna lista kan verkligen pågå under mycket lång tid.
Om vi pratar om tillfälliga applikationsfiler har deras väg inte ändrats alls. Användaren kan också rensa dem manuellt om det behövs om programmet inte gör detta automatiskt. Nedan finns mappen med de tillfälliga filerna för klassiska applikationer:
- C: \ Användare \ Användarnamn \ AppData \ Local \ Temp
Ofta behöver användaren bara utföra kommandot för att gå till mappen med tillfälliga filer % Temp% i fönstret Vinn + R... Faktiskt, efter att ha utfört det här kommandot, öppnas ovanstående plats.
Och även för mer information, se den aktuella platsen i instruktionerna. Observera att den aktuella mappen som standard är dold för en oerfaren användares ögon.
Parametrar
Diskrensning

Slutsats
Ett stort antal tillfälliga filer lagras på användarens dator, vilket helt enkelt tar upp diskutrymme. Om du har lite ledigt minne på systemdisken behöver du inte bara rensa tillfälliga filer utan också aktivera minneskontrollfunktionen i Windows 10.
Hej kära webbplatsbesökare. I denna handledning kommer vi att täcka ett mycket användbart ämne som heter: Hur man tar bort tillfälliga filer i Windows 10.
Vad är detta förfarande? Om du följer stegen som kommer att beskrivas nedan kommer du att frigöra din dator från olika sopor och tillfälliga filer och därmed öka mängden diskutrymme.
Den här artikeln kommer att diskutera hur du rengör din dator utan att använda programvara från tredje part.
Det finns situationer när du öppnar " Min dator"Och du ser att diskutrymmet är fullt. Detta kan bero på att du har många olika sopor och tillfälliga filer på din dator som du inte behöver!
Rengör datorn från tillfälliga filer
För att börja rengöra diskar, skriv " Min dator»Välj en skiva för rengöring (som ett exempel rengör vi Lokal disk C :) klicka på den Högerklicka musen och välj " Egenskaper»
På fliken " Allmän"Du kan se inskriften:" Diskrensning"Klicka på det
Efter det öppnas fönstret Diskrensning, för närvarande skannar programmet de filer som måste rengöras.
Dessa filer samlas från arbetet med program, fungerar på Internet, det vill säga det är ett gäng onödiga filer som bygger applikationer.
När du använder Internet sparas foton, videor och hela cacheminnet ofta i tillfälliga filer och tar i grova drag upp onödigt utrymme.
Ett fönster har dykt upp som visar filerna som vi kan ta bort
Vi markerar följande saker:
1) Nedladdade programfiler
2) Tillfälliga internetfiler
3) vagn
4) Tillfälliga filer
5) Skisser
Efter eget gottfinnande kan du markera rutan " Användarfilhistorik"- utformad för att spara en kopia av dina tidigare filer, om du inte behöver så kallade säkerhetskopior av dessa filer markerar du rutan
Efter att ha ställt in inställningarna kan vi börja ta bort tillfälliga filer i Windows 10 genom att klicka på " Rensa systemfiler»
Därefter startar diskrensningsprogrammet sitt arbete och rensar allt som vi har angett.
För att bekräfta raderingen, tryck på " OK"då" Radera filer»
Tja, det är det, vi frigjorde lite utrymme på disken, vi kommer att städa upp resten manuellt
Gå till nästa steg och öppna " Min dator» ⇒ « Lokal enhet C:» ⇒ « Windows» ⇒ « Temp»Välj alla filer som finns i den och ta bort knappen Radera