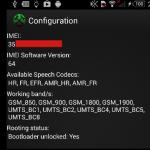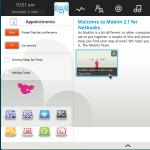Xperia Z1 Compact är fortfarande en mycket intressant liten enhet med relativt bra parametrar. Om du vill ge ett nytt liv åt den här telefonen, bör du överväga att installera en inofficiell version av Android baserad på version 6.0 (Marshmallow) eller 7.0 / 7.1 (Nougat).
Compact -serien från SONY är fortfarande en av de bästa enheterna med skärmstorlekar från 4 "till 5". Om du fortfarande använder den första modellen i denna serie, Z1 Compact, bör du överväga att installera inofficiell programvara. Z1 Compact har inte uppdaterats på ett tag och det finns ingen anledning att förvänta sig en officiell uppdatering till Android 6.0, än mindre 7.0 eller 7.1 (Nougat). Men om du har tid att låsa upp startladdaren på din telefon, köra root och ställa in det inofficiella återställningsläget, kan du enkelt installera de senaste, rena, bärarfria och tillverkarfria Android-versionerna på din telefon.
Uppmärksamhet! Du gör allt på egen risk och risk! Läs hela manualen noggrant innan du fortsätter med de enskilda stegen. Om du har några frågor eller funderingar, lägg dem i kommentarerna - vi kommer att försöka svara, hjälpa eller förtydliga eventuella oklarheter. Det är också värt att installera appen SONY PC -CD i datorn - även om vi inte kommer att använda den kommer installationen att säkerställa att alla nödvändiga drivrutiner är installerade.
Innan du börjar ... kontrollera om startladdaren kan låsas upp
Innan du följer instruktionerna nedan, kontrollera först om din kopia kan låsas upp. En mycket stor del av SONY -modeller som köps på Orange -nätverket kan inte låsas upp - Orange introducerar ytterligare skydd som förhindrar att startladdaren låses upp, även den officiella metoden baserad på originalnyckeln från tillverkaren (SONY).
Starta programmet "Telefon" i din Xperia Z1 Compact och ange följande nummer för att öppna servicemenyn:
* # * # 7378423 # * # *
Gå till fliken när servicemenyn visas "Tjänstinformation> Konfiguration> Rootsystemstatus"... Du hittar ett fält med namnet "Bootloader olåst"(Behörighet att låsa upp startladdaren).

Om "Ja" visas bredvid dig kan du låsa upp startladdaren och följa alla följande steg genom att installera Android 6.0, 7.0 eller 7.1.
Men om "Nej" visas kan du tyvärr inte låsa upp startladdaren och inte använda den här guiden - även SONY -ingrepp hjälper inte här och du kan bara rota på din telefon och installera ändringar för den låsta startladdaren.
Steg 1. Utför ROOT på din enhet.
Vi kommer bland annat att behöva Root för att säkerhetskopiera den så kallade TA innan vi låser upp startladdaren (detaljer för tillfället). Beroende på om du har Android 4.4 eller 5.0 utförs ROOT annorlunda. All information om detta ämne finns i följande guide:
Hur man rotar Xperia Z1 Compact
Den här guiden gäller både den vanliga Xperia Z1 och Z1 Compact -versionen. Frågan är enkel - om du har Android 4.4 är du root med verktyget Newroot. Om du har Android 5.0 är du root med Kingroot -appen. All information finns i länken ovan. När du är root, gå vidare till nästa steg.
Steg 2: Säkerhetskopiera TA -partitionen innan du låser upp bootloader (tillval)
Detta steg är valfritt, men rekommenderas för personer som överväger att återgå till originalprogramvaran i framtiden. SONY -enheter har en extra TA -sektion som innehåller licensinformation (så kallade DRM -nycklar) för användning av egenutvecklad teknik från SONY. Dessa tekniker används främst i applikationer från SONY (Album, TrackID, Walkman, etc.).
TA -sektionen raderas tyvärr när startladdaren är upplåst. I en situation där vi installerar inofficiell programvara är detta inget problem, eftersom vi inte kommer att använda denna teknik på något sätt. Men om du vill återställa enheten till dess ursprungliga tillstånd och programvara i framtiden rekommenderas att du säkerhetskopierar TA -partitionen så att du kan återställa den.
Ladda ner Backup TA
Allt du behöver göra är att ladda ner ovanstående Backup TA -program och packa upp det till en mapp på din dator. Sedan över telefon aktivera programmeringsparametrar och kom till dem ( "Inställningar> Programmeringsalternativ"). Markera nu USB -felsökningsrutan och anslut enheten till din dator.
Om telefonskärmen frågar om du vill tillåta anslutningen till datorn markerar du kryssrutan. "Kom ihåg den här enheten" och välj "Tillåta"... Ange nu katalogen på datorn där du packade upp Backup TA -programvaran. Kör filen Backup-TA.bat.

Ett fönster visas med information om licensen etc. Acceptera det med valfri knapp och bekräfta säkerhetskopian av TA -partitionen på datordisken. Det sparas i mappen "bak" i Backup TA.
Steg 3. Lås upp startladdaren
När du har en säkerhetskopia av DRM -nycklarna från TA -sektionen kan du fortsätta till uppladdningsprocessen för bootloader. Du måste få en upplåsningskod från SONY - det är väldigt enkelt och gratis, fyll bara i formuläret på din officiella webbplats, ge dina telefonuppgifter och vänta sedan på att koden ska komma tillbaka.
- Få en upplåsningskod från SONY
först gå till SONY bootloader upplåsningssida och välj din enhetsmodell längst ner (Z1 Compact). Klicka på "Fortsätt" gå vidare.

I nästa steg måste du ange din e -postadress, som kommer att få ett e -postmeddelande med en länk till nästa del av formuläret. När du har angett din e -postadress öppnar du din inkorg, väntar på ett meddelande från SONY och startar sedan länken Klicka här för att fortsätta som skickades till dig.

Du kommer att märka att du blir ombedd att passa ange IMEI -koden till din telefon. Kör appen för att hitta den "Telefon" och ange koden * # 06 # ... Hitta IMEI och skriv om det i formuläret och klicka sedan på "Skicka".

Nu måste du vänta på att upplåsningskoden från SONY ska skickas till din e -postadress. När du har fått meddelandet med koden, spara det eftersom du kommer att behöva det för att låsa upp startladdaren.
- Lås upp startladdaren med den mottagna koden
För att låsa upp kommer vi att använda Fastboot -mekanismen. För att göra detta, ladda ner paketet från följande länk:
Ladda ner Minimal ADB / Fastboot för Sony Xperia
Packa upp paketet till valfri katalog och öppna det. Inuti hittar du bland annat följande filer:
- ADB.exe
- Fastboot.exe
Håll ned Shift -tangenten på tangentbordet och högerklicka i Fastboot -mappen. Välj i snabbmenyn

Ett nytt kommandotolkfönster visas. Du måste ansluta din telefon till din dator i Fastboot -läge för att kunna starta kommandot bootloader.
Starta enheten i Fastboot -läge:
För att göra detta, stäng av telefonen med strömbrytaren. Se till att USB -kabeln är bortkopplad från telefonen (lämna kabeln ansluten till din dator). Håll i telefonlocket volym upp -knapp (volym) och sedan - samtidigt som du håller volymknappen - anslut USB -kabeln till telefonen.
Tryck på knappen tills aviseringslampan blir blå. Telefonen är nu i Fastboot -läge. Ange följande kommando i kommandotolken och ersätt ordet "KEY" med din upplåsningsknapp som mottagits från SONY:
fastboot.exe -i 0x0fce oem låsa upp 0xKEY
Till exempel, om din SONY upplåsningsnyckel till exempel är 99999 , kommer hela kommandot att se ut så här: fastboot.exe -i 0x0fce oem låsa upp 0x 99999.
Startladdaren låses upp. Du kan nu koppla ur USB -kabeln och slå på telefonen normalt.
Steg 4: Uppdatera Z1 Compact till den senaste officiella versionen (viktigt!)
Z1 Compact gjorde några ändringar i återställningspartitionen. Äldre programvaruversioner var inte utrustade med klassiskt återställningsläge (så kallad verklig återställning). SONY har dock gjort ändringar i den senaste programvaran och lagt till ett klassiskt återställningsläge baserat på en separat partition (se den officiella SONY -bloggen för detaljer).
Den nya återställningspartitionen aktiveras genom att installera den senaste versionen av den officiella programvaran med Flashtool. För att göra detta, ladda ner Flashtool från följande länk.
Ladda ner Flashtool
Installera programmet och kör det sedan med Flashtool.exe (om du har 32-bitars Windows) eller Flashtool64.exe (om du har 64-bitars Windows).
Se till att din telefon är inte ansluten med en USB -kabel till en dator. I Flashtool klickar du på ikonen XF (XperiFirm) för att öppna den officiella nedladdningsmodulen från Sony.

I det nya fönstret till vänster väljer du Xperia Z1 Compact. Välj din exakta modell från rullgardinsmenyn D5503. En lista med nedladdningsbar programvara visas till höger.
Klicka på knappen "Markera alla" i den övre fältet för att kontrollera den exakta programvaruversionen, klicka sedan på kolumnen "Senaste firmware" för att sortera programvaran en efter en. Välj mjukvaruversion 14.6.A.1.236 / R4D för regionen Centraleuropa 1.

För att ladda ner dem, markera dem i listan och klicka sedan på versionsnumret till höger (under telefonikonen). Bekräfta nedladdningen av programvaran och vänta tills den laddas ner.
När du laddar ner programvaran stänger du XperiFirm -modulen, men stänger inte hela Flashtool -programmet än. Vänta medan programmet skannar den programvara du just laddade ner och klicka sedan på i ikonen med blixtnedslag (övre vänstra hörnet av fönstret).
Välj läge "Blixtläge", och klicka på OK. Ett nytt fönster visar en lista över tillgängliga program för installation (avsnitt "Firmware".) Det kommer att klassificeras efter telefonmodell - i ditt fall kommer det förmodligen bara att finnas en programvara för Z1 Compact. Expandera mappar och välj den här programvaran 14.6.A.1.236 / R4D för att installera, klicka sedan på "Blixt".

Programmet kontrollerar nu filerna igen och ber dig sedan att ansluta telefonen Flashmode.
Starta enheten i Flashmode:
För att göra detta, stäng av enheten helt och se till att den inte är ansluten till USB -kabeln. Håll knappen Volym ned (Volym ned) och anslut sedan USB -kabeln till datorn medan du håller den här knappen intryckt.
Flashtool kommer att upptäcka enheten, slå på den och börja installera programvaran. När operationen är klar startar telefonen om.
Steg 5: Installera TWRP Recovery
TWRP Recovery är ett anpassat återställningsläge som låter dig installera inofficiell programvara eller säkerhetskopiera hela ditt nuvarande system. För att installera TWRP, ladda ner den senaste versionen från följande länk:
Ladda ner TWRP för Xperia Z1 Compact
Kommer du ihåg hur du packade upp paketet Minimal ADB / Fastboot i det tredje steget för att låsa upp startladdaren? Vi kommer att använda den igen. Kopiera filen från TWRP Recovery till mappen med filerna ADB.exe och Fastboot.exe som du laddade ner från länken ovan. Följande filer ska nu finnas i samma mapp:
- ADB.exe
- Fastboot.exe
- Z1C-twrp-3.0.2.img

Stäng av telefonen helt och koppla ur den från USB -kabeln. Slå sedan på den igen i Fastboot -läge (som när du låser upp startladdaren), det vill säga håll ner volym upp -knappen (volym UP) och anslut USB -kabeln. Håll knappen intryckt tills en blå lysdiod visas.
På datorn öppna ett kommandotolkfönster i mappen ADB / Fastboot... För att göra detta, håll ned Shift -tangenten och högerklicka i mappen med ADB-, Fastboot- och TWRP -filer. Välj ett alternativ "Öppna ett kommandofönster här."
I det nya kommandotolkfönstret anger du följande kommando för att installera TWRP Recovery:
fastboot flash-återställning Z1C-twrp-3.0.2.img
TWRP Recovery kommer att installeras. Nu kan du starta om telefonen och gå till det sista steget - installera Android 6.0, 7.0 eller 7.1.
Steg 6: Ladda ner och installera Android 6.0, 7.0 eller 7.1 för Z1 Compact
Du har redan hela telefonen redo att installera nästan all programvara du kan hitta på Internet. Du kan installera olika modifieringar från XDA Developers forum, etc. I vårt fall är detta installationen av den valda versionen av Android (6.0, 7.0 eller 7.1) baserat på AICP (Android Ice Cold Project) -projektet. Detta är en ren Android -version med några modifikationer som gör det enkelt att anpassa din enhet.
- Ladda ner nödvändiga filer för att installera den valda Android -versionen
Från länkarna nedan kan du bara ladda ner en version av Android - den du vill installera.
Ladda ner Android 6.0 för Xperia Z1 Compact
Ladda ner Android 7.0 för Xperia Z1 Compact
Ladda ner Android 7.1 för Xperia Z1 Compact
Naturligtvis, ju högre versionen är, desto fler mindre buggar kan du ha. Du bör alltid komma ihåg att detta är inofficiell fan-made programvara. Dessa är dock stabila versioner för daglig användning av telefonen.
Dessutom behöver du fortfarande GAPPS -paket eller Google -appar. De kan laddas ner från OpenGAPPS webbplats nedan:
Ladda ner Google Apps
I en kollumn " plattform"Välja "ÄRM"... I en kollumn "Android" välj den Android -version som du vill ladda ner Google -appar ( 6,0, 7,0 eller 7,1 beroende på vilken version vi installerar). I den sista kolumnen kan du välja alternativet Google Apps. Vi rekommenderar paketet "Nano" som innehåller de grundläggande funktionerna relaterade till Google (kontosynkronisering, Play Butik, etc.). Du kan ladda ner resten av YouTube -appen manuellt från Play Butik som redan finns på systemet.
När du har laddat ner dessa objekt får du två * .ZIP -filer. Den första är zip -filen med den version av Android du väljer för Xperia Z1 Compact, och den andra är Google -apppaketet för det systemet. Kopiera dessa två filer till telefonens interna lagring med USB -kabeln.
- Installera den valda Android -versionen med TWRP
När filerna med Googles programvara och applikationer redan finns i telefonens minne är det dags att installera dem. För att göra detta måste du starta telefonen i återställningsläge.
Lansering av Xperia Z1 Compact i återställningsläge:
- stäng av enheten med strömbrytaren och koppla bort USB -kabeln
- tryck och håll kombinationen "Strömknapp (ström) + volym ned -knapp (volym ned)
- vänta tills telefonen vibrerar och släpp strömbrytaren (Ström), men håll ned volymknappen (Volym ned)
Efter ett tag visas TWRP Recovery och du kan släppa den andra knappen. Om TWRP ber dig att ändra systempartitionen för att slutföra installationen, flytta reglaget längst ned på skärmen för att bekräfta.
Gå sedan till fliken på huvudskärmen för TWRP "Torka> Avancerad radering"... Se till att följande punkter är markerade:
- Dalvik / ART Cache
- systemet
- datumet

Kontrollera dock inte fältet "Intern lagring", eftersom våra filer lagras där, som vi kommer att installera på ett ögonblick. Välj bara alla fält utom "Intern lagring" och bekräfta borttagning med reglaget längst ned på skärmen "Svep till fabriksåterställning".
När du har slutfört avinstallationen går du till fliken TWRP -startskärm "Installera" och peka ZIP -fil med den valda Android -versionen(som en zip -fil från Android 7.1).

Bekräfta installationen med reglaget.
Efter att ha installerat Android, gå till fliken igen "Installera" och den här gången väljer du filen ZIP med Google Apps (GAPPS)... Bekräfta installationen med reglaget "Svep för att bekräfta blixt".
Så småningom går du till huvudskärmen för TWRP -återställning och väljer "Starta om> System" för att starta om telefonen. I vissa fall kan den första lanseringen ta flera minuter. Grattis, du har Android 6.0, 7.0 eller 7.1 installerat.
För att optimera enhetens prestanda bör du uppdatera programvaran för att förbättra funktionaliteten och åtgärda buggar. Om en programuppdatering är tillgänglig visas ikonen i statusfältet. Du kan också söka efter uppdateringar manuellt.
Det enklaste sättet att installera programuppdateringar är att använda enhetens trådlösa anslutning. Vissa uppdateringar går dock inte att ladda ner på detta sätt. I det här fallet krävs programvaran Xperia ™ Companion (på en PC eller Apple ® Mac ® -dator) för att uppdatera enheten.
Mer information om installation av programuppdateringar finns på länken Programuppdatering.
Letar efter ny programvara
Om det inte finns någon ny programvara tillgänglig kanske din enhet inte har tillräckligt med minne. Om det interna minnet (enhetsminnet) på din Xperia ™ -enhet har mindre än 500 MB tillgängligt kommer du inte att kunna ta emot information om ny programvara. Följande meddelande visas i meddelandefältet med en varning om låg lagring: Lagringsutrymmet håller på att ta slut. Vissa systemfunktioner kanske inte fungerar. När du får detta meddelande måste du frigöra ditt interna lagringsutrymme (enhetsminne) innan du får ett meddelande om att ny programvara är tillgänglig. |
Ladda ner och installera en systemuppdatering
Ladda ner och installera systemuppdateringar från meddelandefältet
- Om du använder en enhet för flera användare, se till att du är inloggad som ägare.
- Skjut statusfältet nedåt för att öppna meddelandepanelen.
- Rulla ner och välj önskad systemuppdatering och tryck sedan på Ladda ner.
- När nedladdningen är klar öppnar du aviseringspanelen igen (om den är stängd), trycker sedan på Installera och följer instruktionerna på skärmen för att slutföra installationen.
Uppdatera enheten med en dator
Du kan ladda ner och installera programuppdateringar till din enhet med en dator med internetanslutning. Du behöver en USB -kabel och en dator eller Apple ® Mac ® -dator som kör Xperia ™ Companion -programvaran.
Uppdaterar enheten från en dator
- Se till att Xperia ™ Companion -programvaran är installerad på din PC eller Apple ® Mac ® -dator.
- Anslut enheten till din dator med en USB -kabel.
- Dator: Starta Xperia ™ Companion -programvaran. Efter ett tag upptäcker datorn enheten och söker efter ny programvara.
- Dator: Om en programuppdatering hittas visas ett popup-fönster. Följ instruktionerna på skärmen för att uppdatera programvaran.
När du köper en smartphone från Sony får du en snygg och kraftfull pryl med ett fräscht operativsystem. Men ett halvt år, ett år går, och nu upphör versionen av Android på en mobiltelefon att vara aktuell, och han börjar själv rycka. Lyckligtvis är det ganska enkelt att åtgärda detta problem, det är bara att göra en uppdatering. Vi föreslår att vi överväger mer detaljerat både på Sony Xperia -telefonen.
För att uppdatera din enhet med en dator
Följ instruktionerna på skärmen för att köra lämpliga programuppdateringar.
Bekräftelsen uppdateras inte automatiskt
Detta ger dig också möjlighet att bevisa vad det japanska företaget gör. Vi kommer att förklara hur detta uppnås och tillhandahålla nödvändiga verktyg för detta. Förresten, i allmänhet, efter stegen som vi kommer att indikera, kopplas telefonen eller surfplattan från din operatör, om så är fallet. Först och främst bör det sägas att genom att följa instruktionerna är användaren fullt ansvarig för användaren, eftersom terminalen är i fara, och om allt görs felaktigt och i exakt ordning är det möjligt att enheten är oanvändbar.
Det finns en ny uppdatering för din telefon, men du vet inte hur du installerar den? Det finns tre huvudsakliga sätt:
- Uppdaterar via Android -inställningsmenyn (över luften).
- Installera uppdateringen via telefonens återställningsmeny (Recovery).
- Uppdatering med hjälp av en dator (med hjälp av ett eget program från utvecklaren).
Var och en av dessa metoder har sina egna fördelar. Låt oss påminna dig om behovet av att skapa en säkerhetskopia av data till ett molnlager eller på en dator, eftersom det som ett resultat av uppdateringen uppstår olika problem: strömavbrott, "krokig" programinstallation etc. Detta leder till förlust av filer i mobiltelefonens minne.
Om du fortfarande vill fortsätta måste du göra följande.
- Nu måste du välja den firmware du vill konvertera från de tillgängliga.
- På vänster sida är modellen i fråga, och till höger finns olika regioner.
- När den hittade platsen hittats klickar du på Ladda ner.
Eget verktygsgränssnitt
Som i de två föregående fallen startar vi om smarttelefonen för att kontrollera installationen av uppdateringen. Om allt görs korrekt visas en motsvarande avisering på mobiltelefonens skärm. Om du vill kan du med PC Companion -programmet göra en säkerhetskopia av data, vilket är bekvämt och nödvändigt när du uppdaterar firmware.
Uppdaterar programvaruversioner
Uppdaterar från en dator
På den tiden var den här smarttelefonen ett av alternativen att överväga om det du ville ha var en mellanklass enhet. Äger du någon av dessa två smartphones? Har du redan fått uppdateringsmeddelandet? Men det är klart att åtminstone för tillfället finns det fler användare av denna äldre generation av utrustning än moderna.Det rekommenderas inte att "någon" installerar det på sin smartphone av uppenbara skäl. Och detta, även om det anpassades av ett japanskt företag, syftar till att använda det av utvecklarna. Och om det inte övertygar oss, återställer vi säkerhetskopian för att gå tillbaka och det är det.

Programvaruinstallation via PC
Program Sony Update Service skapat specifikt så att ägare till Sony smartphones kan lösa tekniska problem med sin enhet och enkelt uppdatera programvaran. Nu är det inte alls svårt att ta bort det grafiska skärmlåset eller göra en hård återställning. Med det här verktyget kan du installera den senaste programvaran och därigenom öka tillförlitligheten för din enhet.
Den här aviseringen kan hänvisa till både appuppdateringar och uppdateringar av själva operativsystemet, som vi kan upptäcka genom att helt enkelt öppna meddelandecentret och ta reda på orsaken till uppdateringen. För detta är proceduren enligt följande.
Låt oss titta på ett exempel på en lösning på ett problem, till exempel vet du inte hur du tar bort ett bildlösenord, som du ställde in helt av misstag och glömde. För att göra detta måste du göra en fullständig återställning av inställningarna - Hard Reset. Vi tar vår mobiltelefon, ansluter den med en USB -kabel till datorn och följer de ytterligare instruktionerna. För att förstora bilderna, klicka bara på dem.
1) Ladda ner programmet Sony Update Service:
Det finns inget svårt här. Kör den nedladdade filen och följ instruktionerna på skärmen (OK> Håller med> Installera> Klar). Efter installationen söker programmet efter uppdateringar via Internet och synkroniseras med telefonen.
Vi bekräftar vårt samtycke till uppdateringen och följer steg för steg enligt instruktionerna på skärmen. Programuppdateringen startar, och det rekommenderas starkt inte att stänga av telefonen. Du måste vänta till slutet av processen, varefter din smarta blir så bra som ny.
Ett litet exempel på en video:
Trevliga uppdateringar och färre fel!
Sony Xperia Z1 Du kan enkelt uppgradera till den senaste OS -versionen med både lager och anpassad firmware. Därefter kommer vi att beskriva i detalj alla tillgängliga alternativ, liksom de nödvändiga förberedande stegen, genom att slutföra vilket du enkelt kan uppdatera din Sony Xperia Z1.
Det enklaste och mest prisvärda alternativet är OTA -uppdateringar. Sådana uppdateringar skickas automatiskt till smarttelefonen och installationen utförs på bara ett par kranar. I det här fallet finns alla inställningar och personuppgifter kvar på sina platser. Det andra alternativet är att manuellt installera officiella uppdateringar. I det här fallet måste du rensa, så alla personuppgifter ska sparas i form av säkerhetskopior. Denna metod är nödvändig om de officiella uppdateringarna finns på nätverket, men för din Sony Xperia Z1 är ännu inte tillgängligt. Manuell installation är också lämplig för att åtgärda vissa fel och återställa garantin efter användning av en anpassad ROM "också.
Alternativt kan du uppdatera din smartphones operativsystem med anpassad firmware. I detta fall Sony Xperia Z1 kommer att få ett helt nytt användargränssnitt, olika unika funktioner, samt en optimerad version av operativsystemet, som har högre prestanda och lägre strömförbrukning. För att installera anpassad firmware måste du också radera, så det förberedande skedet inkluderar att skapa säkerhetskopior, den här gången inte bara viktiga data, filer och inställningar, utan också själva operativsystemet i formuläret Nandroid säkerhetskopiering. Dessutom måste du få root -åtkomst och installera en anpassad återställningsavbildning.
För den andra och tredje metoden behöver du också:
- inaktivera antivirusskydd på datorn;
- aktivera USB -felsökning;
- avgift Sony Xperia Z1;
- använda en uppdateringsfil som är speciellt utformad för Sony Xperia Z1;
- inser att allt ansvar för operationen ligger på dig.
Uppdaterar Sony Xperia Z1 med OTA
1. Anslut Sony Xperia Z1 till WiFi -nätverket.
2. I inställningarna öppnar du objektet som innehåller information om smarttelefonen.
3. Välj underposten med information om firmwareversionen.
4. Om det finns OTA -uppdateringar, ladda ner och installera dem.
Uppdaterar Sony Xperia Z1 manuellt
1. Ladda ner uppdateringsfilen för din Sony Xperia Z1 från den officiella webbplatsen Sony.
2. Ladda ner och installera Flashtool på din dator. Du kan ladda ner den.
3. Kopiera .ftf -uppdateringsfilen till mappen Firmware, som är relaterad till XPERIA Flashtool.
4. Öppna Flashtool -programmet och hitta uppdateringsfilen för Xperia Z1.
5. Stäng av din smartphone.
6. När Flashtool meddelar att Sony Xperia Z1 du måste ansluta, anslut din smartphone till en dator med USB medan du håller ned volymknappen.
7. Vänta tills uppdateringsproceduren är klar.
Uppdaterar Sony Xperia Z1 med
1. Återigen påminner vi dig om root och återställning, utan vilken installation av firmware är omöjlig.
2. Nu kan du ladda ner uppdateringsfilen, som är avsedd för Sony Xperia Z1.
3. Glöm inte heller Googles tjänster, som kanske inte finns i anpassad firmware.
4. Packa inte upp båda arkiven, bara flytta dem till din smartphone.
5. Stäng av Sony Xperia Z1 och starta återställningsläget.
6. Torka: torka data fabriksåterställning, torka cachepartitionen och torka dalvick -cache.
7. Installera uppdateringsfilen: installera zip från SD kort + välj. zip från SD-kort.
8. Gör samma sak för Googles tjänster.
9. Starta om din smartphone: starta om systemet nu.
För att optimera enhetens prestanda bör du uppdatera programvaran för att förbättra funktionaliteten och åtgärda buggar. Om en programuppdatering är tillgänglig visas ikonen i statusfältet. Du kan också söka efter uppdateringar manuellt.
Det enklaste sättet att installera programuppdateringar är att använda enhetens trådlösa anslutning. Vissa uppdateringar går dock inte att ladda ner på detta sätt. I det här fallet krävs programvaran Xperia ™ Companion (på en PC eller Apple ® Mac ® -dator) för att uppdatera enheten.
Mer information om installation av programuppdateringar finns på länken Programuppdatering.
Letar efter ny programvara
Om det inte finns någon ny programvara tillgänglig kanske din enhet inte har tillräckligt med minne. Om det interna minnet (enhetsminnet) på din Xperia ™ -enhet har mindre än 500 MB tillgängligt kommer du inte att kunna ta emot information om ny programvara. Följande meddelande visas i meddelandefältet med en varning om låg lagring: Lagringsutrymmet håller på att ta slut. Vissa systemfunktioner kanske inte fungerar. När du får detta meddelande måste du frigöra ditt interna lagringsutrymme (enhetsminne) innan du får ett meddelande om att ny programvara är tillgänglig. |
Ladda ner och installera en systemuppdatering
Ladda ner och installera systemuppdateringar från meddelandefältet
- Om du använder en enhet för flera användare, se till att du är inloggad som ägare.
- Skjut statusfältet nedåt för att öppna meddelandepanelen.
- Rulla ner och välj önskad systemuppdatering och tryck sedan på Ladda ner.
- När nedladdningen är klar öppnar du aviseringspanelen igen (om den är stängd), trycker sedan på Installera och följer instruktionerna på skärmen för att slutföra installationen.
Uppdatera enheten med en dator
Du kan ladda ner och installera programuppdateringar till din enhet med en dator med internetanslutning. Du behöver en USB -kabel och en dator eller Apple ® Mac ® -dator som kör Xperia ™ Companion -programvaran.
Uppdaterar enheten från en dator
- Se till att Xperia ™ Companion -programvaran är installerad på din PC eller Apple ® Mac ® -dator.
- Anslut enheten till din dator med en USB -kabel.
- Dator: Starta Xperia ™ Companion -programvaran. Efter ett tag upptäcker datorn enheten och söker efter ny programvara.
- Dator: Om en programuppdatering hittas visas ett popup-fönster. Följ instruktionerna på skärmen för att uppdatera programvaran.