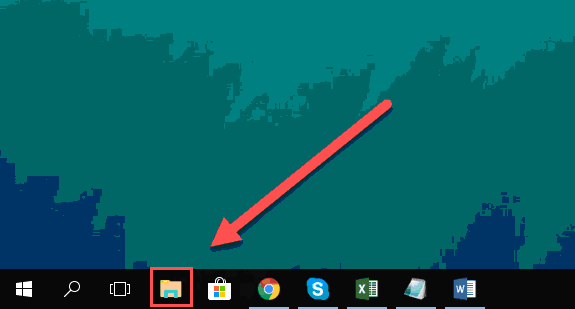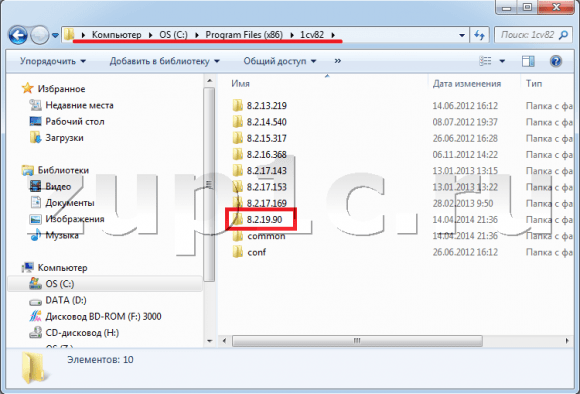Defender Windows (Windows Defender) är ett program inbyggt i operativsystemet som låter dig skydda din dator från virusattacker genom att blockera körningen av den senaste koden och varna användaren om den. Denna komponent inaktiveras automatiskt vid installation av antivirusprogram från tredje part. I fall där detta inte händer, liksom vid blockering av "bra" program, kan manuell inaktivering krävas. I den här artikeln talar vi om hur du inaktiverar antivirus i Windows 8 och andra versioner av detta system.
Innan Defender inaktiveras bör det förstås att detta endast är nödvändigt i undantagsfall. Om till exempel en komponent förhindrar installationen av önskat program kan den tillfälligt inaktiveras och sedan slås på. Hur du gör detta i olika utgåvor av Windows kommer att beskrivas nedan. Dessutom talar vi om hur man aktiverar en komponent om den av någon anledning är inaktiverad och det inte finns något sätt att aktivera den på konventionella sätt.
Windows 10
För att inaktivera Windows Defender i "topp tio" måste du först komma till det.

Det finns andra alternativ för att inaktivera applikationen, som beskrivs i artikeln, tillgänglig på länken nedan.
Därefter kommer vi att ta reda på hur du aktiverar programmet. Under normala förhållanden aktiveras Defender helt enkelt, vrid bara brytaren till "På". Om detta inte görs aktiveras applikationen oberoende efter en omstart eller efter en tid.

Ibland när du slår på Windows Defender visas vissa problem i alternativfönstret. De uttrycks i utseendet på ett fönster med en varning om att ett oväntat fel har inträffat.

I äldre versioner av "tiotalen" ser vi detta meddelande:

Det finns två sätt att hantera dessa. Den första är att använda "Redaktören för lokala grupppolicyer", och det andra är att ändra nyckelvärdena i registret.
Observera att med nästa uppdatering finns några parametrar i "Editor" har förändrats. Detta gäller två artiklar som nämns ovan. Vid skapandet av detta material finns den önskade policyn i mappen som visas på skärmdumpen.

Windows 8
Lanseringen av applikationen i "åtta" utförs också genom den inbyggda sökningen.

Du kan återaktivera realtidsskydd genom att markera rutan (se punkt 3) eller genom att trycka på den röda knappen på fliken "Home".

Om Defender var inaktiverad i blocket "Administratör" eller systemet kraschade, eller några faktorer påverkade ändringen av applikationens startparametrar, då när vi försöker starta det från sökningen ser vi detta fel:

För att återställa programmet kan du använda två lösningar. De är desamma som i "Topp tio" - ställa in lokal grupppolicy och ändra en av nycklarna i systemregistret.
Metod 1: Lokal grupppolicy
- Du kan komma åt detta snap-in genom att använda lämpligt kommando i menyn "Kör". Tryck på tangentkombinationen Vinn + r och skriva
hit "OK".

- Gå till avsnittet “Datorkonfiguration”, i den öppnar vi en gren "Administrativa mallar" och vidare Windows-komponenter. Mappen vi behöver heter Windows Defender.

- Parametern som vi konfigurerar kallas Stäng av Windows Defender.

- För att gå till policyegenskaperna väljer du önskat objekt och klickar på länken som visas på skärmdumpen.

- Sätt omkopplaren i läge i inställningsfönstret "Disabled" och klicka "Apply".

- Starta sedan Defender på det sätt som beskrivs ovan (via sökning) och aktivera det med motsvarande knapp på fliken "Home".

Metod 2: Registerredigerare
Den här metoden hjälper till att aktivera Defender om din Windows-version saknas. “Lokal gruppredigeringsredigerare”. Sådana problem är ganska sällsynta och uppstår av olika skäl. En av dem är tvingad avstängning av applikationen av ett antivirusprogram eller skadlig programvara från tredje part.

Windows 7
Du kan öppna den här applikationen i "sju" på samma sätt som i Windows 8 och 10 - genom sökningen.

Du kan aktivera skydd genom att ställa in daw som vi tog bort i steg 4 på plats, men det finns situationer då det är omöjligt att öppna programmet och konfigurera dess parametrar. I sådana fall ser vi detta varningsfönster:

Du kan också lösa problemet genom att ställa in den lokala grupppolicyn eller registret. Stegen du behöver utföra är helt identiska med Windows 8. Det finns bara en liten skillnad i namnet på policyn i "Editor".

Windows XP
Eftersom supporten för Win XP vid detta skrivande har avbrutits, är Defender för denna version av operativsystemet inte längre tillgängligt, eftersom det "flög" med nästa uppdatering. Det är sant att du kan ladda ner den här applikationen på webbplatser från tredje part genom att ange en fråga i sökmotorn i formuläret "Windows Defender XP 1.153.1833.0"men det är på din egen risk och risk. Sådana nedladdningar kan skada din dator.
16.05.2018 18:19Instruktioner för att inaktivera windows 10 inbyggda skyddsverktyg för ett tag eller för evigt på olika sätt.
Vad är Windows Defender för?
Inbyggda systemskydd, kallad Windows Defender, krävs för att skydda operativsystemet från olika verkliga och potentiella hot (virus, rootkits och annan skadlig programvara). Detta är ett inbyggt Windows-verktyg som utför antivirusprogramvarans funktioner på användarens datorer. Om en annan antivirusskanner installeras upphör försvararens funktion, och en annan mjukvaruprodukt (Dr.Web, Kaspersky, etc.) går in i försvaret mot fiendens attacker.
Nyligen genomförda studier har visat att skyddsprogram i Windows 10 har omarbetats väsentligt och blivit ett mer pålitligt verktyg i kampen mot virus. De har en skyddsgrad som kan jämföras med många gratis antivirus. Om du har en fråga, som är bättre: windows 10 Defender eller Antivirus, då kan vi säga att resultaten av deras handlingar är otvetydiga.
Men ibland finns det situationer när du behöver inaktivera detta verktyg ett tag eller för evigt. Om du till exempel vill installera något spel eller program och försvararen inte tillåter att utföra alla åtgärder korrekt.
Inaktivera Windows 10 Defender ett tag
För att inaktivera skyddsverktyget ett tag tills nästa dator startar om, måste du utföra flera punkter.
Efter denna åtgärdssekvens kan du enkelt stänga av försvararen under en kort tid (till nästa omstart av datorn). Men vad ska man göra om det är nödvändigt att det inaktiveras för alltid eller hur man tar bort Windows 10 Defender?
Hur du inaktiverar Windows 10 Defender för alltid
Använda Group Policy Editor:

Inaktivera Defender med Windows-registret:
För att stänga av skyddet helt. det är nödvändigt att genomföra en serie förebyggande åtgärder och ändra värdet på windows-registret.
För att säkerställa ytterligare tillförlitlighet och av säkerhetsskäl rekommenderas att du säkerhetskopierar registret (innan ändringar i operativsystemet). För att göra detta väljer du menyalternativet File i registerredigeraren och sedan - Exportera.

Om objektet DisableAntiSpyware saknas ska du skapa det. För att göra detta, i registerredigeraren, hitta redigera objektet i toppmenyn, sedan Skapa och leta efter Dword-parametern i menyn. I parameternamn anger du: DisableAntiSpyware.
Ibland frågar användare: hur tar man bort Windows 10 Defender helt? Du bör vara medveten om att allt detta inte gör att försvararen kan tas bort helt utan kommer att inaktivera den tills den behövs igen. I mycket sällsynta fall kan olika fel uppstå, till exempel - 577.
Windows 10 Defender - Fel 577
Det finns situationer där Windows 10-försvararen inte slås på och fel 577 visas. Oftast inträffar detta fel när en tredjeparts antivirusprodukt raderades felaktigt (till exempel raderades inte programmappen genom avinstallationsverktyget). I det här fallet kan vissa filer associerade med programmet skadas av försvararen, vilket i slutändan inte tillåter programvaran att fungera korrekt.
Det enklaste sättet att återställa operativsystemet är att rulla tillbaka till den sista återställningspunkten (före de åtgärder som ledde till systemskador):

En av felsökningsmetoderna kan också vara att använda FixWin10-verktyget, där du i menyposten "Systemverktyg" måste välja "Reparera Windows Defender".

Hur aktiverar du Windows 10 Defender?
När försvarare av Windows 10 är inaktiverat enligt grupppolicy betyder det att alla ovanstående åtgärder kan utföras i omvänd ordning för att aktivera och försvararen kommer att fungera.
För att förstå hur du aktiverar Windows 10 Defender med registret måste du känna till några av de nyanser som kommer att diskuteras senare.
- Klicka på Win + X och välj "Kör" -objektet;
- Ange ordet regedit där och klicka på OK;
- Vi ser i registret (som i fallet med avstängning) raden "Windows Defender".
- Till höger om fönstret, dubbelklicka på parametern "DisableAntiSpyware" och ange värdet "0";
- Om listan med parametrar är t.ex. Real Time Protection, måste du också klicka på den två gånger och ange värdet "0";
- Stäng redaktören och starta om, försvararen kommer att vara på.
Det inbyggda antiviruset i operativsystemet Windows kan ge tillräckligt skydd mot virus och andra nätverkshot och du kan inaktivera det med hjälp av en av metoderna som beskrivs i den här artikeln. Det enda som är svårt att göra är att ta bort det från systemet (detta verktyg är en inbyggd komponent i systemet).
Om du fortfarande behöver inaktivera Windows Defender ska du inte inaktivera det på länge. Om du fortfarande behöver göra det ska du ta hand om ett skyddsnät, dvs. Om en antivirusprodukt från tredje part. Annars kan din dator riskera att infekteras, vilket innebär att den i framtiden kan bli inaktiv.
Visningar:
Utgivningen av Windows 8 förde operativsystemet ett inbyggt antivirusskydd som migrerade till version 10 av "windows".
Det fungerar som standard tills du bestämmer dig för att installera annan antivirusprogramvara som Kasperskiy eller NOD 32.
De inaktiverar automatiskt funktionaliteten för den fasta programvaran som fungerar med Windows.
Många är intresserade av frågan om hur man inaktiverar Windows 10-försvarare manuellt.
Det finns tre sätt att göra detta:
- under en kort period;
- genom registret (för evigt).
- genom den lokala policyredaktören (för alltid).
Varför behövs detta? Faktum är att vissa spel, program och applikationer som du planerar att installera på din dator kanske inte uppfattas av systemet som vänliga.
Defender ser en av installationsfilerna som potentiellt farliga och blockerar den.
Som ett resultat avbryts installationen och du måste leta efter en väg ut ur situationen. Att slå på programvara är inte så svårt, men mer om det senare.
Stäng av försvararen
Lokal grupppolicy
För att komma igång, tryck Win + R och skriv gpedit.msc.

Vi letar efter den eftertraktade Windows Defender-mappen här (i versionen, dvs den slutliga versionen av OS, kan den byt namn på Defender).
Dubbelklicka på det markerade objektet som visas på skärmdumpen.

För den här parametern måste du växla alternativknappen (kryssrutan) till "On" -läge om du fortfarande avser att inaktivera försvararen.

Efter det kan du avsluta inställningarna och kontrollera riktigheten i dina handlingar genom att se detta meddelande här.

Redigerar i systemregistret
Hur inaktiverar jag Windows 10-skyddet genom registret? Gå till redaktören för själva registret för att göra detta. Tryck på Win + R-tangentkombinationen och ange regedit-kommandot.
Det kommer att finnas en mapp med en aktiv försvarare, som du behöver bli av med, vilket gör den inaktiv.
Vi skapar en DWORD-parameter som heter DisableAntiSpyware, men bara om komponenten tidigare saknade från avsnittet.
Tips! Om du vill inaktivera försvararen - ställ in värdet till "0". För att återaktivera programvaran använder du ”1”.
Om antivirusprogrammet nu stör dig, är det bara med sällsynta meddelanden att det inte fungerar och inte kan skydda systemet från skadlig programvara.
Återaktivera Windows Defender
Så du tänkte slå på din försvarare eller inte vet vad du ska göra när du ser en sådan inskription.

Det förekommer i två fall:
- Defender fungerar inte eftersom ett antivirusprogram från tredje part är installerat på datorn. I sådana fall bör inga åtgärder vidtas - Windows-firmware stängs av automatiskt efter installationen av säkerhetsprogramvaran.
- Du lyckades själv inaktivera programmet, eller så fanns det något slags fel i systemet som måste åtgärdas.
I Windows 10 behöver du bara klicka på meddelandet som visas i meddelandefältet. Vidare kommer systemet att bringa allt i rätt skick.

Om du "spelade" med inställningarna i den lokala grupppolicyn eller registret, måste du återställa allt själv, eftersom systemet inte kan starta Windows Defender på egen hand.
Du måste gå tillbaka till systeminställningarna och aktivera den tidigare inaktiva tjänsten.
Tips! Du bör inte ta bort den inbyggda Windows Defender bara för att du så ville. För det första är det ett antivirus, om än omöjligt. Det tillåter inte olika skadlig programvara att tränga in i systemet, vilket är rikligt på Internet. Inaktivera det är bara i fallet när det verkligen är nödvändigt och du kontrollerar hela processen.
För att vara säker på din egen säkerhet rekommenderar vi att du köper eller laddar ner antivirusprogram från tredje part som skapats specifikt för maximalt skydd av enheten i realtid.
Vilket antivirus du ska välja är upp till dig, men att lämna maskinen utan korrekt skydd är starkt avskräckt.
Hur du inaktiverar Windows 10 Defender
Enkla sätt att inaktivera Windows 10 Defender helt.
Windows Defender-antivirusprogrammet är en gratis anti-malware-lösning som Microsoft levererar med varje installation av Windows 10. Denna säkerhetsverktygssats är utformad för att ge en grundläggande skyddsnivå för enheten från olika typer av skadlig programvara, inklusive virus, ransomware, rootkits, spionprogram, etc.
Trots att antiviruset startar automatiskt kan det stängas av när du installerar en antivirusprodukt från tredje part. Windows 10 erbjuder dock inte möjligheten att helt inaktivera det integrerade systemskyddet. Det främsta skälet till detta är att Microsoft inte vill att Windows 10-enheter ska användas utan något skydd.
Ibland vill användare emellertid helt överge användningen av Windows Defender, till exempel när de använder datorterminaler utan nätverksanslutning och med ett konfigurerat förbud mot anslutning av kringutrustning.
I den här Windows 10-guiden kommer vi att tillhandahålla steg-för-steg-instruktioner för att inaktivera Windows Defender på en dator med hjälp av Group Policy Editor, registret och Windows Defender Security Center.
anmärkning
Alla åtgärder som anges i artikeln kan endast utföras på ett konto med administratörsrättigheter.
Instruktioner för Windows 10 Pro och Enterprise
Instruktioner för Windows 10 Home, Pro och Enterprise
Hur du avaktiverar falskt skydd (för Windows 10, version 1903, 1909 och senare)
När du har slutfört dessa steg och startat om datorn kommer Windows Defender inte längre att skanna och upptäcka skadlig programvara.
Du kan när som helst slå på Windows Defender-antivirusprogrammet igen. För att göra detta, följ de föregående stegen och ställ in värdet på "Not set".
Group Policy Editor är inte tillgänglig i Windows 10 Home, men du kan göra samma sak med registerredigeraren.
anmärkning
Felaktiga registerändringar kan leda till allvarliga problem. Det rekommenderas att du säkerhetskopierar Windows-registret innan du utför dessa steg. Från registerredigeringsmenyn väljer du Arkiv\u003e Exportera för att spara säkerhetskopian.
HKEY_LOCAL_MACHINE \\ SOFTWARE \\ Policies \\ Microsoft \\ Windows Defender- Högerklicka på mappen “Windows Defender” och välj Ny\u003e DWORD-parameter (32 bitar).
- Namnge parametern DisableAntiSpyware och tryck på Enter.
- Dubbelklicka på den skapade tangenten och ställ in värdet till 1 och klicka sedan på OK.

- Högerklicka på mappen “Windows Defender” och välj Ny\u003e Partition.
- Namnge avsnittet Skydd i realtid och tryck på Enter.

- Högerklicka på mappen “Real-Time Protection”, välj New\u003e DWORD Parameter (32 bitar) och skapa följande parametrar:
- Namnge parametern DisableBehaviorMonitoring 1 och klicka sedan på OK.
- Namnge parametern DisableOnAccessProtection och ställa in värdet 1 och klicka sedan på OK.
- Namnge parametern DisableScanOnRealtimeEnable och tryck på Enter. Dubbelklicka på den genererade nyckeln och ställ in värdet 1 och klicka sedan på OK.
- Namnge parametern DisableIOAVProtection och tryck på Enter. Dubbelklicka på den genererade nyckeln och ställ in värdet 1 och klicka sedan på OK.
- Starta om datorn
Var uppmärksam
Efter att ha inaktiverat det inbyggda antiviruset, ikonen för Windows Defender-komponent Windows-säkerhet (för Windows 10, versionerna 1909, 1903 och 1809) eller Windows Defender Security Center visas fortfarande i meddelandefältet i aktivitetsfältet. Om du vill bli av med den här ikonen, gör så:
- Starta verktyget genom att klicka på filen OOSU10.exe (administratörsrättigheter krävs)
- Gå till avsnittet Windows Defender och Microsoft SpyNet och vrid brytaren Inaktivera Windows Defender i ett aktivt tillstånd. Andra parametrar kan inaktiveras efter önskemål.

anmärkning
Efter installation av Windows-uppdateringar kan systeminställningarna ändras igen. Vi rekommenderar att när du installerar uppdateringarna, kör O&O ShutUp10-programmet igen, kommer de ändrade parametrarna att markeras och du kan returnera dem automatiskt.
Hur du inaktiverar Windows Defender Security Center
Observera att efter inaktivering av det inbyggda Windows Defender-antiviruset, komponentikonen Windows-säkerhet (för Windows 10, versionerna 1909, 1903 och 1809) eller Windows Defender Security Center visas fortfarande i meddelandefältet i aktivitetsfältet. Om du vill bli av med den här ikonen följer du dessa steg:
- Öppna Task Manager och gå till fliken “Startup”.
- Hitta linjen Windows säkerhetsmeddelandeikon (för Windows 10, versionerna 1909, 1903 och 1809) eller Windows Defender-meddelandeikon
- Högerklicka på det här objektet och välj alternativet stänga.

Om du måste avaktivera Windows Defender tillfälligt kan du använda följande instruktioner:
- Öppna Windows-säkerhet (för Windows 10, versionerna 1909, 1903 och 1809) eller Windows Defender Security Center - klicka bara på ikonen i systemfältet.
- Välj avsnittet ”Virus- och hotskydd”.
- Välj länken "Inställningar för skydd mot virus och andra hot".
- Ställ in omkopplaren Skydd i realtid i position av.
- Starta om datorn

När du har slutfört dessa steg kommer Windows Defender att inaktiveras. Detta är dock en tillfällig lösning. Anti-virus återaktiveras efter omstart av enheten.
slutsats
Även om det i vissa fall faktiskt kan vara nödvändigt att inaktivera det inbyggda antivirusprogrammet Windows 10, rekommenderas inte användare att använda enheten utan något skydd.
Om du försöker inaktivera Windows Defender eftersom du valde en annan antiviruslösning, bör du tänka på att det inbyggda antiviruset automatiskt kommer att inaktiveras under installationen av en alternativ lösning.