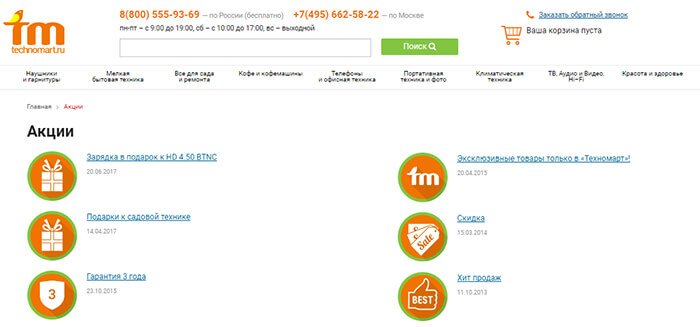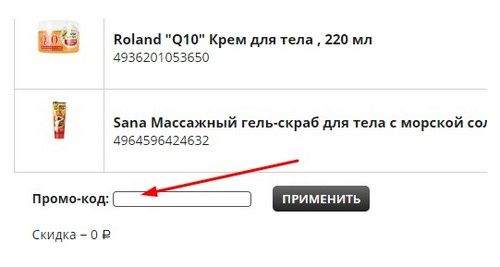En av de viktigaste förmågorna hos datorer är informationsöverföring från en bil till en annan. Tack vare detta öppnar nästan oändliga möjligheter för användare, som alla länge har varit medvetna om - underhållning, arbete, kommunikation och så vidare.
Många är väl medvetna om att det finns globala och lokala nätverk. Om den första vi huvudsakligen använder för att överföra information över stora avstånd, tjänar den andra till att överföra data mellan ett litet antal användare. I den här artikeln kommer vi att titta närmare på det lokala nätverket och beskriva dess skapande och konfiguration i Windows 7.
Allmänna koncept
Lokalt nätverk kallas in enat 2 eller flera datorer, vanligtvis belägna i en lägenhet eller, till exempel, en byggnad. Maskiner kan kopplas samman med nätverkskablar eller trådlös kanal (vanligtvis Wi-Fi).
För att varje enskild dator ska "se" någon annan, även ansluten till det lokala nätverket, måste två regler följas. För det förstaalla maskiner måste vara n ansluten till en gemensam kommunikationsenhet - till routern (du kan göra utan honom - mer om det senare), som tar emot information från en dator och överför till en annan. För det andra, varje maskin måste ha unik nätverksadress. Uppfyllelse av dessa villkor är tillräckligt för att kombinera flera datorer i ett enkelt lokalt nätverk.
Det är också värt att veta att det finns två sätt (eller typer) att kombinera datorer - stjärnan och ringen.
Den första innebär användning av en router (router, switch, hub - som du föredrar) som en kommunikationsenhet (principen om drift beskrivs ovan).
Skriv nätverk ringen"Kräver inte användning av sådana enheter, men för sin drift måste varje dator ha åtminstone två nätverkskort. Grovt sett kommer en av dem att spela rollen som en mottagare av information, den andra - avsändaren.

Denna information räcker för att du kan gå vidare till nästa del av artikeln.
Förberedande arbete
Innan du ställer in ett hem- eller kontorsnätverk måste du först förbereda alla datorer och en kommunikationslinje för arbete. Om du använder trådbunden router som en kommunikationsenhet kommer du att behöva anslut nätverkskablar från varje dator till den. Om du skapar ett hemnätverk med trådlös router Wi-Fi, anslut sedan bara varje maskin till den.
Bygga ett hemnätverk som " ring»Kommer att kräva kabeldirigering enligt följande (till exempel 4 datorer):
- Anslut två kablar till olika uttag på nätverkskort i dator nr 1;
- Dra en av kablarna till PC nr 2, den andra till PC nr 3;
- Anslut den andra kabeln i PC nr 2 till en annan ledig plats på nätverkskortet och släpp den till dator nr 4;
- Gör samma sak för PC nr 3 genom att ansluta den till en ledig kortplats från PC nr 4.
Du kanske märker att när du ansluter som " ring»Varje dator är ansluten via ledningar till endast två angränsande. I vårt fall har PC nr 1 inte en kabelanslutning till PC nr 4.
Förresten, att skapa ett nätverk som " ringKan vara tillverkad utan ledningar, dvs via Wi-Fi. Detta kommer emellertid att kräva att varje dator inte bara "kan" ansluta till Wi-Fi utan också har möjligheten att skapa en virtuell åtkomstpunktså att andra maskiner kan ansluta till den. Men vi kommer inte att överväga detta alternativ.
Anpassa Windows
När du har kombinerat datorer i ett nätverk med kablar eller Wi-Fi måste du utföra vissa inställningarannars fungerar ett sådant hemnätverk helt enkelt inte normalt. Hela punkten med installationen är bara att ge varje dator sin egen unik nätverksadress (anslutningsinställningar kommer att övervägas med exemplet med Windows 7).
Börja från vilken dator som helst:
- Öppna " Nätverk och delningscenter"Vilket finns i Kontrollpaneler;

- Hitta " Ändra adapterinställningar"Och gå in på det;

- Anslutningar som för närvarande är tillgängliga på din dator visas här;
- Välj anslutningen som ska användas för att utbyta data i ditt lokala hemnätverk (om du använder en fast anslutning, behöver du " LAN-anslutning"Om Wi-Fi, då -" Trådlös nätverksanslutning»);

- Högerklicka på den valda anslutningen och välj sedan “ Egenskaperna»För att ange inställningarna;
- Du måste hitta objektet “i listan över komponenter Internetprotokoll version 4", Öppna sedan den;

- Här måste du byta omkopplaren till den andra artikeln " Använd följande adress ...»;
- Ange i fältet med namnet "IP-adress" - 192.168.0.1, sedan i fältet " Subnetmask"- 255.255.255.0;

- Stäng inställningsfönstret genom att klicka på OK-knappen.
Nu måste nästan samma sak göras för varje dator som är ansluten till ditt hemnätverk. Skillnader i ett - i IP-adressfältet värdet på det sista numret måste vara unikt. Ställ till exempel adressen på PC nr 2 till 192.168.0.2, på PC nr 3, ange 3 som den sista siffran etc. till den allra sista datorn i hemnätverket.
Förresten, om du vill att alla datorer i nätverket ska kunna få tillgång till Internet, måste du dessutom fylla i fälten " Primär gateway"Och" DNS-server». Gateway och DNS på samma gång kan till exempel vara adressen till din Wi-Fi-router om det senare är konfigurerat för att arbeta i ett globalt nätverk. I dessa fält kan du också ange adressen till den dator som är ansluten till Internet. I det här fallet bör nätverksinställningarna för det senare indikera att det tillåter andra maskiner i det lokala nätverket att använda internetanslutningen. Men detta är ett annat ämne.
En sak till. När din dator ansluter till det lokala nätverket frågar Windows 7 automatiskt var du vill att den ska placeras. 3 alternativ erbjuds - “ Hemnätverk», « Enterprise nätverk"Eller" Gemenskapens nätverk". Vissa Windows-nätverksinställningar beror på detta val - begränsningar eller behörigheter för andra maskiner i nätverket i förhållande till ditt. Vi målar inte allt - bara välj det första alternativet " Hemnätverk».
Hur man kontrollerar anslutningen
Du kan kontrollera om datorer “ser” varandra i nätverket med hjälp av standard Windows-verktyg, nämligen med hjälp av kommandoraden. För att öppna den:

Gör samma sak på alla datorer.
Relaterade videor
Under vårt århundrade med snabb tillväxt inom området informationsteknologi är det inte längre konstigt för någon att ha mer än en persondator i en lägenhet. Hur man konfigurerar nätverket och hemnätverket för Windows 7 på en dator så att det finns möjligheter inte bara att överföra information utan också dra full nytta av lokal dataöverföring med hjälp av nätverksteknologier i TCP / IP-protokollet.
Du läser dessa rader eftersom du letade efter sätt att konfigurera "lokalka" mellan flera enheter som styrs av Windows 7. Låt oss titta på det enklaste exemplet.
utbildning
Vi behöver följande utrustning för att ansluta till det lokala nätverket
- Nätverkskort.
Innan du ansluter datorn till det lokala nätverket måste du se till att det finns en nätverksadapter i den. Till exempel i alla moderna datorer är det redan inbyggt i "moderkortet", och i bärbara datorer går det som standard.
- Nätverkskablar.
Två "patchkablar" krävs också, som kan köpas i närmaste butik för datorutrustning eller med hjälp av ett specialverktyg, komprimera kontakterna själv. För att göra detta behöver du fyra RG45-kontakter och det nödvändiga antalet meter UTP-kabel.
- Routern.
Huvudenheten som ger åtkomst till datorer som finns på LAN (lokalt nätverk) är en router. Du kanske redan har det, eftersom många internetleverantörer installerar dem när de är anslutna med möjligheten att konfigurera ytterligare funktionalitet.
LAN-installation
I nya "axlar", som Windows 7, har Microsoft-programmerare kombinerat säkerhet med det enklaste gränssnittet för att skapa mappar för delning.
Funktionen för "Hemgruppen" låter dig skapa och konfigurera en delad mapp på bara några ögonblick, samt skydda dem på ett tillförlitligt sätt.


Detta slutför stegen för att konfigurera nätverket och hemnätverket för Windows 7 på den första datorn. Det återstår att konfigurera parametrarna på den andra och efterföljande datorer.
Vi går till det redan bekanta "Network and Sharing Center" och klickar på "Home Group". Sedan "Bifoga". Här behöver du ett lösenord som skapade huvuddatorn. Vidare är alla inställningar liknar den första datorn.
Testa nätverket i Windows 7
Allt är ganska enkelt här. I Windows 7 måste du gå till "Network and Sharing Center" och se till att din enhet tillhör nätverket med statusen "Home".
Att skapa ett lokalt nätverk hemma är inte en stil, men en nödvändighet om du använder två eller flera datorer. Huvuduppgiften för ett sådant nätverk är att ansluta en PC och skapa möjligheten för användaren att enkelt använda resurserna för var och en av dem, snarare än att växla mellan datorer. I den här artikeln kommer vi att titta på hur du konfigurerar en lokal nätverksanslutning mellan datorer.
Till exempel kommer två enheter att användas: en stationär dator baserad på Windows 7 och en bärbar dator baserad på Windows 10. Listan med instruktioner som kommer i artikeln kan också användas på andra Windows-operativsystem (8, 8.1).
Sätt att ansluta datorer via ett lokalt nätverk
Idag kan du ansluta via ett lokalt nätverk via en router eller direkt. Den första metoden får popularitet, och den andra är redan en relik från det förflutna, även om tidsperioden inte har gått så mycket. Låt oss överväga schematiskt hur anslutningen uppstår.
För att börja, överväga det första schemat "direkt". Det fungerar bara när datorer är anslutna till varandra. Dataöverföring sker endast i en riktning, dvs. antingen från den första datorn till den andra eller vice versa. Samtidigt, om Internet serveras på en dator, kan det konfigureras på en andra dator, men det är redan obekvämt, eftersom routrar dök upp.
Stationära datorer är anslutna till routern, och mobila enheter kan ta emot data från routern eller överföra dem till det med ett trådlöst nätverk. Således kan du använda en router (vanligtvis är de omedelbart med en Wi-Fi-åtkomstpunkt) för att ansluta alla enheter i huset till ett nätverk och använda Internet från en åtkomstpunkt utan att störa varandra alls.
Vi kommer nu att konfigurera det lokala nätverket enligt principen "genom en router", eftersom det är mer bekvämt, praktiskt och modernt och inte heller särskilt svårt även för en nybörjare. Hur konfigurerar du din router? Använd instruktionerna från tillverkarens webbplats, nu skrivs de mycket tydligt och enkelt. När du har konfigurerat routern fortsätter du med att konfigurera det lokala nätverket.
Observera att om du har använt Internet via ett modem under lång tid, din stationära dator är ansluten till den och routern är ansluten till modemet, behöver du inte göra ytterligare inställningar. Det är bara viktigt att en bärbar dator eller annan dator är ansluten till routern med ett trådlöst Wi-Fi-nätverk. Låt oss ställa in nätverket.
Ställa in ett lokalt nätverk på en stationär dator (nr 1)
För att börja använda det lokala nätverket måste du följa dessa anvisningar:
- Vi går "Start" - Kontrollpanelen - Nätverk och delningscenter ";
- Välj sedan på vänster sida av skärmen "Ändra avancerade inställningar ...";

- I det här fönstret måste du sätta en bock framför artiklarna:
Aktivera nätverksupptäckt
“Aktivera delning av filer och skrivare”
"Aktivera delning så att nätverksanvändare kan ..."
“Använd 128-bitars kryptering ...”
"Aktivera delning med lösenordsskydd"
"Låt Windows hantera hemgruppsanslutningar"

- tryck Spara ändringar (det är viktigt att du är i systemet med rättigheterna för "administratören");
- I det här steget måste du gå med i hemgruppen, men vi skapar den på den bärbara datorn, så bläddra igenom artikeln till punkten och sedan återvända hit;
- När lösenordet tas emot måste du ange det i önskat fönster. För att göra detta, gå till "Explorer"och sedan Hemgrupp;
- tryck "Gå", sätta bockar framför alla komponenter som delning tillhandahålls och ange lösenordet som genererades tidigare (du borde ha skrivit det ned på ett blad);

- Lösenordet kommer att kontrolleras och anslutningen börjar. Här måste du vänta tills allt är konfigurerat efter behov;

- När anslutningen är klar får du ett meddelande, som i fönstret nedan, och om du upprepar steg 6 ser du meddelandet "Den här datorn är ansluten till hemgruppen."


Ställa in ett lokalt nätverk på en bärbar dator (nr 2)
Först och främst är det nödvändigt att göra samma åtgärder som på dator nr 1, nämligen punkterna 1-4. Eftersom vi har Windows 10 måste du ange "Sök" och ange den här frågan för att gå till "Kontrollpanelen". Därefter görs allt på samma sätt som med den första datorn.
Nu fortsätter vi med att skapa "Hemgruppen" och ytterligare nätverksinställningar:
För att se till att allt fungerar som det ska, är det nödvändigt att kontrollera användbarheten för det lokala nätverket som vi skapade, vilket vi kommer att göra i nästa del av artikeln.
Network Health Check
Huvuduppgiften för det lokala nätverket är, som vi har sagt, att dela resurser. Oftast är sådana resurser fax, skannrar, skrivare etc., såväl som själva filerna på olika datorer. Vi kommer inte att kontrollera skrivarens funktion från olika datorer, men denna funktion bör definitivt bli tillgänglig efter att ovanstående villkor är uppfyllda.
Vi kontrollerar nätverksprestanda med filöverföring. För att göra detta, skapa en delad mapp på den bärbara datorn. Gå till "Explorer"och sedan in "Nätverk":
Datorn med namnet "Jenya" är vår bärbara dator och den andra datorn "Evgeniy1" är en stationär. Genom detta bekräftade vi att datorer verkligen finns i samma nätverk. Gå nu till den lokala enheten D och välj en mapp för delning, låt den till exempel vara "Sammanfattningar". Välj det, klicka på RMB och sedan "Egenskaper":
Därför måste du klicka "Access"och sedan "Sharing". I listan över användare väljer du den som loggar in i systemet på dator nr 1 med en sådan inloggning. Därefter får du ett meddelande om att mappen är öppen för delning: 
Klicka nu igen "Klar". På dator nummer 1 kommer vi in Min dator - nätverkoch välj sedan vår Jenya-dator. Nu i mapplistan har vår mapp "Sammanfattningar" blivit tillgänglig. Det är viktigt att inte omedelbart gå in i den här mappen och kontrollera om allt har överförts - du måste vänta ungefär en minut efter att du stänger fönstret "Egenskaper" för att ändringarna ska träda i kraft.
För användare av Windows 10 vid anslutningen inträffar ibland ett fel 651 och liknande. De kallas "Internetanslutningsfel." Detta beror på ett nätverksfel i programvara eller hårdvara ...
Hej alla! Den här artikeln är en logisk fortsättning på historien om att skapa ett hemnätverk. De som inte har läst tidigare material rekommenderar vi starkt att du gör det.
Där klättrade vi på dammiga golv och lade kablar. Idag kommer det ädla arbetet att stå på dagordningen. Nämligen att sätta upp ett lokalt nätverk i Windows 7 och 10. Jag kan inte vänta direkt med att starta.
För att göra detta måste vi konfigurera PC-nätverkskort enligt ett mönster. Och i själva verket är detta en ganska enkel procedur. Dessutom fanns det redan en konversation om detta på bloggen tidigare. Här är länken till den publikation du behöver:
Vi minns att i vårt nätverk finns det så många som nio bilar. Det är logiskt om du tilldelar dem IP-adresser i stigande ordning. Det vill säga i inställningarna för nätverkskorten på de första och sista datorerna kommer följande värden att matas in:

Vi uppmärksammar det faktum att den första datorn har ett IP-adressvärde "192.168.1.2". Detta görs eftersom vårt schema redan har ett, som som standard har adressen "192.168.1.1".
Det är därför detta fält anges i fältet "Main Gateway". Således ges varje dator möjlighet att komma åt Internet. Om denna kolumn lämnas tom, finns det ingen åtkomst till Global Web.
Det är också viktigt att veta att två identiska IP-adresser inte ska vara på samma LAN. Nu på Windows 7 och 10 måste du göra följande viktiga inställningar. Gå till "Network and Sharing Center":

Där går vi till avsnittet "Ändra avancerade delningsalternativ":

Och i det, för alla nätverksprofiler, aktiverar vi alternativen som anges i figuren nedan:

Efter det måste du välja profilen "Alla nätverk" och aktivera raden "Inaktivera delning med lösenordsskydd":

Denna åtgärd gör det möjligt att komma åt andra datorer via nätverket utan att ange några oklara lösenord. Nu kan vi säga att LAN-installationen i Windows 7 och 10 nästan är klar. Endast lite återstod.
Det sista steget är överföringen av alla datorer i en arbetsgrupp. Detta kommer att undvika olika konflikter och oerfarna användare kommer att bli mindre förvirrade när de arbetar.
Därför måste du nu öppna fliken "System":

Och titta på vad som anges i kolumnen "Arbetsgrupp":

Vanligtvis är standardvärdet "Arbetsgrupp". Låt det i princip vara så. Men kom ihåg att alla datorer måste ha exakt samma grupp. Om du vill byta namn på den klickar du på "Ändra inställningar."
Välj fönstret "Redigera" i fönstret som öppnas:

Och nu kan du göra nödvändiga ändringar:

Var förresten uppmärksam på fältet "Datornamn". På latin är det önskvärt att ange ett namn som skulle göra det möjligt för andra deltagare i det lokala nätverket att förstå vilken typ av dator det är och vem det är.
Tja, okej, vad finns det att förklara på länge. Vi startar om alla datorer efter ändringarna och klickar på skrivbordet på fliken "Nätverk":

Och här är de, våra älsklingar:

Försök nu ta reda på vars dator är markerad i skärmdumpen ovan. Tja, okej, vänner, i det här steget kan vi säkert säga att LAN-installationen i Windows 7 och 10 har slutat.
Det återstår bara att öppna delade resurser på datorn och du kan använda den. Men vi kommer att prata om detta i detalj i nästa artikel. Under tiden ska du ställa dina frågor i kommentarerna till artikeln och titta på nästa väldigt coola video.
Idag kräver kunskap i nästan alla familjer att installera lokalnätverket windows 7. Varje ägare till en persondator hade idén att skapa en anslutning till andra datorer. Dessutom, mer och mer ofta i en lägenhet kan du redan se mer än en bil, och i vissa fall till och med tre eller fler. I detta fall ser kombinationen till ett enda lokalt nätverk inte ut som ett enkelt infall, utan är en nödvändighet, eftersom du inte kommer att köra från ett rum till ett annat för att överföra vissa filer med en CD eller flash-enhet. Även att se en film som finns på datorns hårddisk i nästa rum är mycket bekvämare att direkt starta den här filmen över nätverket utan att först ladda ner den till en annan dator.
Vad behövs för att skapa ett lokalt nätverk i Windows 7? Naturligtvis måste alla datorer som planeras anslutas av ett lokalt nätverk vara utrustade med nätverkskort med samma gränssnitt. De flesta moderna moderkort innehåller redan nödvändig styrenhet ombord. Bärbara datorer är inte ett undantag, eftersom närvaron av ett nätverkskort (trådbundet eller trådlöst) är standard. Förutom nätverkskort behöver du en kategori 5E-kabel, som innehåller åtta kopparledare som är vävda i par och krympade i två ändar i ett tvärmönster (om du ansluter två datorer till varandra) eller i en rak linje (om fler än två datorer är anslutna, också i stället för detta istället en kabel behöver två - en för varje dator).
Om du tidigare har konfigurerat ett lokalt nätverk i tidigare versioner av Windows, är det inte svårt att göra detsamma i Windows 7 trots att vissa ändringar har gjorts i det nya operativsystemet.

Om det inte finns några problem med nätverkskort skapas nätverket automatiskt när alla kablar är anslutna, och i meddelandefältet visar nätverksikonen processen för att identifiera datorer i det nyligen skapade nätverket. För att data ska kunna överföras via detta nätverk måste du konfigurera den.
Gå till Kontrollpanelen -\u003e Nätverk och Internet -\u003e Nätverk och delningscenter på datorn som du har valt som ledare och titta på typen av nytt nätverk.

Om nätverket är offentligt fungerar det inte att överföra filer fritt från dator till dator. För att använda det lokala nätverket till fullo måste du ändra typen av nätverk från offentligt till hem. Handlingssekvensen är som följer: i den vänstra delen av fönstret nedan klickar du på "Hemgrupp".

I fönstret som öppnas kommer vi att få höra om omöjligt att ansluta datorn till hemgruppen. Var inte uppmärksam på detta - nu fixar vi det! Klicka på "Vad är en nätverksplats?" under utropstecknet och välj en ny plats i hemnätverksnätverket.

Efter en kort paus måste du ange de element som ska komma åt från andra datorer och klicka på "Nästa" -knappen. Du blir ombedd att skriva ner lösenordet som Windows 7 kommer att generera på egen hand, och som kommer att behövas senare när du lägger till andra datorer i nätverket. Det sista steget i att konfigurera värddatorn är att ändra ytterligare delade inställningar, för vilka klicka på rätt objekt i fönstret "Ändra hemgruppsinställningar" och se till att följande objekt är markerade med markörer:
- Aktivera nätverksupptäckt;
- Aktivera delning av filer och skrivare;
- Aktivera delning så att nätverksanvändare kan läsa och skriva filer i delade mappar;
- Använd 128-bitars kryptering för att skydda delade anslutningar;
- Aktivera delning med lösenordsskydd;
- Låt Windows hantera hemgruppsanslutningar.
Nu när huvuddatorn är konfigurerad kan du börja lägga till de andra i nätverket, för vilket du behöver starta "Network and Sharing Center" på var och en av dem och välja "Home group" -objektet. När du har klickat på "Gå med" -knappen anger du lösenordet som du blev ombedd att spara tidigare och upprepa sedan samma steg som på värddatorn efter steget med lösenordet.
Efter alla föreslagna manipulationer kommer nätverket att konfigureras och datorer kan fritt utbyta all information med varandra.
För de som är vana att ta emot informationsströmmar i videoformat föreslår jag att du bekanta dig med videoinstruktionen för att ställa in ett lokalt nätverk i Windows 7. I videoklippet ovan beskrivs varje steg av en högtalare, d.v.s. videoinspelning sker med röstförklarande ackompanjemang. I videoklippet nedan beskrivs skapandet av ett lokalt nätverk med verktygstips för musik. Den nedre videon innehåller mycket tekniskt användbar information.
För en bättre förståelse och assimilering av materialet, råder jag dig att titta på båda videor om hur du ställer in ett lokalt nätverk i Windows 7. Om du har några frågor, kontakta.