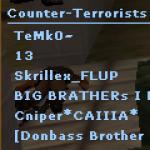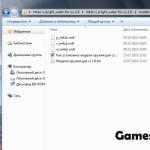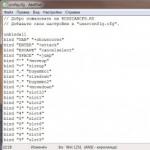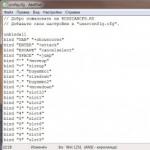God dag!
För att snabbt överföra filer till andra människor, och mellan din PC, bärbara dator och telefon, är det väldigt bekvämt att använda Yandex-skivan (fillagringstjänst för moln)... Jag laddade upp ett foto till den en gång (till exempel) - och de kan ses från alla enheter som har tillgång till Internet. Dessutom kan du avsevärt spara utrymme i telefonens minne (många har ofta inte tillräckligt) genom att ställa in automatisk uppladdning av videor och bilder till molnet.
Lägg till detta möjligheten att arbeta med Word-, Excel- och Power Point-dokument online (utan att installera något på en PC). Det är väldigt bekvämt!
Jag pratar inte ens om det faktum att information på molnenheter är mer tillförlitligt skyddad från olika missförstånd. (virus, problem med filsystemet, felaktig formatering, etc.)än en klassisk hårddisk. De där. det är vettigt att skicka en del av informationen till molnet för säkerhetskopiering (det kan förresten göras automatiskt, mer om detta nedan i artikeln).
Egentligen ville jag i den här artikeln visa hur allt detta snabbt kan konfigureras och användas. Jag tror att anteckningen kommer att vara användbar för alla som fortfarande är nybörjare inom molndrift.
Och så, närmare ämnet ...
Registrera och logga in på Drive [på Windows och Android]
I allmänhet är registreringen för tjänsten ganska standard för liknande produkter. Följ först länken nedan till den officiella Yandex diskwebbplatsen och tryck på knappen "Start Disk" (se skärmdumpen nedan).

Därefter måste du ange dina uppgifter: namn, efternamn, inloggning, lösenord och telefonnummer. Förresten, om du redan har e-post från Yandex (eller om du använder andra produkter från detta företag), går registreringen snabbare (logga bara in på ditt konto, länken finns ovanför registreringsformuläret).

Efter registrering kan du börja ladda ner applikationer för Windows och Android (för att komma åt filer på disken och arbeta med den).
För Windows

Jag citerar inte hela installationsprocessen, tk. installationen är standard (som andra program) och innehåller inget komplicerat (intressant).

Efter installation av applikationen kommer en karakteristisk "Yandex disk"-ikon att visas på ditt skrivbord och i systemfältet, se skärmen nedan. Om du klickar på den öppnas ett fönster med alla filer och mappar

Fönstret för att arbeta med diskfiler skiljer sig inte från den klassiska utforskaren: alla åtgärder är desamma. Som regel skapar, redigerar och raderar filer och mappar inga svårigheter, inte ens för nybörjare.

För Android
Att installera applikationen på Android är också standard. Det räcker med att gå till Google Play (länk ovan) och klicka på installationsknappen.

Efter installationen, öppna applikationsgenvägen, ange användarnamn och lösenord (anges under registreringen), ställ in pinkoden (detta är nödvändigt så att ingen förutom du kan komma åt disken, även om du tappar bort din telefon), och woo-a-la - du är i disken. Se skärmdumpar nedan.

Hur man ökar ledigt utrymme på Yandex-disken
I allmänhet förändras det tilldelade diskutrymmet ständigt (beroende på olika kampanjer, villkor etc.): till exempel, för flera år sedan fick jag 10 GB under registreringen (hur mycket de kommer att ge dig vid registreringstillfället är svårt att förutspå).
Dessutom ger de extra som en bonus. utrymme för att använda brevlådan (i mitt fall 9 GB), och för att installera applikationen på telefonen (32 GB). Totalt, totalt, blir det cirka 47 GB (vilket är tillräckligt för dokument, foton, filer).

Om du behöver mycket mer utrymme kan du köpa det för en liten summa per månad. För att se de aktuella tarifferna: öppna bara Yandex Disk-applikationen och klicka på länken Köp mer längst ner i fönstret (se skärmen nedan).

Till exempel, idag kostar "extra" 100 GB bara 67 rubel / månad. Om du behöver mycket mer, till exempel 1 TB, måste du betala för 167 rubel / månad.

Hur man laddar upp filer och bilder till disk
På Windows
Vanligtvis ställs denna fråga av personer som ännu inte har arbetat med Yandex Disk. I allmänhet är faktiskt allt väldigt enkelt: först måste du öppna disken (du kan använda ikonen i fältet, se skärmen nedan).

Efter ett tag kommer filerna att laddas upp: mittemot dem kommer du att se små gröna bockar (synkroniserade). Se exempel nedan.

Förresten, det är inte nödvändigt att starta Yandex Disk-applikationen: till exempel i Explorer (Windows 10) finns det en länk till mappen med disken. Det räcker att öppna den nödvändiga katalogen och kopiera filerna till den (om synkronisering är aktiverad i applikationsinställningarna kommer filerna också att skickas till molnet).



För att automatiskt ladda upp foton till Yandex-disken:
- kör applikationen;
- öppna sedan fliken "Inställningar" i menyn;
- aktivera automatisk uppladdning av foton via Wi-Fi (eller till och med välj alternativet "Alla nätverk" om du använder obegränsat internet på din telefon);
- nu laddas alla bilder automatiskt upp till Yandex-disken. Även om något dåligt händer med din telefon kan du snabbt återställa alla dina bilder. Säkert och bekvämt!

Hur man gör filer tillgängliga för nedladdning av andra användare
Alternativ 1
Om du använder Yandex Disk-applikationen: detta görs mycket snabbt - välj bara en fil eller mapp och klicka på knappen "Kopiera länk" i menyn.


Alternativ #2


Alternativ # 3 (om vi pratar om Android)
Öppna först programmet "Disk" och navigera till önskad katalog.


Hur man ställer in automatiskt skapande av en kopia av mina dokument till en molnenhet (säkerhetskopia!)
Allt är enkelt nog. Jag kommer att överväga stegen.
1) Öppna först Yandex diskinställningar (du kan använda fackikonen bredvid klockan för detta. Se skärmdumpen nedan).

2) Därefter rekommenderar jag omedelbart att gå till fliken "Avancerat" och kontrollera att synkronisering är aktiverad (dvs alla skapade och modifierade filer i din mapp på din hårddisk kommer omedelbart att laddas upp till Yandex-disken i autoläge (det vill säga, de kommer att dupliceras )).

3) På fliken "Allmänt", kontrollera att programmet startar automatiskt. Öppna sedan inställningen för mappplats.

4) Titta var mappen som kommer att synkroniseras med molnet finns (om nödvändigt, flytta den till en annan hårddiskpartition).

5) Öppna nu utforskaren, högerklicka på systemmappen "Dokument" och öppna dess egenskaper. Se exempel nedan.

Öppna utforskaren och gå till egenskaperna för mappen "Dokument".
6) På fliken "Plats", klicka på knappen "Flytta" och flytta den till någon av mapparna i "C: \ Användare \ alex \ YandexDisk" * (* sökvägen visas som ett exempel, du kommer att ha din egen katalog - se punkt 4 precis ovan, där vi tittade på kataloger i applikationsinställningarna) ... De där. vi flyttar vår systemmapp "Dokument" till en mapp som kommer att synkroniseras med Yandex disk.

7) Personligen döpte jag mappen till "Mina dokument" i denna mapp, dit jag flyttade systemet till "Dokument". Nu kommer alla filer (foton, dokument, videor, etc.) som hamnar i den här mappen att automatiskt dupliceras till molnenheten!

8) Det kommer att vara möjligt att arbeta med de överförda dokumenten, både i katalogen som finns på hårddisken och genom att öppna Yandex Disk-applikationen. Bekvämt!

Återställer en modifierad fil
Förresten, vad mer fängslar på Yandex-disken: du kan se historiken för filändringar. Föreställ dig att du har redigerat fel dokument och sparat det. Och så kom de ihåg att de hade tagit bort det onödiga från det ... Vad ska man göra?

Tillägg är välkomna...
Det var allt, lycka till!
Många användare har hört talas om molnlagring, Yandex Disk tillhör dem. Denna tjänst är tillgänglig för alla användare som har e-post på Yandex för att komma till önskat avsnitt bör införa ditt användarnamn och lösenord, gå till e-postmeddelandet och välj sedan önskat objekt eller klicka omedelbart på disken. Vilka möjligheter den här tjänsten ger och hur man använder den kommer att diskuteras i den här artikeln.
Funktioner och funktioner
Omedelbart efter registrering, användaren 10 gigabyte tillgängliga lagring. Du kan göra vad du vill med dem, du kan spara filer och ge en länk till dem till andra användare, du kan ladda upp filer för dig själv så att de är tillgängliga när som helst. Ytterligare utrymme måste köpas separat, kostnaden kan ses på skärmdumpen nedan.
Dessutom finns det möjlighet att få flera gigabyte gratis. De erbjuds vanligtvis under kampanjer som regelbundet hålls på tjänsten.
Du kan arbeta med programmet både med en vanlig webbläsare och med ett speciellt program. En bra hjälp för de flesta kan vara tjänsten Yandex Documents, som är integrerad med disken. Han kommer att tillåta skapa och redigera många typer av dokument, vilket gör det mycket bekvämt för kontorsarbete från olika håll. Tjänsten kan fungera med följande tillägg:
- dokumentation- DOCX / DOC, ODT, DOCM;
- tabeller- XLSX / XLS, ODS, XLSM, XLSB;
- presentationer- PPTX / PPT, ODP, PPSX.
Registrering på tjänsten
Om användaren har ett Yandex-konto krävs inga ytterligare steg. Om det inte finns måste det skapas. Gå först till yandex-sidan och registrera dig där genom att klicka på lämplig knapp. 
Du kan också logga in använder konton sociala nätverk. Därefter bör du komma med ett användarnamn och lösenord, samt ange all nödvändig information. Efter avslutad registrering kommer användaren att skickas antingen till e-post eller direkt till tjänsten. I det första fallet väljer du Disk i den översta raden. 
Logga in på din Yandex Drive-sida
Du kan gå in på din sida med länken https://disk.yandex.ru/client/disk. Om användaren inte är auktoriserad i den här webbläsaren måste du göra det ange data konto. För att komma in via mail behöver du bara välja önskad post i toppmenyn.
Installerar appen
Men arbete är möjligt inte bara genom webbläsaren. Kan installeras ett speciellt verktyg för att arbeta med disken, eller anslut den som en nätverksmapp. Applikationen kan laddas ner från länken https://disk.yandex.ru/download/#pc. Endast efter nedladdning kör fil och följ instruktionerna från guiden. Det är dock värt att avmarkera de ytterligare alternativen om de inte behövs. 
Efter att ha slutfört processen kommer hela utbudet av molnlagringsmöjligheter att bli tillgängliga på din enhet. Endast för dess användning köra verktyget och börja jobba. 
För att ansluta lagringen som en nätverksenhet behöver du bara högerklicka på datorikonen och välja " Kartlägg nätverksenhet». 
I nästa fönster måste du ange länken https://webdav.yandex.ru som adress. Också anmärkningsvärt återställningsalternativ inloggningsanslutningar. 
Därefter måste du ange dina Yandex-kontouppgifter. Att kopiera lösenordet kanske inte fungerar, så det är bättre att ange det manuellt. Efter att ha slutfört alla dessa manipulationer kan du utbyta information med en yandex-skiva såväl som med en vanlig enhet på en dator. 
Hur man använder Yandex moln
Vanligtvis, när du använder tjänsten, finns det inga speciella problem, men ytterligare enkla steg kommer att ges för olika användningsfall.
Används i en webbläsare
De flesta användare kommer att börja bekanta sig med tjänsten från webbläsarversionen, dess gränssnitt visas på bilden nedan. 
På den vänstra sidan av fönstret finns en liten meny som gör att du bättre kan navigera på disken.

För att söka kan du använd linjen högst upp i fönstret. Det finns även en knapp som ansvarar för att skapa nya dokument. Nedan kan du välja sätt att visa data och se alla befintliga element. 
Till dela en länk på ett dokument ska du klicka på det och aktivera motsvarande alternativ. 
Hur man använder programmet
Efter installationen visas ett fönster med motsvarande ikon i facket, efter att ha klickat på det kan du öppna programmet eller gå till inställningarna. 
Du kan arbeta med den öppnade mappen på samma sätt som med vilken annan mapp som helst på enheten. Över tid synkronisering kommer att ske, och all data kommer att visas på disken.

Mobil app
Användaren kan också ladda ner applikationen för sin enhet från den inbyggda butiken (https://play.google.com/store/apps/details?id=ru.yandex.disk&hl=ru). Du behöver bara gå in i det och ange nödvändiga uppgifter. Härifrån kan du få tillgång till till mappar och filer, samt konfigurera verktyget så att alla foton och videor omedelbart placeras i molnet, vilket kommer att underlätta deras överföring. Samtidigt tar nu inte bilder och videor som laddas upp till tjänsten från en mobil via autosynkronisering plats i molnet. 
Flera sätt att ladda upp filer
Det finns flera sätt att ladda upp data till molnlagringen. För att göra detta kan du högerklicka på filen och välja önskat objekt i popup-menyn. Du kan också bara dra och släpp data till Yandex diskmapp.
Mobilapplikationen har också möjlighet att lägga till filer via menyn. När servicesidan är öppen i webbläsaren kan du helt enkelt dra och släppa nödvändiga data på den, de kommer att göra det laddas automatiskt... Det är möjligt att spara filer från andra användare till din lagring, för detta finns en motsvarande knapp i filmenyn. 
Ta bort ett program från en dator
Först måste du gå in i inställningarna och koppla bort datorn från disken. 
Därefter kommer det att vara möjligt att agera på vanliga sätt... Det återstår att gå till kontrollpanelen, sedan lägga till eller ta bort program, välj sedan lagringen och ta bort den. 
Hej kära läsare av bloggsidan. Yandex disk, som kommer att diskuteras i den här artikeln, dök upp under lång tid, och jag använder det aktivt för att ladda, lagra och vem som helst.
Själva idén med molnlagring och datasynkronisering (den införlivades först i produkten 2010) är mycket lovande och hittar ett ökande antal fans bland internetanvändare.
Jag har ännu inte hunnit testa alla molnprodukter på marknaden förutom Dropbox, och jag blev imponerad av funktionerna i Drive.
Med den kan du ladda upp all data som är viktig för dig till molnet och lagra den där så länge du vill.
Det kommer att vara möjligt att arbeta med dokument som finns i molnet på kontoret, hemma och på vägen, efter att ha tagit emot genom disken fri tillgång till Microsoft Office Online.
I det här fallet kommer allt att synkroniseras omedelbart, och en enhetsuppdelning kommer inte att leda till förlust av filer, vars dubbletter laddades upp automatiskt till Yandex.
Dessutom kommer det att vara möjligt att ladda upp filer till Yandex disk inte bara för lagring, utan också för att överföra dem till dina vänner, medan det inte kommer att finnas några tidsbegränsningar för deras lagring (med hjälp av den mottagna länken kan användaren antingen ladda ner filer upp till 50 GB i storlek eller se objektet du laddade ner direkt i molnlagringen eller spara den på din disk).
Det kommer att vara möjligt att arbeta med denna tjänst både genom ett speciellt program för en PC eller bärbar dator, och även genom en mobilapplikation. Vi kommer att prata om allt detta i detalj i fortsättningen av denna publikation.
7 skäl att välja Yandex Disk
Som jag nämnde finns det en hel del molntjänster. De kämpar alla för en del av samma paj (för dig och mig). Naturligtvis plockas alla navatoriska lösningar som appliceras i en sevris omedelbart upp i andra. De avgörande faktorerna nu är bekvämlighet, tillförlitlighet och prisvärdhet.
Låt oss ta en titt på vad Yandex idé kan erbjuda oss så att vi vill börja använda detta moln och till och med betala för det. Gå...
När du installerar Drive-applikationen på din mobiltelefon eller surfplatta kommer du att kunna aktivera automatisk laddning av alla foton och videor som tagits av kameran på din gadget i Yandex-molnet.
I sig är denna funktion väldigt bekväm och finns bland många konkurrenter. Men i det här fallet kan alla foton och videor från en smartphone eller surfplatta vara ladda ner obegränsat.

Vad betyder det? Låt oss säga att du har de 10 GB som du fick gratis direkt efter registreringen. Du installerar applikationen Yandex Drive på alla dina mobila prylar (liksom till exempel på andra halvans prylar) och aktiverar obegränsad autoladdning av mediefiler.
Alla kommer att hamna i mappen "Kamera" i ditt moln, men utrymmet de tar upp kommer inte att tas med i din taxa. Till exempel, i mappen "Kamera" kan terabater av foton och videor lagras, och samtidigt har du en gratis plan på endast 10 GB.
Du kan få gratis GB diskutrymme för kampanjer och kampanjkoder
Direkt efter registrering hos tjänsten får du hela 10 GB i ditt odelade ägande (kostnadsfritt). Men för att popularisera tjänsten hålls kampanjer ständigt och kampanjkoder distribueras för att få ytterligare gigabyte i Yandex-molnet.
Du kan få från tiotals till hundratals GB lagringsutrymme gratis och för alltid (ingen tar det ifrån dig). Det finns människor som får en kvart eller mer av en terabyte på detta sätt gratis. Här är exempel på tidigare kampanjer:

Hur får man reda på den pågående kampanjen? Allt är väldigt enkelt. Du registrerar dig i Disk och du kommer att få e-postaviseringar om nästa distribution av gratisspelningar. Som du kan föreställa dig är Yandex-post och molnet i huvudsak en tjänst. Så ju äldre din postlåda (konto) är, desto fler gratisspelningar får du - 1 GB per år.


Vem som helst kan använda den här länken för att se den här filen (om det är ett dokument, video eller foto) eller ladda ner den (till sin dator eller till sitt Yandex-moln). Till skillnad från Dropbox finns det inga speciella begränsningar för antalet och frekvensen av nedladdningar (inom rimliga gränser förstås). Samtidigt kan mycket stora filer laddas upp till molnet – upp till 50 GB.
Kostnaden för att köpa ytterligare utrymme i Yandex Cloud är låg
Jag är van vid att lagra mycket i molntjänsten (nu är det Dropbox) – från lösenord till bilder från barnalbum. Det visar sig vara en mycket stor volym och jag har inte tillräckligt med lediga gigabyte på någon molnenhet. Nu har jag en tariff på 1 Terabyte i Dropbox och jag betalar för det årligen $ 99 (cirka 7 tusen rubel).
Om vi överväger denna Yandex-tjänst, då 1 terabyte Jag kommer bara att få 2 tusen rubel per år, vilket är mer än tre gånger billigare.

Jag är på väg att förnya min prenumeration i Dropbox och jag är fast besluten att äntligen flytta till Yandex - det är väldigt frestande för priset och nästan samma när det gäller möjligheter.
Hur man skapar Yandex Disk och går in på din sida
Det är faktiskt väldigt enkelt, men ändå kommer jag att fokusera på enkla saker som nykomlingar till molntjänster förblir vanligtvis ofullständigt förstådda. Låt oss sammanfatta:
- Disken skapas i molnet, d.v.s. på servrarna () för Yandex. Detta är ett fysiskt område på serverns hårddiskar som är tilldelat dig för att lagra eventuella filer.
- Molnet kan nås antingen via webbgränssnittet (på disk.yandex.ru), eller genom speciella program för en PC (laptop) eller för en mobil enhet.
- Filer från din disk kommer att vara tillgängliga var som helst i världen från vilken enhet som helst, såvida du inte förlorar lösenordet för att komma åt ditt Yandex-konto.
- Du kan också skapa en kopia av en disk i molnet på din dator (hel eller delvis). För att göra detta måste du installera ett speciellt program Yandex.Disk 3.0 och markera de mappar från molnet som du vill synkronisera med mappen som skapats på din dator (laptop).
- På mobila enheter skapas inte en kopia av hela disken - du kan bara ladda de nödvändiga filerna direkt eller konfigurera lagringen av några av dem i enhetens minne.
- Kom ihåg att om du tar bort något från mappen Yandex Disk på din dator, raderar du det samtidigt från molnet. Det är alltid en tight sync här. Motsatsen är också sant - om du lägger till något i den här mappen genom synkronisering kommer det också att gå till molnet.
- En "Disk" kan användas från flera datorer och prylar samtidigt. Det är till och med bekvämt, eftersom det till exempel tillåter att utbyta filer med dina "hem" utan att skicka dem med post. Dessutom kan du för varje dator konfigurera synkroniseringen av endast vissa kataloger (inte alla).
- Det är väldigt bekvämt, enligt min mening, att köpa en 1 Terabyte-tariff och använda molnet för hela familjen. Lönsamt och bekvämt. Det här är ingen reklam, för det blir ingen marginal från att du köper PRO eller inte köper den åt mig. Så, tänker högt.
Så, skapa Yandex Disk– det är först och främst enkelt skapa ett konto i Yandex(Registrera). Om du redan har det, så finns disken redan, du visste bara inte om det eller var inte uppmärksam. Hur kollar man?
Skapa eller bara logga in?
Installation på Windows görs på ett vanligt sätt. Men gratis ost händer bara i en råttfälla, så som standard finns det kryssrutor som samtidigt erbjuder den här sökmotorn, och naturligtvis kommer samma Runet-spegel att installeras.
Du är fri att avmarkera alla dessa rutor, men jag gillar personligen deras webbläsare och jag har använt deras sökning i tio år nu. Så låt dem leva:
Sedan kommer de att berätta om detta underbara program och den underbara idén att lagra filer på Yandex, vilket låter dig komma åt dem från var som helst i världen och synkronisera innehållet i molnet och mappar på din dator, samt dela några av filerna för offentlig eller privat åtkomst.
Laddar foton och videor automatiskt till Yandex.Disk från din telefon
Detta är ett av lockelserna som gör att du kan marknadsföra tjänsten på marknaden. Saken är underbar, faktiskt.
Aktivera automatisk uppladdning av foton och videor i programinställningarna
När du har installerat Disk-applikationen på din mobila enhet och startat den för första gången kommer du omedelbart att informeras om den här funktionen och erbjudas att aktivera den (antingen endast när du är ansluten via Wi-Fi eller med någon typ av Internetanslutning):
Det här är inget nytt. Sedan många år tillbaka har Dropbox automatiskt synkroniserat foton och videor från telefonen med dess lagring. Men tricket är att i Dropbox äter dessa filer bort det diskutrymme som tilldelats dig, och i Yandex verkar de räkna inte... Kasta terabyte från din telefon - det kommer inte att påverka storleken på det utrymme som tilldelats dig.
Själva synkroniseringen körs i bakgrunden från det ögonblick applikationen startas på mobiltelefonen:
Det är sant att om du ställer in en begränsning i inställningarna för att överföra foton och videor endast när du är ansluten till Internet exklusivt via Wi-Fi, kommer mediadräneringen inte att starta med en normal Internetanslutning (Yandex är bekymrad över din betalda trafik).
P.S. När batteriet är lågt saktas synkroniseringsprocessen ner. Anslut bara enheten till laddaren så börjar allt laddas upp till molnet igen. Det är samma sak i Dropbox.
Dessa och andra alternativ för automatisk laddning tillgängligt i inställningarna för din applikation (växel i det övre vänstra hörnet på iPhone):
Allmänt YandexDisk mobilapplikation mycket likt det jag är van vid i Dropbox, och detta är ett stort plus för mig. Samma fyra flikar längst ner och nästan samma inställningar tillgängliga genom att klicka på kugghjulsikonen:
Förutom de obegränsade autoload-inställningarna kan du här också se det återstående lediga utrymmet i molnet, samt sätta ett lösenord på själva applikationen (för att undvika det så att säga). Jag gjorde precis det senare, eftersom jag planerar att behålla värdefull information i det här arkivet:
Mobilfoton och videor från Yandex.Disk på din dator
Låt oss nu se var du hittar dessa automatiskt uppladdade grafik- och videofiler från din telefon till molnet. Logiskt sett bör de i molnlagringen finnas i mappen "Kamera", men bara en inbjudan att installera programmet på en PC finns där (varför är detta - inte klart?).
I allmänhet hittar du alla bilder från din mobil i mapparna "Foton" och "Senaste" på molnet. Men det är inte allt. Till exempel är det väldigt bekvämt för mig att ta bilder och skärmdumpar på en mobil enhet, och sedan automatiskt öppna dem på en dator genom molntjänsten. Jag är van vid det i Dropbox och jag vill inte ta mig ur vanan.
Men det är bara inga problem. Yandex Disk vet perfekt hur man synkroniserar allt som är sammanslaget från mobila prylar med en speciellt skapad på din dator. mappen "Foton och videor från Yandex.Disk"... En annan sak är att det här alternativet som standard inte är aktiverat och det kommer att behöva aktiveras, längs vägen genom att välja lagringsplats för allt detta mobilskräp.
För att göra detta, högerklicka på programikonen i facket och välj "Inställningar"... Gå till den sista fliken och markera rutan "Kopiera foton och videor till min dator så att de finns till hands."
Så snart du markerar den här rutan kommer du att bli tillfrågad i ett separat fönster välj mappplats(katalog), där allt det här kommer att laddas automatiskt. Dessutom behöver den här mappen inte finnas i YandexDisk-mappen som skapades under installationen av programmet. Välj en plats baserat på tillgängligt utrymme på din dator eller andra kriterier.
När du klickar på "OK" och "Apply" kommer du att bli tillfrågad om du omedelbart vill ladda ner video- och fotofilerna redan i molnet som kom dit från dina mobila prylar.
Godkänn och processen kommer att börja, och i framtiden behöver du inte oroa dig för någonting - nya mediefiler kommer att laddas automatiskt.
Hur man använder Yandex.Disk-programmet
Men vi blev lite distraherade eftersom vi installerade Y.Disk-applikationen på vår dator (eller laptop). Innan du börjar ladda upp dina filer till Yandex måste du logga in (logga in med ditt användarnamn och lösenord).
Dela filer och mappar via YandexDisk
Alla filer som laddas upp till molnet från mappen Yandex Disk du kan offentliggöra... Inte ens det.
Vilken fil eller mapp som helst på din dator du kan göra det offentligt. Vad betyder det? Tja, du kan skicka en länk till någon i ett e-postmeddelande, så de säger, titta på våra semesterbilder. Motståndaren kommer att få denna länk och genom att klicka på den kommer han lugnt att titta på bilderna som delas av dig på detta sätt (eller andra filer).
Faktum är att det kommer att visa sig vara en analog till en filvärdtjänst, men bara utan några restriktioner för lagringstid.
För att göra en fil på din dator offentlig (även den som inte finns i YandexDisk-mappen), behöver du bara högerklicka på den och välja objektet från snabbmenyn "Kopiera länk till Yandex.Disk".
Omedelbart efter det, i det nedre vänstra hörnet av skärmen, kommer du att se ett meddelande om att länken till denna fil eller mapp har kopierats till urklippet och du kan säkert skicka den med post, posta den på forumet eller på en socialt nätverk.
Det är anmärkningsvärt att så kan du dela inte bara filer som redan finns i Yandex Disk-mappen, utan även alla andra på din dator. Så fort du gör detta kommer de automatiskt att laddas upp till molnlagringen (programmets ikon i facket blir blå under laddning), och du får en länk som du kan skicka till din vän, publicera på hemsidan eller göra något annat med det.
Det är till exempel så här sidan som din motståndare (som du skickade länken till) kommer att se om du delat en hel mapp med bilder med honom. Han kan se dem här (i formatet av ett fotogalleri) och sedan, om så önskas, kan han ladda ner dem till sin dator (i ett arkiv), eller ladda upp dem till sitt moln på Yandex-disken.
Så här kan presentationsfilen som du gjorde offentlig se ut (igen, du kan se den direkt i molnet eller ladda ner den).
Högerklicka på önskad mapp och välj objektet "Konfigurera åtkomst"(se föregående skärmdump). Jag varnar dig omedelbart - bli inte orolig om du ser en hel lista med personer märkta med "Full tillgång" (jag var rädd först). Det är bara att Yandex hämtar dina kontakter från posten, och dessa är bara tomma för att skicka en inbjudan och de har ännu inte beviljats någon åtkomst.
Du måste först skicka en inbjudan till den här personen, efter att tidigare ha angivit vilken åtkomstnivå du kommer att ge honom: Fullständig (möjlighet att redigera och radera) eller Endast visning. En inbjudan kan skickas till vilken person som helst - han skulle bara ha ett e-postmeddelande. På just detta e-postmeddelande kommer han att få ett liknande brev:
Om den här personen har ett Yandex-konto kommer han automatiskt att gå till sin enhet efter att ha klickat på länken, acceptera inbjudan och se mappen som erbjöds honom för delad åtkomst. Om det inte finns något konto måste du först skapa ett, och först då, genom att klicka på den här länken, kommer han att se den eftertraktade pappan. Eller gör han inte det?
Kommer inte se förrän han trycker på knappen "Acceptera inbjudan" på fliken i vänstermenyn "Dela". Därefter kan den delade mappen sökas efter på fliken "Filer" i samma vänstra meny.
Det är allt, du behöver bara överföra kontorsfiler dit för samarbete, eller skapa dem med de inbyggda Diskverktygen och spara dem i den här delade mappen. Voila.
Vad kan göras genom att logga in på din sida i Yandex Disk
Tja, i allmänhet kommer det att vara möjligt att ladda ner filer utan att installera Yandex Disk. via ditt e-postgränssnitt... När du går in i det kommer du att se fliken "Disk" längst upp. Det var faktiskt så här jag fick reda på den här molntjänsten - jag fick ett brev med posten med en länk, genom att klicka på vilken jag var bunden för att prova detta mirakel i praktiken.
Genom att klicka på den här fliken får du samma möjligheter att hantera dina filer i molnet (laddning, lagringsredovisning, flyttning etc.) som när du använder ett stationärt program.
Ännu lite mer - det blir möjligt att överväga korgen, som äger rum, samt se objekt som är i det offentliga området:
Filer lagrade i molnet, som är markerade med svarta cirklar till höger, är publiceras, dvs. tillgänglig för nedladdning av alla som känner till nedladdningslänken (personligen använder jag ofta Ya.Disk för att ladda upp filer till den som behöver överföras till någon).
För att ändra åtkomststatus, som jag redan nämnt, kan du använda snabbmenyn för en fil eller mapp, anropad genom att högerklicka. Du kan se en lista över alla delade filer på fliken Delad.
Och den läckraste funktionen som bara finns tillgänglig i Yandex molnwebbgränssnitt är, naturligtvis, möjligheten att se dokumentversioner och möjligheten att återhämta sig från en av dessa versioner. Till exempel, medan du redigerar en textfil, kan du ändra (radera) något oavsiktligt, varefter du inte märkte spara filen.
Men om du har det lagrat (synkroniserat) i molnet så är det okej. Gå bara till disk.yandex.ru, gå till fliken "Filer" eller "Sista", hitta den här filen och högerklicka på den. Från menyn som öppnas väljer du "Ändringshistorik".
I fönstret som öppnas kommer du att se alla versioner av denna fil för de senaste två veckorna (på en betalplan kommer ändringar att lagras i tre månader). Hitta den version du vill använda med datumet eller helt enkelt genom att öppna alla och sedan återställa det. Allt.
Varsågod. Beroende på deras typ kan många av filerna som laddas upp och lagras i Yandex inte bara laddas ner utan också ses via webbgränssnittet. Dessa är i första hand text- och Word-dokument, bilder, musikfiler och något annat.
Alla grundläggande verktyg för att ladda upp, skapa, ta bort och ladda ner filer är synliga. När du laddar via webbgränssnittet har du 10 gigabyte gräns, vilket beror på att vissa webbläsare är ofullkomliga. För att ladda ner större objekt måste du använda ett skrivbordsprogram som kan hämta filer som väger upp till 50 GB.
Att ladda upp filer till detta moln kan vara enkelt dra dem med musen direkt till sidan Disk som öppnas i webbläsaren, eller genom att traditionellt gräva i din dators tarm genom knappen Ladda ner i det övre vänstra hörnet av Diskens webbgränssnitt.
I nedladdningsdialogrutan kan du omedelbart göra detta objekt offentligt och omedelbart kopiera länken till det.
Yandex moln i fickan
Gränssnittet för mobilversioner av Yandex Drive är mycket likt den Dropbox som jag redan har beskrivit (länken till artikeln finns i början av denna publikation). Applikationsversion för Ios (iPad och iPhone) kan laddas ner, men för Android — .
Du kan bara använda din smartphone:
Sätt bara telefonen i fotoläge och flytta den till skärmen - telefonen själv kommer att erbjuda dig att följa länken:
Jag använder Yandex-disk på min Iphone SE och jag tycker att det är ganska bekvämt (även om jag parallellt arbetar med Dropbox, eftersom det ena inte stör det andra). När du först går in i den här applikationen kommer du omedelbart att uppmanas att aktivera automatisk laddning och lagra foton och videor som tagits på gadgeten i en mapp som skapats speciellt i detta moln (obegränsat). Jag har redan skrivit om detta i detalj och kommer inte att upprepa mig.
Om du först avvisade automatisk laddning och nu ändrar dig, kan det här alternativet aktiveras i applikationsinställningar(växel i det övre vänstra hörnet).
Där kan du också välja ögonblicken för uppladdning av nya foton och videor från iPad till Yandex-molnet - när du arbetar via Wi-Fi, eller alltid:
I allmänhet är gränssnittet för den mobila versionen av YandexDisk väldigt enkelt och okomplicerat:
Denna mobilapplikation gör det möjligt att se de flesta filer som finns lagrade på Yandex, och vad som inte fungerar kan du försöka öppna det i en specialiserad applikation på din surfplatta eller smartphone.
Olika ikoner kan ses till höger om filer och mappar. En kedja betyder att du har gjort den här filen eller katalogen offentlig (skapat en länk till den och möjligen delat den med någon). Flygplansikonen betyder "Offlineläge", dvs. den här filen eller mappen finns inte bara i molnet och på din gadget (i dess minne).
I allmänhet är det väldigt bekvämt och sparar trafik avsevärt. Låt oss säga att du anslutit till internet via Wi-Fi hemma och lugnt laddar upp filmer, foton, böcker etc. till Yandex-molnet. skräp. Öppna sedan Disk på din telefon och gör var och en av dessa filer tillgängliga offline:
För detta räcker det bara svep filen från vänster till höger (eller vice versa), och välj flygplansikonen i menyn som öppnas. Alla filer som är markerade på detta sätt kommer omedelbart att laddas ner fysiskt till din telefon (via gratis Wi-Fi hemma, märk väl). Allt, för arbete, tänk på att du är förberedd.
Bekvämt kan alla offlinefiler (redan laddade upp till telefonens minne) hittas på en separat flik i denna underbara applikation:
Naturligtvis kan du ladda upp filer från din gadget till molnet (för detta finns det en knapp i form av ett blått plus), men detta är inte mycket meningsfullt om du har aktiverat multimediaautomatik. I allmänhet kan Yandex Disk, enligt min mening, bli ett bekvämt sätt att inte bara lagra utan också överföra filer (foton, videor tagna etc.) från en smartphone till en stationär dator eller bärbar dator.
Och omvänt överföra olika textfiler eller videor till en smartphone så att det finns något att göra på vägen till jobbet (du kan trots allt ladda ner hemma via Wi-Fi utan att störa trafiken).
Total
Än så länge gillar jag allt och jag har en vecka kvar på mig att fatta beslut om att flytta från Dropbox till Yandex Disk. Varför funderar jag på att flytta? Banal redneck. Varför betala tre och en halv gånger mer för samma tjänst?
Se efter själv:
- I Ya.Disk finns nu även lagring av filversioner (ändringshistorik).
- För samma Terabyte begär de flera gånger mindre.
- Mobilapplikationen är väldigt lika både till utseende och funktionalitet.
- Mediafiler från prylar laddas automatiskt, och även utan att ta hänsyn till deras vikt (cool lockelse, faktiskt).
- Även om skrivbordsprogrammet YandexDisk inte är bekant, om du tittar på det är det ganska funktionellt och gör precis vad jag behöver.
Varför tvekar jag? Jag har kollat Dropbox trite för år av konstant användning, men jag använder fortfarande Yandex Disk inte så intensivt och därför är jag rädd att det kan dyka upp några fallgropar under övergången.
Därför ber jag om råd från dem som har använt detta moln länge. Vad tror du?
Lycka till! Vi ses snart på bloggsidans sidor
Du kanske är intresserad
Gratis filvärd - hur man laddar upp ett foto och får en länk till en bild
Sök på bild, foto eller någon uppladdad bild i gratistjänsten picid.club – hur fungerar det?

Om du arbetar som ett team måste du ha pålitlig kommunikation. Så fort vi började jobba med falbar blev den här frågan väldigt svår. När allt kommer omkring går varje artikel, innan den dyker upp i flödet, igenom stadiet för urval, demo- och kodutveckling, skriva huvudartikeln, redigera och moderera. I varje steg är det nödvändigt att utbyta material, att överföra något för verifiering, att lägga till något. Tidigare använde vi "fildelning" Skype, men överföringshastigheten för även små filer är mycket låg och det krävs närvaro av en person på andra sidan av monitorn för att trycka på bekräftelseknappen. För att komma bort från behovet av att fånga varandra online bytte vi till Dokument från VKontakte - och hastigheten är bra, och du kan ladda upp filer när som helst. Fyllde i det, bifogade det till meddelandet och tappade det - de kommer att tas bort i andra änden när som helst. Det sociala nätverket var dock inte nöjd med sin tillförlitlighet och periodiska misslyckanden i samband med oförmågan att ladda upp filer till servern vände våra ögon mot Yandex Disk.
Vi har använt e-post sedan urminnes tider, med tiden blev det möjligt att bifoga större och större filer till meddelanden, men att ladda ner dem är inte alltid bekvämt, du måste arkivera det igen, men disken visade sig vara extremt användbar.
För att ställa in Yandex Disk för lagarbete måste du först och främst skapa e-post på Yandex, om du inte redan har en. Följ sedan länken - Yandex Disk. Du kommer omedelbart att se ett erbjudande om att ladda ner Yandex Disk till din dator, men mer om det senare, så vi stänger och ser en uppsättning standardmappar. Jag har redan fler av dem.

Så vi måste skapa en delad mapp, mitt namn är "Delade dokument" och är markerad med en ikon med små män. För att göra detta klickar du på önskad mapp och längst ner till vänster i den ser vi en kryssruta - sätt på den! En meny visas på höger sida av panelen.

Vi klickar på "open public access". I fönstret som dyker upp ser vi en lista över våra adresser. Vi väljer ut rättigheterna och bjuder in. De angivna adresserna kommer att se den här mappen på sin Yandex-disk.

Nu om ansökan. Yandex Disk kan installeras på en dator och den kommer att ses som en vanlig mapp, d.v.s. för att fungera behöver du inte öppna en webbläsare - kopiera bara de nödvändiga filerna dit och det är allt. En sak, men om du fyller i stora volymer där, så växer mappen kraftigt, i själva verket visar det sig att du lagrar samma information två gånger på din hårddisk (i arbetsmappen och Yandex Disk-mappen på systemdisken som standard ).
Till exempel laddade din vän upp 20 spelningar med video till Yandex Disk – ta en titt. Du slår på datorn och är lite förvirrad: Internet saktar ner, systemdisken blir röd och kräver mer utrymme - detta är resultatet av Yandex Disks arbete. Efter att ha startat upp systemet började det synkronisera data mellan mappen på din dator och internetlagringen. Egentligen, på grund av detta, övergav jag applikationen, men jag använder webbplatsen med nöje. Förresten, efter att ha tagit bort Yandex Disk kommer du att ställas ett antal frågor "varför överger du applikationen", bland dem är den första lagringen av data på hårddisken. Så de kan fixa det i framtiden.
PS: Det finns också en mobilapplikation, men enligt min mening är den väldigt, väldigt spion: alla bilder som tas med din telefon laddas automatiskt upp till Yandex Disk - ibland är den blek, eller hur?
Goddag allihop! Idag pratar vi om en mycket bekväm tjänst som jag har använt länge i mitt arbete - Yandex disk... Vad är detta för sorts "odjur"? - du kanske frågar. Jag kommer att prata om detta i detalj i artikeln nedan. Om du har några frågor, ställ dem i kommentarerna, vi reder ut det och letar efter svar! Under tiden, låt oss bekanta oss med en av de mest bekväma fillagringarna från utvecklarna av den populära ryska sökmotorn Yandex.
1. Yandex Disk: vad är det
Yandex.Disk är en populär molnlagring som låter användare lagra diverse information (foton, videor, ljud, texter och andra filer) i det så kallade "molnet", d.v.s. på en server i nätverket. Data som lagras på Yandex.Disk kan delas med andra användare och kan nås från olika enheter - andra datorer, surfplattor och smartphones. Grundversionen av Yandex.Disk är helt gratis och tillgänglig för alla. Jag minns att 2012 var det en registrering endast för inbjudningar, och jag använde en alternativ tjänst, Dropbox. Men nu har jag helt bytt till Yandex Disk Cloud. När allt kommer omkring är gratis, och till och med tillgänglig från överallt 10 GB inte överflödigt.
2. Yandex Disk: hur man använder - steg för steg instruktioner
Så jag övertygade dig, och du bestämde dig för att installera Yandex Disk på din dator. Låt oss nu titta närmare på hur man använder Yandex Cloud (detta kallas också Yandex.Disk, eftersom det är en molndatalagring).
2.1. Hur man skapar Yandex Disk (registrering i Yandex Cloud)
För att börja använda Yandex.Disk måste du registrera dig och skapa en brevlåda från Yandex(om du redan har en, gå direkt till den andra punkten).
4. Installera Yandex.Disk på en smartphone... Gratisappar finns tillgängliga för iOS och Android, så du kan enkelt ladda ner dem från App Store och Google Play. iOS-appen har inte särskilt högt betyg, det finns några brister, allt detta kan ses i recensionerna.

2.3. Yandex Disk: hur mycket utrymme är ledigt?
Direkt efter registrering och installation av Yandex.Disk har du tillgång till 10 GB ledigt utrymme i molnet. Till att börja med räcker det här, det räckte för mig i ungefär ett halvår. Vad händer om det inte finns tillräckligt med utrymme?
- Ytterligare 10 GB gratis för att bjuda in vänner... Du kan få 512 MB gratis molnutrymme för varje vän du bjuder in. Gå hit - https://disk.yandex.ru/invites så ser du din hänvisningslänk, som måste kopieras och skickas till vänner. Efter att du har registrerat varje användare med din länk kommer du att få ytterligare diskutrymme och din inbjudna vän kommer att få ytterligare 1 GB.

- Ytterligare upp till 250 GB som gåva från Yandex-partners... Olika kampanjer hålls regelbundet, vilket gör att du kan få ytterligare gigabyte ledigt utrymme. Du kan spåra aktuella kampanjer på den här sidan.
Och naturligtvis, som du kan förvänta dig av Yandex, extra sittplats kan köpas... Men nöjet är inte billigt:

Om du behöver mycket utrymme i molnet, men inte vill betala, kan du skapa flera brevlådor och starta Yandex.Disk för var och en av dem.
2.3. Logga in på Yandex Disk
Registreringen godkänd, vi räknade ut det tillgängliga utrymmet, frågan uppstår -?
Du kan se de nedladdade filerna på flera sätt:
1. Öppna en genväg till mappen Yandex.Disk på skrivbordet, om du inte har tagit bort den efter installationen.
2. Öppna Yandex.Disk i mappen Den här datorn.
3. Klicka på Yandex.Disk-ikonen i aktivitetsfältet längst till höger på skärmen.

4. Logga in på din Yandex-e-post via valfri webbläsare och högst upp kommer det att finnas en länk till molnet:
6. Gå till Yandex hemsida och logga in med posten. I det övre högra hörnet kommer det att finnas en länk till Yandex.Disk:

2.4. Hur man laddar upp filer till Yandex Disk - 7 enkla sätt
Låt oss nu överväga det viktigaste ögonblicket, på grund av vilket vi utförde alla dessa åtgärder -. Återigen, det finns flera sätt att göra detta:
1. Genom snabbmenyn... Välj filen som du vill ladda upp till molnet, högerklicka på den och välj objektet: "Yandex.Disk: Kopiera offentlig länk":

2. Kopiera filen till mappen Yandex.Disk(Jag skrev ovan hur man skriver in det). Som standard synkroniseras den här mappen automatiskt, så när du kopierar dit läggs alla filer omedelbart till på din Drive.
3. Ladda upp filer via mobilappen iOS eller Android. Jag kan överväga denna metod i en separat artikel, om du lämnar en sådan önskan i kommentarerna.
4. Ladda upp en fil till molnet via en webbläsare... För att göra detta, dra helt enkelt de markerade filerna med musen till webbläsarfönstret med Yandex.Disk öppen:

5. Kopiera någon annans filer... Om någon har delat med dig en länk till en fil som är lagrad på Yandex.Disk kan du enkelt spara den i ditt moln. För att göra detta måste du följa länken som skickas i formuläret https://yadi.sk/*** och klicka på knappen "Spara till Yandex.Disk" till höger.


De frågar också ofta - hur man laddar upp en mapp till Yandex Disk... Principen är densamma som beskrivs ovan i avsnittet med filer. Men det finns ytterligare en fördel - mappen kan tilldelas delad åtkomst. Således kommer andra användare som du ger åtkomsträttigheter att kunna se och ladda ner filer i den här mappen, samt ladda upp sina filer dit.

Hur laddar man upp en video till Yandex Disk?Är också en mycket populär fråga från molnanvändare. Detta beror på det faktum att videofiler vanligtvis är stora i storlek, och många oroar sig för att de helt enkelt inte "passar" och inte kan lagras där. Detta är inte fallet, videofiler, som foton, kan laddas upp och lagras på Yandex.Disk.
2.5. Yandex Disk: hur man överför filer till en annan användare

Du kan också ta bort åtkomst till filen genom att klicka med musen och växla den till AV.
Om du av någon anledning behöver ta bort Yandex.Disk från din dator, bör du göra samma sak som med en vanlig applikation - använd standardverktygen för operativsystemet.
Vi passerar: Start -> Kontrollpanelen -> Program och funktioner
I fönstret som visas väljer du Yandex.Disk (vanligtvis är det den sista i listan) och klickar på knappen "Ta bort". De nedladdade filerna kommer att finnas kvar på ditt konto, endast applikationen kommer att tas bort från datorn.