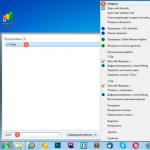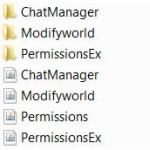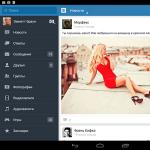Trots att Apple har tillhandahållit möjligheten att installera systemet från en dold partition på hårddisken, bör du inte försumma möjligheten att bränna installationsbilden till en DVD- eller USB-flashenhet och känna dig skyddad från oförutsedda situationer. Dessutom behöver du inte spendera minst $ 69 på, som bara säljs i augusti.
För att genomföra denna plan behöver vi en nedladdning från Mac App Store Lion, en tom DVD- eller USB-flashenhet som överstiger 4 GB, plus 30 minuters ledig tid. Se också till att kopiera hela viktig information (om någon). Så låt oss komma igång.
Vi går in i katalogen med installerade program, vi hittar applikationen där Mac-installation OS X Lion.app (om det inte finns där, måste du ladda ner det igen från) och välja in innehållsmeny artikel "Visa paketets innehåll".

I fönstret som öppnas ska du gå igenom den interna katalogstrukturen och gå till mappen SharedSupport.

Vi är intresserade av den första filen med en storlek på 3,74 GB. Om du vill skapa en startbar DVD behöver du bara ta alla applikationer som kan skriva DMG-bilder och använda den för att bränna InstallESD.dmg till hårddisken (bara kopiera den till skrivbordet åtminstone först).
I annat fall dubbelklickar du på den här filen med vänster musknapp och väntar tills den monterade bilden visas på skärmen som heter Mac OS X Install ESD:

Det är dags att sätta in USB-minnet i din dator och köra Diskverktyg, som finns i mappen Program\u003e Verktyg. Välj i vår sidofält vår flash-enhet och till höger - fliken Radera.
I fält Formatera välj filsystemtypen "Mac OS Extended (Journaled)", i fältet namn skriv in något medvetet och klicka på knappen Radera... Formateringen tar lite tid (beroende på flash-enhetens storlek).

Det finns väldigt lite kvar - att återställa vår monterade InstallESD.dmg-bild till ett USB-minne. För att göra detta måste du välja flash-enhet igen i sidomenyn och klicka på fliken Återupprätta.
I fält Källa dra bildikonen med namnet Mac OS X Installera ESD och i fältet Utnämning - vårt nyligen formaterade USB-minne.

Kontrollera flera gånger att du inte blandade ihop fälten och inte heller valde någon önskad USB-flashenhet som destination. Om allt är korrekt, tryck gärna på knappen Återupprätta och du kan gå en promenad:

Det är allt! När behovet uppstår räcker det nu att sätta in USB-flashenheten i USB-porten på din dator och när du slår på den, tryck och håll ner Alternativ (Alt) -tangenten för att välja startpartition.
Du kanske undrar vad som är bättre: bränna en DVD eller skapa en installations-flash-enhet? Jag tror att det senare alternativet är mer acceptabelt, och ägarna till nya Mac mini behöver inte välja alls :)
Vilket enligt Cupertino, tack vare ny teknik, gör Mac-datorer mer pålitliga, funktionella och snabbare. Lite senare släpptes den första betaversionen av macOS High Sierra, och idag visar vi dig hur du skapar en startbar USB-disk själv för att installera detta operativsystem på din Mac.
För att göra en så kallad "ren" installation måste du först skapa startdiskett, som kan användas som en USB-disk. Detta gör att du kan installera macOS High Sierra på flera datorer. Dessutom måste du ha tillgång till bilden på det nya skrivbordet operativ system... Om du inte har ett betalt utvecklarkonto kan du vänta tills den offentliga betaversionen av macOS High Sierra blir tillgänglig eller ladda ner bilden från tredjepartsresurser.
Läs instruktionerna till slutet innan du startar processen för att skapa en USB-disk med macOS High Sierra och sedan installera den.
Krav:
1. Dator *
kör OS X 10.7 Lion eller högre.
2. MacOS High Sierra installationsdistribution nedladdad till din dator.
3. USB-disk med en kapacitet på minst 8 GB.
* Din dator måste vara kompatibel med MacOS High Sierra - Mac-kompatibilitetslista.
Så här skapar du en startbar USB-enhet med macOS High Sierra
1. Ladda ner MacOS High Sierra-installationsprogrammet. Som standard heter distributionen Installera macOS 10.13 Beta. Du kan byta namn på det, men för att inte bli förvirrad rekommenderar vi att du lämnar det här namnet. Se till att Install macOS 10.13 Beta-filen finns i mappen Program (där alla program från Mac App Store laddas ner). Om den är på en annan plats på din dator, flytta den till den mappen.
2. Anslut USB-enheten till din mac-dator... Om den inte redan är formaterad, kör programmet " Diskverktyg» ( "Program" → "Verktyg" → "Diskverktyg") och formatera det med GUID Partition Scheme och Mac OS Extended (Journaled). Denna process raderar all data från USB-enheten.

3. Du kan välja vilket namn som helst som namnet på USB-skivan, till exempel "USB". Se till att inga andra enheter med samma namn är anslutna till din dator.
4. Starta "Terminal" ( "Program" → "Verktyg" → "Terminal") och ange följande kommando * :
sudo / Applications / Install \\ macOS \\ 10.13 \\ Beta.app/Contents/Resources/createinstallmedia --volume / Volumes / USB --applicationpath / Applications / Install \\ macOS \\ 10.13 \\ Beta.app --nointeraction
Tryck sedan på Enter för att flytta Installera macOS 10.13 Beta till din USB-enhet och göra den startbar.
* Om du har bytt namn på MacOS High Sierra installationsdistribution eller USB-enhet, redigerar du kommandot så att det inkluderar dina namn. Om MacOS High Sierra-installationsprogrammet inte fanns i mappen Program redigerar du kommandot för att visa dess aktuella plats.

5. Ange ditt lösenord (det visas inte på skärmen) och tryck på Enter.

Därefter börjar processen att skapa en startbar USB-disk med macOS High Sierra. Under hela processen kommer USB-enheten inte att synas på skrivbordet. Processen att skapa en startbar USB-disk kommer att åtföljas av följande text i "Terminal" -fönstret:
Radera disk: 0% ... 10% ... 20% ... 30% ... 100% ...
Kopierar installationsfiler till disk ...
Kopian är klar.
Gör diskstartbar ...
Kopierar startfiler ...
Kopian är klar.
Gjort.
När filerna har kopierats kommer din USB-enhet att visas igen på skrivbordet och Terminal kommer att informera dig om att processen är klar.
6. Det är allt! En startbar USB-disk med macOS High Sierra har skapats, du kan stänga Terminal.
Så här installerar du macOS High Sierra på Mac från en startbar USB-enhet
1. Anslut macOS High Sierra USB-enhet till din Mac.
2. Håll ned Alt (Alternativ, ⌥) på tangentbordet och starta om din Mac. Om din Mac har stängts av är det bara att slå på den.
3. I fönstret som visas väljer du MacOS High Sierra startbar USB-enhet som startbar. Därefter visas MacOS High Sierra installationsfönster på skärmen.

4. Klicka på "Installera" och vänta tills installationen av macOS High Sierra är klar.
******************************************
Prenumerera på vår Telegram-kanal för att hålla dig uppdaterad om de senaste nyheterna och rykten från Apple-världen och andra största IT-företag i världen!
För att prenumerera på Newapples-kanalen i Telegram, följ den här länken från vilken enhet som helst som denna messenger är installerad på och klicka på knappen "Gå med" längst ner på skärmen.
Någon tycker att bara en riktig Mac behövs för att skapa den, andra föredrar att installera en hel virtuell maskin för att installera Mac OS på den (!) För att göra denna olyckliga USB-flashenhet redan där 🙂
Vänner, allt är mycket enklare, vi behöver bara 7-zip, OS X installationsbild och BootDiskUtility. ALLT!!!
Låt oss börja:
1
... Kontrollera bootpartitionens storlek med Klöver i alternativ —> Konfiguration.
Det måste finnas en bock bredvid Boot Partition Storlek och dess storlek, klicka på OK. Förresten, nu kommer nedladdaren till oss från Internet, vilket framgår av det kryssmarkerade objektet "Ladda ner" DL
i källor för Clover Bootloader-källa.
2
... I verktygsfönstret i BootDiskUtility-programmet väljer du Verktyg och sedan i Klöver Fixera DsdtMask Calculator.
Även om alla kryssrutor redan är markerade i förväg, kontrollerar vi partitionerna i DSDT-tabellen, den här åtgärden hjälper till mycket när du installerar ett Mac OS, eftersom du inte bara behöver emulera startmiljön EFI, men också lätt att förklara hur man arbetar med din "speciella" utrustning.
3 ... Därefter formaterar vi flash-enheten genom att trycka på Format disk i programmets huvudfönster OK... Med detta radikala tillvägagångssätt skapas två partitioner på flash-enheten - den första med Clover bootloader och den andra är fortfarande tom. Men Windows kan inte uppfatta en sådan förtrollande bild, så i utforskaren endast det första avsnittet med startladdaren visas.
4a. El capitan [för Mac OS X 10.11] Ladda bara ner 5.hfs-partitionen med det senaste operativsystemet från Apple, redan förberett för distribution och installation.
4b. Yosemite [för Mac OS X 10.10] Jag föreslår att du omedelbart laddar ner en färdig partitionsavbildning för installation, avsnitt 5.hfs, som inkluderar sådana nödvändiga ändringar som att kopiera och ersätta paketmappen till ett USB-minne i / System / Installation / från OS X Installera ESD / paket och placera BaseSystem.dmg och Basesystem-filer .chunklist i rotkatalogen.
Observera att system Mavericks (10.9), Yosemite (10.10) och El Capitan (10.11) har samma återställningspartitionsnamn - 5.hfs.
4c. Mavericks [för Mac OS X 10.9] Det är ännu enklare här - från dmg-arkivet med OS X Mavericks, packa upp filen 5.hfs det här är vår startpartition. Eller ladda ner det direkt och gå till steg 5!
4d. Puma [för Mac OS X 10.8.4 eller 10.8.5] Låt oss lämna flashenheten för tillfället och arbeta med installationsbilden. För att installationen ska kunna starta på samma sätt måste den packas upp flera gånger, för DMG — bara ett arkiv, öppna den i programmet 7-blixtlås eller så kan vi gå åt andra håll och omedelbart ladda ner den välbehövliga uppackade 3.hfs-partitionen.
Och extrahera filen från den 2.hfs
Gå sedan in på samma sätt som vi öppnade det första arkivet 2.hfs och titta på storleken på de packade mapparna. Genom att välja den största kommer vi snabbt till den vi behöver InstallESD.dmg bosatt vid ... 2.hfs \\ Mac OS X 10.8.4 \\ Installera OS X Mountain Lion.app \\ Innehåll \\ SharedSupport \\ extrahera det till ljusvitt
Vi öppnar vårt nypräglade InstallESD.dmg och extrahera ur det ... annan InstallESD.dmgfinns i mappen InstallMacOSX.pkg \\. Livet är en oförutsägbar sak, men det är för sent att stänga av vägen, så låt oss gå vidare. När filen extraheras kommer arkivaren att märka sammanfallet med namn och erbjuda en ersättare, men vi väljer Byt namn automatiskt och vår nyligen extraherade fil kommer att namnges Installera ESD_1.dmg
Så vi kom dit. Från vår Installera ESD_1.dmg vi extraherar för sista gången 3.hfshan är startbar mac-partition OS X 10.8.4
5
... Vi går tillbaka till BootDiskUtility och välj andra partitionen på ett USB-minne, vi måste återställa installationspartitionen, så välj Återställ partition - och sedan vår dyrbara 3.hfs för OS X 10.8 eller 5.hfs att installera Mavericks eller Yosemite / El Capitan, baserat på vad som valdes i steg 4a-d. Kopiering tar lite tid och efter det kan du säkert gå vidare!)
Vi undersökte hur med hjälp kommandorad skrivinställningar dvd-disk OS X Lion... Vissa läsare noterade att det skulle vara trevligt att veta hur man gör detsamma, men för USB-disk. Lämna faktiskt inte samma ägare Macbook Air och den sista Mac mini berövade. :)
Låt oss börja. Jag gör en reservation omedelbart att för att lyckas skapa installationsskivan behöver vi diskutrymme på USB-disk är något större än 4 GB, och därför är flash-enheter med en volym på mer än 4 GB, till exempel 8 GB, lämpliga för dessa ändamål. Mitt exempel använder en 16 GB flash-enhet.
Vi ansluter USB-minnet till datorn. Först måste vi bestämma vilken enhet den anslutna disken är känd för systemet som. Öppna för att göra detta Terminal.app och ange följande kommando:
Information om alla diskar som är kända för systemet visas. Det ser ungefär så ut (alla bilder är klickbara):

Från informationen som visas i det här kommandot måste vi förstå vad som hänvisar till vad. I princip är det inte svårt att förstå. Enhet / dev / disk0 är din lokal disk, med OS X installerat. Och informationen vi behöver om vår flash-enhet är markerad med rött på bilden. I mitt fall (och i ditt, troligtvis) är detta / dev / disk1.
Nu måste vi skapa en disk med GPT-partition, med en partition och filsystem HFS +... Detta görs med följande kommando:
diskutil partitionDisk / dev / disk1 1 GPTFormat HFS + Lion 16G
Var / dev / disk1 - vad som markerades i rött på bilden ovan, 1 - skapa en partition, GPTFormat - instruktioner för att skapa GPT-partition på disk, HFS + - filsystem för partitionen som skapas, Lion - partitionsetiketten (kan vara godtycklig), 16G - storleken på den partition som skapas (måste matcha storleken på din flash-enhet, fixa den vid behov).
Resultatet kommer att se ut så här:

Som du kan se skapades faktiskt två partitioner på vår disk, inte en. Den första partitionen med ID disk1s1 är systempartitionen EFI ungefär två hundra megabyte i storlek, ignorera det. Vi behöver en andra (stor) partition med ID disk1s2 (markerad med rött på bilden).
Det är denna identifierare (eller snarare dess fullständiga version av / dev / disk1s2-posten) som vi behöver för nästa slutkommando, som skapar installationsskivan:
asr-återställning - källa / applikationer / Installera \\ Mac \\ OS \\ X \\ Lion.app/Contents/SharedSupport/InstallESD.dmg --target / dev / disk1s2 --erase --noprompt

Återigen uppmärksammar jag det faktum att vi i det här kommandot använder disk-ID / dev / disk1s2 (markerat med rött).
När teamets arbete är klart kommer vi att få vad vi ville - installation -disk OS X Lion.
Rättvis, inte för dyrt eller underskattat. Det bör finnas priser på tjänstens webbplats. Nödvändigtvis! utan "asterisker" är det tydligt och detaljerat, där det är tekniskt möjligt - det mest exakta, slutgiltiga.
Om reservdelar finns tillgängliga kan upp till 85% av komplexa reparationer slutföras på 1-2 dagar. Modulära reparationer tar mycket kortare tid. Webbplatsen listar den ungefärliga varaktigheten för varje reparation.
Garanti och ansvar
Eventuella reparationer måste garanteras. Allt beskrivs på webbplatsen och i dokumenten. Garantin är självförtroende och respekt för dig. En 3-6 månaders garanti är bra och tillräcklig. Det behövs för att kontrollera kvalitet och dolda defekter som inte kan upptäckas omedelbart. Du ser ärliga och realistiska termer (inte 3 år), du kan vara säker på att de kommer att hjälpa dig.
Hälften av framgången med Apple-reparation är reservdelarnas kvalitet och tillförlitlighet, så en bra service fungerar direkt med leverantörer, det finns alltid flera tillförlitliga kanaler och ditt eget lager med beprövade reservdelar för nuvarande modeller så att du inte behöver slösa tid.
Gratis diagnostik
Detta är mycket viktigt och har redan blivit en bra form för servicecenter... Diagnostik är den svåraste och viktigaste delen av reparationen, men du bör inte betala en krona för det, även om du inte reparerar enheten som ett resultat.
Service reparation och leverans
Bra service uppskattar din tid, därför erbjuder gratis frakt... Och av samma anledning utförs reparationer endast i servicecentrets verkstad: korrekt och enligt teknik kan det bara göras på en förberedd plats.
Bekvämt schema
Om tjänsten fungerar för dig, och inte för sig själv, är den alltid öppen! absolut. Schemat bör vara bekvämt så att du kan vara i tid före och efter jobbet. Bra service fungerar både på helger och helgdagar. Vi väntar på dig och arbetar på dina enheter varje dag: 9:00 - 21:00
Professionals rykte består av flera punkter
Företagets ålder och erfarenhet
Pålitlig och erfaren service har varit känd under lång tid.
Om ett företag har funnits på marknaden i många år, och det har lyckats etablera sig som expert, vänder folk sig till det, skriver om det och rekommenderar det. Vi vet vad vi pratar om, eftersom 98% av inkommande enheter i SC återställs.
Vi litar på och skickas vidare svåra fall andra servicecenter.
Hur många mästare i riktningar
Om du alltid väntar på flera ingenjörer för varje typ av utrustning kan du vara säker:
1. det blir ingen kö (eller så blir det minimal) - din enhet kommer att tas över omedelbart.
2. Du överlämnar din Macbook till en Mac-reparationsexpert. Han känner till alla hemligheterna för dessa enheter
Teknisk kompetens
Om du ställer en fråga måste en specialist svara på den så exakt som möjligt.
Så att du har en uppfattning om vad du behöver exakt.
De kommer att försöka lösa problemet. I de flesta fall berättar beskrivningen vad som hände och hur problemet åtgärdades.