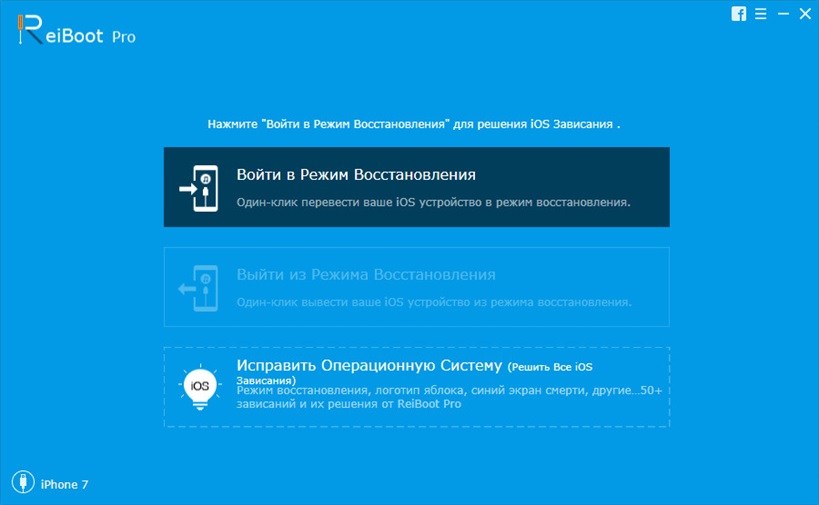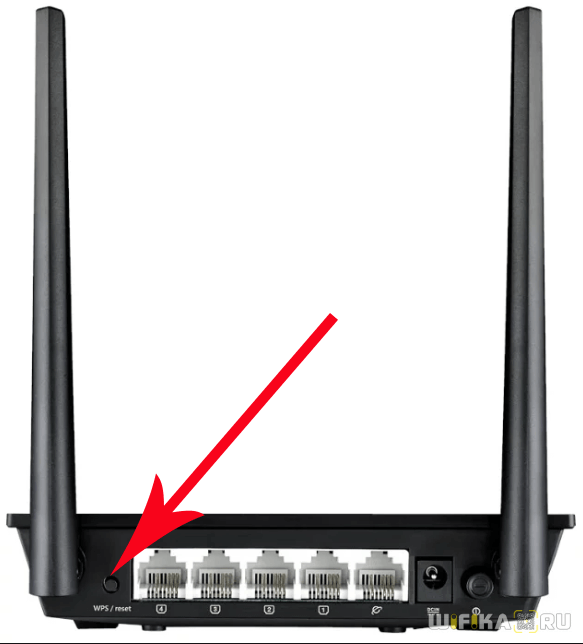Android har flera funktioner för att förhindra andra användare från att komma åt din smartphone. En av de mest populära är låsmönstret, som bara finns på.
Istället för att ange ett fyrsiffrigt nummer eller lösenord kan du helt enkelt rita ett intrikat mönster. Detta är ett mycket bekvämt sätt att skydda din telefon. Till skillnad från en pinkod eller lösenord är det lätt att glömma det. Vad gör man då?
Hur du återställer låsmönstret på telefonen
Innan du ställer in någon typ av lås måste du se till att din enhet enkelt kan återställas. För att göra detta, gå till inställningar > Säkerhetskopiera och återställ och se till att allt ingår.
Detta är särskilt bekvämt för enheter som HTC-flaggskepp, som raderar all information på din smartphone efter 10 misslyckade upplåsningsförsök.
Det är dags att hjälpa dig rädda enheten. Den goda nyheten är att Android har en inbyggd funktion för att kringgå låset om du inte kommer ihåg det. Förresten, den här metoden fungerar inte för tjuven som stal din enhet.
Här är vad du behöver göra för att kringgå mönsterlåset:
- Efter 5 misslyckade försök låses enheten i 30 sekunder.
- En knapp visas bredvid ritningsnätet, där det står ”Glömt ritningen”. Klicka på den.
- Du blir ombedd att logga in på ditt Google-konto.
- ??????
- Vinst!
Det enda sättet att fortsätta använda telefonen om du inte känner till din Google-kontoinformation är att återställa den till fabriksinställningarna. Detta kommer att ta bort alla dina data, så du måste säkerhetskopiera innan du gör det.
Det bör också nämnas att denna lösning fungerar med skydd med en PIN-kod och lösenord.
För att komma ihåg din ritning kan du rita den på ett papper och lägga den på ett säkert ställe. Så länge du känner till dina Google-kontouppgifter, var inte rädd att du kommer att glömma det.
Använder du bildlås på din Android-enhet? Har du någonsin glömt det? Skriv om det i kommentarerna!
Smart Lock-funktionen låser upp skärmen automatiskt när ett visst villkor är uppfyllt. Om enheten till exempel är i ditt hem eller om en annan enhet är ansluten till den via Bluetooth.
Du kan bara använda funktionen om du aktiverade den i förväg och valde ett villkor för upplåsning. I så fall, gör det bara. Om du till exempel valde att låsa upp automatiskt när en betrodd Bluetooth-enhet är ansluten, slå på den trådlösa modulen på båda. När anslutningen inträffar kan telefonen låsas upp utan att ange en PIN-kod, lösenord eller nyckel.

Om Smart Lock inte har konfigurerats i förväg eller om du inte kan uppfylla det angivna villkoret är den här metoden inte lämplig.
2. Omkoppla skydd med ditt Google-konto
Vissa enheter på Android 4.4 och äldre versioner av operativsystemet låter dig låsa upp skärmen med ditt Google-konto. Förutsatt att enheten är ansluten till Internet.
För att kontrollera om din smartphone stöder den här metoden anger du lösenord, PIN eller mönsternyckel fem gånger. Efter fem felaktiga försök att gå in, borde meddelandet "Glömt ditt lösenord?" Visas på skärmen. eller liknande ledtråd. Klicka på det och ange inloggningen och lösenordet från Google-kontot som din enhet synkroniseras med.
Efter framgångsrik inloggning låses skärmen upp. Om du också har glömt lösenordet för ditt Google-konto kan du försöka återställa åtkomst till det med företagets specialtjänst.
Vissa märken erbjuder ägare av sina enheter ytterligare upplåsningsverktyg. Till exempel har Samsung en Find My Mobile-tjänst, med vilken du kan ta bort ett mönster, PIN, lösenord och till och med ett fingeravtryck. För att göra detta måste din enhet vara ansluten till ett Samsung-konto, stödja tjänsten och vara online.

För att ta reda på om det finns liknande tjänster för din modell, leta efter denna information i instruktionerna eller på tillverkarens officiella webbplats.
4. Återställ maskinen till fabriksinställningar.
Om andra alternativ inte ger ett resultat återstår det att återställa fabriksinställningarna. Detta kommer att leda till att alla datakopior som inte sparades i ditt Google-konto och andra förloras. Men du kan ta bort skyddet från skärmen.
Stäng av din smartphone och ta bort minneskortet om det fanns inuti. Prova sedan dessa tangentkombinationer i tur och ordning tills en av dem fungerar (du måste hålla ned knapparna i 10-15 sekunder):
- volym ned knapp + strömbrytare;
- volym upp knapp + strömbrytare;
- volym ned knapp + strömbrytare + hemknapp;
- volym ned knapp + volym upp knapp + strömbrytare.
När servicemenyn visas på skärmen väljer du Återställning och sedan kommandot Wipe data (eller Factory reset). Om ingen av tangentkombinationerna fungerar eller om du inte ser de nödvändiga kommandona i menyn, leta efter återställningsinstruktionerna för din enhetsmodell.
Därefter ska smarttelefonen återgå till fabriksinställningarna inom några minuter. Enheten kan begära ett användarnamn och lösenord från ett tidigare anslutet Google-konto, men du behöver inte längre låsa upp skärmen. Efter att du har angett det gamla kontot återställer systemet inställningarna och data synkroniserade med det.
Om du har glömt lösenordet för din Apple-smartphone har du bara en väg ut - återställ till fabriksinställningarna. Den här proceduren låser upp skärmen, men raderar också alla iPhone-data som inte sparats på din PC eller i från iPhone.
För att återställa behöver du en USB-kabel, en Windows- eller macOS-dator och iTunes. Om den inte är installerad, ladda ner den från den officiella Apple-webbplatsen. Om din dator kör macOS Catalina eller en nyare version av OS använder du Finder-programmet istället för iTunes.
För att utföra en återställning, stäng av smarttelefonen och följ instruktionerna för din modell.
- Om du har en iPhone 8, iPhone 8 Plus, iPhone X eller nyare: medan du håller i sidoknappen, anslut enheten till datorn via USB-kabeln och släpp den inte förrän återställningsfönstret visas.
- Om du har en iPhone 7 och iPhone 7 Plus: medan du håller ner volymknappen, anslut enheten till datorn via USB-kabeln och släpp den inte förrän återställningsfönstret visas.
- Om du har en iPhone 6s eller äldre: medan du håller hem-knappen, anslut enheten till datorn via USB-kabeln och släpp den inte förrän återställningsfönstret visas.
När en dialogruta visas på datorns skärm klickar du på Återställ och följer instruktionerna från iTunes eller Finder. Först återgår systemet till fabriksinställningarna och erbjuder sedan återställning av sparade data. Som ett resultat låses skärmen upp.

Om väntetiden överstiger 15 minuter kommer enheten att lämna återställningsläget. I det här fallet ansluter du smarttelefonen igen genom att hålla in motsvarande knapp igen tills önskat fönster visas. Klicka sedan på Återställ igen.
innehåll
Det vanligaste skälet till att låsa din smartphone eller surfplatta är många försök att ange PIN-koden felaktigt. Du har kanske glömt koden eller gett enheten till en vän, men han visste inte om den här funktionen på din telefon och oavsiktligt blockerade gadgeten, eller kom barnet till enheten? Vara det som det är, essensen är densamma - du måste låsa upp din mobiltelefon. Vad ska göras för detta?
Vad du ska göra om du har glömt lösenordet på din telefon eller surfplatta
Om du inte har glömt din åtkomstkod anger du data från ditt Google-konto och smarttelefonen låses upp. Men genomsnittliga användare av mobila enheter bryr sig inte om att skapa ett konto i förväg, så kravet på en telefon eller surfplatta att ange en stift överraskar dem. När du har glömt lösenordet är det nödvändigt att göra en fullständig återställning av systemet (den så kallade "hårda återställningen"). Processfunktioner varierar beroende på enhetsmodell. För att ta reda på den exakta proceduren, sök i nätverket efter instruktioner specifika för din modell. Följande är en universell procedur för återställning.
- Håll volym upp-knappen i några sekunder på den avstängda surfplattan eller telefonen, den centrala knappen under skärmen (med en bild av ett hus), strömbrytaren. De måste klämmas fast samtidigt. Om din enhet inte har en nyckel med ett hus, håll bara in de andra två.
- Telefonen eller surfplattan ska vibrera, varefter logotypens bild kommer att visas på skärmen - du kan öppna knapparna.
- Använd samma volym upp-knapp för att välja raden ”Torka data / fabriksåterställning” och bestäm valet med mittknappen med en bild av ett hus eller strömknappen (skiljer sig åt olika modeller av enheter).
- Du kommer till en annan meny där du väljer "Ja - ta bort all användardata".
- Efter att detta kommando har aktiverats visas den första menyn. Starta om operativsystemet genom att klicka på linjen "starta om systemet nu" så låses den upp.
Enkla sätt att låsa upp telefonen om lösenordet är okänt
Hur låser jag upp telefonen om jag glömde det grafiska lösenordet eller om det var helt okänt? Det finns många olika sätt att lösa detta problem. De är liknande för de flesta befintliga modeller och märken av telefoner. Så metoden för att låsa upp peknyckeln på en Android-baserad enhet är ofta lämplig för olika märken av surfplattor och smartphones. Låt oss försöka identifiera allmänna principer som hjälper till att slå på enheten.
Återhämtning av internet och mjukvara

Det är problematiskt och svårt att återställa en stift som endast är känd för en användare. Men om lösenordet går förlorat eller glömt, finns det ingen anledning att få panik. Många modeller av telefoner och surfplattor ger möjlighet att ansluta enheten till en dator. Efter nedladdning av nödvändiga program på Internet och tillämpning av dem är det möjligt att snabbt låsa upp nästan alla telefoner. En sådan blinkning av enheten påverkar inte dess funktionalitet i framtiden. Med hjälp av specialprogram kan du till och med låsa upp smarttelefonens minneskort.
Låsa upp telefonen med ADB Run-programmet (för detta måste drivrutiner vara installerade på telefonen):
- Du bör ladda ner och installera programmet.
- Aktivera alternativet "USB-felsökning" på Android-enheten. Vänta tills telefonen synkroniseras med datorn.
- Kör ADB Run, gå till menyn (det går att styra med väljarknappen och sifferknapparna).
- Klicka på ”Lås upp Gestere Key”.
Det andra alternativet för att låsa upp telefonen med programmet:
- Tryck på CTRL + R.
- Skriv cmd i det formulär som visas och sedan på Enter.
- Genom att strikt observera radsekvensen, ange:
cd /data/data/com.android.providers.settings/databases
sqlite3 settings.db
uppdatera systemets värde \u003d 0 där namn \u003d 'lock_pattern_autolock';
uppdatera systeminställningsvärde \u003d 0 där namn \u003d 'låsskärm.låst utpermanent';
- Sedan måste du starta om telefonen och ange ett grafiskt lösenord.
Det tredje sättet att låsa upp din telefon eller surfplatta:
- Kör programmet ADB Run.
- Håll CTRL + R.
- Ett fönster dyker upp där du ska ange cmd och sedan Enter.
- Därefter fyller du i fälten med följande kommandon efter raden:
rm /data/system/gesture.key
- Stäng av och slå på enheten igen genom att ange valfri kod. Med det kan du låsa upp gadgeten i framtiden.
Genom ett specialiserat operatörservicecenter

Om du köpte en mobiltelefon med ett förinstallerat SIM-kort från en viss operatör (MTS, Beeline, Megafon eller annan) som inte kan ersättas, måste du ringa företagets supporttjänst. Du måste ta reda på från avsändaren om det är möjligt att låsa upp enheten med deras hjälp. I avsaknad av en sådan tjänst är det värt att leta efter lösningar på problemet på Internet. Hitta tjänster där de erbjuder att få en glömd pin via IMEI-telefon. Chansen att låsa upp telefonen ökar om gadgetmodellen är populär.
Kontakta tillverkarens officiella webbplats

Video: hur kan jag låsa upp mönstret på Android
Oavsett om en touch- eller knapptelefon blockeras gadgets med Android-systemet ofta, vilket ger mycket problem för sina ägare. På grund av sin egen dumhet och ouppmärksamhet eller på grund av ett systemfel kan de inte låsa upp sin egen enhet. Detta problem är emellertid helt lösbart, eftersom det finns många enheter baserade på Android. Med hjälp av den presenterade videon lär du dig hur det är möjligt att snabbt få åtkomst till din smartphone eller surfplatta.
Hittade du ett misstag i texten? Välj det, tryck Ctrl + Enter så fixar vi det!Att diskutera
Hur du låser upp telefonen om du har glömt ditt lösenord
Alla bör oberoende ta hand om säkerheten för sina uppgifter. Och ju mer teknik utvecklas, desto viktigare är användarnas läskunnighet i denna fråga. Faktum är att idag i telefonen kan inte bara viktiga kontakter lagras utan också personliga foton eller till och med åtkomst till betalningssystem. För att skydda dina pengar och data på Android-telefoner anropas ett förinstallerat lösenord till enheten. Men det finns tillfällen när koden glömts och enheten måste låsas upp. Enkla instruktioner hjälper dig att lösa problemet.
Om behovet av att ställa in ett lösenord på en mobil enhet
Många underskattar vikten av lösenordet på enheten och tror att de inte har något att dölja.
Faktum är att lösenordet låter dig:
- För att vara säker på att ingen utom du kommer att använda telefonen - till och med familjemedlemmar kan ta telefonen. Och detta kan leda till kontroversiella situationer eller till och med slöseri med pengar, till exempel om ett litet barn kommer till enheten;
- Om telefonen är stulen kan brottslingar komplicera arbetet - en telefon med lösenord kan naturligtvis hackas förr eller senare. Men det är inte ett faktum att de därmed kan spara informationen, vilket innebär att angriparna inte får viktig information. Tja, och dessutom, medan de är upptagna med ett lösenord, har du tid att blockera de betalningssystem som är bundna till telefonen.
- Ett viktigt skäl för att ställa in ett lösenord är det faktum att detta är ett obligatoriskt krav för vissa applikationer, till exempel Sberbank-Online-tjänsten.
Variationer av säkerhetskoder
Trots att det finns olika sätt att skydda din telefon med ett lösenord är det inte svårt att ta bort de viktigaste. Detta är en grafisk nyckel och ett vanligt lösenord.
Grafisk nyckel
Mönsterknappen skyddar din telefon med ett lösenord, som är en seriell anslutning av flera punkter på skärmen. Det vill säga du måste upprepa den fördefinierade sekvensen.
Du kan ställa in den grafiska nyckeln på följande sätt:
- Öppna telefonens inställningar och bläddra ner på skärmen tills du når avsnittet "Personlig information". Där ska du välja raden "Säkerhet".
Bläddra igenom telefonens inställningar och hitta säkerhetsavsnittet där
- Det allra första är skärmlåset. Gå till det här avsnittet.
 Välj "Lås skärm" i säkerhetsavsnittet
Välj "Lås skärm" i säkerhetsavsnittet - Och då är det värt att välja raden "Grafisk nyckel".
 Välj ett mönster som ett sätt att låsa skärmen
Välj ett mönster som ett sätt att låsa skärmen - En skärm med prickar visas. Det är här du bör fråga samma grafiska nyckel. Du kan ange vilken sekvens som helst, men det är viktigt att komma ihåg det. Låt kombinationen ha en tydlig förening för dig.
 Ställ in en grafisk nyckel på enhetens skärm
Ställ in en grafisk nyckel på enhetens skärm - Det sista objektet måste ange om aviseringar ska visas på en låst skärm. Det är upp till dig att besluta, men att hålla information dold så mycket som möjligt - det är bättre att förbjuda dem.
 Välj ett meddelande-läge på låsskärmen
Välj ett meddelande-läge på låsskärmen - Den grafiska nyckeln skapas och nästa gång du försöker komma åt telefonen måste du ange den.
 Nästa gång du slår på telefonen ser du en begäran om mönsternyckel
Nästa gång du slår på telefonen ser du en begäran om mönsternyckel
Det finns också applikationer som kan ersätta standard grafiska nyckellösningar. Men proceduren för att skapa eller använda en nyckel i sådana applikationer är nästan helt identisk med den vanliga.
Normalt lösenord
Ett vanligt lösenord består av bokstäver eller siffror och kan vara vad som helst. Teoretiskt sett är det svårare att hämta det än grafisk kod - men i praktiken beror det allt på uppfinningsrikedom när du skapar ett lösenord. Lösenordet ställs in enligt följande:

Moderna telefoner använder en fingeravtrycksscanner för att låsa upp enheten, vilket säkert är mer bekvämt och säkrare än att ställa in ett lösenord.
Hur du låser upp telefonen när mönstret har glömts bort
Varje lösenord kan tyvärr fungera både för angripare och för dig själv. Och om du glömmer vilken grafisk nyckel du har installerat, måste du försöka få åtkomst till din enhet.
Avblockera via Google-konto
Om du kommer ihåg data från ditt Google-konto, som är bundet till telefonen, är det inte så svårt att komma åt enheten utan att känna till det grafiska lösenordet. Det räcker med att göra följande:

Omkoppla ett mönster med hjälp av en anrop till enheter
För att få ett samtal till telefonen behöver du inte låsa upp. Detta kan användas på följande sätt:

Naturligtvis är denna lösning tillfällig, men du kan åtminstone spara de nödvändiga filerna innan de mer grova metoderna för att bli av med den grafiska nyckeln. Rätt, detta trick fungerar bara på äldre versioner av Android, men ingen stör att prova det här alternativet.
På liknande sätt kan du orsaka utseendet på den övre panelen, till exempel genom att ladda ur batteriets enhet.
Lås upp genom att återställa enheten
Du kan återställa enheten antingen genom att gå till telefonmenyn med föregående metod eller på annat sätt. Viktigast, kom ihåg att när du återställer kommer du att förlora all data på telefonen. Var försiktig och se till att det inte finns något av värdet bland dessa data. Du kan återställa telefonen enligt följande:
- Stäng av enheten innan du återställer den. För att kringgå mönstret utför vi en återställning från telefonåterställningsmenyn.
- För att komma åt återställningsmenyn är den vanligaste volym upp-tangenten tillsammans med hem-tangenten. Men det finns andra kombinationer, till exempel effekt + hem + volym upp, separat effekt + hem eller volym ner + effekt. Du kan hitta den exakta kombinationen för din modell på Internet, men med stor sannolikhet kommer en av de redan nämnda hjälpa dig.
 Tryck på volym upp och hemknapparna samtidigt för att gå till återställningsläge
Tryck på volym upp och hemknapparna samtidigt för att gå till återställningsläge - Välj återställningsdata, fabriksinställning eller liknande i återställningsmenyn. Det exakta namnet beror på telefonmodellen. Använd volymknapparna för att växla mellan objekt - pekskontroll fungerar inte i den här menyn.
 Använd volymknapparna för att välja Torka data / fabriksåterställning
Använd volymknapparna för att välja Torka data / fabriksåterställning - Bekräftelse av den rad du har valt kommer att tryckas på strömbrytaren på din telefon. Gör det.
 Strömknappen på telefonens sida används för att bekräfta valet i enhetens återställningsläge.
Strömknappen på telefonens sida används för att bekräfta valet i enhetens återställningsläge. - Växla linjen till ja och bekräfta posten igen med strömbrytaren.
 Bekräfta din återställning av enheten
Bekräfta din återställning av enheten - Och när återställningen är klar väljer du omstartssystem (omstartssystem).
 Välj Reboot system nu och bekräfta detta med Power-knappen.
Välj Reboot system nu och bekräfta detta med Power-knappen. - Efter omstart startar din enhet utan data eller kontakter, men utan en grafisk nyckel. Återställning klar.
Om du fick telefonens inställningar kan du också återställa genom dem:

Ta bort den grafiska nyckeln i servicecentret
Om du inte bryr dig om pengarna kan du ta bort låset i alla servicecenter. Deras metoder skiljer sig inte alltför från de som nämns i den här artikeln, så det är värt att bestämma beroende på vilken resurs som är viktigare för dig - tid eller pengar.
Ibland kan du bara gissa den grafiska tangenten, dessutom titta noga på skärmen. Från ofta inmatad tangent kvarstår ett spår på skärmen.
Video: ett sätt att kringgå mönstret på telefonen
Radera mönsterfil
När du skapar en grafisk nyckel på telefonen skapas också en fil för dess funktion. När du tar bort den här filen slutar enheten därför att be om en nyckel för att låsa upp den. Men denna åtgärd bör endast utföras av en erfaren användare, eftersom störningar på enheten på denna nivå kan vara farliga måste du vara extremt försiktig. Och detta görs så här:

Använd applikationen för att återställa låset
SMS Bypass-applikation som kan användas för att låsa upp. Det måste vara förinstallerat på din enhet, men om du inte gjort det kan du ladda ner applikationen på distans via ett länkat Play Market-konto (även om det i en situation när du kommer ihåg lösenordet från ditt Google-konto finns det enklare sätt att återställa).
Återställning genom själva denna applikation är mycket enkel:

Funktioner för att ta bort den grafiska nyckeln för olika telefonmodeller
Instruktionerna som anges ovan är lämpliga för alla modeller av Android-enheter. Men samtidigt finns det ett antal funktioner för att ta bort den grafiska nyckeln för specifika telefonmodeller.
- För Samsung-telefoner - Samsung Kies hjälper dig. Med det kan du ta reda på ditt användarnamn, som i framtiden kommer att hjälpa dig att få fullständigt åtkomst till ditt Google-konto (lösenordåterställning görs med hjälp av Googles tjänst). Den nödvändiga informationen finns i avsnittet "Om enheten" när du ansluter enheten till en dator med programmet installerat. Och detta program kommer också att hjälpa dig få åtkomst till telefondata, vilket kommer att vara användbart om du fortfarande måste återställa enheten till fabriksinställningarna.
- Sony Xperia-telefoner har ett antal funktioner när det gäller att återställa systemet - övergången till återställningsläge orsakas av att du trycker på knappen Lägg till volym och slår på telefonen samtidigt, men det kan ibland inte fungera. I det här fallet håller du bara på strömbrytaren i cirka tjugo sekunder. Detta får enheten att starta om och sedan kan du försöka öppna återställningsläget igen.
- Och även programmet Sony Update Service hjälper dig med Sony-modeller - det kommer inte att ta bort den grafiska nyckeln, men det kommer att förenkla återställningen av enheten.
- På Huawei-telefoner hjälper HiSuite-programmet dig - med dess hjälp kan du också underlätta att återställa enheten, vilket i sin tur kommer att rädda dig från problem med en grafisk nyckel.
Återställ ett digitalt lösenord på en Android-enhet
Ett antal metoder för att återställa en digital nyckel är desamma som för att återställa en grafisk nyckel. Det hjälper dig på samma sätt:
- kontakta ett servicecenter;
- Återställ enhetsdata
- logga in med data från ditt Google-konto
- och andra, ovanstående metoder.
Men det finns andra möjligheter. Till exempel kan borttagning av låsskärm hjälpa dig att bli av med en digital kod utan att förlora data:
- Ladda ner det här programmet från den officiella sajten och kör det. Anslut din telefon till datorn och klicka sedan på Start på den första skärmen.
 Starta borttagning av låsskärmen och klicka på start.
Starta borttagning av låsskärmen och klicka på start. - Stäng av telefonen och sätt sedan den i datahämtningsläge. För att göra detta, håll först ner strömbrytaren, volymknappen och hemknappen, och håll sedan ned volymknappen när enhetens återställningsmeny öppnas. Efter det kommer din telefon att vara i startläge. Klicka på Start i programmet.
Nu använder många smartphoneägare upplåsningsmetoden för att ange en grafisk nyckel. Detta gör att du kan skydda enheten från tjuvar som helt enkelt inte kan få tillgång till enhetens innehåll. Ibland spelar dock denna metod ett trick för användaren. Riktningen för fingerrörelser kan glömmas helt. I ett sådant ögonblick börjar ägaren av enheten undra: "Hur låser jag upp Android om jag har glömt den grafiska nyckeln?". I dagens artikel kommer vi att besvara den här frågan i detalj.
Det finns flera sätt att ta bort en grafisk nyckel från Android. Inte alla arbetar i de allra flesta fall. Men det finns ett mest pålitligt sätt. Det är att installera SMS-förbikoppling. Det här lilla och mycket billiga programmet låter dig ta bort den grafiska nyckeln genom att skicka ett speciellt SMS-meddelande som innehåller texten " 1234 återställning". Naturligtvis kan den här koden ändras i verktygsinställningarna.
Varning: applikationen måste fungera! Se till att få superanvändares rättigheter innan du installerar det!
Det bör noteras att du till och med kan installera SMS Bypass eller något annat program från Play Store på en låst enhet, om det bara var på den. För att installera måste du gå från datorn till Google spela under samma konto. Gå till applikationssidan och klicka på " Att köpa". Då får du ett val på vilken gadget du ska installera programmet på. Om smarttelefonen är ansluten till Internet kommer installationen att göras i nästa minut.
Sedan SMS Bypass har tagits bort från Play Store kan du inte installera det på distans. Men om applikationen redan har laddats ner på smarttelefonen kan du återställa grafiknyckeln med den.
Telefonsamtal
Det här sättet att kringgå den grafiska nyckeln på telefonen kräver inga investeringar. Du behöver inte installera ett extra program. Du behöver bara ringa ditt nummer från en annan enhet.
Varning: Den här metoden fungerar endast på dem som kör Android 2.2 eller en tidigare version av operativsystemet. Säkerhetshålet löstes senare.
Metoden är att gå till inställningarna och återställa mönsterknappen medan du ringer. Detta görs på vägen " inställningar» - « säkerhet».
Ange data från ditt konto
Den här metoden fungerar inte på alla versioner av Android. Det sys bara i vissa märkesskal. Metoden för att ta bort den grafiska nyckeln är fem till sex försök att ange den felaktigt. Därefter blir du ombedd att vänta 30 sekunder.

Efter ytterligare fruktlösa försök att göra rätt rörelser med fingret, öppnas ett fönster med " Glömt ditt mönster?". Klicka på den, varefter du bara måste ange data från ditt Google-konto (användarnamn och lösenord). Om din smartphone för tillfället inte är ansluten till Internet kan du göra det omedelbart efter omstart. Du kan också klicka på " Nödsamtal"Och ange följande kod: *#*#7378423#*#*


Manuell borttagning av gesture.key-fil
Varning: Den här metoden fungerar bara på smartphones med en modifierad återställningsmeny! Om du aldrig har installerat firmware från tredje part är den här metoden inte för dig!
Din grafiska nyckel finns i en textfil gesture.key. Om du tar bort det återställs själva mönstret. Du kan fixa den utan att låsa upp enheten med följande återställningsmenyer:
- CWM;
- TWRP.
Dina åtgärder är ovanligt enkla:
Steg 1. Ladda ner verktygsarkivfilen till din dator Aromafilhanterare .
Steg 2. Flytta den till.
Steg 3. Sätt i kortet i din smartphone.
Steg 4. Gå till Återställningsmeny och installera applikationen.
Steg 5. Följ vägen "/ Data / system /».
Steg 6. Ta bort filer gesture.key, locksettings.db, locksettings.db-wal och locksettings.db-shm.
Steg 7. Starta om din smartphone.
Steg 8. Ange vilken grafisk nyckel som helst - enheten ska låsas upp.
Om du har återställnings-TWRP-menyn installerad behöver du inte ens ladda ner ett separat verktyg. Du kan hitta filhanteraren längs sökvägen " Avancerad» - « Filhanterare».
Med en andra användare
Den här metoden fungerar bara på enheter med root-åtkomst installerad av applikationen. SuperSU och minst två registrerade användare. Det är också viktigt att SuperSU måste ha fleranvändarläge aktiverat.

För att ta bort den grafiska nyckeln från Android måste du:
Steg 1. Gå till den andra användaren.
Steg 2. Logga in Spela marknaden och ställa in Root webbläsare .

Steg 3. Öppna det installerade verktyget och följ sökvägen " / data / system /».

Steg 4. Ta bort följande filer:
- gesture.key;
- locksettings.db;
- locksettings.db-wal;
- locksettings.db-shm.
Återställning av data
Den här metoden fungerar på många smartphones som har återställningsmenyn installerad (TWRP, CWN eller Standard). Med den här metoden måste du inte bara återställa den grafiska nyckeln utan också ta bort all annan användardata - telefonboken, SMS-meddelanden, anteckningar och annan information. Lyckligtvis, om du har ett Google-konto och synkronisering är aktiverad på din enhet, kan du enkelt återställa allt. När det gäller foton, videor och musik kommer de inte att gå någonstans.
För att återställa data du behöver gå till Återställningsmeny och välj objektet i det Torka data / fabriksåterställ. För olika tillverkare är utgångsmetoden i återställningsmenyn annorlunda:
- Smarttelefonen måste först stängas av och sedan hålla ned mittknappen, volym upp-knappen och strömbrytaren. På modeller som släppts före 2012 behöver du bara hålla in strömbrytaren och mittknappen.
- På smartphones hålls volym ned-knappen och strömbrytaren intryckt. När Android-bilden visas släpps båda knapparna. I stället för fabriksåterställning kan önskat menyalternativ anropas Tydlig lagring. Det rekommenderas att ta bort och sätta i batteriet (om det är löstagbart) innan du går till återställningsmenyn.
- På smartphones rekommenderas det också att ta bort och sätta i batteriet. Sedan måste du hålla in strömknappen och volym upp-knappen. Efter bilden från Android visas knapparna.
- På smartphones fungerar vanligtvis en av ovanstående metoder för att byta till återställningsmenyn. Undantaget är de gamla modellerna - de kan behöva ansluta enheten till datorn och installera programmet Sony Ericsson PC Suitedär du behöver gå längs vägen " Verktygen» - « Dataåterställning».
- På en smartphone hjälper vanligtvis att hålla i strömknappen och trycka på volymknappen vid en viss tid (då måste du också hålla den). Och utför också en återställning av data genom att trycka på " Nödsamtal"Och en kombinationsuppsättning *983*987# .
- På enheter från ,, och, är strömknappen och volymknappen fastklämd. Ibland används istället för det senare volym upp-knappen.
Vandra till servicecentret
En idealisk metod som fungerar i nästan 100% av fallen. Ta bara din smartphone eller surfplatta till ett servicecenter. Observera att reparationer inte kommer att betraktas som garanti. Specialister kommer att kunna låsa upp den grafiska nyckeln från Android, men de kommer att be om pengar för sitt arbete.
Använda ett Samsung-konto
Naturligtvis kan den här metoden endast användas om du har en smartphone eller. Du var också tvungen att registrera ett Samsung-konto, så att du kan använda märken i Sydkorea. Om dessa villkor är uppfyllda gör du följande:
Steg 1. Gå från din dator till Samsung-kontoens webbplats och logga in på den genom att klicka på " Logga in"Och ange ditt användarnamn med lösenord.

Steg 2. Gå till " Hitta enhet».
Steg 3. Tryck på knappen Att hitta»Ange ditt användarnamn igen (e-postadressen som anges under registreringen är lämplig) och lösenord. Tryck sedan på den blå knappen " Logga in».

Steg 4. Om du har flera sydkoreanska enheter väljer du den du behöver i motsvarande lista (finns i det övre vänstra hörnet). Då återstår det bara att trycka på knappen " mer».

Steg 5. Tryck på knappen Lås upp min enhet».

Sammanfattningsvis
Dagens guide omfattar nästan alla sätt att låsa upp din smartphone. När du glömmer ditt lösenord eller mönster kan du använda ett av dem. Du kan också försöka spela om enheten, för vilka program används ODIN, Flashtool, Fastboot och många andra. Men detta är redan ett helt extrema fall, som man bör ta till vara om det finns ett speciellt behov.