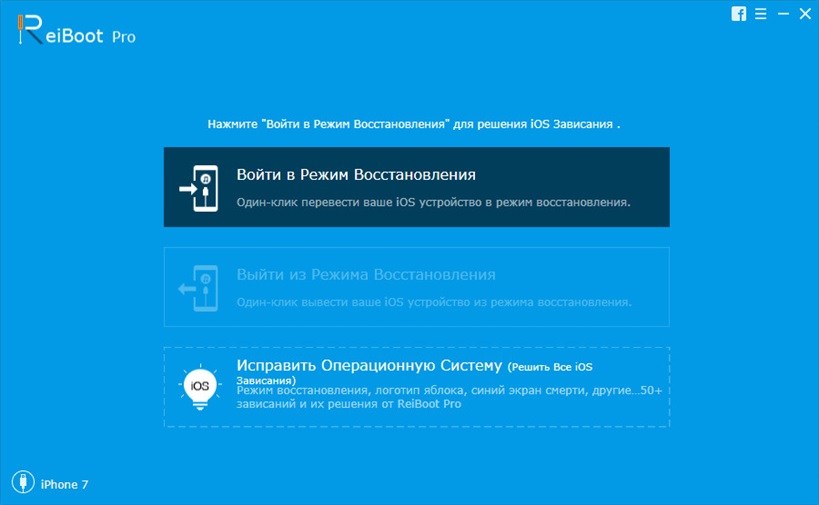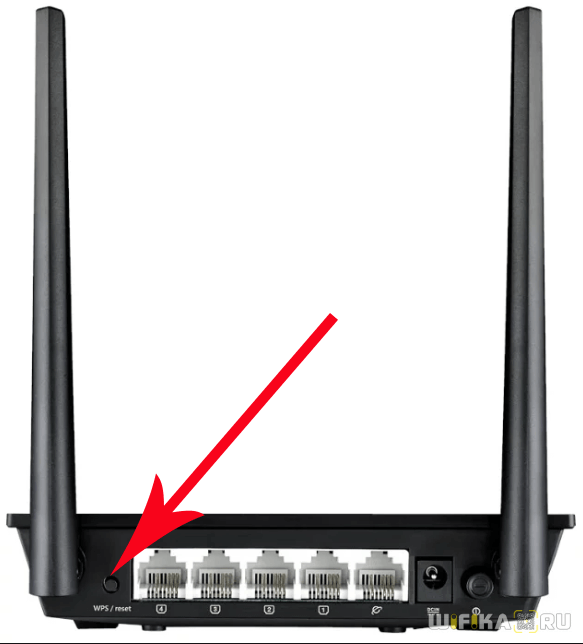Pekplattan är en integrerad del av den bärbara datorn. Detta är en mycket bekväm sak när det inte finns någon datormus i närheten. Men inte alla användare tycker om att använda detta funktionella element på den bärbara datorn, och det finns faktiskt situationer när det stör. Till exempel finns det ofta fall när du skriver kan du peka på pekplattan med handen, vilket stör den normala funktionen. Vid vissa nedbrytningar kan det också visas fantomklick som inte tillåter normal användning av utrustningen. Även om du bara använder en mus är det bättre att inaktivera pekplattan, för ibland kan deras förare komma i konflikt med varandra. I detta avseende är den brådskande frågan hur man inaktiverar pekplattan på en Lenovo-bärbar dator.
Det finns många sätt att inaktivera det. Det finns enkla som behöver bara tryckas på några knappar, men det hjälper inte alltid. Det finns mer komplicerade alternativ som kräver viss kunskap. Slarviga åtgärder kan vara farliga eftersom du inte bara kan inaktivera pekplattan utan också andra delar av systemet eller till och med göra hela systemet oanvändbart. Och så att detta inte händer, läs noggrant de instruktioner som vi kommer att ge nedan.
På en Lenovo-bärbar dator är det enklast att inaktivera pekplattan med en separat switch. Det är vanligtvis beläget i området strax ovanför själva sensorn. Om du inte ser den här knappen betyder det inte att den inte är det. Troligtvis är det sensoriskt och ligger på själva pekplattan. Titta i hörnen på sensorn så hittar du den.

Om knappen inte hjälper dig är troligtvis den trasig. Om detta är fallet måste du kontakta servicecentret för att byta ut det. Du kan göra det själv, men då finns det risk för att du bryter hela pekplattan och inte bara knappen för att stänga av den.
Snabbtangent inaktiveras
Om knappen inte fungerar är det bästa sättet att inaktivera pekplattan en snabbtangentkombination. Varje tillverkare har en annan kombination. För Lenovo-bärbara datorer är detta FN + F5 eller F7. På en av F-tangenterna finns en ikon med en korsad panel, och denna knapp måste tryckas in.
Denna metod fungerar i nästan alla fall, men ibland kanske den inte fungerar. Oftast beror detta på att en lite annan kombination kan tilldelas din bärbara modell. Om du skriver rätt kombination, men det fungerar inte, är problemet programvaran på din enhet.

Genom uppgiftshanteraren
Om du inte kunde stänga av pekplattan på pekpanelen kan du försöka kontakta uppgiftshanteraren. Detta är en oönskad metod, eftersom du måste inaktivera en av systemets processer, och om du förväxlar den med någon annan kan du bryta systemet.
För att komma till uppgiftshanteraren behöver du bara hålla CTRL + ALT + DELETE. Du kommer att tas till menyn där du behöver välja aktivitetshanteraren. Gå sedan till processfliken. Den innehåller alla processer som sker på din bärbara dator.
Nu måste du hitta processen som är associerad med pekplattan och inaktivera den.
 På varje bärbar dator kallas denna process annorlunda. Den här metoden är mycket farlig, eftersom du kan inaktivera något fel, så det är bättre att inte ta till det.
På varje bärbar dator kallas denna process annorlunda. Den här metoden är mycket farlig, eftersom du kan inaktivera något fel, så det är bättre att inte ta till det.
Koppla från via enhetshanteraren
Om pekplattan på din Lenovo-bärbara dator inte stängs av, försök sedan att stänga av den via enhetshanteraren. Detta är inte lika farligt som uppgiftshanteraren, eftersom du inte kan skada systemet. Kärnan i denna metod är att helt enkelt koppla bort pekplattan från systemet.
Du måste gå till enhetshanteraren via kontrollpanelen. I listan hittar du " Möss och andra enheter»Stäng av pekplattan du inte behöver genom att använda inställningarna.
Denna metod hjälper ofta, men om detta inte heller hjälper, måste du gå vidare till radikala åtgärder.

BIOS-avstängning
Om inaktivering av pekplattan på en Lenovo-bärbar dator orsakar några problem, bör du försöka stänga av den via BIOS. För att inte inaktivera systemet måste du följa instruktionerna och inte trycka på något överflödigt, eftersom varje knapp på BIOS kan störa systemet.
Du kan komma in i BIOS först efter att du har startat om operativsystemet. Vid lanseringen måste du trycka på ESC (beroende på modell kan den tangent du behöver trycka på vara olika). Tack vare detta kommer du till den meny du behöver. Där behöver du för föremålet "Intern porting-enhet" Välj flik «Advansed» och ställa in staten «Inaktivera».

Avstängning av programvara
Om alla ovanstående metoder av någon anledning inte hjälpte dig, eller om du bara inte vill komma in i BIOS eller systeminställningar, kan tredjepartsprogram hjälpa dig. Den här metoden fungerar inte alltid eftersom applikationer inte är optimerade för varje bärbar dator. Förutom optimering kan förare också störa, så den här metoden fungerar inte med 100% sannolikhet, men det är fortfarande värt ett försök.
Sådana program måste tas mycket på allvar eftersom de påverkar systemet och om de misslyckas kan hela den bärbara datorn drabbas. De flesta av den här programvaran kommer på engelska, till exempel ett program för att inaktivera pekplattan på en Lenovo Touchpad Blocker-bärbar dator.

Pekplatta-blockerare
Detta är en mycket bekväm applikation som krävs av alla bärbara datorer. Kärnan är att den inte helt blockerar pekplattan utan bara skyddar delvis mot oavsiktliga klick. När du till exempel skriver, kommer pekplattan att låsas så att du inte slår den med misstag.
Det finns vissa nackdelar, till exempel bristen på en rysk översättning, som nämnts ovan. Hela programmet är på engelska, så översätt alla objekt och knappar innan du ansöker exakt vad du ska trycka på. En annan nackdel är att detta verktyg kommer att bromsa systemet lite. Eftersom det hela tiden fungerar i bakgrunden kan prestandan på en bärbar dator sjunka något.

TouchFreeze
Detta program liknar det föregående och utför exakt samma åtgärder. Den blockerar pekplattan när du skriver. Men det här programmet fungerar omedelbart, det vill säga att du inte behöver göra någonting, du installerar bara verktyget och det fungerar utan ytterligare inställningar och åtgärder.
Men den här programvaruprodukten fungerar inte överallt. På äldre operativsystem före Windows Vista fungerar inte programmet. Den bärbara datormodellen påverkar också applikationens prestanda. På föråldrade modeller är det osannolikt att allt fungerar som det borde.
Vi hoppas att vi har svarat på alla dina frågor angående hur du aktiverar eller inaktiverar pekplattan på din Lenovo-bärbara dator. Kom ihåg att alla åtgärder med utrustningen utförs av dig på egen risk och risk.
Jag vet inte om dig, men jag använder inte pekplattan. Jag ansluter alltid en vanlig framsikt till en bärbar dator och använder den. Och i den här artikeln kommer jag att visa hur man stänger av pekplattan (pekpanelen) på en Lenovo-bärbar dator. Eller hur man gör att pekplattan automatiskt stängs av när musen är ansluten och slås på när den är avstängd.
Problemet är att användningen av pekplattan inte är helt bekväm. Särskilt på billiga bärbara datorer, där kvaliteten på själva pekskärmen är minst sagt inte särskilt. Det är inte alltid bekvämt att använda även för navigering genom webbplatser, mappar, etc. Jag talar inte om att arbeta i vissa program där du behöver exakt och snabbt interagera med små gränssnittselement.
Därför stänger jag av pekplattan på min Lenovo-bärbara dator. Detta är inte svårt att göra. Men om du inte stänger av den, rör sig markören hela tiden medan du skriver, i spel, och du kommer verkligen att skada honom hela tiden.
Manualen är lämplig för alla Lenovo bärbara modeller, inklusive Thinkpad och IdeaPad-linjen, modellerna B590, B570E, E531, G580, Z570, etc.
Det finns flera lösningar:
- Inaktivera pekplattan med funktionstangenter.
- Genom inställningarna i Windows 10, Windows 8, Windows 7.
- Inaktivera pekplattan automatiskt när du ansluter musen.
- Inaktivera pekplattan helt i enhetshanteraren på en Lenovo-bärbar dator.
- BIOS-avstängning.
Låt oss börja med den enklaste lösningen:
Funktionstangenter för att inaktivera pekplattan på Lenovo-bärbara datorer
Min Lenovo IdeaPad 320-15 bärbara dator har en separat nyckel för att snabbt stänga av pekpanelen. Din bärbara dator bör också ha en sådan nyckel.
Jag trycker bara på F6-tangenten (med pekplattaikonen) och den stängs av. Jag klickar igen - det tänds.
I de flesta fall måste denna programknapp användas med Fn-tangenten. Det visar sig en kortkommando, till exempel Fn + F6.
I mitt fall, i Windows 10, efter att ha tryckt på F6-tangenten, visas motsvarande indikator på skärmen.
Om den här metoden inte fungerar finns det ingen reaktion efter att du har tryckt på funktionstangenterna, då är det troligt att du behöver ladda ner från Lenovos webbplats och installera ett verktyg som ansvarar för funktionen av dessa tangenter. Om jag inte tar fel kallas det Hotkey Features Integration.
Lenovo bärbar pekskärmskontroll i Windows 10
Skriv "Musinställningar" i sökningen eller gå till Inställningar - Enheter - Mus. Klicka på "Avancerade musinställningar."
I det nya havet på "ELAN" -fliken klickar du på knappen "Stoppa enheten". Och bekräfta att pekplattan är avstängd.
För att slå på den igen, klicka bara på knappen "Aktivera enhet".
Inaktivera pekplattan automatiskt när du ansluter en mus
I inställningarna som jag visade ovan är det möjligt att se till att pekplattan stängs av automatiskt när du ansluter musen till en Lenovo-bärbar dator. Och när den är avstängd, slogs den på. Jag tror att det här är bättre än att stänga av den hela tiden manuellt. Ja, och det är logiskt, om musen är ansluten, varför behöver vi en pekskärm?
För att göra detta markerar du bara rutan "Koppla från när du ansluter en extern USB-mus." Som jag förstår det fungerar detta chip inte med Bluetooth-möss.
Om du inte har ett sådant avsnitt i inställningarna, är det mycket möjligt att du måste installera drivrutinen på pekplattan för din bärbara dator.
Inaktivera pekplattan i enhetshanteraren
En annan lösning. Vi går in i enhetshanteraren och öppnar fliken "Möss och andra pekdon."
Det bör finnas en enhet som ”ELAN-pekdon”. Högerklicka på den och välj "Koppla från enhet".
Efter dessa steg slutade pekplattan på min Lenovo-bärbara dator att fungera. Vi slår på den på samma sätt som vi stängde av den.
Senaste metoden: avstängning av BIOS
Jag kontrollerade min Lenovo IdeaPad 320-15, men jag hittade inte pekplattans inställningar i BIOS. Kanske på nya modeller bort denna funktion.
Men vanligtvis, för att förbjuda pekplattan, är det nödvändigt att ställa in värdet "Inaktivera" i avsnittet "Avancerat", mittemot objektet "Intern porting-enhet".
Objektet kan också kallas ”Interna enhetsinställningar”. Leta efter dessa inställningar i BIOS-menyn på din bärbara dator.
Observera att pekplattan inte fungerar någonstans, och att du inte kan slå på den i Windows. Endast BIOS. Jag rekommenderar att du bara använder den här metoden om du inte använder pekplattan alls. Det vill säga att du vill inaktivera det överallt och för alltid.
Vad återstår att göra för vår klient av användare av enheter på Droid, efter att ha sett en ny logotyp, bland de installerade applikationerna ställer de frågor, vad är Talkback, hur man använder applikationen och hur
stänga
Talkback. Här kommer vi att analysera vår kund de mest anmärkningsvärda ämnena om applikationen från Google och lära oss att stoppa och stänga av Talkback.


Talkback
- Detta är en gratis tjänst så att personer med synskador (eller dess fullständiga frånvaro) bekvämt kan använda enheter som körs på Android-operativsystemet. Talkback-applikationen talar gränssnittselement, text, ger ett ljudmeddelande om vibrationsåterkoppling. Denna applikation kommer som standard på de flesta Droid-enheter, den uppdateras också automatiskt. TalkBack skärs när du först startar enheten eller när som helst efter dess aktivering. Det är rimligt att om du inte vill använda applikationen och det har startat är det bättre med Talkback. Efter att ha startat börjar applikationen att rösta texten på skärmen, även vad som återstår för vår klient att göra resten av pågående aktiviteter; rapporter om aviseringar och andra händelser. Och när du stänger av Talkback kommer det inga meddelanden från programmet.
integration Talkback
Du kan aktivera Talkback-applikationen, som redan nämnts ovan, när du först startar enheten på Android 4.0 eller senare versioner av plattformen. När du först startar enheten är det bättre att du har hörlurar till hands (du måste ange ett lösenord, till exempel för ett Wi-Fi-nätverk). Som standard röstas lösenord i det här fallet om hörlurar var anslutna till enheten, men senare kan du ändra denna punkt i inställningarna. Och för att
inaktivera talkback
Läs också
![]()
![]()
Henry T. Casey 21 februari 2020 Android 11-koden avslöjar funktionen hos Pixel-telefoner Android 11 har en fantastisk ny funktion som kan hjälpa Pixel ännu mer, inklusive den kommande Pixel 5.-koden som heter Columbus, en Android-förkod ...


Vår kund förblir elektriska enheter har nu funktioner för att säkerställa deras säkerhet. Till exempel olika lösenord för öppning, grafiska nycklar som bilden som måste visas och idag åtkomst sker via en fingeravtrycksscanning. Aifo ...


Facebook Messenger. Det är en av de populära appar för snabbmeddelanden, även om den inte är den mest populära Facebook-appen. det här är WhatsApp, som också är den enda som erbjuder kryptering direkt från slutet. Kort ...


27 december 2019, kl 04:07 PST 2019 AAPL-resultaten är de bästa sedan 2009, deras värde har ökat med mer än 80% under året. Apple slog på rubrikerna när det för första gången 2018 överskred trillionsmärket ...


En 13-tums Apple MacBook Air 2017 kostar vanligtvis 999. Beställ din från Amazon idag och få en rabatt på 249. Du kan till och med betala 12 månatliga utbetalningar för det när du ansöker om ett Amazon.com-butikskort. Slutför din bärbara ...


Det 15 sekunders videoklippet visar också kameraprogrammet. Om ett par veckor kommer vi att tillkännage officiellt lanseringen av flaggskeppssmartphone Oppo Reno i Kina, som är planerad till 10 april. Trots att företaget aktivt retar funktionen 10 gånger ...
hur stänga
talkback-funktion?
Hur du inaktiverar funktionen Talkback på Android / Hur man stänger av Talkback på Android Hej! Du fick / (a) på min kanal. Här är du.
Hur du inaktiverar TalkBack på Android
Sokol491: Prenumerera på mina kanaler Game Channel: Main.
För att kunna köra Talkback-programmet på Android 4.0 måste du rita en stängd triangel på skärmen och omedelbart efter att du har gjort det kommer enheten att avge en ljudsignal. Om du är ägare till en enhet på Android 4.1 eller senare, måste du peka på skärmen med två fingrar och inte släppa taget. När enheten känner igen denna gest kommer Talkback-programmet att startas och användarens kontroll öppnas.
Läs också


Om du vill skydda personuppgifter från oönskade intrång, sätt ett lösenord på applikationerna på iPhone. Om detta är gjort, så öppnas en individ eller vår klient förblir applikationen endast för en person som känner tilldelad kod säkert ...


Konfigurera TP-LINK TL-WR841N Router Trådlös N-Series Router, med upp till 300 Mbps trafiklänk-wr841n / tp link-wr841nd INNEHÅLL Allmän enhet. Enhetsanslutning. Ställa in routern. Indikatorvärden ALLMÄNT ENHET Strömknapp ...


Om ditt företag behövde spela in video från skärmen på din iOS-enhet finns det flera metoder för att göra detta. I det här fallet, några av dem, videoinspelning från skärmen på iPhone och iPad (inklusive med ljud) på själva enheten (utan behov ...


Om den inledande konfigurationen redan har gjorts måste du markera rutorna i ”Special för att aktivera tjänsten på Android 3.2 och tidigare versioner. funktioner "och" TalkBack "; på Android 4.0, välj TalkBack och ställ in omkopplaren till ON (varefter du måste återgå till föregående skärm och slå på funktionen Audio Hint); på Android 4.1 och senare bör du slå på TalkBack och bara ställa omkopplaren i ON-läge.
Efter att programmet har startats startas en skärm med en lista med tillägg som behövs för att läsa texten på skärmen. Klicka på OK för att använda dem. Om du inser att de inte är nödvändiga för dig, klipp bara ner
Talkback
Ta emot och avsluta samtal med TalkBack-funktioner
Varje gång en telefon ringer uttalar TalkBack automatiskt namnet på den som ringer (naturligtvis om du inte har inaktiverat den här funktionen). Det finns flera sätt att acceptera eller avvisa ett samtal:
- för att svara på ett inkommande samtal trycker du på botten av skärmen och sveper åt höger;
- för att avvisa ett samtal, tryck på skärmens nedre fjärdedel och svep åt vänster;
- för att avvisa ett samtal och skriva ett textmeddelande, svep helt enkelt upp.
Observera att i stället för TalkBack har Nexus-enheter en "Telefon" -applikation som innehåller något mer funktionalitet än TalkBack.
Inaktiverar TalkBack


För att inaktivera enhetshantering med TalkBack måste du gå till Inställningar - Special. funktioner - TalkBack. Sätt programmet i OFF-läget i fönstret som öppnas och klicka sedan på OK. Talkback stängs av tills den är aktiverad.
Pekplattan är en enhet som har många fördelar, men som också har vissa nackdelar. Som standard är det pekpanelen som ersätter funktionaliteten för musmanipulatorn. Detta är praktiskt när det är omöjligt att arbeta med musen, men ibland ger det också sina minus - eftersom sensorn, på grund av dess känslighet, helt enkelt kan störa skrivning - och att inaktivera den är ett idealiskt val.
Det finns de som passar nästan alla bärbara datorer, och du kan använda dem som exklusivt fungerar på bärbara datorer av enskilda märken - säg Lenovo. Tänk på pekplattans inaktiveringsmetoder.Inaktivera Synaptics-inställningar
De flesta bärbara datorer, oavsett tillverkare, är utrustade med en Synaptic pekskärm (och därför nödvändigt programvarustöd - drivrutiner), och för att inaktivera dess funktionalitet måste du gå till inställningarna.Om den bärbara datorn är utrustad med ett sådant system kommer det inte att vara svårt att koppla bort den:
- Gå till "Kontrollpanelen" genom "Start" -panelen.
- Hitta alternativet "Mus" och i listan över enheter behöver vi den enhet vi behöver.
- Gå till "Enhetsinställningar" på egenskaper-fliken och markera rutan för att inaktivera. Här kan du använda pekplattans deaktiveringsfunktion i automatiskt läge om manipuleringsenheten är ansluten via USB. För att göra detta måste du aktivera "Koppla från när du ansluter en extern enhet."
Koppla från via Device Manager

Med hjälp av Win + Break-snabbtangenterna (eller Win + R, som låter dig starta systemkomponenten) kan du komma till "Enhetshanteraren" och välja den nödvändiga enheten för att koppla bort från listrutan med enheter via fliken "Mus".
Således kommer pekplattan att inaktiveras direkt och startas automatiskt nästa gång du sätter på datorn.
Inaktivera pekplattan på en Lenovo-bärbar dator
För sådana bärbara datorer finns det en speciell kombination av snabbtangenter - Fn + F4 eller Fn + F8, som låter dig stänga av pekskärmens funktionalitet när som helst eller aktivera den. I detta fall visas vanligtvis motsvarande indikator på skärmen.
Det är nödvändigt att uppmärksamma att om ingen reaktion följer efter att du har tryckt på snabbtangenterna - kommer detta att innebära frånvaron av nödvändigt verktyg som ansvarar för deras arbete. Problemet kan enkelt åtgärdas genom att ladda ner det nödvändiga programmet HotkeyFeaturesIntegration från företagets officiella webbplats.
Inaktivera genom BIOS-inställningar
I avsaknad av nödvändig programvara kan pekskärmen inaktiveras genom BIOS-inställningarna genom att hitta objektet med InternalDevice-inställningarna.Stäng av via TouchFreeze eller Blocker
Inaktivera pekplattan genom specialverktyg som ger nödvändig funktionalitet - till exempel TouchFreeze eller Blocker. Men dessa program kanske inte fungerar korrekt på alla enheter, så det är lämpligt att begränsa deras användning.Det bärbara tangentbordet har en Fn-knapp, som används när du ringer till extraläget för F1-F12-tangenterna. Samtidigt ersätter tillverkare gradvis huvudläget för nycklar från F-serien med multimedia i nya bärbara datorer. För att utföra grundläggande funktioner med dessa knappar måste du därför trycka på Fn. Detta är ganska lämpligt för vissa, men det finns de som inte välkomnar extra användning av nyckeln. Därför kommer vi att prata om hur du inaktiverar Fn på en Lenovo-bärbar dator.
Kortkommando
Du kan inaktivera och aktivera Fn-tangenten på en Lenovo-bärbar dator med tangentbordet. Detta passar inte alla, eftersom Lenovo har en ganska mångsidig sortiment. Faktum är att uppsättningen av ytterligare funktioner på den övre knappraden kan variera beroende på enheten. Men för många kommer den här metoden att vara praktiskt och behöver inte leta efter andra metoder för att lösa detta problem.
Titta noga på ditt bärbara tangentbord. Om den har en knapp med en låsikon som är utformad för att låsa / låsa upp Fn, kontrollera den. Oftast är ikonen på Esc, även om tillverkaren kan placera den på andra F-knappar. Det återstår att trycka på kombinationen Fn + Esc, som kommer att inaktivera eller aktivera ytterligare operationer i serie F.

Om det inte finns något lås på knappen, leta efter “FnLk” eller “FnLock” istället - det är samma funktion.

Du kan använda denna möjlighet inte bara på Lenovo-bärbara datorer utan också på Dell eller ASUS. På den senaste Acer eller HP tillhandahålls inte en sådan lösning.
Ändra BIOS-inställningar
Ändra prioritet för Fn-knappen med BIOS beskrivs i följande video:
Du kan växla läget för att använda F-serien från multimedia till funktionell och låta Fn-knappen fungera med BIOS. Du måste ändra motsvarande inställningar där.
I dag, på nästan alla bärbara datorer, kan du bara ändra lägen där. Dessutom använder den nya datorn som standard multimedialäge, vilket gör det möjligt för användaren att justera ljusstyrkan och volymen, kontrollera spolen bakåt och utföra andra åtgärder.
I Lenovo-modeller räcker det att utföra flera åtgärder:
- Gå till BIOS när du har startat den bärbara datorn. För att göra detta, tryck på F8, ESC eller en annan knapp (beroende på modell).
- Använd pilarna på tangentbordet för att gå till avsnittet "Systemkonfiguration".
- Ändra alternativet "Action Keys Mode" till "Disabled" eller "Enabled".

- Avsluta BIOS och spara ändringar.
När du har startat om datorn, om åtgärdstangentläget är inställt på Inaktiverat, kommer multimedialäget i F-serien att inaktiveras, och Fn-knappen kan tilldelas operativsystemet för att utföra en annan operation. Aktiverad aktiverar Fn-knappen på Lenovo-bärbara datorn och ger möjlighet att arbeta i multimedialäge.
Installera drivrutinen i operativsystemet
För att Fn-nyckeln och tillhörande F-serien ska fungera smidigt måste rätt drivrutin installeras i operativsystemet. Om han inte är där måste du hitta honom. För att göra detta, öppna tillverkarens webbplats och gå till support- eller programvarusektionen, där du kan ladda ner drivrutinen för din modell.
I listan som föreslås på webbplatsen måste du välja den version av Windows som är installerad på din dator och välja nödvändig programvara för att ladda ner. När det gäller Lenovo kommer namnet att vara något liknande:
- "Lenovo Energy Management";
- “Lenovo Power Management”;
- "Lenovo OnScreen Display Utility";
- "Advanced Configuration and Power Management Interface (ACPI) Driver."
Om någon undrar varför Fn-knappen behövs, se följande video:
Andra lösningar
En annan lösning som låter dig aktivera eller inaktivera Fn-knappen på en Lenovo-bärbar dator är att installera Magic Keyboard-programmet. Det är universellt för alla bärbara datorer och har ett tydligt gränssnitt, därför bör svårigheter med att slå på / stänga av Fn inte uppstå.
När det gäller användare av Linux-distributioner kan de rekommendera att du installerar Solar-applikationen, som är utformad för att ändra tangentbord- och musinställningar.
Det finns flera sätt att aktivera eller inaktivera Fn-tangenten på Lenovo-bärbara datorer. Du kan ändra inställningarna i BIOS, installera ytterligare programvara eller trycka på lämplig tangentkombination. Processen i sig är inte komplicerad och kräver inte specialiserad kunskap.