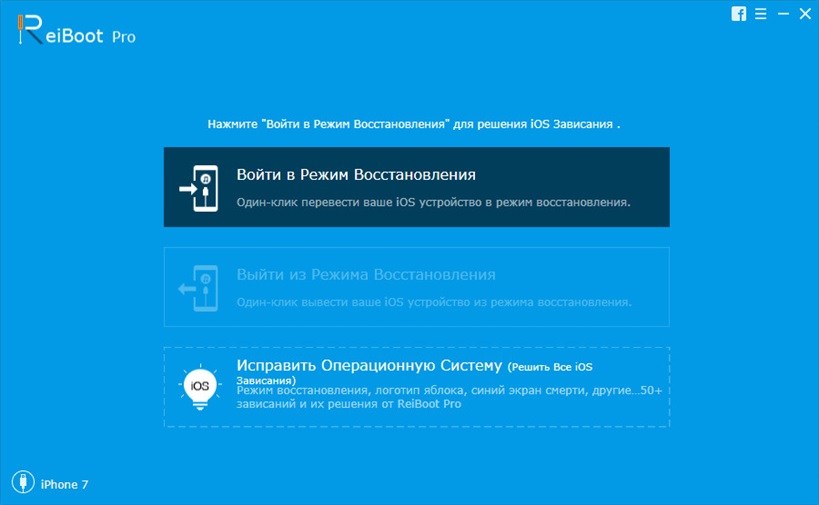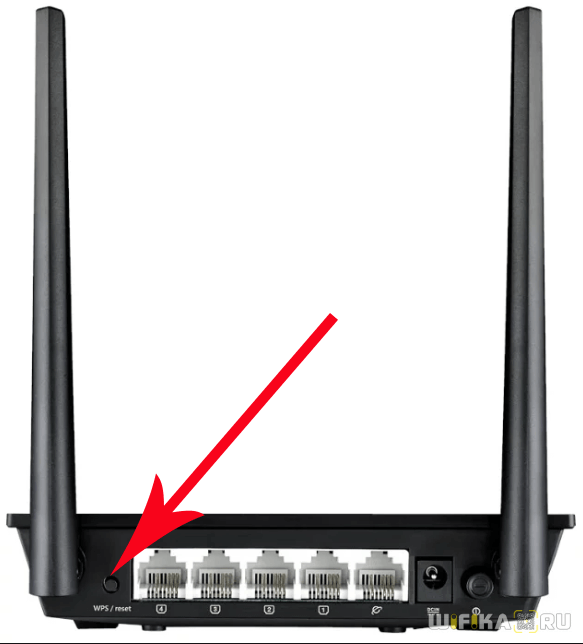Många av er är intresserade av hur du gör en hård återställning (torka data). I den här guiden visar vi dig hur du kan återställa dina fabriksinställningar på din Asus-surfplatta.
Observera att följande instruktioner kan användas för Asus Transformer och Asus Memo-tabletter.
Det är också värt att komma ihåg att efter en hård återställning kommer alla personuppgifter från Asus-surfplattans internminne att raderas, så du måste kopiera viktiga filer till en extern lagringsenhet, till exempel ett microSD-minneskort eller dator.
METOD 1: Hård återställning på din Asus-surfplatta genom inställningsmenyn
Gå till menyn inställningar och välj " denåterhämtning och återställning". Längst ner, klicka på alternativet " Återställ inställningar". Vänta tills fabriksåterställningsprocessen är klar.
Vissa experter rekommenderar att denna procedur upprepas tre gånger. Jag vet inte varför detta är nödvändigt, men om du inte kan lösa problemet, försök hårt att återställa igen på din Asus-surfplatta.
METOD 2: Hård återställning på din Asus-surfplatta via ström / volym-knappen
Om du inte kan slå på surfplattan kan du försöka göra en hård återställning med följande steg:
- Stäng av board
- Håll knappen intryckt Volym nedoch sedan knappen inneslutningar. Håll i båda knapparna i 10-12 sekunder tills ett litet tryck visas längst upp på skärmen.
- Efter några sekunder ser du en ikon mitt på skärmen. Tryck på knappen Volym nedatt välja " torka uppgifter"Och sedan Volym uppför att bekräfta operationens start.
- Tabletten bör starta fabriksinställningsprocessen.
METOD 3: Hård återställning med Power / Volume-knappen (för TF103 / TF303)
- Stäng av tablett.
- Tryck på knappen Volym upp och strömknapp. Släpp dem efter 2-3 sekunder.
- En meny visas på skärmen med följande alternativ:
- Starta om droidboot
- reboot
- återhämtning
- Stäng av
- Välj ett alternativ återhämtningför att gå till återställningsmenyn. Om du har en Android-robot med meddelandet " ingen kommandot", Klicka Volym upp / ner i några sekunder.
- Efter det ser du en meny med flera alternativ. Vi är intresserade av " Torka data / fabriksinställning».
- Bekräfta radering av personuppgifter genom att välja alternativet " Ja - ta bort all användardata».
- Starta om surfplattan med hjälp av " reboot systemet nu».
Det är allt! En av dessa metoder bör hjälpa dig hård återställning på surfplattanasus.
Dagens samtal handlar om att återställa ditt lösenord och lösenord på din Asus-router. Tillverkarens modellutbud är stort, så jag kommer att försöka visa alla möjliga återställningsalternativ till fabriksinställningarna. Och som ett grundläggande exempel, låt oss ta den populära Asus RT-N12-routern.
Vad är routerns fabriksinställningar?
Fabriksinställningarna, eller de kallas också "standard", är det läge som routern var i när du fick den ur lådan för första gången. Vissa primära parametrar är redan inställda i det - till exempel adress, data för att ange kontoret, standard nätverksnamn och några andra.
Under användningen ändrar du dem till din egen beroende på typen av internetanslutning och nödvändiga funktioner för att fungera.
Men med tiden kan du flytta till en annan lägenhet, byta leverantör. Och för att inte svettas länge med detaljerade förändringar i dess konfigurationer är det lättare att återställa Asus-routern till fabriksinställningar för att installera allt från grunden under en ny anslutning.
Hur återställer du fabriksinställningarna för ASUS-routern?
I allmänhet noterar jag att återställning av routern till fabriksinställningarna löser en hel del fel som dök upp under drift. Och vad händer om Internet inte fungerar, WiFi inte distribueras, enheten är buggy och i allmänhet nonsens som inte var där från början av operationen. I 90% av fallen behandlas detta med en fullständig återställning av routern.
VARNING! Efter återställningen behöver du en Asus-router. All tidigare data raderas!
Hur återställer du Asus-routerinställningarna till fabriksknappar?
Först och främst kan du återställa fabrikstillståndet med knappen "Återställ" på bakkanten. På Asus RT-N12-routern tas den ut med en separat knapp, som är infälld i fodralet för att skydda mot oavsiktlig tryckning. För att aktivera funktionen måste du ta ett gem och hålla den i 10-15 sekunder.
Men på vissa modeller kombineras återställningsknappen med. Detta är en automatisk anslutning till routern på andra enheter. Så till exempel är den tillverkad i Asus RT-N11P. Därefter återställs fabriksinställningarna genom att länge trycka på den tills lysdioderna blinkar.

Detta alternativ är förresten också lämpligt för att återställa lösenordet på Asus-routern. Om du inte vet eller har glömt det och inte kan logga in under administratörskontot på enhetens kontrollpanel. Om hur vi utan denna kardinalmetod skrev vi separat.
Återställning av programvara på Asus-routern
Det andra sättet att återställa inställningarna för Asus RT-N12 - från kontrollpanelen, som finns på adressen "192.168.1.1". Läs mer om det i en annan publikation.
Här måste vi gå till avsnittet "Administration", fliken "Inställningshantering".
För att återställa parametrarna, klicka på knappen "Fabriksinställningar" och vänta.

På tidigare Asus-modeller med en gammal version av ditt personliga konto finns återställningsfunktionen i samma "Administration" -avsnitt. Skillnaden är ren när gränssnittet ser ut

Det är allt - jag noterar att denna instruktion också kommer att vara relevant för enheter från andra företag. Tja, för fullständighet kan du också
Hej admin! Berätta hur jag återgår till ASUS-bärbara datorn till fabriksinställningarna, om den inte startar? Det finns redan en artikel om det här ämnet på din webbplats, men det är föråldrat, alla bärbara datorer har nu Windows 8.1 förinstallerat.
Hur du återställer din ASUS-bärbara dator till fabriksinställningar
P kasta vänner! Tack för kommentaren. I dagens korta artikel visar jag dig hur du rullar tillbaka en ASUS-bärbar dator till dess ursprungliga tillstånd.. I den första delen av artikeln, låt oss föreställa oss att vår bärbara dator inte laddas alls, med en speciell nyckel som vi startar in i återställningsmiljön och börjar återställa de första inställningarna. I den andra delen kommer vi att återgå till det ursprungliga fabrikstillståndet när vi kör Windows 8.1.

- Obs: Alla bärbara datortillverkare kompletterar sina produkter med det speciella RECOVERY-verktyget, som i händelse av funktionsfel kan återställa produkten till sitt ursprungliga fabrikstillstånd, detta kan göras även om operativsystemet inte startar på grund av några fel. Det enda minus av en sådan återställning är att radera alla dina data från systempartitionen (C :) under återställningsoperationen (på andra diskar förblir data orörda).
- Jag rekommenderar också alla mina läsare omedelbart efter att jag har köpt en bärbar dator (steg för steg och detaljerad artikel).
- Det finns situationer när tillverkarens fabriksåterställningsverktyg inte fungerar, se i detta fall.
Vi slår på den bärbara datorn och trycker omedelbart på F9-tangenten (på ASUS-datorer är F9-tangenten ansvarig för att ange den bärbara datorn i programmet för att returnera butiksinställningarna till den bärbara datorn)


I rullningsprogrammet väljer du diagnostik,

För att återgå till sitt ursprungliga tillstånd

"Alla dina personliga filer och applikationer kommer att raderas." ytterligare

Klicka på knappen "Endast disken som Windows är installerad på."

Vi kommer inte att sälja den bärbara datorn ännu, så vi trycker på knappen "Bara ta bort mina filer".

Klicka på knappen "Återställ".

Processen för att återställa din ASUS-dator till sitt ursprungliga tillstånd börjar
Vi anger de regionala inställningarna, de är inställda som standard och du behöver inte ändra något, klicka på Nästa.

Vi accepterar licensavtalet


Hoppa över detta steg

Använd standardinställningar


Startar Windows 8.1 från butiken.

Hur du återställer din ASUS-bärbara dator till fabriksinställningar om den bärbara datorn startar normalt
Vänner, om operativsystemet installerat på din bärbara dator är instabilt kan du starta återställningen direkt i Windows.
Flytta musen till det högra heta hörnet och välj Alternativ.
Ändra datorinställningar

Uppdatering och återställning

Recovery.
Ta bort all data och installera om Windows.
din asus smartphone fryser och svarar inte på några åtgärder, det blir väldigt hett, knapparna fungerar inte, svarar pekskärmen inte på beröring? På den här sidan hittar du information om hur du startar om Asus-smartphones som har lagt på; en tvångsstart är möjlig för andra Android-enheter. Den här omstarten är säker och tar inte bort kontakter, personlig information, installerade spel och applikationer samt andra filer. Om din enhet har ett avtagbart batteri måste du ta bort och sätta i batteriet igen för att starta om det. Men vad händer om batteriet på den fastna smarttelefonen inte kan tas bort? Nedan hittar du några enkla sätt att hjälpa till att få Android-smartphones ur hängningen.
Varför hänger Asus-smartphones? Varje enhet kan ha sitt eget skäl, för vissa finns det ett problem med brist på RAM, processorn eller videoprocessorn klarar inte av öppna applikationer, fryser när du fotograferar video, foton eller när du utför en annan uppgift. Men det händer så att Android krasch helt enkelt utan anledning, till exempel under eller efter laddning, när du fick ett samtal, bara liggande på ett bord eller i fickan. Så att du inte blir förolämpad av din Asus-telefon, säger jag att smartphones och surfplattor från de flesta tillverkare och till och med de mest kända och avancerade märkena hänger. Alla jagar den senaste tekniken och har inte alltid tid att kontrollera funktionen och kompatibiliteten för alla komponenter under olika förhållanden, vilket leder till att användare upplever olägenhet med att frysa telefonen.
Så det starta om den frysta Asus eller Android-smarttelefon gör följande:
Metod 1 är lämplig för de flesta Android-enheter. Tryck och håll in ström / låsningsknappen på telefonen i 10 till 20 sekunder, vanligtvis räcker den här tiden för att tvinga smarttelefonen att starta om. Du kanske måste göra flera försök, samt hålla knappen intryckt i upp till 1 minut.
Metod 2 är lämplig för Nokia Android-smartphones och liknande enheter. Håll in två knappar samtidigt, "ström / lås" -knappen och "volym upp" -knappen i 10 till 20 sekunder. Om detta inte hjälper, kan du behöva genomföra flera försök eller hålla knapparna längre än 1 minut.
Metod 3 är lämplig för Samsung och liknande Android-smartphones och surfplattor. Vi trycker samtidigt på tre knappar, "ström / lås" -knappen och "volymkontroll på båda sidor" -knapparna, håller också från 10 till 20 sekunder, du kanske måste göra flera försök eller försöka hålla knappen längre än 1 minut.
Metod 4. Du kan försöka trycka på och håll ned knapparna för ström / lås och volym ner i 10 till 20 sekunder. Du kan också hålla knappen längre eller göra denna procedur flera gånger.
Metod 5. Om den frysta smarttelefonen inte hänger och fortfarande inte svarar på någonting, kan du försöka ansluta din enhet till laddning och även utföra ovanstående metoder medan telefonen laddar.
Jag hoppas att du kunde krascha Asus eller annan Android. Glöm inte att lämna en kommentar om huruvida informationen hjälpte dig att starta om den frysta Android-enheten eller inte och ange metod och modell för din enhet, så att andra blir kvar med en användbar ifa.
- Vi är glada om du lägger till feedback, användbara råd eller ytterligare information.
- Tack för din lyhördhet, ömsesidig hjälp och användbara tips om ämnet för artikeln!
18-01-2020
19 timmar 29 minuter
post:
Tack! Din information hjälpte verkligen! Jag tryckte på strömbrytaren och höll den i 10 sekunder. Telefonen laddades om och började fungera!
18-01-2020
13 timmar 30 minuter
post:
Den första metoden hjälpte mig, TACK !!!
08-10-2019
18 timmar 34 minuter
post:
08-10-2019
13 timmar 21 minuter
post:
Att tvinga en omstart hjälpte mig också, men med en vanlig omstart eller med på / av samma historia. Vad är det, hur fixar man det ???
08-10-2019
13 timmar 13 minuter
post:
Att tvinga en omstart hjälpte mig också, men med en vanlig omstart eller med på / av samma historia. Vad är det, hur fixar man det ???
09-09-2019
22 timmar 15 minuter
post:
Enorm från hjärtat. Efter uppdateringen slutade sensorn att svara. Hjälpte 1 sätt.
17-08-2019
15 timmar 41 minuter
post:
den första metoden hjälpte. Tack
04-08-2019
11 timmar 41 minuter
post:
Tack för tips! Nummer 1 hjälpte. Jag blev inte ens rädd. Tack igen!
28-07-2019
21 timmar 26 minuter
post:
Efter installationen av uppdateringen slutade Asus Zenfon att svara på skärmkranar. Hjälpte 1 sätt, tack för de sparade nerverna.
17-07-2019
17 timmar 02 minuter
post:
Metod 5 hjälpte mig Tack)
16-07-2019
20 timmar 46 minuter
post:
Metod 5 hjälpte mig Tack)
20-04-2019
18 timmar 36 minuter
post:
Tack så mycket! ville redan hämta för reparationer imorgon. Alternativ 5 hjälpte till att slå på telefonen som inte startade i 2 timmar efter laddning. Jag anslöt laddaren och höll på strömbrytaren i cirka 20 sekunder och telefonen tändes som om ingenting hade hänt. Tack till författaren, en bit råd räddade min tid, pengar och till och med nerver, jag trodde att telefonen redan hade slutat.
28-01-2019
03 timmar 15 minuter
post:
Tack, metod N1 hjälpte.
10-01-2019
22 timmar 59 minuter
post:
tack hjälpte 1 sätt
26-08-2018
08 timmar 51 minuter
post:
Metod 1 hjälpte mig, tack.
Hej admin! Berätta hur jag återgår till ASUS-bärbara datorn till fabriksinställningarna, om den inte startar? Det finns redan en artikel om det här ämnet på din webbplats, men det är föråldrat, alla bärbara datorer har nu Windows 8.1 förinstallerat.
Hur du återställer din ASUS-bärbara dator till fabriksinställningar
P kasta vänner! Tack för kommentaren. I dagens korta artikel visar jag dig hur du rullar tillbaka en ASUS-bärbar dator till dess ursprungliga tillstånd.. I den första delen av artikeln, låt oss föreställa oss att vår bärbara dator inte laddas alls, med en speciell nyckel som vi startar in i återställningsmiljön och börjar återställa de första inställningarna. I den andra delen kommer vi att återgå till det ursprungliga fabrikstillståndet när vi kör Windows 8.1.

- Obs: Alla bärbara datortillverkare kompletterar sina produkter med det speciella RECOVERY-verktyget, som i händelse av funktionsfel kan återställa produkten till sitt ursprungliga fabrikstillstånd, detta kan göras även om operativsystemet inte startar på grund av några fel. Det enda minus av en sådan återställning är att radera alla dina data från systempartitionen (C :) under återställningsoperationen (på andra diskar förblir data orörda).
- Jag rekommenderar också alla mina läsare omedelbart efter att jag har köpt en bärbar dator (steg för steg och detaljerad artikel).
- Det finns situationer när tillverkarens fabriksåterställningsverktyg inte fungerar, se i detta fall.
Vi slår på den bärbara datorn och trycker omedelbart på F9-tangenten (på ASUS-datorer är F9-tangenten ansvarig för att ange den bärbara datorn i programmet för att returnera butiksinställningarna till den bärbara datorn)


I rullningsprogrammet väljer du diagnostik,

För att återgå till sitt ursprungliga tillstånd

"Alla dina personliga filer och applikationer kommer att raderas." ytterligare

Klicka på knappen "Endast disken som Windows är installerad på."

Vi kommer inte att sälja den bärbara datorn ännu, så vi trycker på knappen "Bara ta bort mina filer".

Klicka på knappen "Återställ".

Processen för att återställa din ASUS-dator till sitt ursprungliga tillstånd börjar
Vi anger de regionala inställningarna, de är inställda som standard och du behöver inte ändra något, klicka på Nästa.

Vi accepterar licensavtalet


Hoppa över detta steg

Använd standardinställningar


Startar Windows 8.1 från butiken.

Hur du återställer din ASUS-bärbara dator till fabriksinställningar om den bärbara datorn startar normalt
Vänner, om operativsystemet installerat på din bärbara dator är instabilt kan du starta återställningen direkt i Windows.
Flytta musen till det högra heta hörnet och välj Alternativ.
Ändra datorinställningar

Uppdatering och återställning

Recovery.
Ta bort all data och installera om Windows.